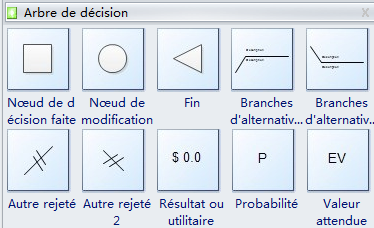Arbre de décision est un outil d'aide à la décision qui utilise un graphique en forme d'arbre ou un modèle de décisions et de leurs conséquences possibles, y compris les résultats d'événements par hasard, les coûts des ressources, et l'utilité, qui est couramment utilisé en recherche opérationnelle, spécifiquement dans l'analyse de décision, pour aider à identifier une stratégie plus susceptibles d'atteindre un objectif.
À l'aide des modèles pré-dessinés d'arbre de décision Edraw, on peut facilement créer un arbre de décision en queleques minutes.
Commencer à créer un arbre de décision
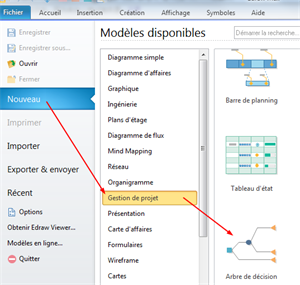
Demarrez Edraw, dans la page de démarrage, cliquez sur la catégorie Gestion de projet et double-cliquez sur un exemple de Arbre de décision pour démarrer la page de dessin vierge.
Symboles d'arbre de décision
Sur la gauche de la page de dessin, vous pouvez trouver toutes les formes et de symboles pour Arbre de décision dans la fenêtre Formes.
Ajouter des nœuds
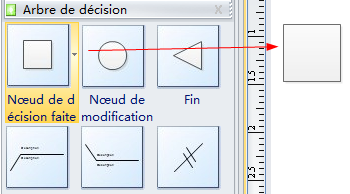
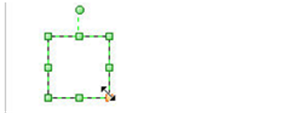
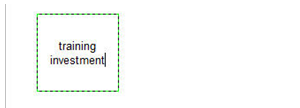
Étapes:
1. Faites glisser un nœud de l'arbre de décision sur la fenêtre gauche de la page de dessin.
2. Pour modifier la taille du noeud, sélectionnez d'abord le noeud, puis faites glisser les poignées vertes.
3. Double cliquez sur le nœud pour modifier le texte.
Ajouter des branches
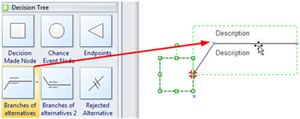
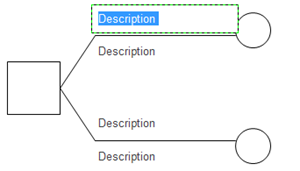
Étapes:
1. La branche va dans la bonne direction. Faites glisser une branche et s'approche du marqueur X bleu apparaissant sur le nœud, quand il se transforme en une marque rouge, relâchez votre souris, et la branche est automatiquement collée au noeud, ce qui signifie que n'importe où vous vous déplacez le rectangle, la forme de branche ne sera pas en séparerant.
2. Double-cliquez pour ajouter des descriptions à la branche.
3. Continuer à ajouter plus de feuilles aux branches.
Styles et Réglages
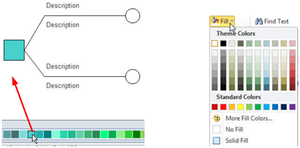
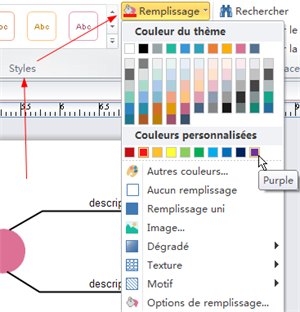
Ajouter ou modifier la couleur et l'effet du remplissage.
Vous pouvez changer la couleur de la barre d'accès rapide de couleur en bas de la page ou sélectionner une couleur sous l'onglet Accueil, sur le button Remplissage. Consultez la page Remplissages, Ombres et Motifs pour en savoir plus sur la fonction de remplissage.
Modifier le style du trait.
Selectionnez une branche pour changer le format de la ligne par le bouton Trait sous l'onglet Accueil. Vous pouvez régler la couleur du trait, l'épaisseur du trait, les tirets et le tyles de flèche.
Consultez la page Trait et Extrémités du trait pour en savoir plus sur l'établissement du trait.
Ajouter des descriptions aux symboles
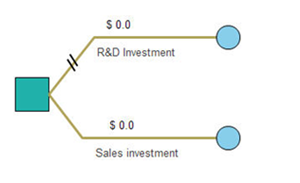
Faites glisser et déposer des symboles correspondant à l'arbre de décision à partir du gabarit d'arbre de décision.
Répétez le processus ci-dessus pour ajouter plus de branches et de feuilles, jusqu'à ce que chaque question a été résolue et un résultat a été atteint.
Voici est un exemple d'arbre de décision créé par Edraw.
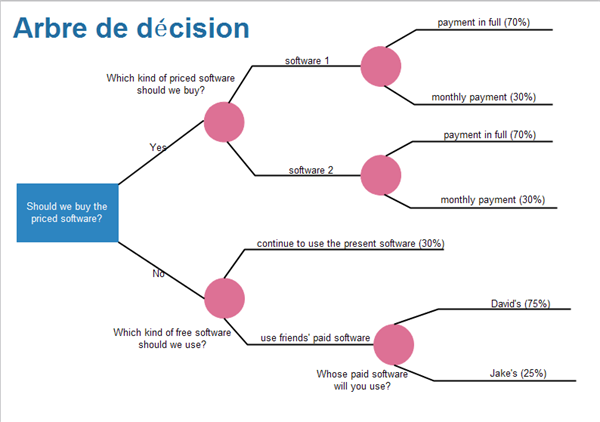
Autres liens utiles
Comment créer un diagramme de Gantt
Comment tracer une barre de planning
Comment créer un diagramme PERT