Les graphiques de comparaison sont créés pour comparer visuellement différents ensembles de données. On les appelle aussi diagrammes de comparaison ou diagrammes comparatifs. Ils sont utilisés avec du contenu numérique et textuel pour afficher l'information et la rendre plus facile à comprendre. Vous pouvez créer des graphiques de comparaison pour différents logiciels. Excel est le logiciel de bureau le plus couramment utilisé pour créer des graphiques et des tableaux de comparaison. Créez un graphique de comparaison dans Excel en suivant notre guide sur la façon de créer un graphique de comparaison dans Excel.
Comment créer un graphique de comparaison dans Excel
Étape 1 - Lancer Excel
Pour créer un tableau comparatif dans Excel, lancez l'application de bureau MS Excel et sélectionnez un classeur vierge.
Étape 2 - Saisir les données
Saisissez maintenant vos données dans le classeur. Il y a plusieurs façons de procéder : copier &, coller à partir d'un autre fichier ou taper tout manuellement. Pour ce tutoriel, nous allons insérer des données échantillons manuellement. Une fois les données saisies, sélectionnez-les.
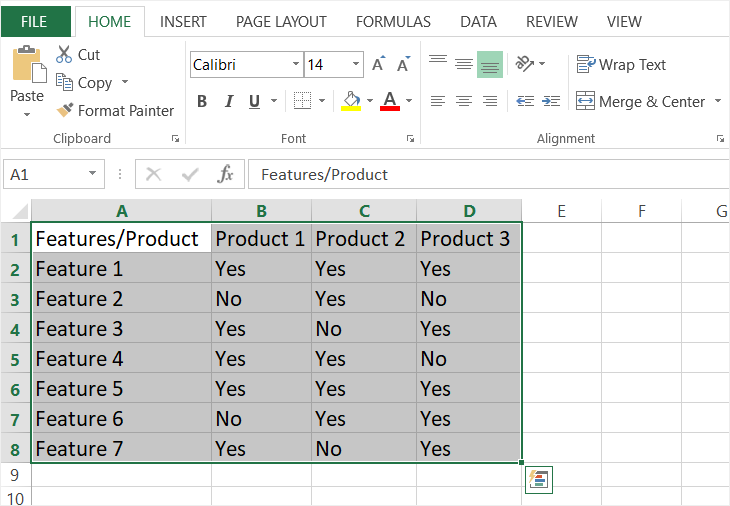
Étape 3 - Insérer le tableau de comparaison
Excel ne dispose pas de tableau comparatif intégré ni de modèle de tableau comparatif. Pour créer un tableau comparatif dans Excel, nous allons donc cliquer sur l'icône Bordure dans l'onglet Accueil. Cliquez sur la flèche déroulante et sélectionnez Toutes les bordures. Une fois que vous avez cliqué sur Toutes les bordures, les bordures mettront en évidence chaque cellule. Une autre façon de procéder consiste à cliquer sur Tableau dans l'onglet Insertion.
Étape 4 - Personnalisation
Un tableau comparatif de base est maintenant prêt dans Excel. Vous pouvez le modifier et le personnaliser à votre guise. Excel dispose de nombreux outils de mise en forme. Vous pouvez modifier la police, ajouter des images, ajouter un filigrane, changer les couleurs et bien d'autres choses encore. Utilisez l'onglet Insertion et l'onglet Accueil pour explorer toutes les options. Pour ajouter plus de détails et de définition à votre tableau comparatif, modifiez la bordure en cliquant sur Plus de bordures sous Bordures dans l'onglet Accueil.
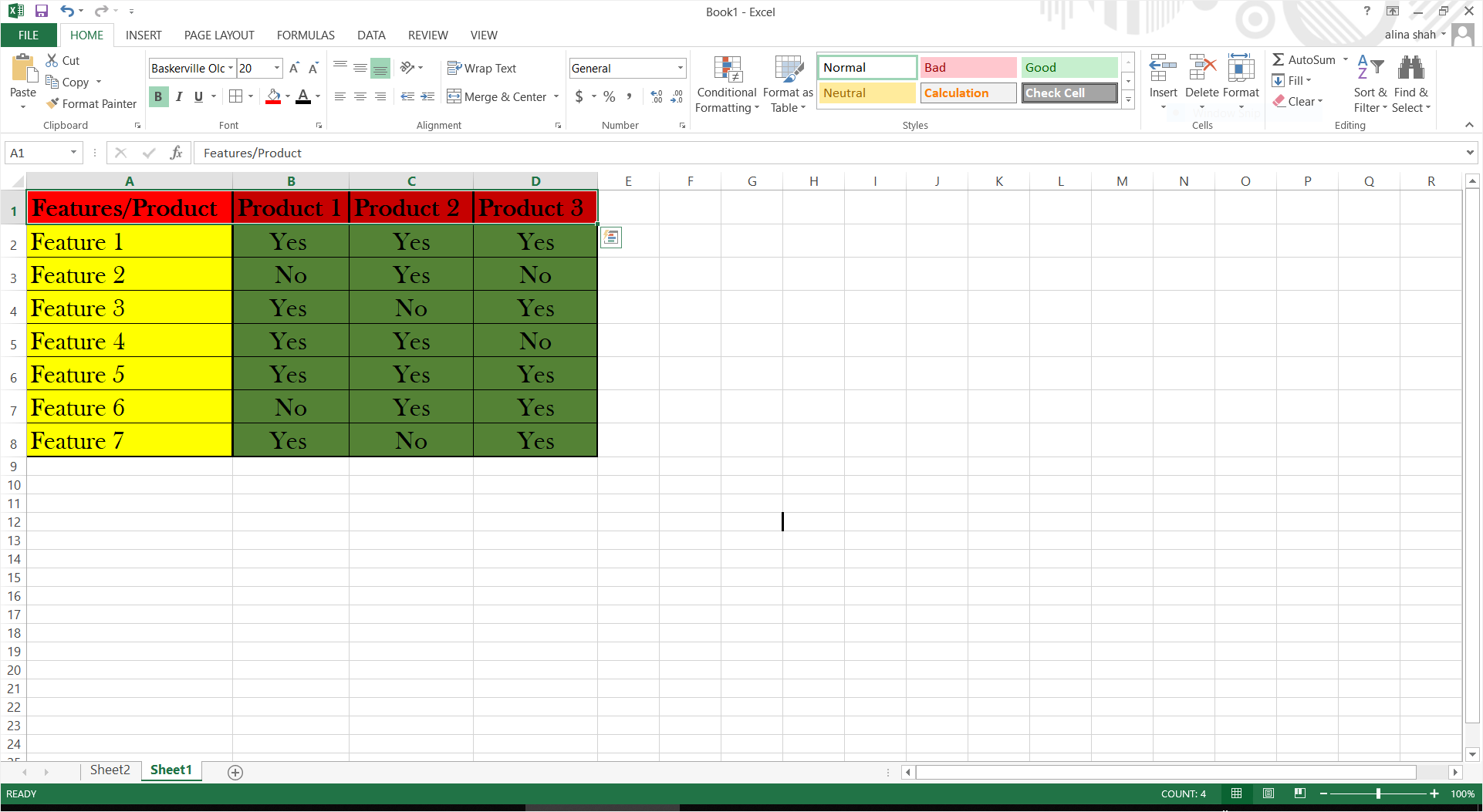
Étape 5 - Sauvegarder
Lorsque votre tableau comparatif dans Excel est terminé, vous pouvez enregistrer votre document final. Allez dans Fichier et cliquez sur Enregistrer. Une fenêtre popup apparaîtra sur votre écran. Nommez votre fichier, parcourez l'emplacement du fichier, et cliquez sur Enregistrer pour sauvegarder votre fichier.
Comment créer un graphique de comparaison dans EdrawMax
En tant qu'outil graphique polyvalent pour le contenu visuel, EdrawMax Online dispose d'une large gamme de modèles pour vous. Comme indiqué précédemment, il n'existe pas de modèle de tableau de comparaison Excel, mais Edraw peut être utilisé pour créer plus de 20 types de contenus diagrammatiques. Pour créer un tableau comparatif dans Edraw, suivez notre tutoriel sur la création d'un tableau comparatif dans Edraw.
Étape 1 - Aller sur Edraw
Ouvrir EdrawMax Online en utilisant ce lien https://www.edrawmax.com/online/.
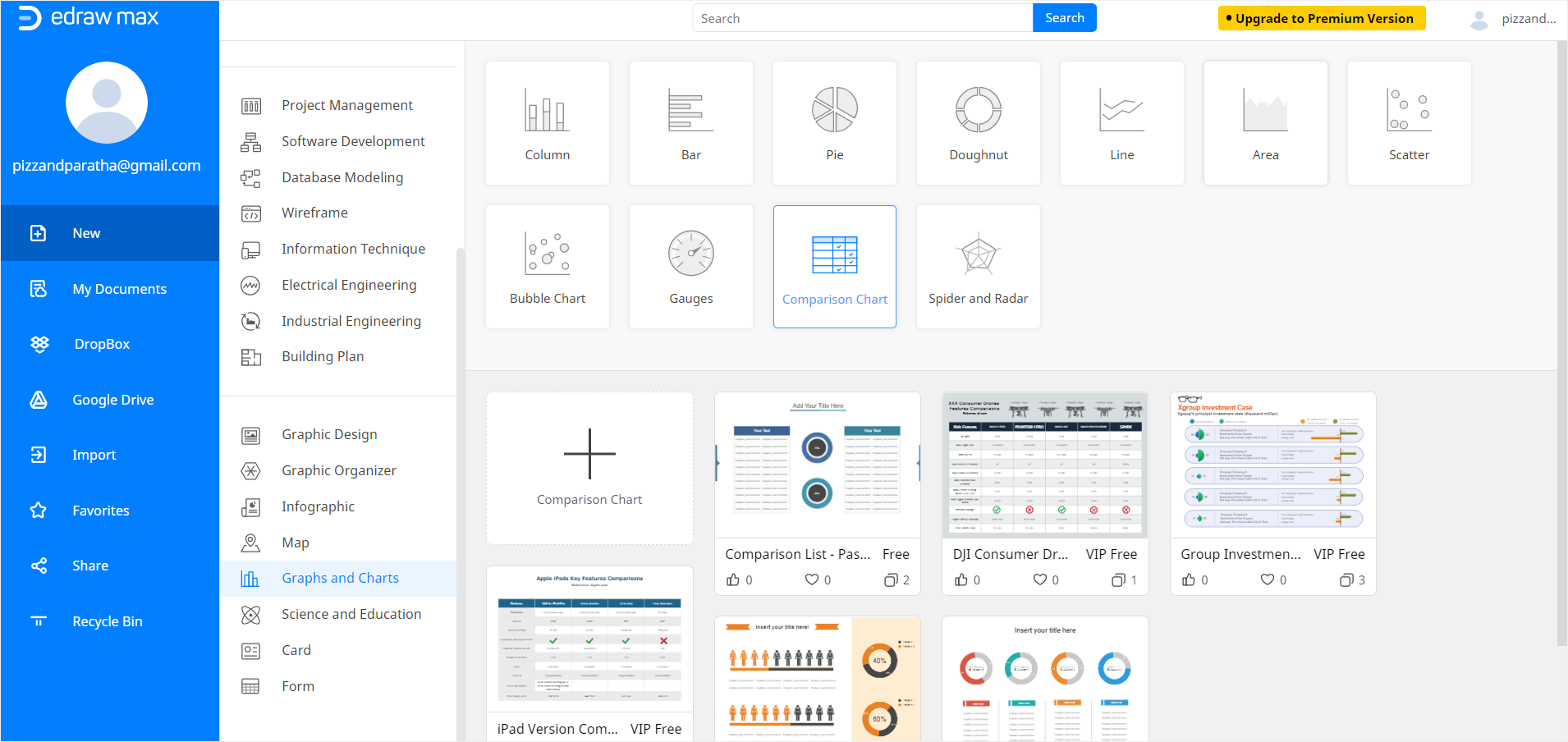
Étape 2 - Recherche d'un modèle
Maintenant, faites défiler vers le bas jusqu'à Graphiques et diagrammes dans le volet de navigation situé sur le côté gauche de l'écran. Une fois que vous avez cliqué sur Graphiques et diagrammes, l'option de différents types de diagrammes sera donnée avec divers modèles. Maintenant, sélectionnez Graphique de comparaison et cherchez parmi les modèles. Vous pouvez utiliser un modèle de graphique de comparaison Edraw gratuit ou créer une page vierge pour en faire un à partir de zéro. Nous utiliserons un modèle gratuit pour ce tutoriel. Une fois que vous avez cliqué sur un modèle, un nouvel onglet Edraw s'ouvrira.
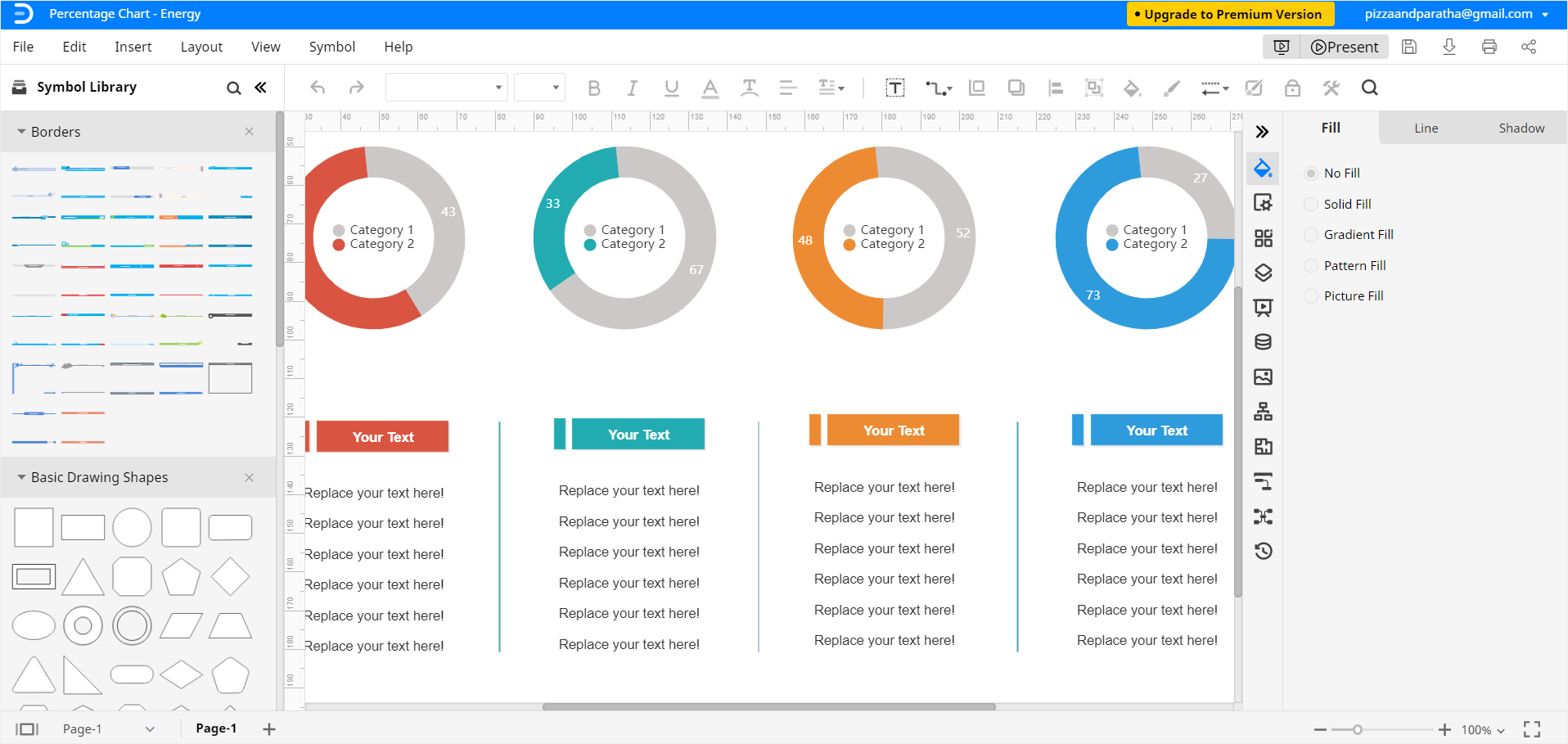
Étape 3 - Ajouter des données et personnaliser
Vous pouvez maintenant modifier et personnaliser votre tableau comparatif à l'aide de différents outils de mise en forme situés à droite de l'écran. Ajustez la taille, la forme, la couleur, l'alignement et d'autres détails selon vos préférences. Vous pouvez entrer toutes les données pertinentes dans votre tableau comparatif en les saisissant simplement.
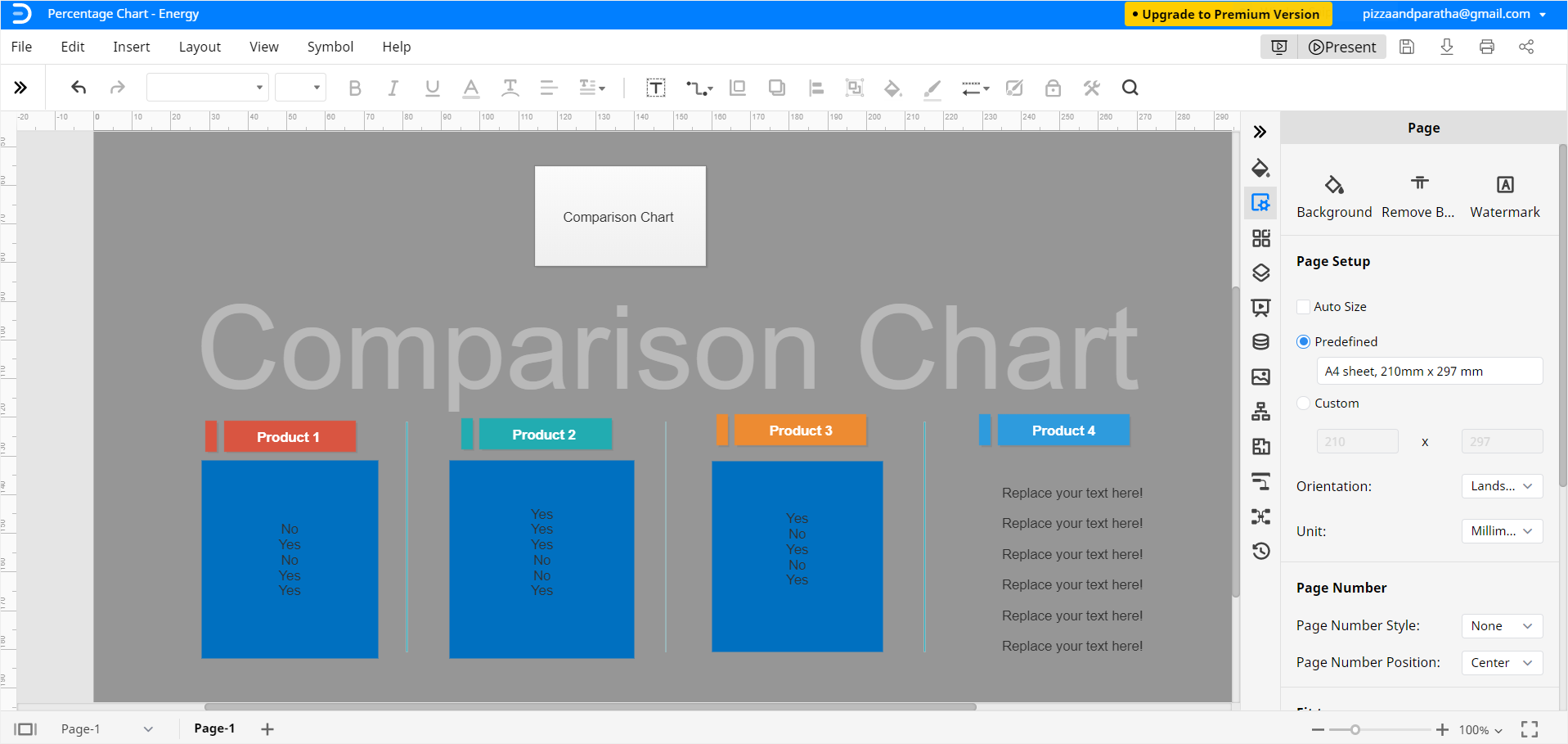
Étape 4 - Sauvegarder
Une fois la comparaison terminée, vous pouvez enregistrer le fichier pour l'utiliser ou le modifier ultérieurement.
Comment enregistrer un graphique Edraw sous forme de fichier Excel
EdrawMax Online vous permet d'exporter et de partager des documents Edraw dans le format de fichier de MS Excel et d'autres logiciels. Pour enregistrer un fichier Edraw en tant que document MS Excel, cliquez sur Fichier > Exporter et cliquez sur Exporter vers Excel (.xlsx). De cette manière, vous pouvez visualiser et modifier votre tableau de comparaison dans Excel et le partager avec les personnes qui utilisent le logiciel correspondant.
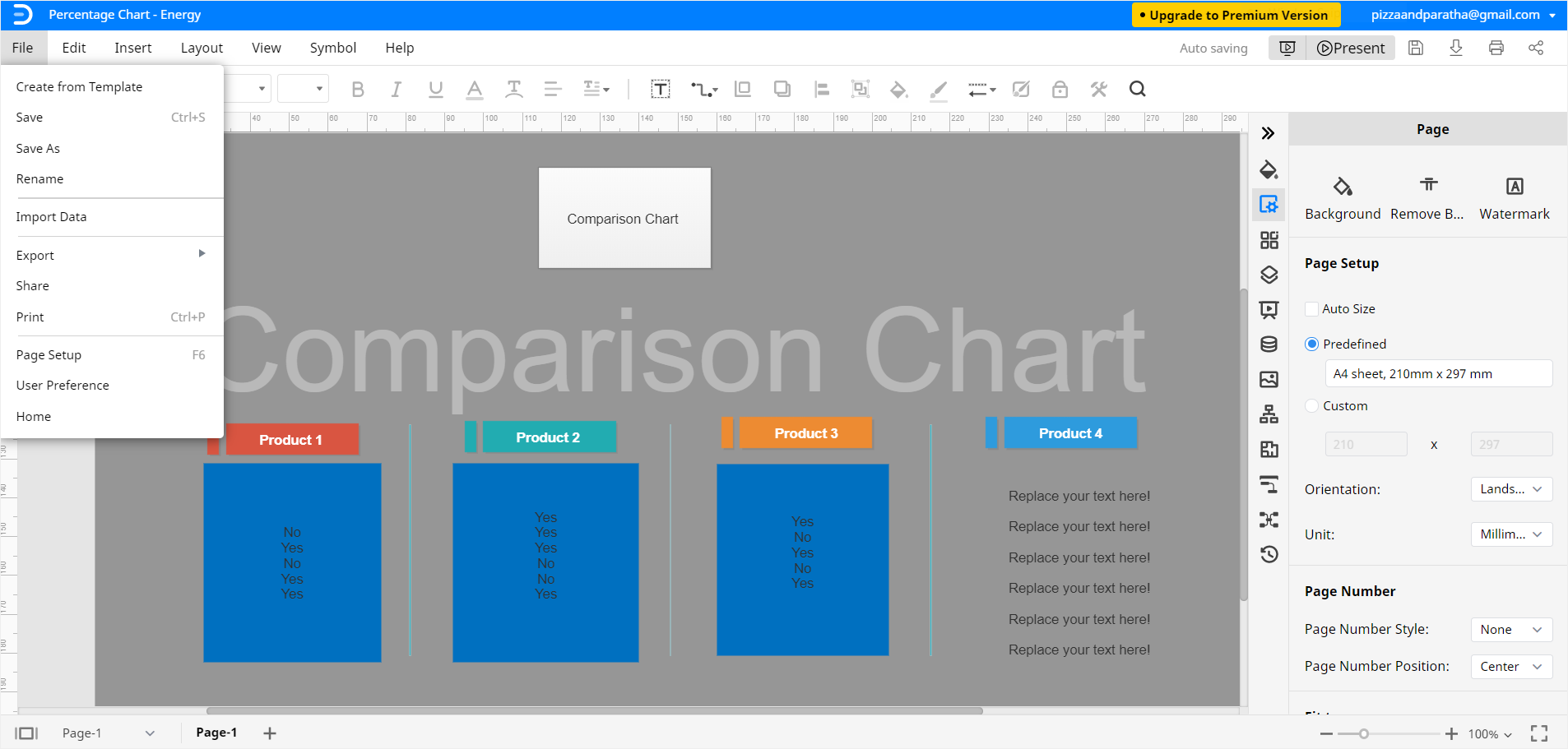
Vous pouvez également enregistrer des documents Edraw dans Google Drive et Dropbox pour le partage en ligne et la protection du nuage. Cliquez sur Fichier, puis sur Enregistrer sous. Sélectionnez l'emplacement souhaité dans le nuage et cliquez sur OK.
Notre tutoriel essentiel sur la création d'un tableau comparatif dans Excel et EdrawMax Online se termine ici.







