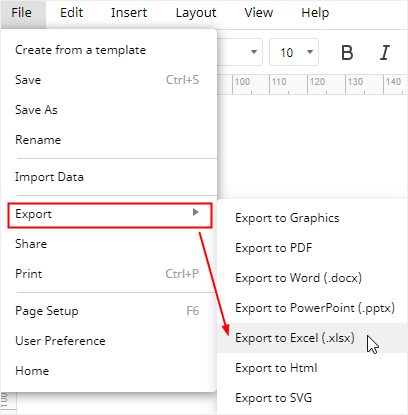Que ce soit dans le cadre de nos études ou de notre travail, nous sommes toujours confrontés à différents types de graphiques ou de tableaux. Les graphiques et les tableaux nous aident à visualiser les données afin de faciliter l'interprétation des informations. Ainsi, il est également important de savoir comment créer un graphique ou un diagramme dans un programme de traitement des données tel que Excel.
Différences entre graphique et diagramme
En ce qui concerne les graphiques et les tableaux, on dit généralement qu'ils sont similaires, à quelques différences près. Les diagrammes visualisent les informations sous la forme commune de tableaux, de diagrammes et de graphiques et les graphiques se concentrent sur la présentation des relations mathématiques entre les séries de données.
En d'autres termes, le groupe des graphiques comprend tous les types de graphiques, de sorte que les graphiques sont une sorte de tableaux permettant de présenter des relations mathématiques dans la plupart des cas.
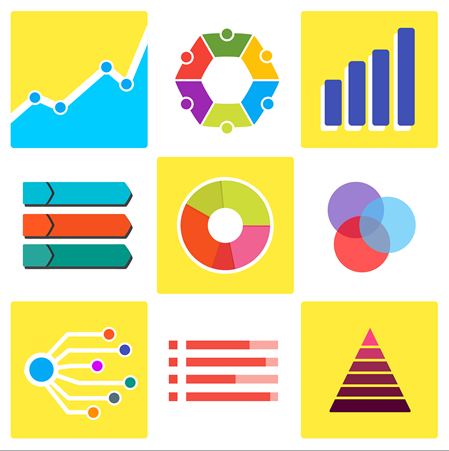
Source de l'image: Pixabay
Types de graphiques et de diagrammes dans Excel
Excel propose un grand nombre de types de graphiques différents aux utilisateurs et certains types de graphiques fréquemment utilisés, tels que les graphiques linéaires, les graphiques en colonnes et les graphiques à barres, sont également proposés dans ce programme.
Dans Excel 2016, il existe 9 catégories principales de diagrammes ou de graphiques et ces catégories peuvent être divisées en 15 sous-catégories en fonction des objectifs d'utilisation.
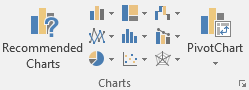
Allez dans l'onglet Insertion, trouvez le groupe Graphiques et vous verrez les neuf icônes de graphique, qui représentent respectivement :
- Graphique en colonnes ou en barres
 : pour comparer visuellement des valeurs dans quelques catégories, y compris les graphiques en colonnes et en barres.
: pour comparer visuellement des valeurs dans quelques catégories, y compris les graphiques en colonnes et en barres. - Graphique hiérarchique
 : pour comparer les parties à un tout ou lorsqu'il y a des colonnes de catégories provenant d'une hiérarchie, comprenant des treemaps et des sunbursts.
: pour comparer les parties à un tout ou lorsqu'il y a des colonnes de catégories provenant d'une hiérarchie, comprenant des treemaps et des sunbursts. - Graphique en cascade ou graphique boursier
 : pour le graphique en cascade, il s'agit de montrer les effets cumulatifs d'une série de valeurs positives et négatives ; pour le graphique boursier, il s'agit de montrer la tendance de la performance d'une action au fil du temps.
: pour le graphique en cascade, il s'agit de montrer les effets cumulatifs d'une série de valeurs positives et négatives ; pour le graphique boursier, il s'agit de montrer la tendance de la performance d'une action au fil du temps. - Graphique linéaire ou de surface
 : pour montrer les tendances dans le temps (année, mois et jour) ou la catégorie, y compris les graphiques linéaires et les graphiques de surface.
: pour montrer les tendances dans le temps (année, mois et jour) ou la catégorie, y compris les graphiques linéaires et les graphiques de surface. - Graphique statistique
 : pour montrer l'analyse statistique des données, y compris les histogrammes et les diagrammes en boîte et à moustaches.
: pour montrer l'analyse statistique des données, y compris les histogrammes et les diagrammes en boîte et à moustaches. - Graphique combiné
 : pour mettre en évidence différents types d'informations à l'aide de différents types de diagrammes ou de graphiques.
: pour mettre en évidence différents types d'informations à l'aide de différents types de diagrammes ou de graphiques. - Graphique circulaire ou en anneau
 : pour montrer les proportions d'un tout, comprenant les graphiques circulaires et les graphiques en anneau.
: pour montrer les proportions d'un tout, comprenant les graphiques circulaires et les graphiques en anneau. - Diagramme de dispersion (X, Y) ou diagramme à bulles
 : pour montrer les relations entre des ensembles de valeurs, y compris les diagrammes de dispersion et les diagrammes à bulles.
: pour montrer les relations entre des ensembles de valeurs, y compris les diagrammes de dispersion et les diagrammes à bulles. - Graphique de surface ou graphique radar
 : pour le graphique de surface, il s'agit de montrer les tendances des valeurs sur deux dimensions dans une courbe continue ; pour le graphique radar, il s'agit de montrer les valeurs par rapport à un point central.
: pour le graphique de surface, il s'agit de montrer les tendances des valeurs sur deux dimensions dans une courbe continue ; pour le graphique radar, il s'agit de montrer les valeurs par rapport à un point central.
Lorsque vous sélectionnez la division des données dans la feuille de calcul, cliquez sur Graphiques recommandés, la fenêtre Insérer un graphique s'affiche et vous verrez les graphiques recommandés fournis par Excel pour les données sélectionnées, ce qui est pratique pour les utilisateurs.
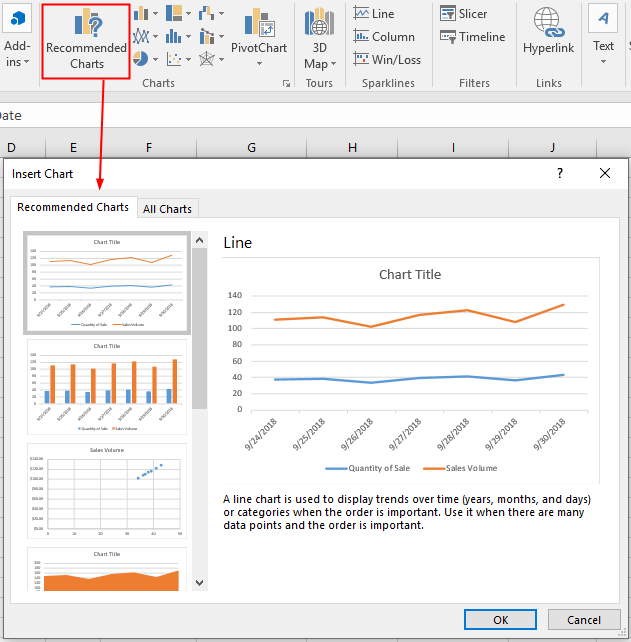
En outre, vous verrez les 15 sous-catégories de diagrammes ou de graphiques dans la fenêtre Tous les diagrammes. Vous pouvez choisir les types de diagrammes ou de graphiques souhaités en fonction de vos objectifs de visualisation des données et vous pouvez arrêter le point sur les icônes pour voir un aperçu de votre document.
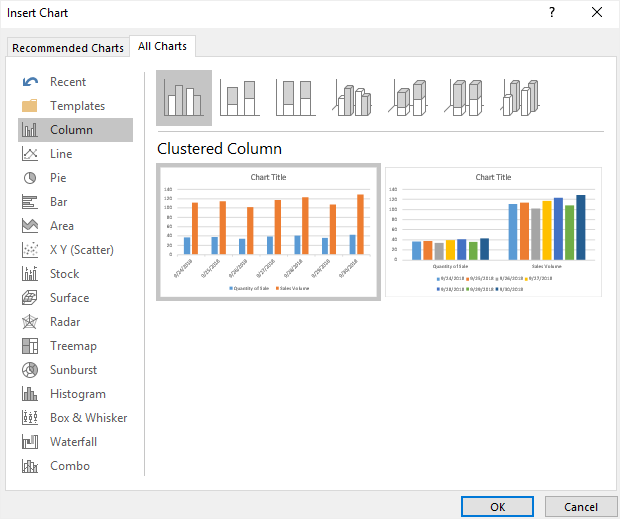
Comment créer un graphique ou un diagramme dans Excel
Dans cette section, nous allons vous montrer comment créer un graphique ou un diagramme dans Excel en prenant l'exemple d'un graphique en colonnes.
Étape 1 : Saisir des données dans une feuille de calcul
Ouvrez Excel et ajoutez une nouvelle feuille de calcul. Si les données que vous allez saisir ne sont pas très volumineuses ou compliquées, vous pouvez les saisir manuellement.
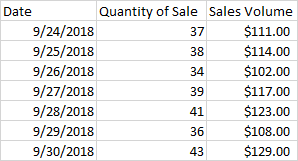
Si ce n'est pas le cas, vous pouvez aller dans le groupe Obtenir des données externes de l'onglet Données et trouver l'option d'importation appropriée pour importer vos données dans Excel.
Étape 2 : Sélectionner un type de graphique
Allez dans l'onglet Insertion et choisissez le type de graphique souhaité dans le groupe Graphiques ou ouvrez la fenêtre Insérer un graphique pour trouver le type de graphique souhaité dans la liste des types de graphiques.
Aujourd'hui, nous allons créer un graphique en colonnes pour visualiser les données relatives aux ventes. Nous allons donc choisir le type de graphique en colonnes souhaité dans l'option Graphique en colonnes ou en barres et l'exemple de graphique correspondant s'affichera sur la feuille de calcul.
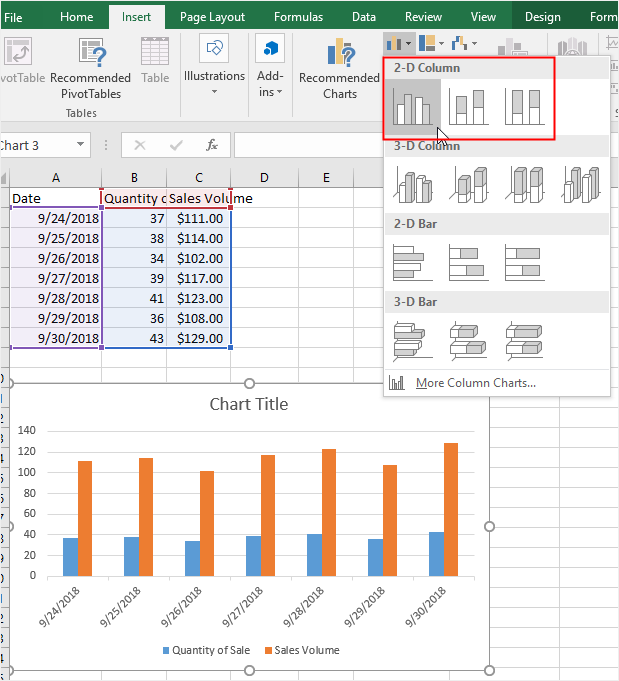
Étape 3 : Créer votre graphique
Après avoir choisi le type de graphique souhaité, cliquez sur l'icône et Excel créera automatiquement le graphique en colonnes.
Pour renommer votre graphique, vous pouvez double-cliquer sur la zone de texte Titre du graphique et saisir le nouveau nom du graphique à colonnes.
Étape 4 : Mise en forme du graphique
Lorsque vous avez créé votre diagramme ou votre graphique sur la feuille de calcul, vous pouvez le mettre en forme à l'aide de plusieurs outils de mise en forme.
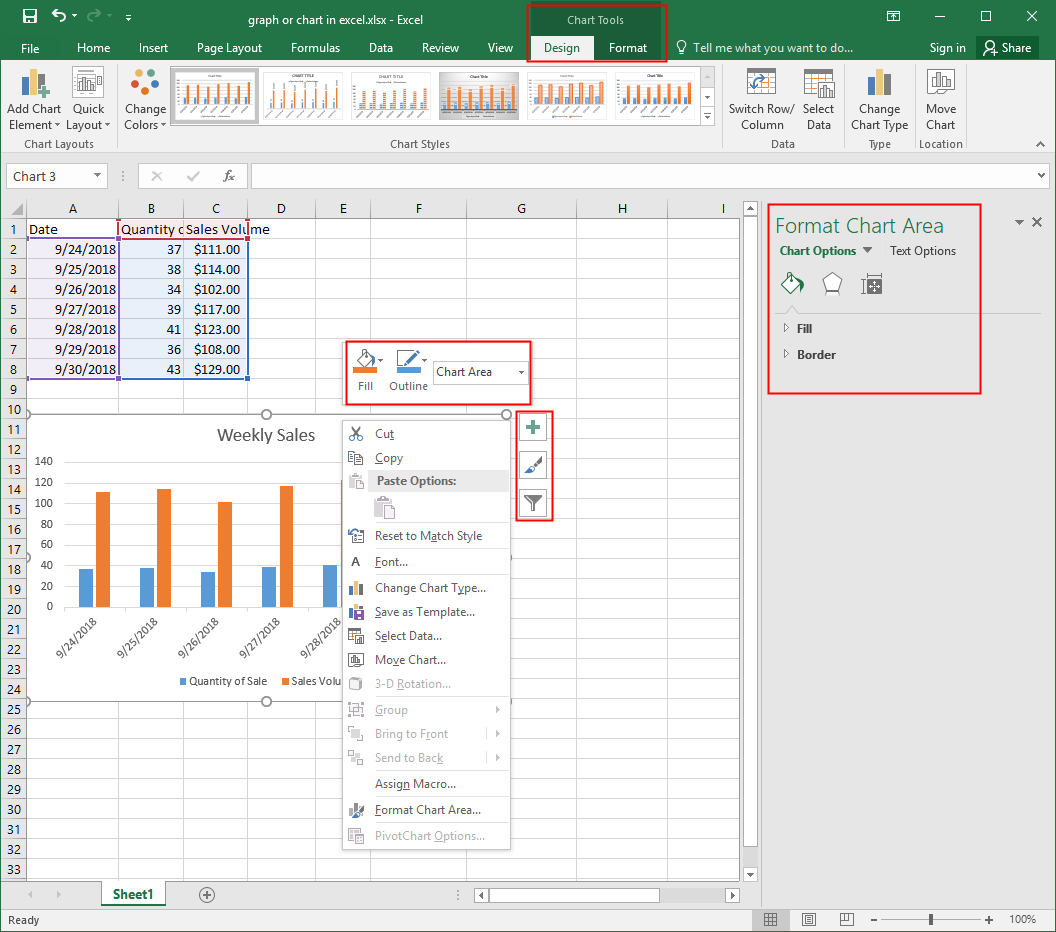
a. Outils graphiques
Les outils graphiques comprennent l'onglet Conception et l'onglet Format et vous pouvez les utiliser pour modifier les formats de votre graphique et de votre texte. Veuillez noter que les options spécifiques de ces deux onglets changeront lorsque vous créerez différents graphiques.
Dans l'onglet Conception, vous pouvez ajouter des éléments graphiques, modifier rapidement la disposition des graphiques, changer les couleurs des graphiques, modifier les types de graphiques (par exemple, transformer un graphique à colonnes en graphique à lignes).

Dans l'onglet Format, vous pouvez modifier la zone de sélection actuelle (de l'ensemble de la zone graphique à l'une des séries), modifier les formats et les alignements des formes et du texte insérés, etc.

b. Boutons flottants
Sélectionnez le diagramme en colonnes et les boutons flottants apparaîtront sur la feuille de calcul. L'icône plus correspond à Éléments de graphique, qui offre les mêmes options que le bouton Ajouter un élément de graphique. L'icône du stylo est Styles de graphique, qui permet de définir un style et une palette de couleurs pour votre graphique. L'icône de filtre est Filtres de graphique, qui permet de modifier la visibilité des catégories et des noms de données sur votre graphique.
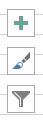
c. Format du volet de la zone de graphique
Cliquez sur le bouton Formater la sélection dans l'onglet Format pour ouvrir le volet Formater la zone de graphique. Ce volet contient plusieurs options de graphique et de texte qui vous permettent de modifier soigneusement les styles, les effets et les tailles des graphiques et du texte (boîtes) à tout moment.
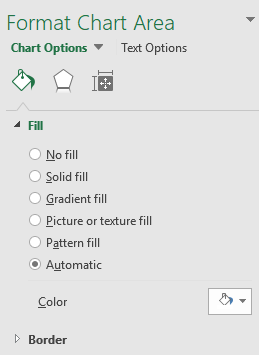
d. Menu contextuel
Cliquez avec le bouton droit de la souris sur le graphique et le menu contextuel apparaît sur la feuille de calcul. Dans le menu contextuel, vous pouvez modifier rapidement la couleur de remplissage et la couleur de contour du graphique, et vous pouvez également modifier la zone de sélection du graphique.
En outre, vous pouvez choisir de modifier le type de graphique, d'enregistrer votre graphique en tant que modèle local ou de cliquer sur Format de la zone de graphique... pour ouvrir le volet droit.
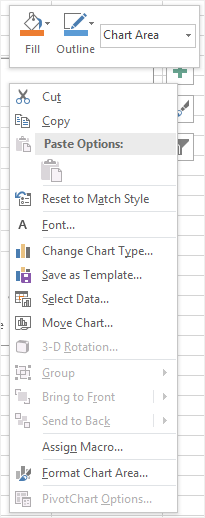
Étape 5 : Déplacer la carte
Cliquez sur Déplacer le graphique dans l'onglet Conception ou dans le menu contextuel et la boîte de dialogue Déplacer le graphique apparaît. Vous pouvez soit créer une nouvelle feuille pour le graphique sélectionné (option Nouvelle feuille), soit placer le graphique dans une autre feuille du document (option Objet dans) et cliquer sur OK.
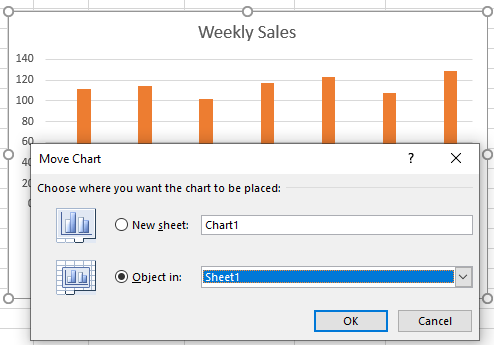
Comment créer un graphique ou un diagramme dans EdrawMax
Étape 1 : Sélection du type de graphique
Lorsque vous ouvrez une nouvelle page de dessin dans EdrawMax, allez dans l'onglet Insertion, cliquez sur Graphique ou appuyez sur Ctrl + Alt + R directement pour ouvrir la fenêtre Insérer un graphique afin de choisir le type de graphique souhaité.
Dans la fenêtre qui s'ouvre, vous pouvez sélectionner le type de graphique de votre choix, cliquer sur l'icône, puis sur OK. Dans EdrawMax, il existe 9 types de graphiques et de diagrammes, notamment
- Graphique en colonnes
- Diagramme à barres
- Graphique linéaire
- Diagramme des zones
- Diagramme de dispersion
- Diagramme des radars
- Graphique circulaire/en anneau
- Diagramme des jauges
- Diagramme en entonnoir
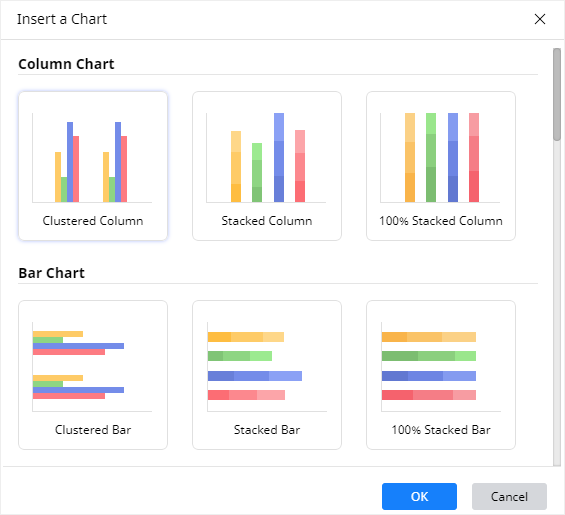
Étape 2 : Créez votre diagramme à barres
Après avoir sélectionné le type de graphique ou de diagramme souhaité et cliqué sur OK, l'exemple de graphique ou de diagramme apparaît sur la page de dessin dans le volet Graphique. Ici, nous choisissons d'insérer un graphique à colonnes en grappes dans la page.
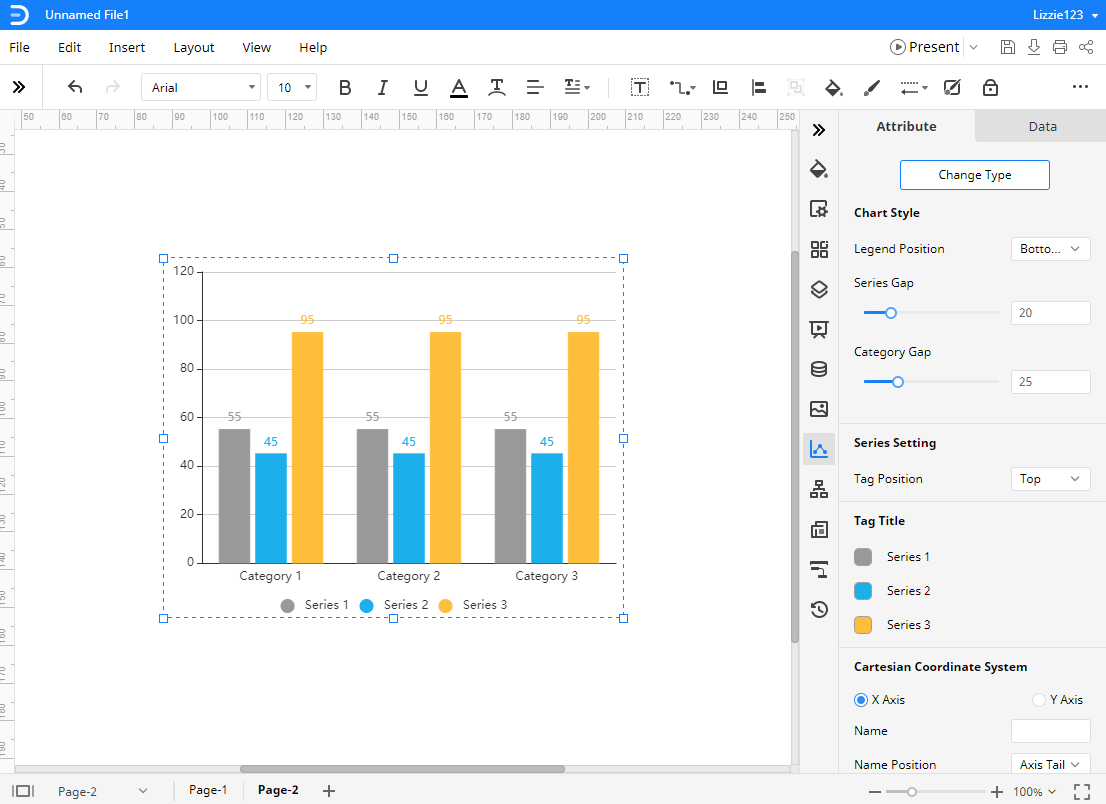
Vous devez ensuite importer ou saisir les données pour créer le graphique à barres. EdrawMax permet aux utilisateurs d'importer des fichiers xlsx ou csv.
Allez dans le panneau Données, cliquez sur Importer, trouvez le fichier de données dans le stockage local et cliquez sur Ouvrir. Vous verrez alors les données que vous voulez utiliser apparaître dans le panneau Données, et en même temps, le diagramme en colonnes sur la page de dessin sera également modifié en fonction des données importées.
Note : les données de chaque série ne doivent pas contenir de symboles monétaires ou autres afin que le logiciel puisse identifier correctement les numéros spécifiques.
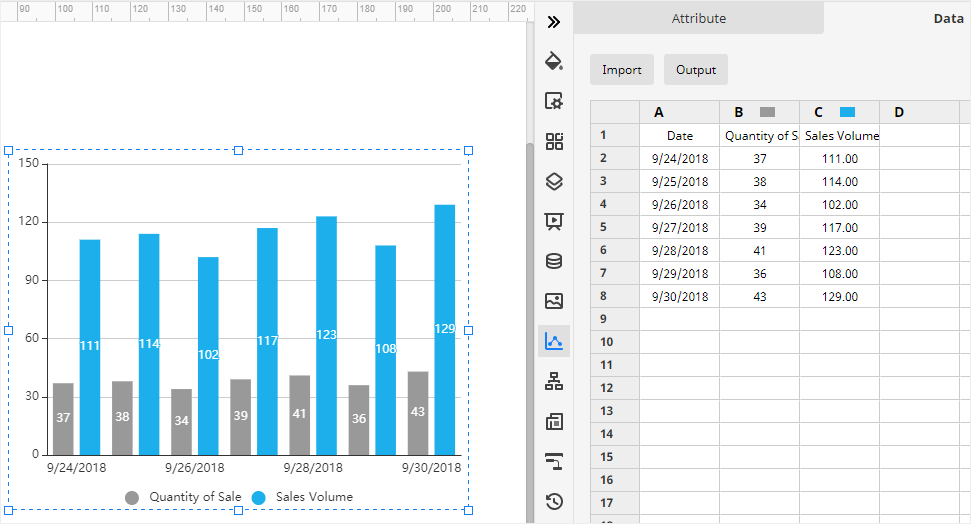
Étape 3 : Formatage du graphique ou du diagramme
Dans le volet Attributs, vous pouvez modifier librement le format et les divers attributs du graphique ou du diagramme, notamment Style de graphique, Paramétrage de la série, Titre de l'étiquette, Système de coordonnées cartésiennes et Format des données. Vous pouvez formater le graphique ou le diagramme comme vous le souhaitez à l'aide des zones de formatage ci-dessus.
En particulier, si vous n'aimez pas la couleur de la colonne, vous pouvez aller chercher le titre de la balise, cliquer sur l'icône de couleur à côté des étiquettes et trouver la couleur désirée dans le menu déroulant.
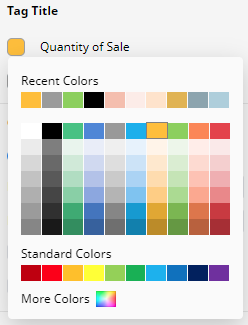
Étape 4 : Modifier le type de graphique
En outre, EdrawMax permet également aux utilisateurs de changer de type de graphique.
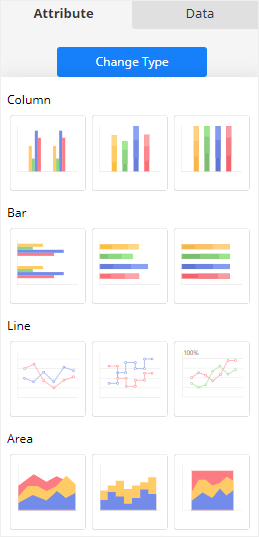
Étape 5 : Exporter le fichier de données
Lorsque vous devez sauvegarder les données utilisées pour créer le graphique à barres dans EdrawMax Online, sélectionnez le graphique, allez dans le panneau Données et cliquez sur Sortie pour choisir le type de fichier que vous souhaitez. Actuellement, EdrawMax permet aux utilisateurs d'exporter les données sous les types de fichiers xlsx et csv.
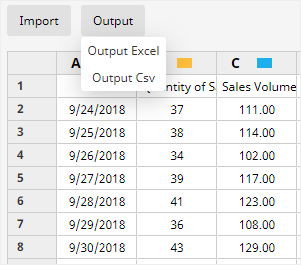
Comment exporter un graphique EdrawMax vers Excel
Lorsque vous avez fini de créer un graphique ou un diagramme dans EdrawMax Online, vous pouvez également enregistrer et exporter le graphique ou le diagramme sous forme de fichier Excel.
Allez dans l'onglet Fichier, cliquez sur Exporter > Exporter vers Excel, et EdrawMax enregistrera et téléchargera automatiquement le graphique créé en tant que fichier Excel. Vous pouvez donc obtenir un graphique au format Excel. Tous les fichiers Microsoft Office exportés depuis EdrawMax sont modifiables.
Il y aura donc moins de problèmes ou de difficultés à créer un graphique ou un diagramme avec l'aide d'EdrawMax, et vous pourrez librement partager vos graphiques et diagrammes créés par EdrawMax avec vos collègues ou amis qui n'utilisent pas EdrawMax.
En outre, vous et vos amis pouvez éditer et modifier le graphique exporté directement dans Microsoft Excel (uniquement pour la version 2013 ou supérieure).