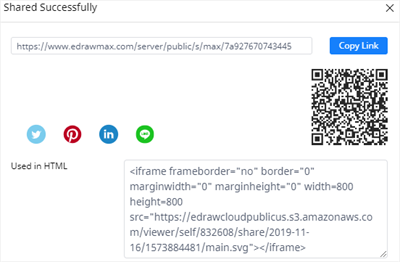Le diagramme à bulles est généralement considéré comme une variante du diagramme de dispersion et tous les points de données sont remplacés par des bulles de différentes tailles. Dans cet article, nous allons vous montrer comment créer un graphique à bulles dans Excel et vous pouvez essayer de créer un autre type de graphique de la même manière.
Comment créer un diagramme à bulles dans Excel
Alors, comment avons-nous commencé à créer un diagramme à bulles dans Excel avec ses outils graphiques intégrés ? Avant de commencer, nous devons nous assurer que la feuille de calcul utilisée pour créer un diagramme à bulles comporte au moins 4 lignes ou colonnes de données, comme le montre l'image ci-dessous. Sinon, les bulles ne seront pas représentées correctement.
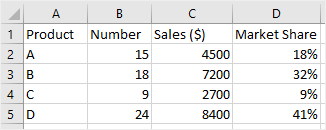
Ensuite, vous pouvez suivre les étapes une à une.
1. Ouvrez la feuille de calcul sur laquelle vous souhaitez tracer un graphique à bulles et saisissez les données.
2. Sélectionnez toutes les données des nombres et dans cet exemple, c'est B2 : D5.
Note : N'incluez pas les titres de lignes ou de colonnes dans cette sélection. Si vous le faites, le graphique produira des résultats erronés.
?3. Allez dans l'onglet Insertion, sélectionnez le type de diagramme à bulles souhaité dans le menu déroulant Insérer un diagramme de dispersion (X, Y) ou un diagramme à bulles. Ici, nous choisissons le diagramme à bulles en 3D.
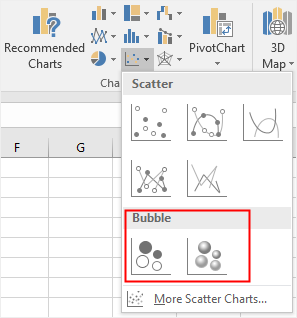
4. Cliquez sur la zone du graphique et les outils graphiques apparaîtront sur le ruban, dans lequel vous pourrez modifier les styles, les couleurs, les dispositions et les types de graphiques. En outre, cliquez sur le bouton Ajouter un élément de graphique et choisissez d'ajouter des titres d'axes, des étiquettes de données, etc.

5. Vous pouvez désormais donner un nouvel aspect à votre diagramme à bulles en le personnalisant à l'aide de ces options de mise en forme. Outre les outils graphiques, vous pouvez également utiliser les options d'édition avancées cachées dans les boutons flottants situés à côté de votre diagramme à bulles dans Excel.
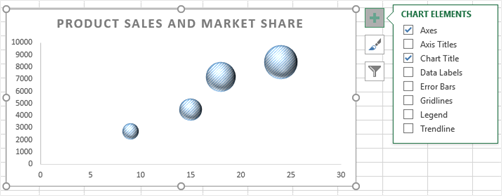
6. Enfin, n'oubliez pas de sauvegarder votre tracé à bulles.
Comment créer un diagramme à bulles dans Edraw Max
?Si vous voulez créer un graphique à bulles dans Excel, vous pouvez essayer d'utiliser Edraw Max Online et le processus sera une expérience merveilleuse pour vous.
?Comme vous pouvez le voir, Edraw Max fournit de nombreux modèles de graphiques et de diagrammes pré-fabriqués dans sa galerie de modèles. Ainsi, après vous être inscrit à Edraw Max, vous pouvez utiliser ces modèles que vous aimez et c'est gratuit.
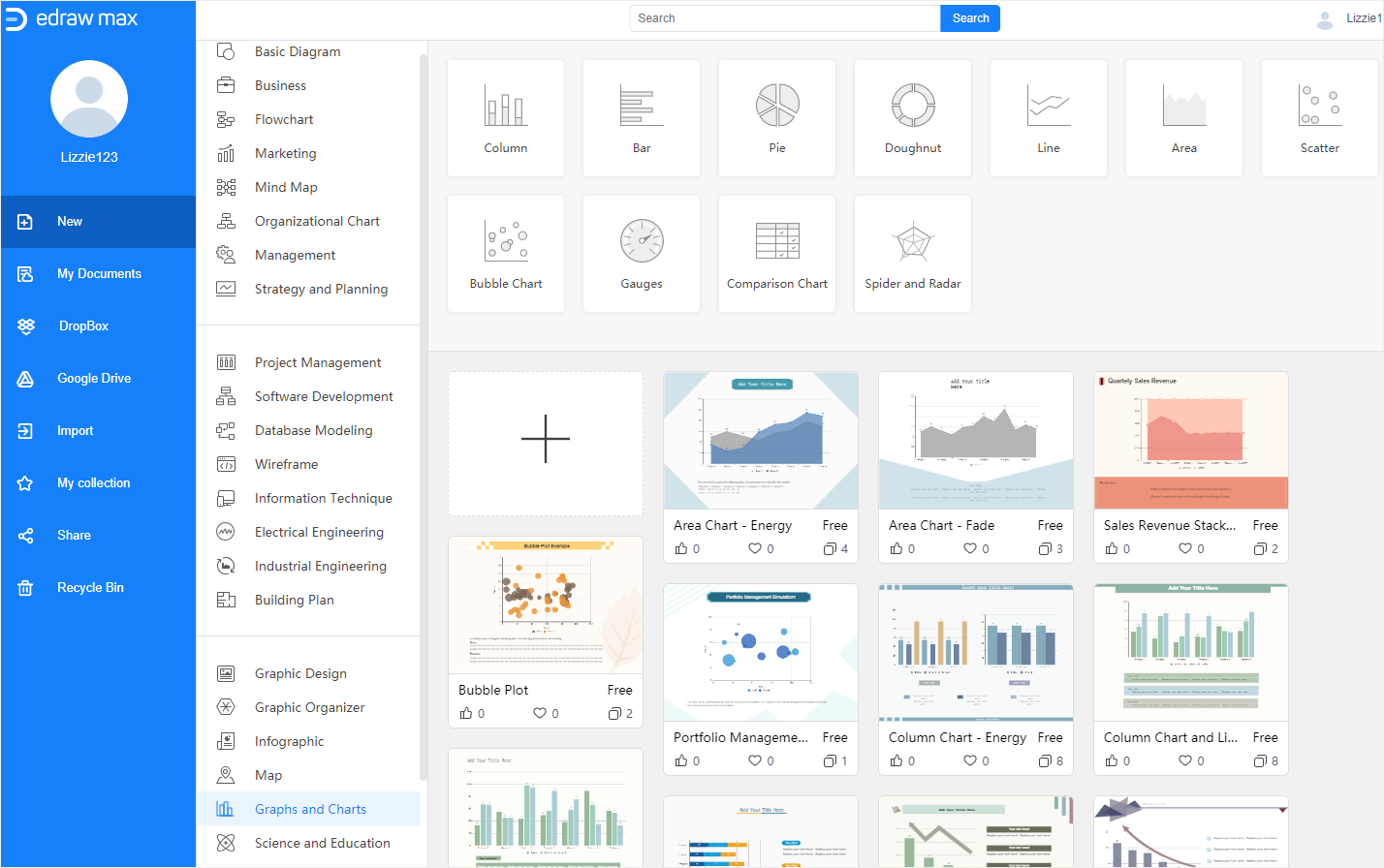
Cliquez ici pour trouver d'autres modèles de graphiques gratuits > >
Voici comment créer un diagramme à barres dans Edraw Max et assurez-vous que les données sont prêtes.
Après avoir activé Edraw Max Online, veuillez suivre les étapes ci-dessous.
1. Sélectionnez le modèle que vous souhaitez utiliser, cliquez sur sa vignette et il s'ouvrira sur une nouvelle page web. Si vous souhaitez obtenir un modèle vierge, vous pouvez cliquer sur l'icône plus dans la galerie de modèles.
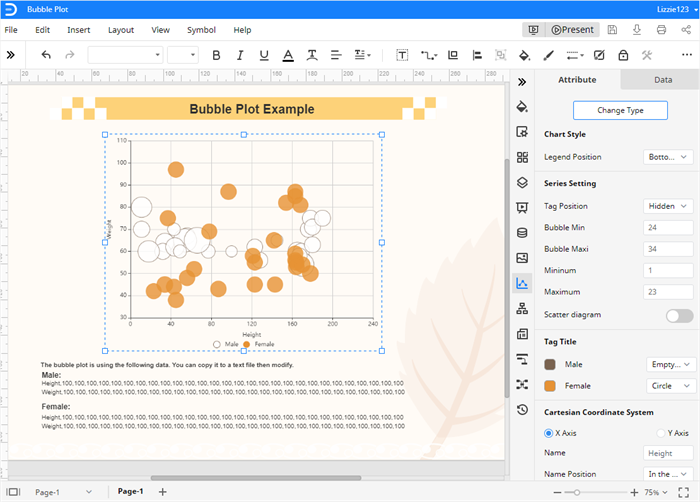
2. Ou bien, cliquez sur Insertion > Graphique pour ouvrir la boîte de dialogue Insérer un graphique et choisissez Graphique à bulles. Un nouvel exemple de diagramme à bulles sera ajouté sur la page des dessins.
3. Que vous choisissiez d'utiliser un modèle ou d'insérer un exemple de diagramme à bulles, sélectionnez le graphique et remplacez les données de l'exemple par les vôtres dans le volet Graphique (données).
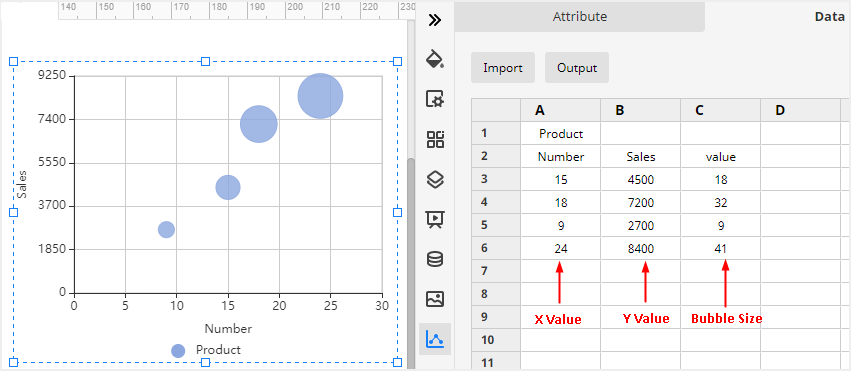
4. 4. Utilisez les boutons de raccourci et les options de formatage des volets de droite et de la barre d'outils pour personnaliser votre diagramme à bulles.
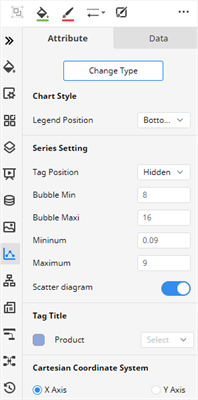
5. Lorsque vous avez fini de personnaliser votre diagramme à bulles, vous pouvez cliquer sur le bouton Lire dans le coin supérieur droit de l'interface principale et vérifier comment le diagramme se présente dans une présentation.
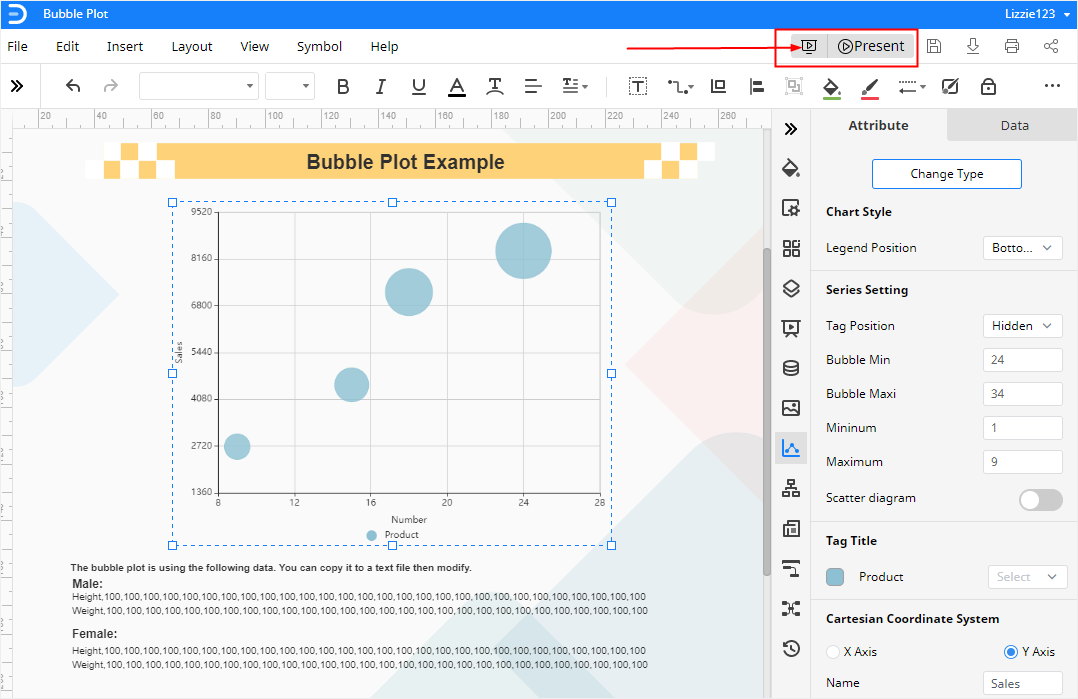
Comment exporter un graphique Edraw dans un fichier Excel
Enfin, lorsque vous avez terminé votre diagramme à bulles dans Edraw Max Online, vous pouvez choisir de l'enregistrer à différents endroits, de l'exporter sous différents formats ou de le partager avec différentes personnes.
Allez dans l'onglet Fichier, cliquez sur le bouton Enregistrer sous dans le menu et choisissez d'enregistrer votre diagramme à bulles dans le nuage personnel Edraw, Google Drive et Dropbox.
Cliquez sur Exporter et choisissez l'un des formats pris en charge dans le menu. Ici, nous pouvons choisir d'Exporter vers Excel et un fichier MS Excel modifiable sera exporté et sauvegardé sur le stockage local.
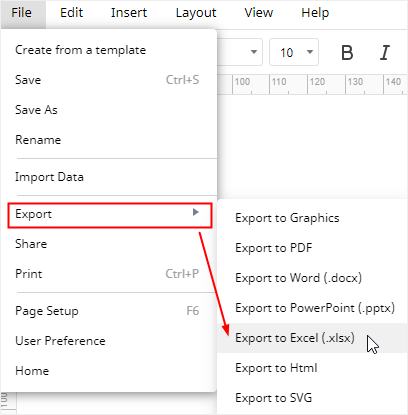
En outre, cliquez sur Partager dans le menu et une boîte de dialogue s'ouvrira. Vous pouvez choisir différentes façons de partager vos diagrammes à bulles avec vos amis, partenaires ou clients.