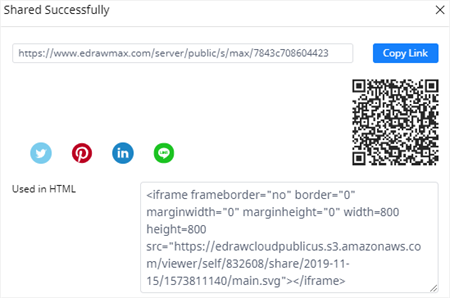Grâce à l'intégration des outils graphiques d'Excel, Microsoft Word est en mesure d'aider les utilisateurs à créer différents tableaux et graphiques. Dans cet article, nous allons vous montrer comment créer un graphique à barres dans Word. Vous pouvez également créer un autre graphique dans Word en suivant les mêmes étapes.
Comment créer un graphique à barres dans Word
Si vous disposez d'un grand nombre de données ou si vous devez les mettre à jour régulièrement, vous pouvez créer votre graphique dans Excel (<a href="https://www.edrawmax.com/bar-chart/how-to-make-a-bar-graph-in-excel/ " class="text-secondary"> </a>) dans un premier temps, puis copier le graphique d'Excel vers Word.
Veuillez noter que lorsque vous collez le graphique dans Word, vous devez le lier aux données du fichier Excel, ce qui signifie que vous devez sélectionner les options de collage, y compris "Lier les données".
Pour créer un graphique à barres ou un autre graphique à partir de zéro dans Microsoft Word, il suffit de suivre les étapes ci-dessous.
1. Ouvrez un nouveau document Word et sélectionnez "Insérer > Graphique" pour ouvrir "Insérer un graphique".
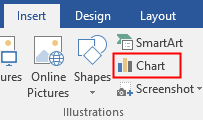
2. Sélectionnez le type de graphique souhaité et son sous-type, puis cliquez sur OK.
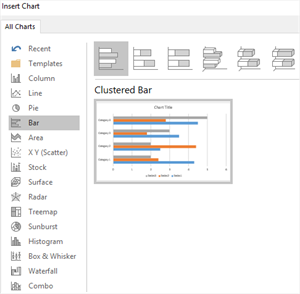
3. Collez vos données dans la petite feuille de calcul pour remplacer les données de l'exemple et le diagramme à barres de l'exemple se transformera automatiquement en ce que vous souhaitez.
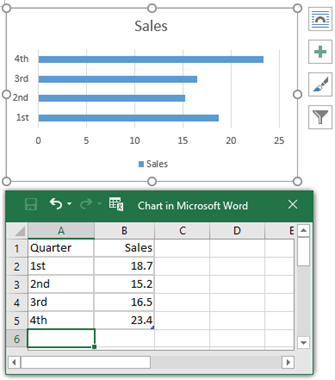
4. Lorsque vous insérez un graphique dans la page, les outils graphiques apparaissent sur le ruban. Utilisez les outils de mise en forme ou d'édition des onglets Conception et Format pour modifier rapidement les styles et les couleurs des graphiques, les mises en page rapides, les types de graphiques ou pour ajouter des éléments graphiques tels que des titres d'axes ou des étiquettes de données.

Comment créer un graphique à barres dans EdrawMax
En principe, il n'y a pas de différence entre le processus de création d'un graphique à barres dans Word et dans EdrawMax Online. Cependant, lorsque vous n'êtes pas en mesure d'utiliser les programmes MS Office et que vous souhaitez utiliser un puissant outil de création de diagrammes en ligne, EdrawMax Online sera un choix judicieux.
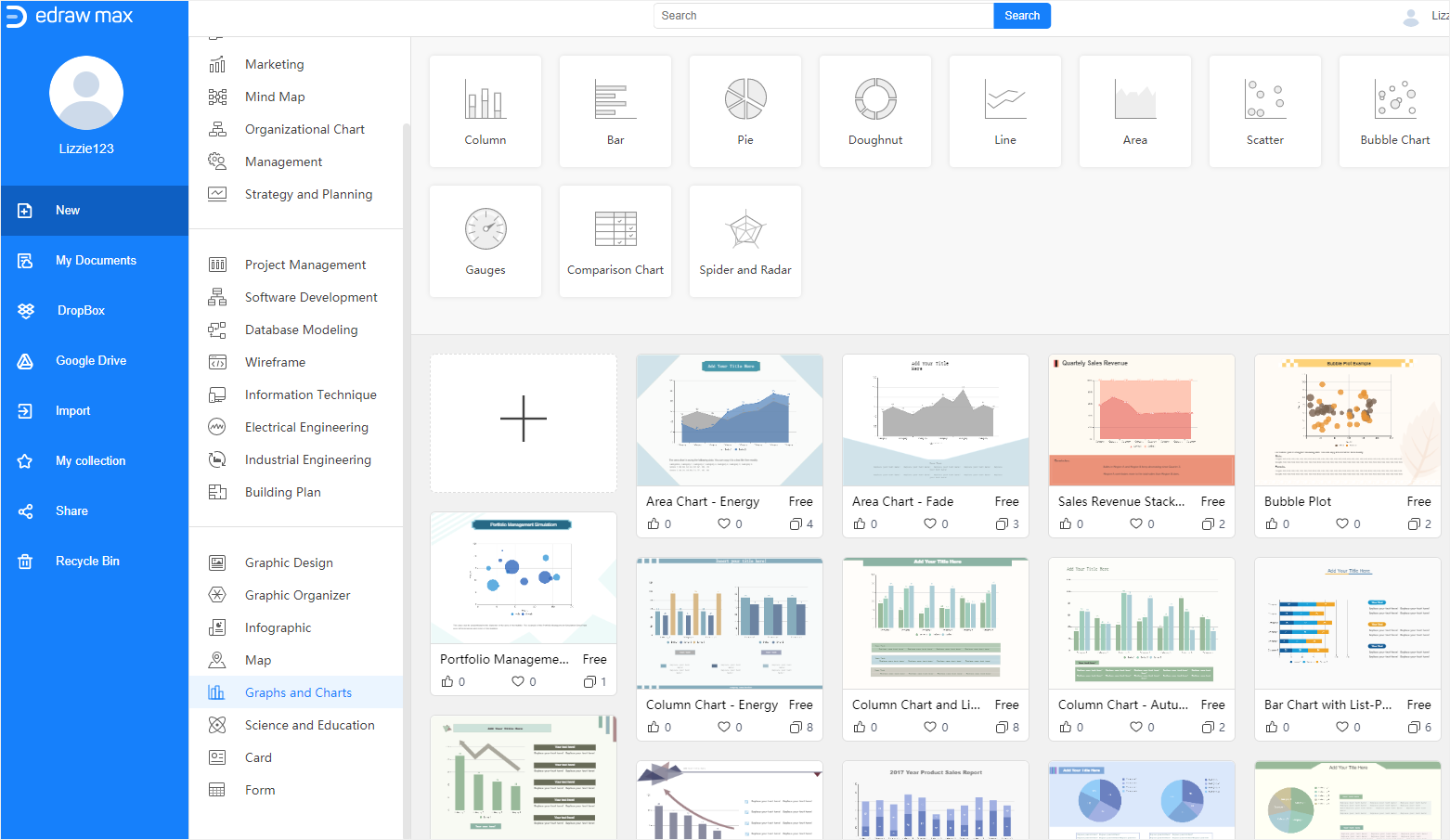
Voici comment créer un diagramme à barres dans EdrawMax et assurez-vous que les données sont prêtes.
1. Ouvrez EdrawMax Online (https://www.edrawmax.com/online/), cliquez sur l'icône plus dans la galerie de modèles et créez une nouvelle page vierge si vous n'avez pas utilisé EdrawMax.
2. Cliquez sur Insérer > Graphique pour ouvrir la boîte de dialogue Insérer un graphique.
3. Sélectionnez Barre groupée et cliquez sur OK. (Ou choisissez Barre empilée si vous le souhaitez)
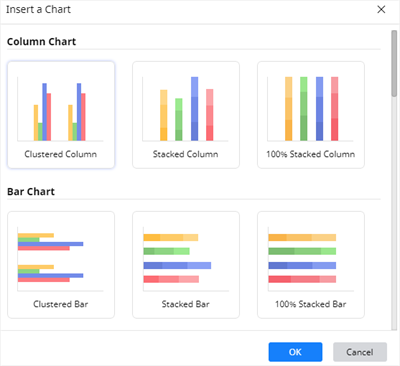
4. Sélectionnez l'exemple de diagramme à barres et remplacez les données de l'exemple par les vôtres dans le diagramme (données).
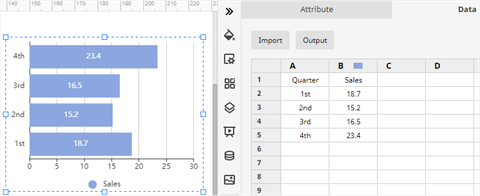
5. Lorsque vous avez besoin de personnaliser votre diagramme à barres dans EdrawMax, vous pouvez utiliser les boutons de raccourci et les options de formatage sur les panneaux de droite. Ces outils permettent de modifier les types de graphiques, les styles de graphiques, les couleurs ou les mises en page.
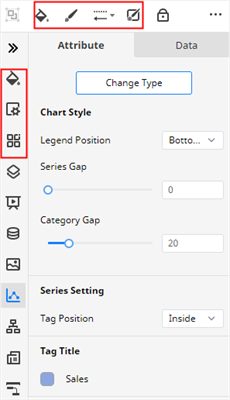
Comment exporter un graphique Edraw dans un fichier Word
Lorsque vous avez terminé votre diagramme à barres dans EdrawMax Online, vous pouvez choisir de l'enregistrer, de l'exporter ou de le partager de différentes manières.
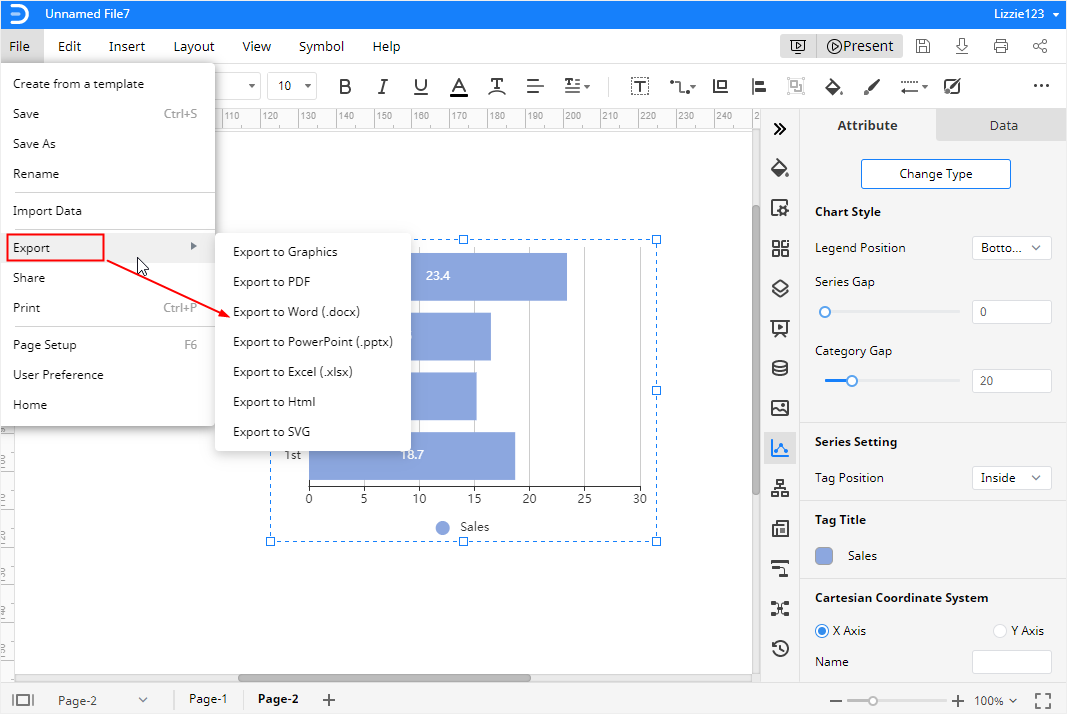
Tout d'abord, allez dans l'onglet Fichier, cliquez sur le bouton Enregistrer sous dans le menu et sélectionnez pour enregistrer votre graphique dans le nuage personnel Edraw, Google Drive et Dropbox.
Cliquez ensuite sur Exporter et choisissez le format que vous souhaitez. Dans cet exemple, nous choisissons Exporter vers Word et EdrawMax exportera un fichier MS Word éditable et le téléchargera sur le stockage local.
Finalement, cliquez sur Partager dans le menu ou dans le coin supérieur droit et EdrawMax générera un lien, un code QR et un morceau de code HTML. Ainsi, vous pouvez partager votre graphique sur vos médias sociaux ou l'afficher sur votre site Web.