Un diagramme de zone est un diagramme qui utilise la zone sous un graphique linéaire pour représenter des données de manière quantitative. Si vous observez un diagramme de zone, vous constaterez que la zone située sous la ligne est remplie de différentes couleurs. Chaque couleur représente une catégorie spécifique. Les diagrammes de zone sont souvent utilisés à diverses fins. Par exemple, vous avez peut-être utilisé un diagramme de zone dans votre cours de physique pour déterminer la distance à partir de la vitesse et du temps !
Vous pouvez facilement créer un diagramme de zone dans Excel. Cet article est un guide d'aide à la création d'un graphique en aires dans Excel et EdrawMax. Pour apprendre à créer un diagramme de zone, suivez les étapes ci-dessous.
Comment créer un diagramme de zone dans Excel
Découvrons maintenant comment créer un diagramme de zone dans Excel !
Étape 1 : Ouvrez Microsoft Excel et insérez vos données
Ouvrez Microsoft Excel sur votre ordinateur. Insérez vos données sous forme de tableau. Si vous disposez d'un fichier pour lequel vous souhaitez créer un diagramme de zone, vous devez d'abord ouvrir le fichier dans Excel.
Pour ouvrir le fichier, cliquez sur l'onglet Fichier dans le coin supérieur gauche d'Excel. Ensuite, cliquez sur l'onglet Ouvrir. Dans la boîte de dialogue, allez à l'endroit où votre fichier est placé, sélectionnez le fichier et sélectionnez Ouvrir.
Étape 2 : Sélection de l'intervalle
Après avoir inséré vos données dans la feuille, sélectionnez à l'aide du curseur la plage de données pour laquelle vous souhaitez dessiner un diagramme de zone. Sélectionnez la plage et cliquez sur l'onglet Insérer.
Étape 3 : Sélectionnez votre diagramme de zone
Dans le menu Insertion, cliquez sur l'onglet Zone dans la section Graphique. Vous aurez alors la possibilité de choisir un graphique en 2D et un graphique en 3D. Vous pouvez sélectionner celui que vous voulez.
Cliquez sur le type de graphique que vous souhaitez afficher, et le graphique s'affiche. L'image ci-dessous présente un diagramme de zone pour la plage sélectionnée.
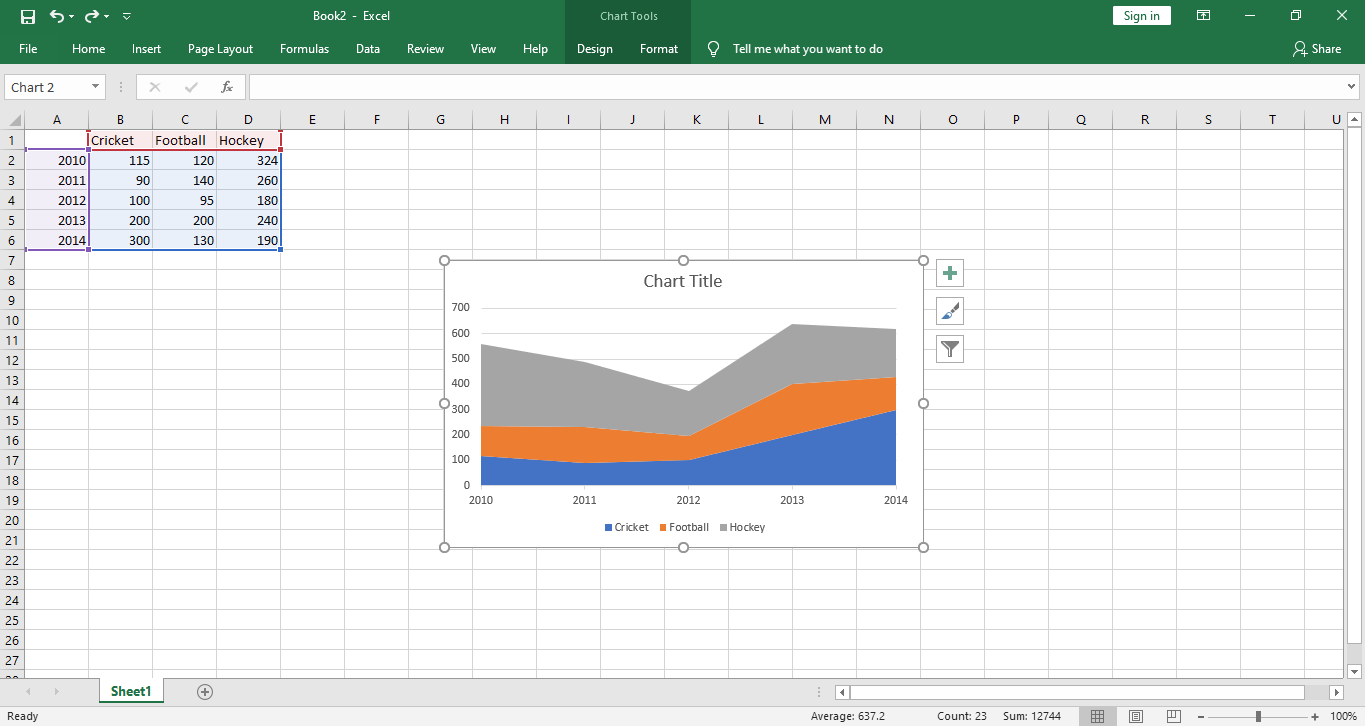
Vous pouvez trouver différents types de diagrammes de zone dans Excel. Il existe deux types principaux : 2-D et 3-D. Il existe ensuite d'autres classifications telles que les zones empilées, les zones empilées à 100 %, tant en 2-D qu'en 3-D.
Comment créer un diagramme de zone dans EdrawMax
Étape 1 : S'identifier
Connectez-vous à votre compte EdrawMax. EdrawMax est un outil en ligne pour la conception de graphiques et peut être utilisé comme un créateur de diagrammes de zone en ligne.
Si vous souhaitez créer un diagramme de zone et que vous n'avez pas de compte sur EdrawMax, inscrivez-vous d'abord.
Étape 2 : Aller dans Graphiques et diagrammes
Après vous être connecté à votre compte, trouvez l'onglet Nouveau dans la colonne de gauche. Cliquez sur l'onglet Nouveau et un menu s'ouvrira. Sélectionnez l'onglet Graphiques et diagrammes. Vous pouvez voir le menu Graphiques et diagrammes dans l'image ci-dessous.
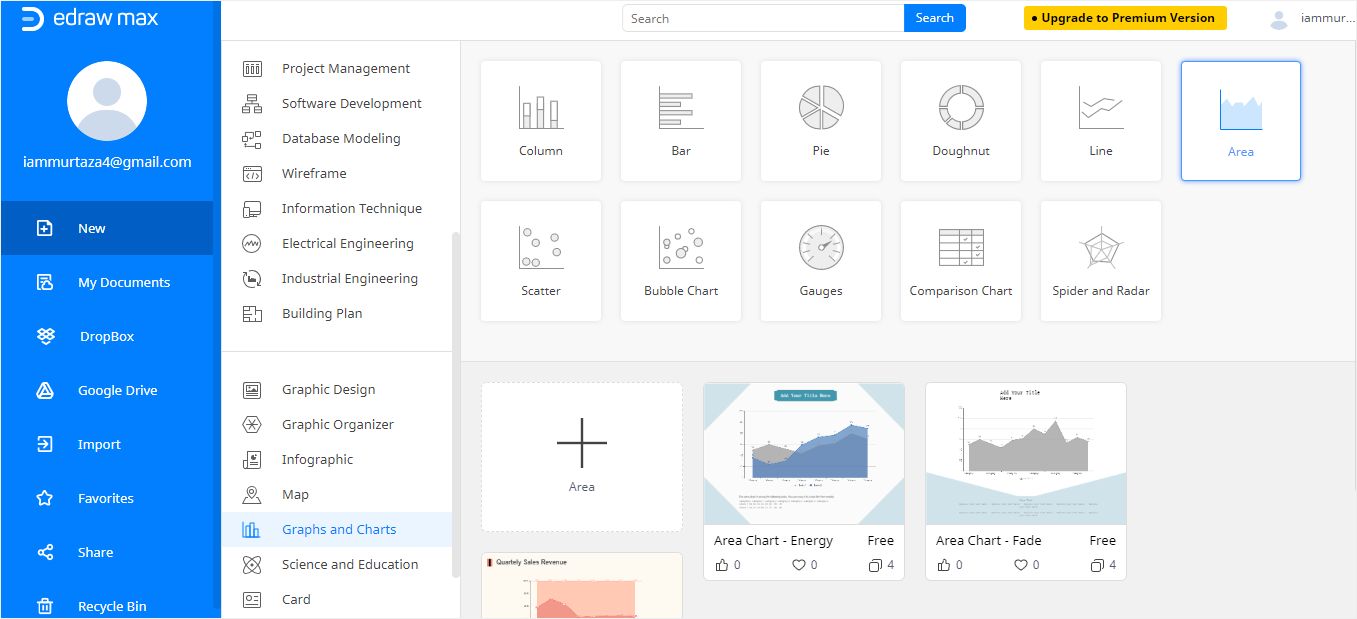
Etape 3 : Sélectionner le diagramme de zone
Maintenant, sélectionnez l'onglet Zone. Certains modèles de cartes de zone apparaîtront. Si vous ne voulez pas utiliser un modèle, vous pouvez cliquer sur le grand signe + pour créer une carte de zone à partir de zéro. Ainsi, dans EdrawMax, vous pouvez créer une carte de zone en utilisant un modèle ou vous pouvez créer une carte de zone à partir de zéro.
Vous pouvez voir ci-dessous un modèle de diagramme de zone dans l'éditeur en ligne EdrawMax.
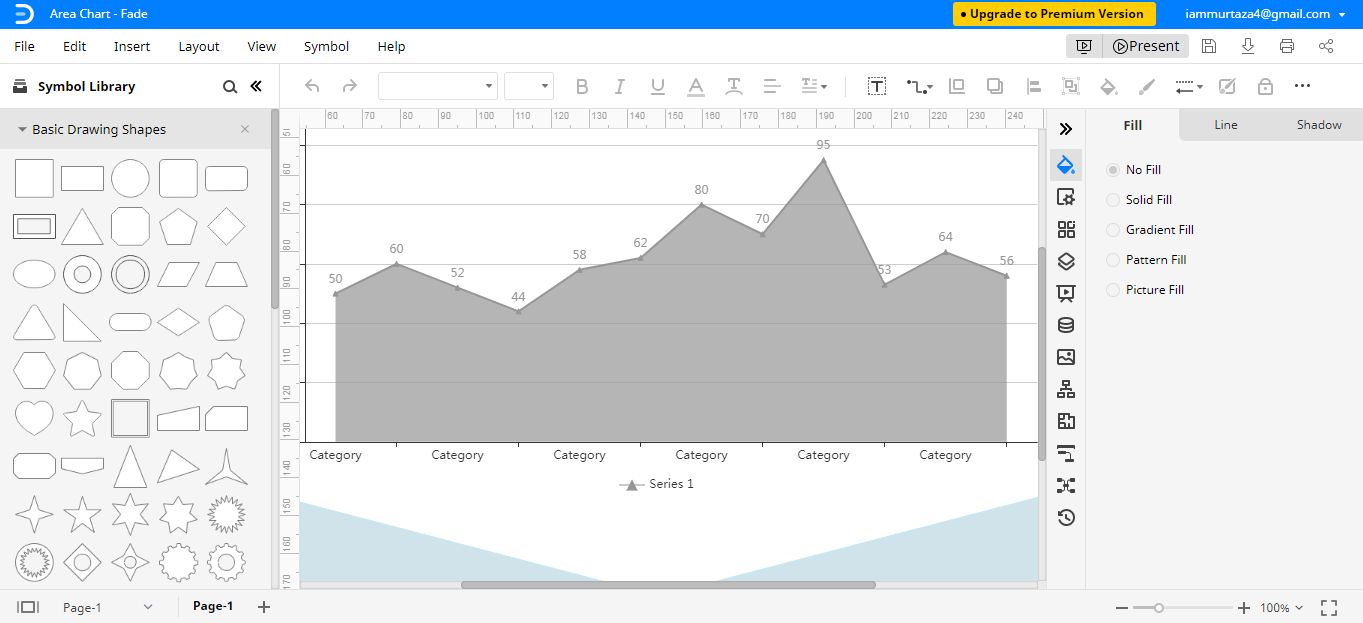
Étape 4 : Insérer des données et les modifier
Maintenant que vous avez ouvert le modèle dans l'éditeur, vous pouvez modifier le graphique en insérant vos données.
Pour insérer les données du diagramme de zone, cliquez sur l'onglet Données à droite du graphique dans la fenêtre de l'éditeur. Une feuille s'ouvre après avoir cliqué sur l'onglet Données, et vous pouvez remplacer les données par vos valeurs. Vous pouvez ajouter de nouvelles séries et catégories et remplacer les valeurs précédentes par vos nouvelles valeurs. Vous pouvez également importer des données à partir d'un fichier Excel en sélectionnant l'option Importer. Vous pouvez voir les données qui entrent dans la feuille ci-dessous.
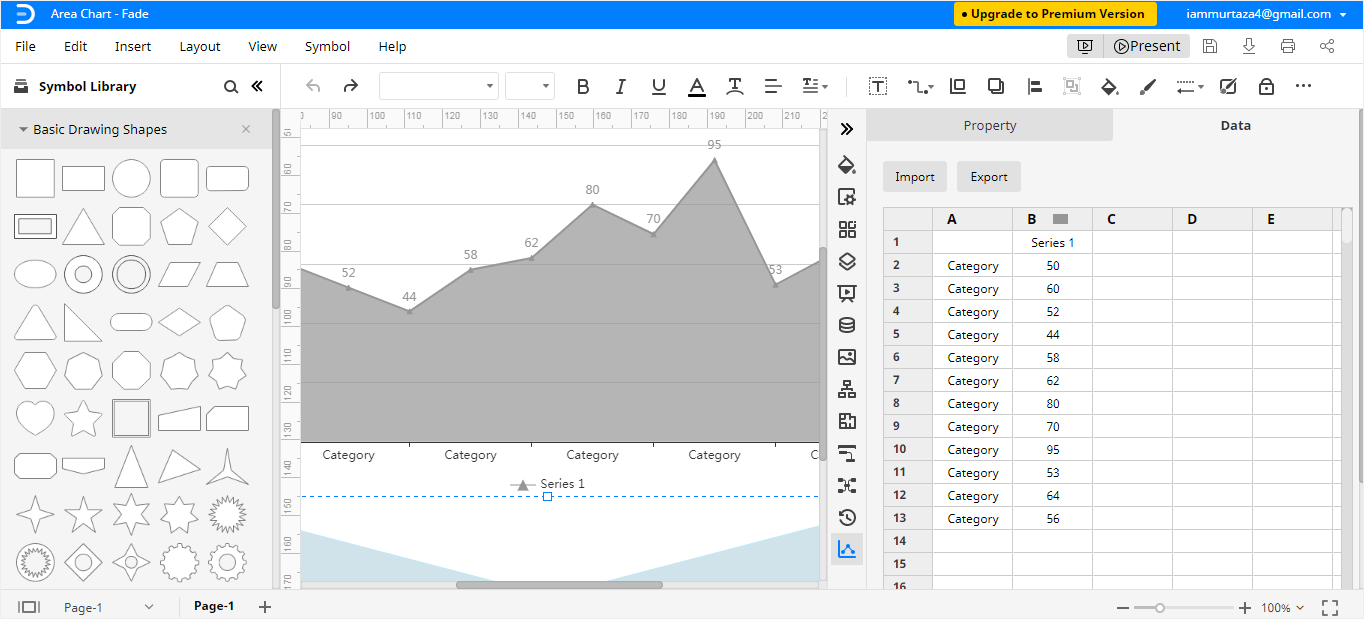
Vous pouvez modifier le diagramme de zone comme vous le souhaitez. Changez les couleurs, ajoutez des sections et des catégories différentes, ajoutez des données supplémentaires et tout ce que vous voulez ! Avec l'éditeur EdrawMax Online, vous pouvez virtuellement créer n'importe quel diagramme de zone que vous souhaitez. De nombreux outils d'édition sont disponibles sur EdrawMax Online pour vous aider à éditer votre diagramme de zone.
Comment exporter un graphique Edraw dans un fichier Excel
Une fois que vous avez créé votre diagramme de zone dans EdrawMax, vous pouvez l'enregistrer dans différents formats. Si vous souhaitez enregistrer votre diagramme de zone au format Excel, vous pouvez le faire en deux étapes. Suivez les étapes ci-dessous pour enregistrer votre diagramme de zone au format Excel.
Étape 1 :
Après avoir créé le diagramme de zone, cliquez sur Fichier dans le coin supérieur gauche, dans le menu déroulant sélectionnez Exporter.
Étape 2 :
Dans le menu Exporter, sélectionnez Exporter vers Excel (.xlsx) et votre diagramme de zone sera enregistré sous forme de fichier Excel sur votre ordinateur. Vous pouvez également enregistrer et exporter vos fichiers Edraw vers Dropbox et Google drive. Vous pouvez voir l'option de format Excel dans l'image ci-dessous.
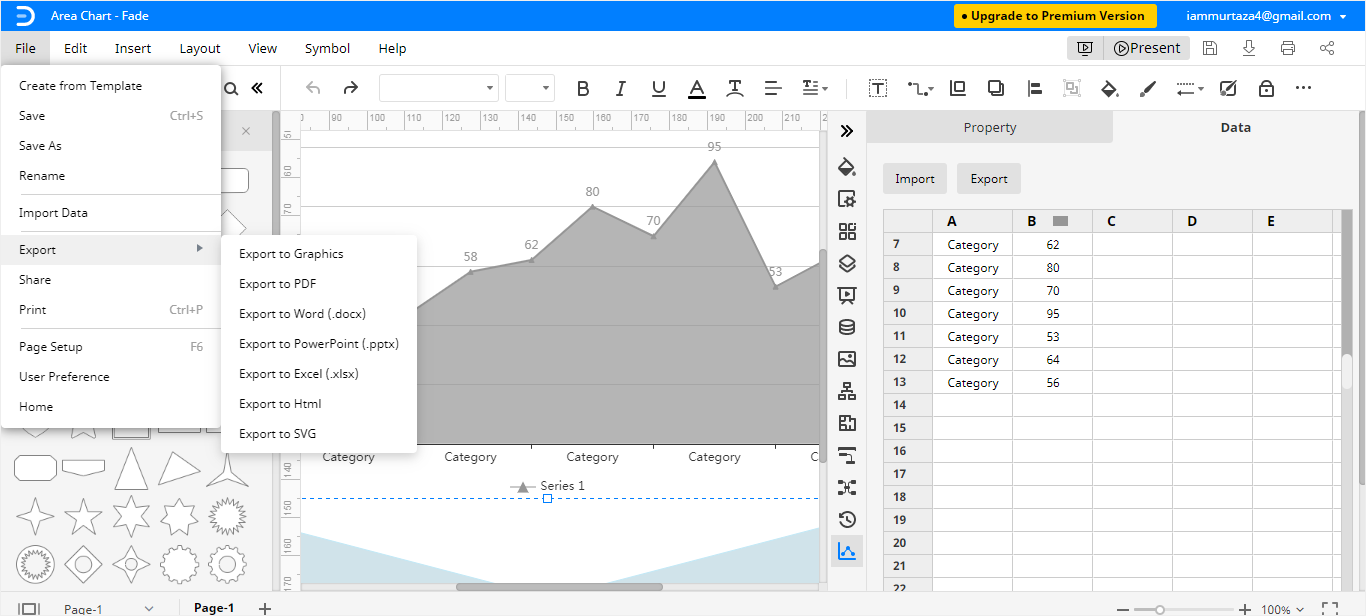
Alors, qu'attendez-vous ? Créez un diagramme de zone dans EdrawMax Online et simplifiez-vous la vie !







