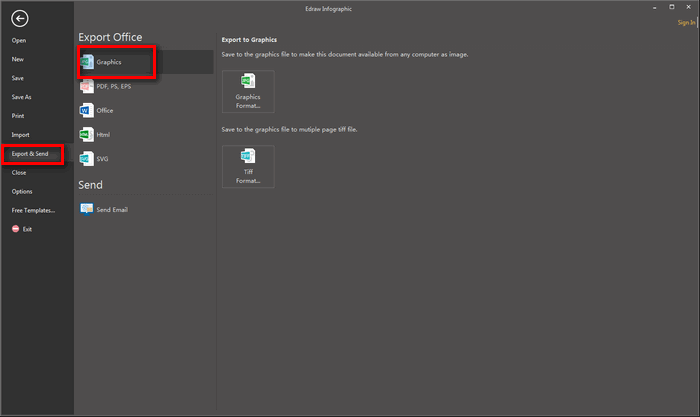How to Design A Mouthwatering Food Menu Quickly
Food menu ties food, customers, and ambience together, which is a great help for running a successful restaurant. That’s why it is so important to make sure your menu is at the top of its game. In this page, we will share you some useful tips for food menu design and how to design a stunning food menu.
Five Tips for Food Menu Design
One: use images with care.
Professional, high-resolution images can spark a craving from a distracted customer. Please also take an eye on the images used for menu design. Please make sure the food images on the menu when represented visually should be exactly what you provide.
Two: your food menu should have the correct food cost.
Each item on your food menu should be priced to determine its food cost.
Three: use descriptive text and high contrast colors.
Your menu font and color should reflect your food theme and match your overall branding and style.
Four: organize the food menu section with boxes and lines.
The food menu should be arranged sequentially: appetizers, soups & salad, main entrées, desserts and beverages. Using lines and boxes can help keep items on a menu that includes a lot of options together.
Five: your food menu should be a manageable size.
Avoid offering a huge selection of items.
How to Design Food Menus in Just A Few Clicks

This versatile Food Menu Design Software is a smart choice to make, customize and print the food menu.
- Various Editable Vector Food Icons. There are more than 100 free vector icons listed in food shapes library. You can select the one you need and change its colors, dimensions, directions even grouping or ungrouping.
- New Food Images Creation Supported. Its built-in handy drawing tools such as pencil tool, pen tool allow you to create new food elements as you like.
- Pre-made Food Menu Templates & Examples. Enable you to draw food menus quickly.
- You Are Able to Insert Local Pictures. Users can upload and insert local photos to the design.
Step One: open a food design drawing page.
Launch this software, go to File menu > New > double click Flyer to open a blank drawing page or select an existing food menu example to get started.
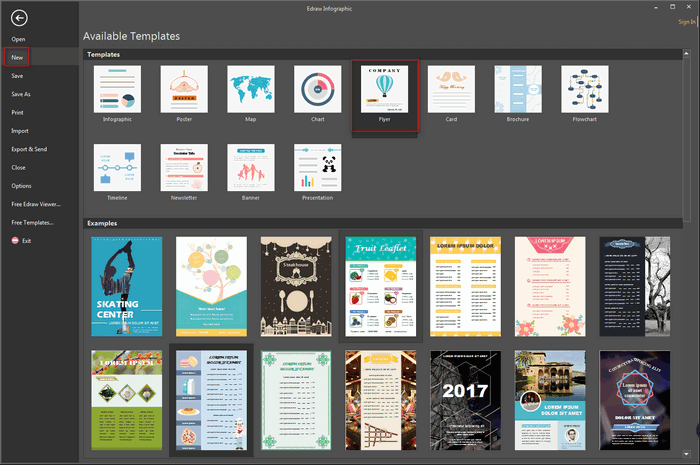
Step Two: set the food menu size according to the type you want.
Click Page Layout tab > Page Size > More Page Size, customize its dimension.
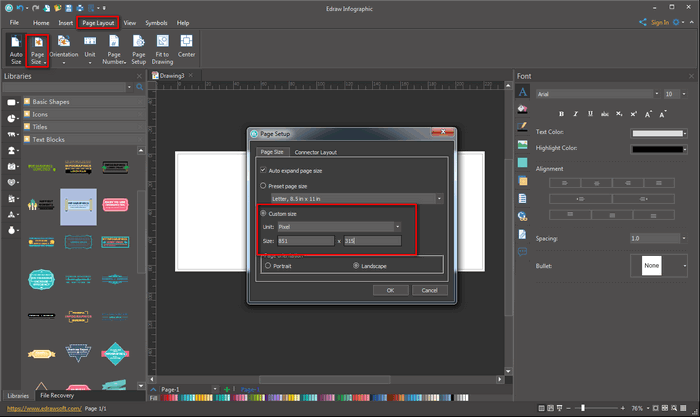
Step Three: add photos and text for your food menu.
To add photos: simply drag and drop shapes from left food library to the drawing page, or insert your local photos by hitting "Insert" > "Insert Pictures from File".
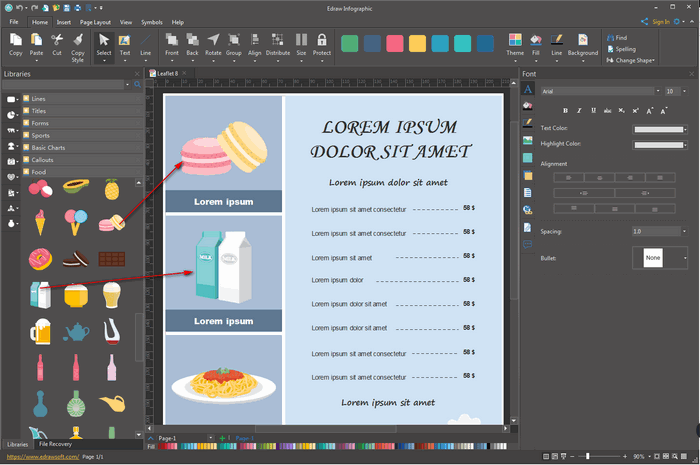
To add text contents: click Home tab >Text > Text Block Tool, and then type word. Just press A on the right panel of this software to customize the text font, size, color and alignment.
Step Four: save and share the completed food menu.
Hit Export & Send > Graphics under File to save the completed food menu as images format file.