Performance Management Flowchart
About Performance Management Flowchart
Performance Management (PM), a popular management style, is a cyclical process that begins with performance planning, continues with assessment or evaluation and ends with a performance recognition.
Performance Planning:
During the planning stage of the performance management process, employees and managers work together to set achievement goals and develop a PM strategy.
Performance Assessment (Evaluation):
During the assessment, it takes feedback from co-workers and clients into consideration to make an annual evaluation of the employees' performance.
Performance Recognition:
Recognition is a process to recognize the employee's accomplishments. In this stage, employees and supervisors can analyze areas that need improvement and how to make improvement.
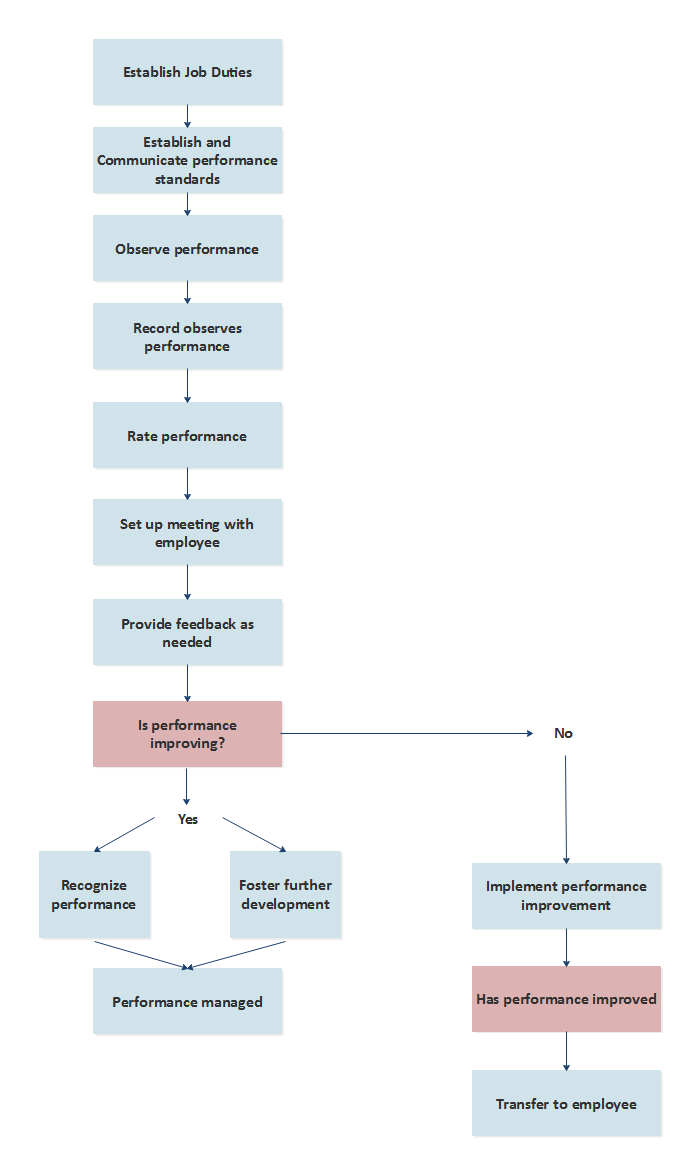
To effectively manage poor performance or undesirable behaviors and keep fair to your employees, it is critical to ensure that you follow an established good practice. A well-designed performance management flowchart will be a useful reference to evaluate, manage and improve performance.
A way to build a performance management process flowchart will be introduced in the following guide.
Easy Way to Draw A Performance Management Flowchart
Edraw Flowchart is a powerful but easy-to-use Flowchart Software to create professional-looking flowcharts based on pre-drawn flowchart symbols and examples - with no drawing skill required.
Step One: open a flowchart template
On the File menu, go to New >Flowchart, and then double click Basic Flowchart to pen a blank drawing page for designing a performance management process flowchart.
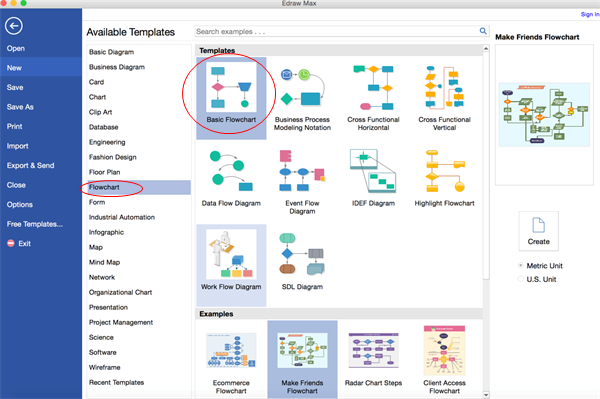
View a Simple Flowchart Video Tutorial
Step Two: add flowchart shapes to the diagram from library
Library on the left panel of the program contains all flowchart shapes needed to make a performance management flowchart, simply drag and drop them onto your drawing page.
Tips: you can change a shape's color and border by clicking any style under the Home tab in the Styles group.
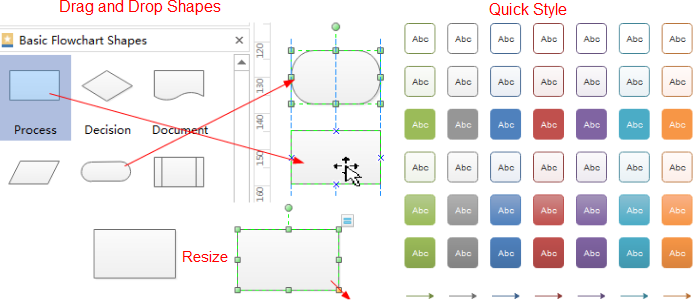
Step Three: connect flowchart shapes
Shapes are connected automatically by clicking the floating action button to generate connectors between two shapes.
Tips: if two shapes are aligned, a straight connector is generated. If not, a right-angle connector will appear. -> Right click a connector to change its style.
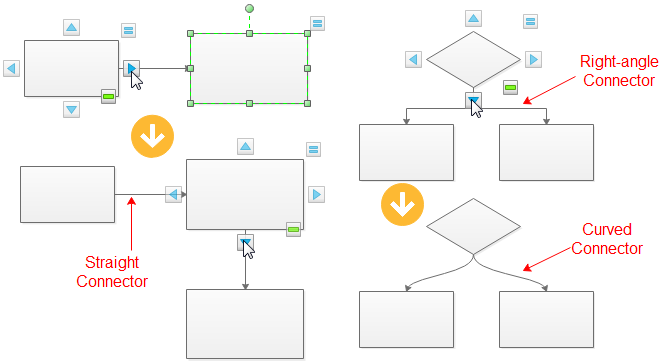
You can also use Connector tool under Home tab to connect shapes manually.
Step Four: add flowchart contents
To add text content to a shape or connector, double click it, and then type. Click on any blank area of the page to finish typing. After that, you have completed an audit flowchart.
Step Five: save or export completed performance management flowchart
Click Save on File tab to save as the default .eddx format, or you can also select Export & Send under File to export the audit flow chart to images, PPT, PDF, Word format, etc even Visio format.
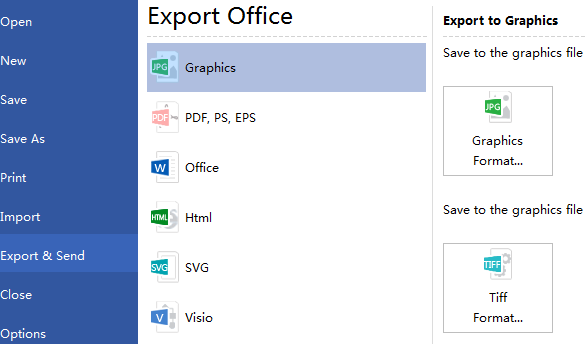
Here are some flowchart examples created by this flowchart software.
Related Articles:
How to Create Flowchart for Word
How to Create Flowchart for Banking System
How to Create Flowchart for Document Management

