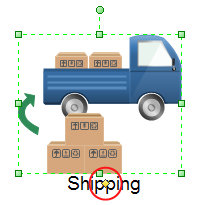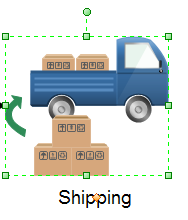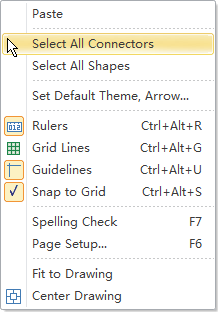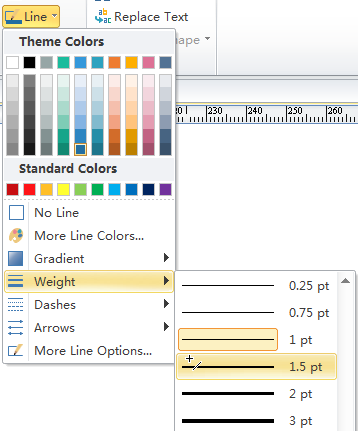Fine Tune Workflow Diagrams
After you add all shapes and connect them in a workflow diagram,you may need to fine tune the diagram a little bit such as moving the text box,numbering the steps and so on. With EdrawMax, everything becomes as simple as cake.
Refine Workflow Diagrams - Move Text Box
If the text boxes are too close to shapes, the diagram may look too cramped. The text boxes of Edraw workflow shapes are positioned under shapes, with yellow control handles. You can move the text box.
|
|
|
If the yellow control handle is overlapped with the shape's action button, you can deactivate the action button. Go to View tab, uncheck Action Button.
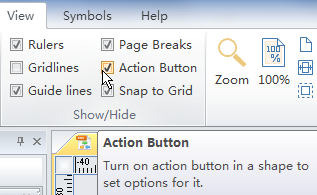
Fine Tune Workflow Diagrams - Resize Text Box
The short cut to resize text box is to press Ctrl + 2 and then click the text. This operation turns the select handles into purple and the pointer into cross shape. Drag the purple selection handles to resize the text box.
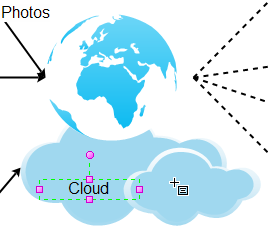
Improve Workflow Diagrams - Highlight Text
Sometimes, the text and connector are overlapped so the text may become blurry as a result. To deal with this problem, highlight the text. Under Home tab, in the Font group, click the drop down menu of Text Highlight Color.
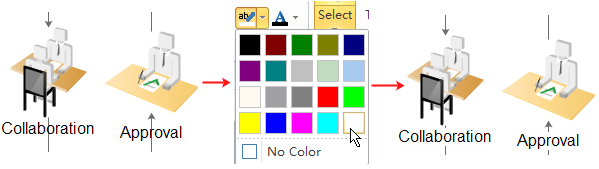
Improve Workflow Diagrams - Number Steps
You can find Number symbol in the Symbols library in Illustrations group. After you open this library, drag one symbol towards each shape. When the connection points turn red (showing they are already connected), release the mouse. Double click the symbols to enter right numbers.
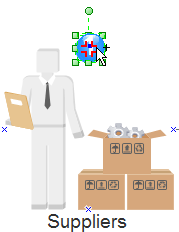
|
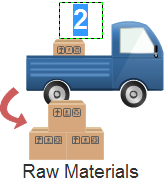
|
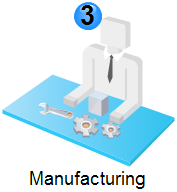
|
Improve Workflow Diagrams - Enlarge Connectors
The connectors are thin by default; you can choose to enlarge them so that they become more visible.
|
|
|
Workflow Diagrams Examples
See some well-designed workflow diagram examples below. You can download them for free and make them your own.

|
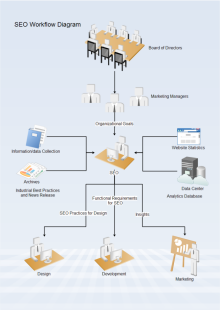
|
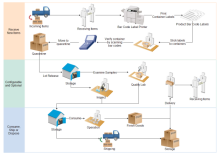
|
| Scanning Service Workflow | SEO Workflow | Material Management Workflow |