Edraw Support Center
Get quick answers and step-by-step instructions in our support center.
Fill Format
Users can change the fill color of the shape through the below ways in EdrawMax. Select the shape,
- On Home tab, click Fill button and choose a fill option that you want.
- On the right sidebar, click Style icon to open Fill pane (The Fill pane can be opened via Fill button on Home tab).
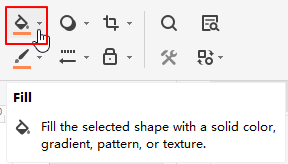
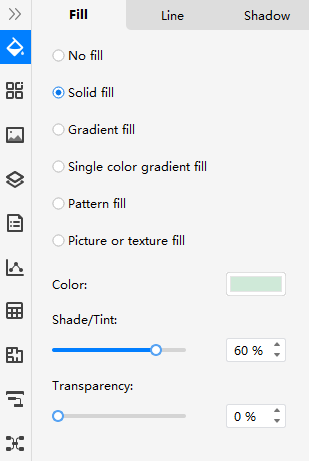
Watch this video to learn more. If the video doesn't play, please visit it at YouTube.
Timestamps
00:10 Fill Format: No fill, color fill, gradient fill, pattern fill, picture fill, texture fill
02:28 Line Format
06:07 Shadow Format
No Fill
To set no fill in a shape, select the shape, then you can
- Click Fill button on the ribbon and choose No Fill.
- Choose No Fill on Style (Fill) pane.
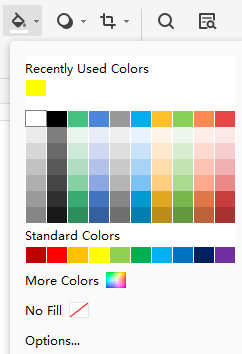
When you choose No Fill, the fill color of the shape will become the same as the background color so that the shape can blend into the background.
Solid Fill
To add a solid fill color in a shape, select the shape, then you can
- Choose Solid Fill on Style (Fill) pane.
- Click Fill button on the ribbon and choose preset colors on the drop-down menu. If you don’t find what you want, click Options… and jump to Style (Fill) pane.
There are a series of options under Solid Fill of Style (Fill) pane that can modify solid fill colors.
- Color: Click Color option, you will see Recently Used Colors, Theme Colors, Standard Colors and More Colors on the menu.
- Shade/Tint: The shade/ tint value will be changed accordingly after you choose a color from the color menu. The higher the value is (from 0 to 100%), the lighter the selected color is; while the lower the value is (from 0 to -100%), the darker the selected color is. You can move the Shade/Tint slider or input numbers in the number box to change the value.
- Transparency: To set how transparent the shape is, move Transparency slider or input numbers in the number box to alter the percentage of transparency from 0 (fully opaque, the default setting) to 100% (fully transparent).
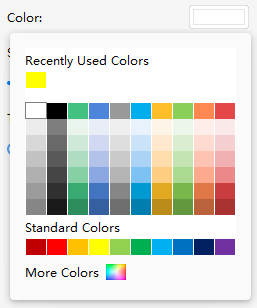
You can quickly select desired colors from the first two color labels; otherwise, click More Colors and you are able to find custom colors in the pop-up window.
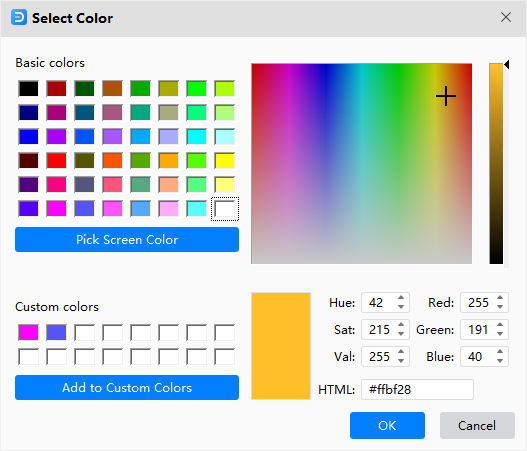
Gradient Fill
Gradient: A gradual progression of colors and shades, usually from one color to another color, or from one shade to another shade of the same color.
To set gradient fill in a shape, select the shape, then choose Gradient Fill on Style (Fill) pane.
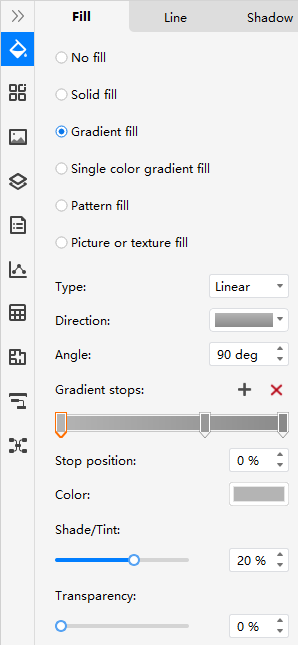
There are a series of options under Gradient Fill of Style (Fill) pane to modify gradient fill.
- Type: the options of gradient fill type include Linear, Radial, and Rectangle. When you choose different type, the below direction option will alter accordingly.
- Direction: click Direction and select the desired option to choose a different gradation effect of colors and shades. The available directions depend on the gradient type that you choose.
- Angle: to specify the angle that the gradient fill is shown in the shape, enter the angle value that you want. This option is available only when you select Linear Type.
- Gradient Stops: to change the color, shade/tint and transparency of the gradient stops to set a gradient, but only one gradient stop at a time. To add a gradient stop, click plus icon; to delete a stop, click minus icon.
- The settings of Color, Shade/Tint and Transparency in Gradient Fill are used to modify gradient stops, not for the overall fill of the shape.
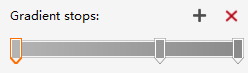
Tips: Gradient stops are used to create non-linear gradients.
For example, if you want to create a gradient that goes from red to green and to blue, you need to add three gradient stops — one for each color. Or, if you want to create a gradient that shows up only in the corner of a shape, you need to use gradient stops to make the gradient non-linear.
The gradient fill is made up of several gradient stops, but you can change only one gradient stop at a time. When you click the gradient stop that you want to edit in the list, the position, color, and transparency options reflect the current settings for that gradient stop.
Pattern Fill
To set pattern fill in a shape, select the shape, then choose Pattern Fill on Style (Fill) pane.
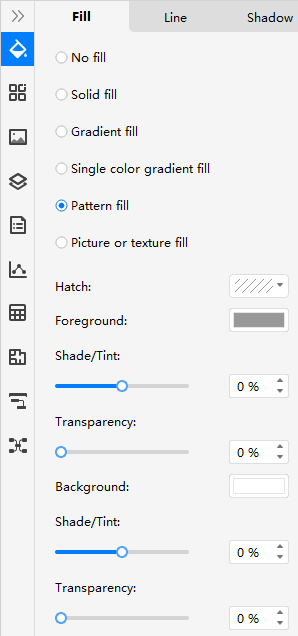
There are a series of options under Pattern Fill of Style (Fill) pane to modify pattern fill colors.
- Hatch: to select the desired hatch fill in the drop-down menu for the shape.
- Foreground: to select a foreground color for the shape, adjust shade/tint value and transparency value to make changes.
- Background: to select a background color for the shape, adjust shade/tint value and transparency value to make changes.
Picture or Texture Fill
To set picture fill in a shape, select the shape, then choose Picture Fill on the Fill pane.
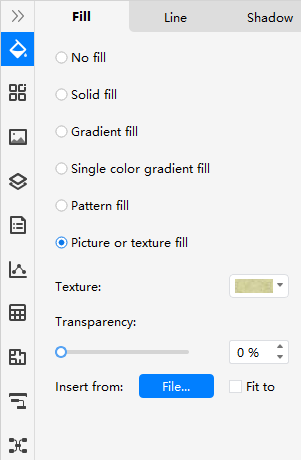
There are different types of pre-set texture that you can apply to the shape at once. Moreover, you can also insert your own pictures as a custom texture fill style.