Edraw Support Center
Get quick answers and step-by-step instructions in our support center.
Import/Export Documents
Import Documents
If you have already made diagrams using Visio, you can easily import them (VSDX, VSD) into Edraw Max one by one or in batch. The SVG files are also able to be imported into Edraw.
Navigate to File > Import in the document page and choose the corresponding options.
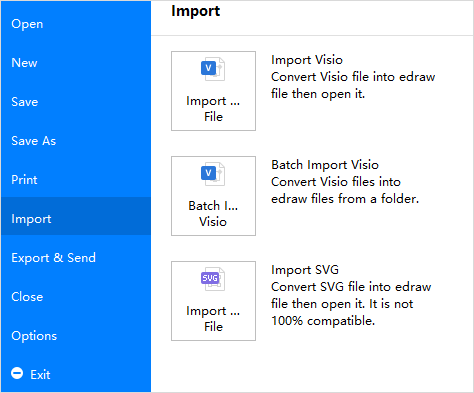
Navigate to File > Export & Send or click the Export button on the Quick Access Toolbar. Then choose the desired export options.
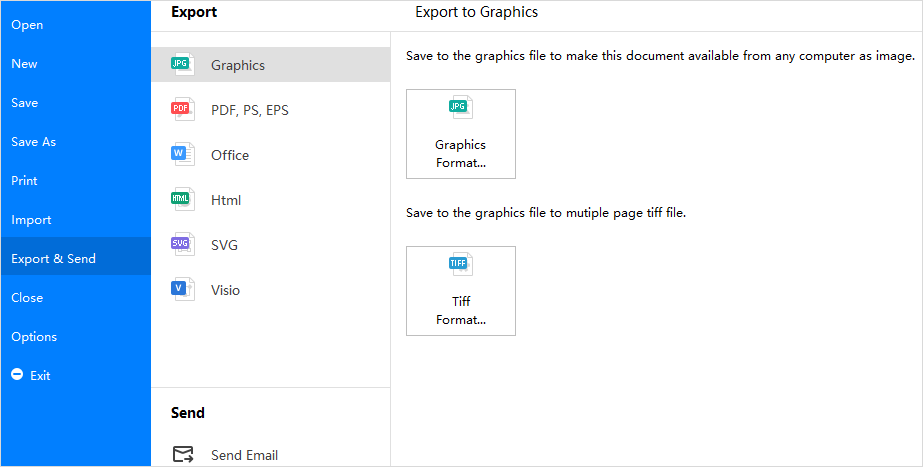
Export to Graphics
To export a document as a PNG, JPG, ICO, BMP, and Tiff file, follow the below steps:
- Click Graphics Format, and the Export Graphics dialog box will appear.
- Select your desired graphic size, choose which page(s) or shape(s) of your document you would like to export, and, of course, the resolution.
- Click “OK”.
- Choose what type of graphic to export and where to save the exported graphic.
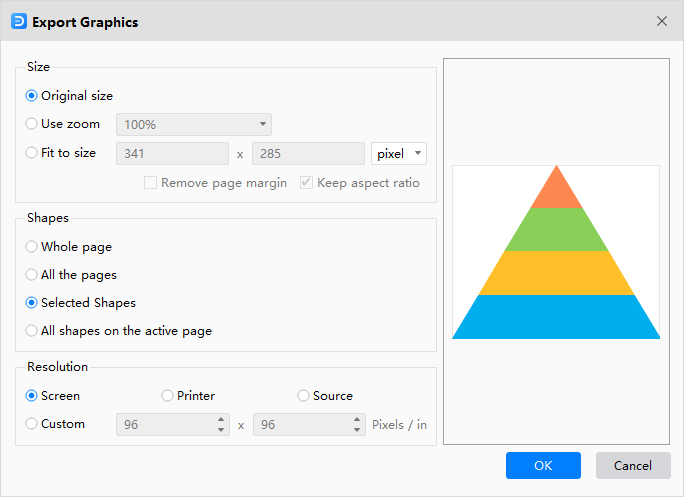
Export to PDF
To export a document as a PDF file, follow the below steps:
- Navigate to Export & Send > PDF, PS, EPS
- Choose Image-based PDF or Regular PDF to export the document
- If the document contains 2 or more pages, the software will pop up a dialog box to choose which page(s) you want to export
- Only when you choose “All Pages” or “Selected Pages” (but you have to input more than one page number), the options under Documents tab will be available, so you can select to export the document as a single PDF file or multiple separated PDF files
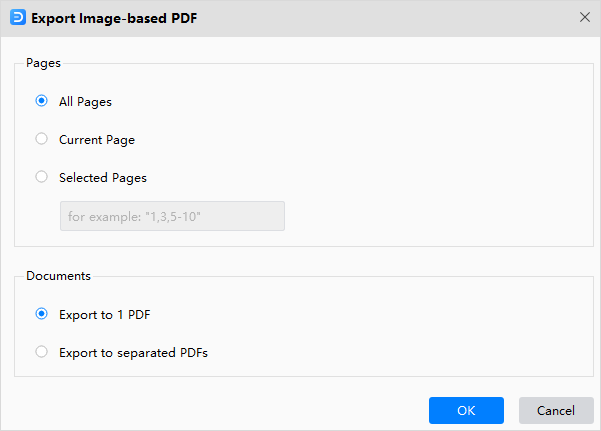
Export to PS/EPS
To export a document as a PS/EPS file, follow the steps that are similar to the steps of “Export to PDF,” but choose PS Format or EPS Format instead. Determine where to save the document and then open it with your Adobe Illustrator or Adobe Photoshop.
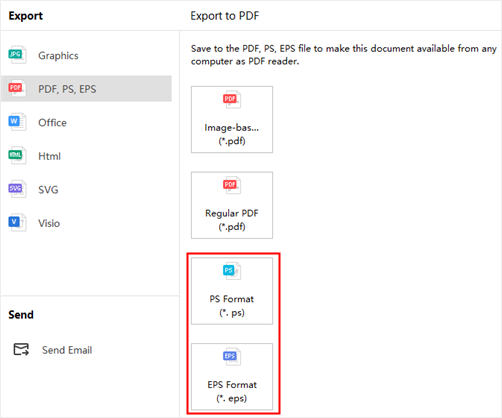
Export to Editable MS Office Files
This feature allows you to export diagrams in Edraw Max to editable MS Office files, including Word, PowerPoint, and Excel.
To export a document as an MS Office file, follow the below steps:
- Navigate to Export & Send > Office
- Choose the desired office files (docx, pptx, xlsx)
- Customize your export settings
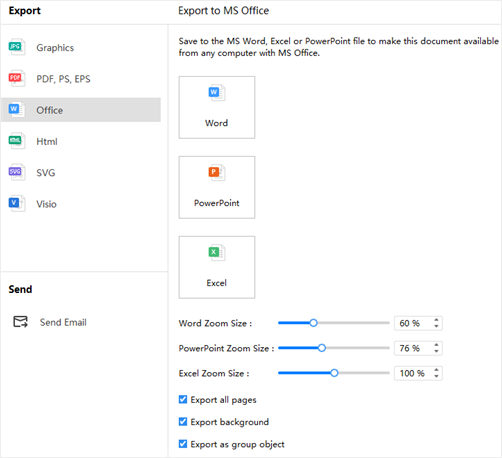
Note: For the export documents, we recommend you open and edit them in Microsoft Office 2013 and the advanced versions to get a better preview effect.
Export to Html
To export a document as a Html file, follow the below steps:
- Navigate to Export & Send > Html
- Choose Html Format and customize the export options
- Decide the storage location and hit on Save
Export to SVG
To export a document as SVG file, follow the below steps:
- Navigate to Export & Send > SVG
- Choose SVG Format and select which page(s) of your document that you want to export
- Decide the storage location and hit on Save
Export to Visio
To export a document as Visio file, follow these steps:
- Navigate to Export & Send > Visio
- Choose Visio VSDX Format and the document will be exported to the selected file format
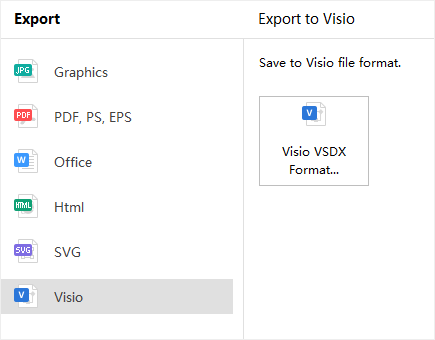
Watch this video to learn more. If the video doesn't play, please visit it at YouTube.
Timestamps
00:09 Create a new drawing document
00:39 Add multiple pages in one document
00:47 Choose and open a template example
00:59 To open *.eddx EdrawMax file
01:10 Save drawing files to local device and on personal Cloud
1:43 Import *VSDX Visio file into EdrawMax
02:00 Import SVG file into EdrawMax
02:17 Eport EdrawMax files to PNG, JPG, TIF and so on graphic files
02:42 Eport EdrawMax files to PDF, PS and EPS format
03:05 Export EdrawMax to editable MS Word, PPT and Excel
03:30 Export EdrawMax to HTML
03:52 Export EdrawMax to SVG file
04:04 Export EdrawMax to *vsdx Visio file
04:19 Print EdrawMax drawings