How to Draw an Evacuation Plan in Word
Edraw Content Team
Do You Want to Make Your Evacuation Plan?
EdrawMax specializes in diagramming and visualizing. Learn from this article to know everything about how to make your evacuation plan in Word and easier way. Just try it free now!
An evacuation plan plays a vital role in the safety and security of the building's occupants. Almost all evacuation plans guide the residents to come out of the residential or professional complex at times of fire emergency, hurricane-related emergency, earthquake emergency, wildlife emergency, and others. In this guide, we will understand how you can make an evacuation plan using Microsoft Word and how EdrawMax lets you create evacuation plans using free templates and symbols.
Before we navigate through the steps of drawing an evacuation plan using Microsoft Word, one should understand that every local government body has a different set of evacuation guidelines depending upon the danger. So when you create an evacuation plan using Microsoft Word or EdrawMax, you make the generic one, so you do not have to create multiple emergency plans for different scenarios.
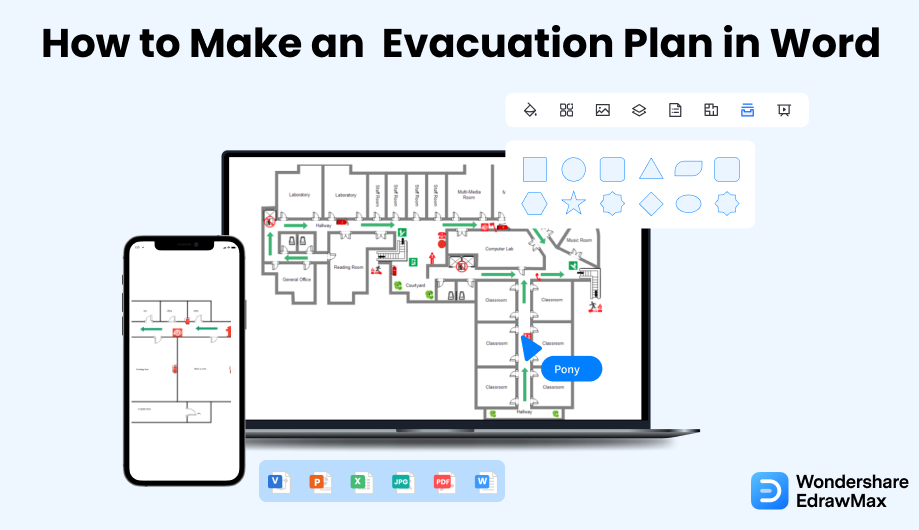
1. How to Draw an Evacuation Plan Using Microsoft Word
In order to make an evacuation plan using Microsoft Word, you will need to follow the following lengthy steps:
- Launch MS Word:
- Select a blank document and setup:
- Check on ruler and grid line options and scale-up:
- Select shapes and sizes:
- Insert the Text:
- Save your plan:
The first and foremost thing you need to do to create an evacuation plan using Microsoft Word includes launching the application on your machine. Go to the start menu, make your way to the MS Word option and open it. Alternatively, if you have the MS Word shortcut on your desktop or the taskbar, click it to open the window.
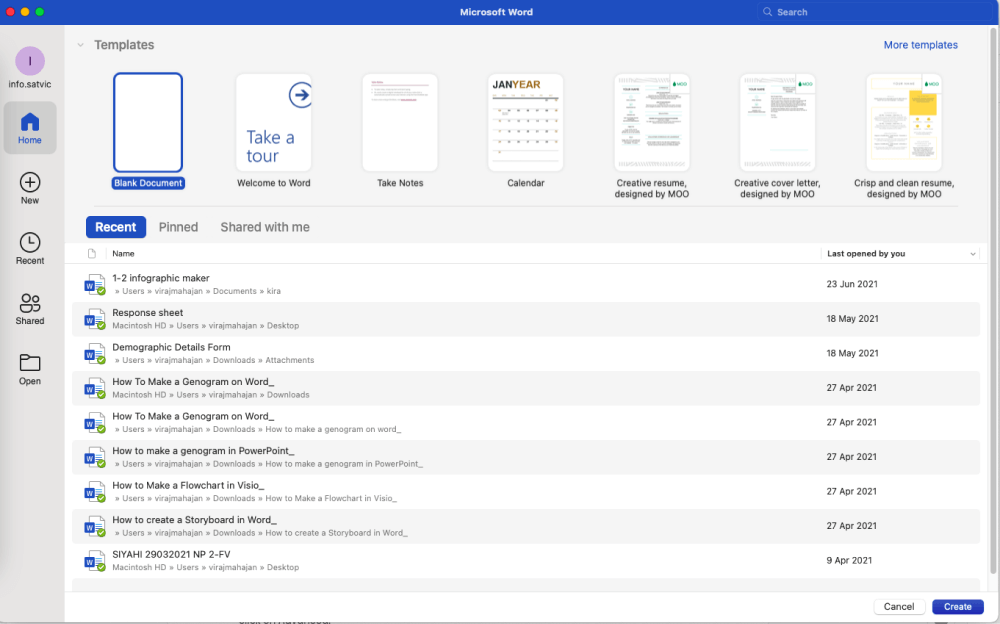
You need to select a blank document for drawing an evacuation plan using Microsoft Word. Once the window is open, go to 'New''. Click the 'Blank document' option. The blank sheet is there, so now, to set it up as a drawing sheet, go to 'Layout', click on 'Size' and choose 'A3' from the dropdown menu. To change the orientation, go to the 'Orientation' option and choose 'Landscape'. After that, click the unit of measurements by clicking on 'File', 'Options', and then click on 'Advanced'. Now, scroll down, go to the 'Display' section and set the unit in the box for Show measurements.
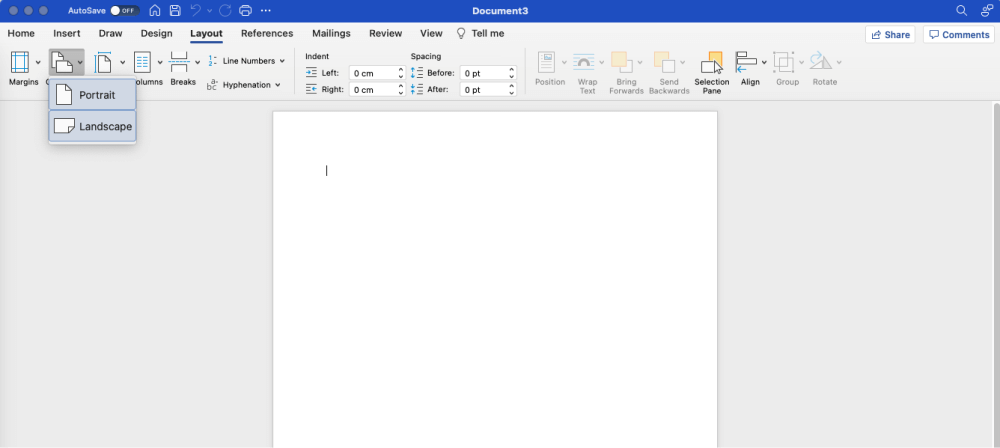
Go to 'View' and check on the checkboxes of 'Ruler and Gridlines'. It will help you create an evacuation plan using Microsoft Word with correct real-life measurements. For scaling, use the 'Layout' tab. Set the Margins in the 'Layout' tab. Now, go to the 'Insert' Tab, and with the help of the text box, create the horizontal and vertical scale that will correspond to the real-life measurements.
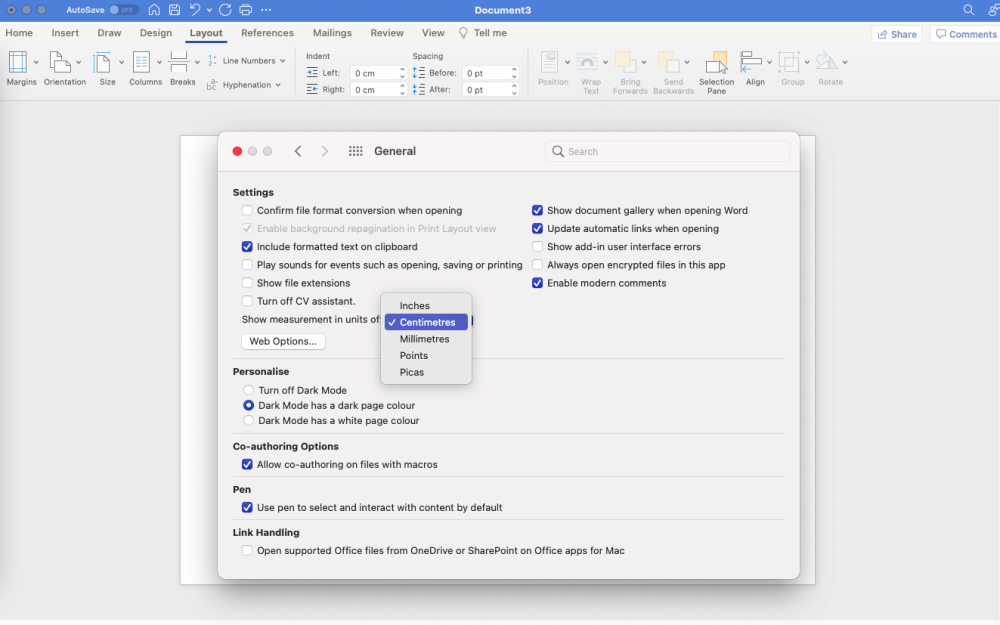
Now, go to the 'Insert' tab and click on the 'Shapes' option. A dropdown menu will appear showing the different variety of shapes required to draw an evacuation plan using Microsoft Word. Select the shapes according to your requirements and draw the evacuation plan.
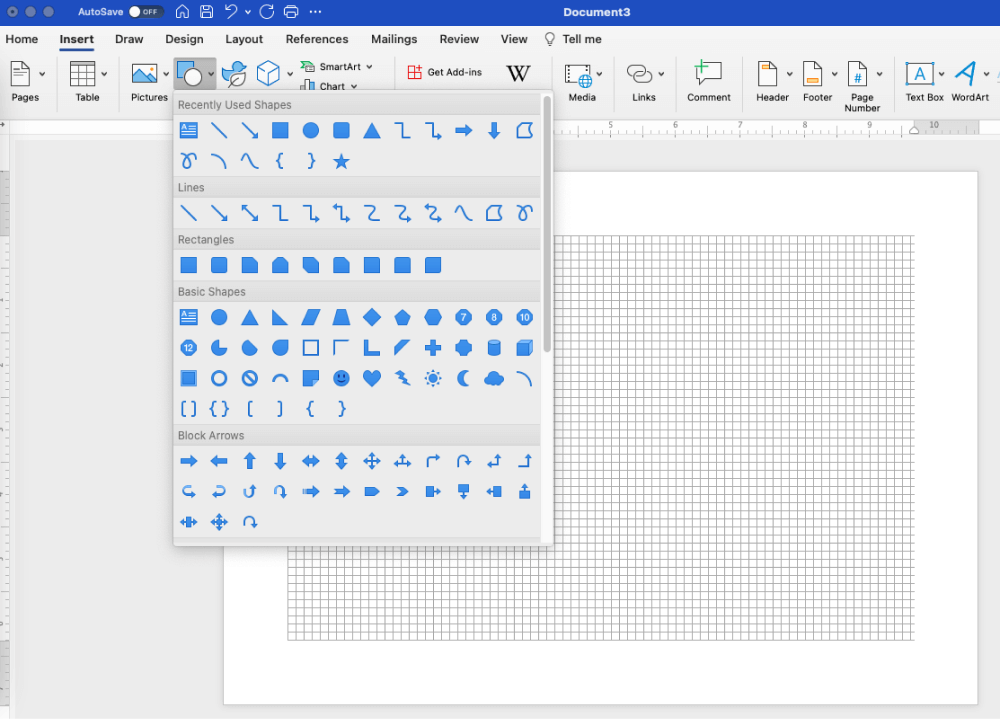
Once your shapes are there, you can add the name of the seedlings in the text boxes. You can color the text and change the size or style when it is complete.
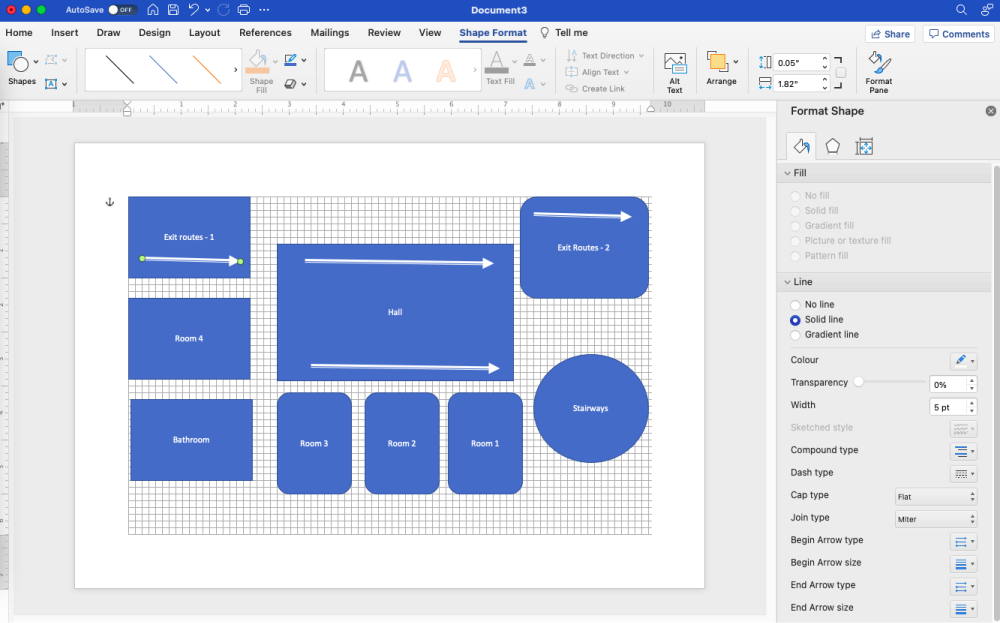
The final step is always the saving part. Go to the 'File' option and click on the 'Save As' option to save it in a particular location and with correct naming. Note that the options mentioned here may vary from version to version of Microsoft Word.
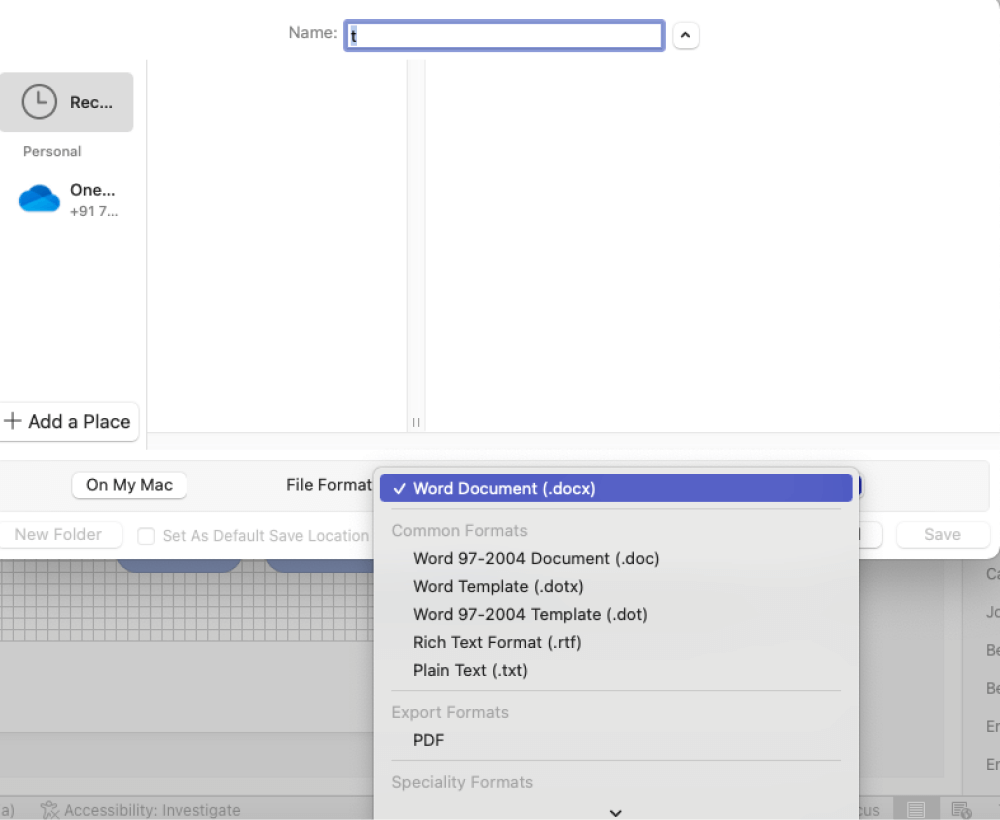
- Launch MS Word;
- Select a blank document and setup;
- Go to View and check on the checkboxes of Ruler and Gridlines;
- Go to the Insert tab and click on the Shapes option;
- Always save your plan.
2. How to Make an Evacuation Plan in EdrawMax
EdrawMax lets you easily create and share different types of evacuation plans. All you need to do is follow the mentioned steps, and you will see that your evacuation plan design is ready in a couple of minutes.
Step1 Open EdrawMax & Login
The first step you need to follow is installing EdrawMax in your system. Go to EdrawMax Download and download the appropriate version in your system. If you need remote collaboration, head to EdrawMax Online and log in using your registered email address. If this is your first time using the tool, you can register yourself using your personal or professional email address. Go to 'Building Plan' and click on 'Fire & Emergency Plan.'
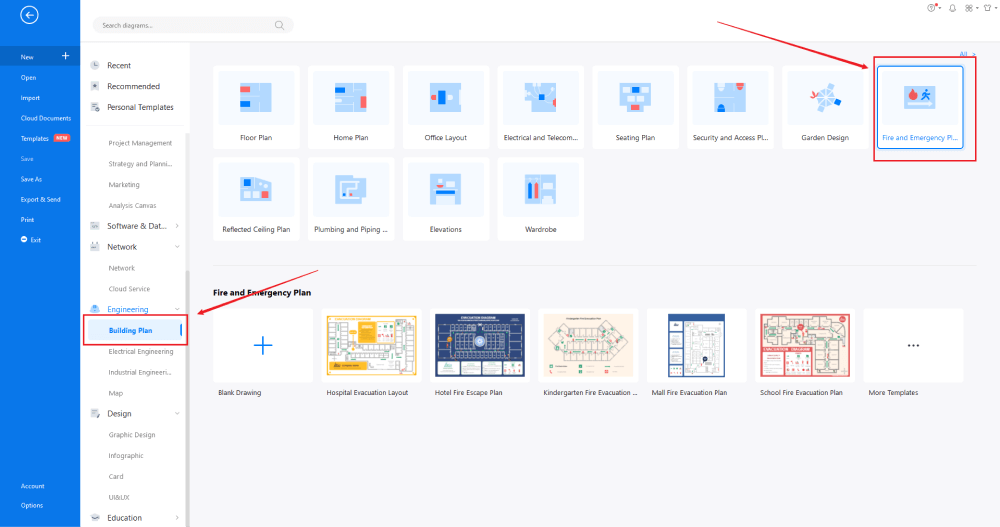
Step2 Template Selection
Unlike Microsoft Office, EdrawMax supports to make over 280 types of diagrams. From network diagrams to science diagrams, from business diagrams to architectural diagrams, you can create almost anything using the in-built tools provided by EdrawMax. Head to the 'Template' section on the left side of the tool and type 'Evacuation Plan.' The AI of this system will instantly share all the pre-built templates that are ready for you to use. Check the evacuation plan template that matches your current requirement and click on 'Use Immediately' to import the contents of the free evacuation plan template to your EdrawMax canvas.
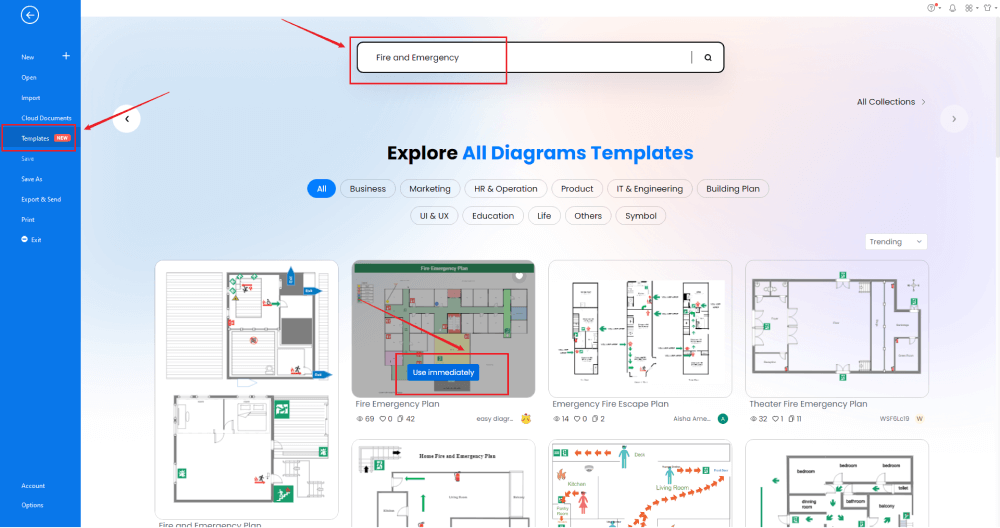
Step3 Create From Scratch
If you have drawn several evacuation plans in the past and are comfortable with the tools, click '+' from the homepage of EdrawMax and start creating the evacuation plan from scratch. With the help of in-built dimension and scale settings, you can create the basic outline of the floor. With EdrawMax, you can easily import your floor plan designs to understand the exit routes of the buildings.
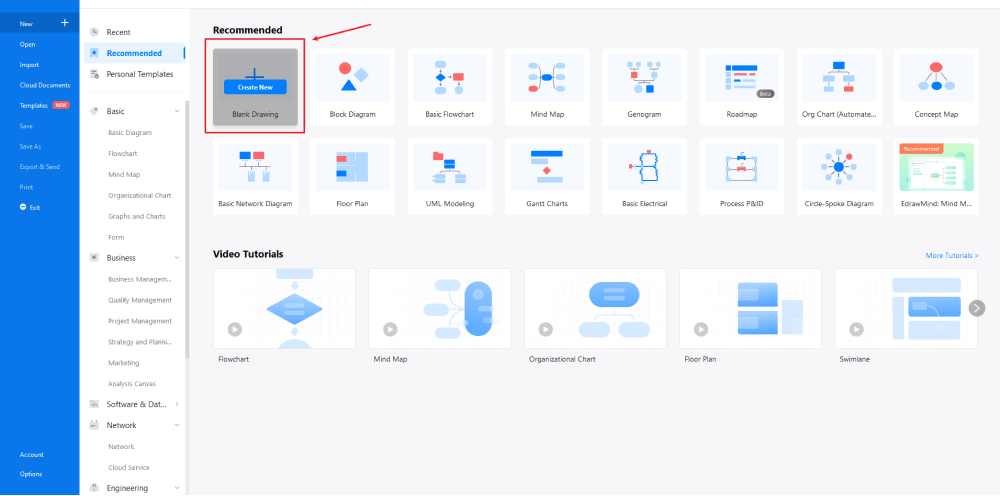
Step4 Select Evacuation Symbols
Head to the 'Symbol' section in the toolbar and click on 'Predefined Symbol.' Click on 'Floor Plan,' as it will open up several important floor plan symbols, including 'Fire and Emergency' symbols. Click on 'Fire and Emergency' to import all the pre-built evacuation plan symbols to your library. Learn more evacuation symbols and find symbols you want here.
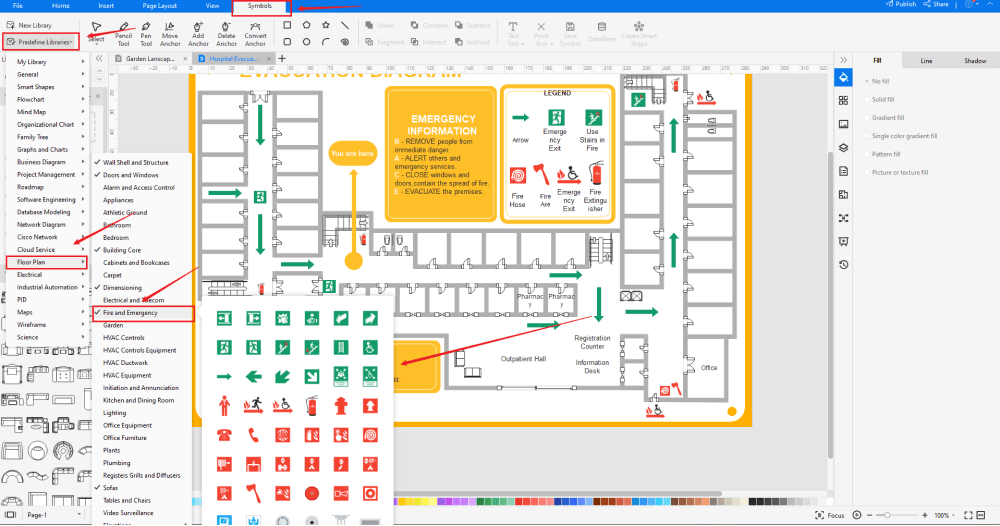
Step5 Add More Components
After creating the outline, you can start adding the basic components of the evacuation plan, like the fire break glass, emergency exit, emergency phone, fire sprinkler, corrosive material, etc. Depending upon your need and theme, you can modify these symbols without worrying about losing the formatting of the drawing. Then, use toolbars on the top or right side of canvas to change the color, font, size, theme, and more with one click.
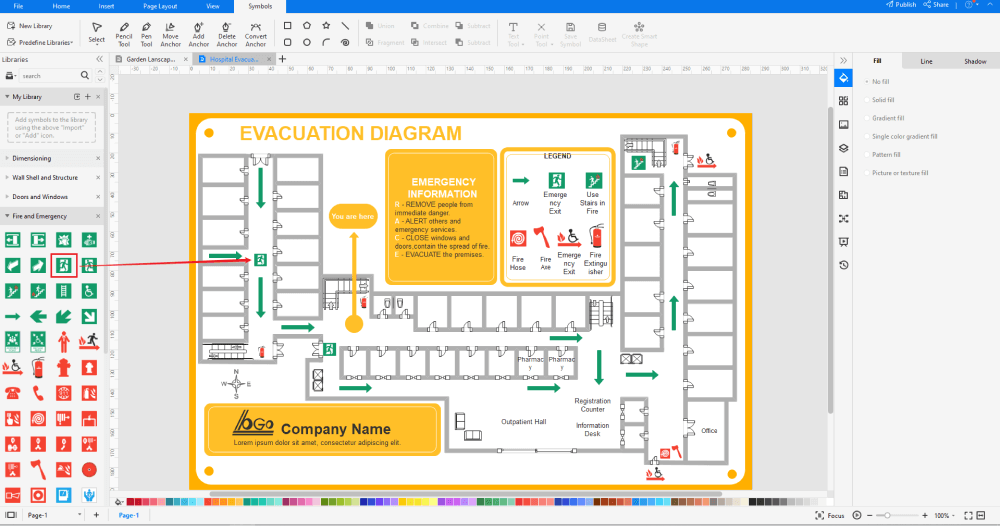
Step6 Export MS Word File
Once you are satisfied with your evacuation plan, you can export it into multiple formats, like JPEG, JPG, PNG, PDF, and other Microsoft formats, like MS Word, MS Excel, PPTX, etc. Just back to the main menu, and find "Export" button, You can also share the plumbing plan diagram on different social media platforms, like Facebook, Twitter, LinkedIn, etc. Moreover, you can print your plumbing plan drawing for showing with others.
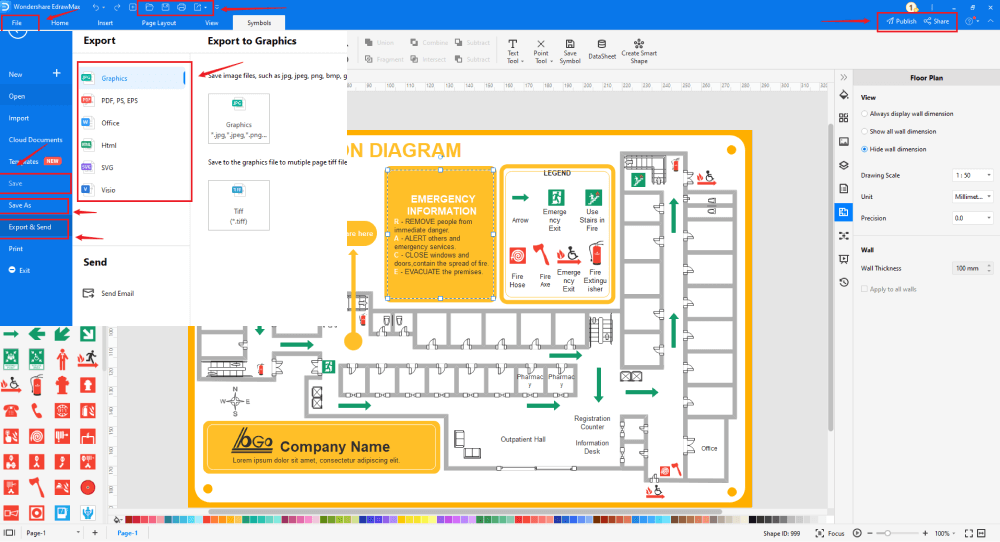
Basically, it is simple to draw an evacuation plan in EdrawMax, just grab a template and keep customizing, drag and drop professinal evacuation symbols to make your plan better. If you are still confusing about how to draw an evacuation plan in EdrawMax, just check this evaucation plan drawing guide, or check the video below.
3. EdrawMax vs. Microsoft Word
This detailed article about creating the evacuation plan using Microsoft Word shows how easy and comfortable it is to create the same evacuation plan design in EdrawMax. The 2D evacuation plan maker comes with different features that we will list out in the next step, but before we move toward the amazing features, let us see some of the basic comparisons between MS Word and EdrawMax.
- MS Word is predominantly a word processing tool. It allows you to create long-form articles and share them with your colleagues without worrying about the fonts or formatting. However, the tool lacks several design features, and if you are using an older version of MS Word, you might not even get good design options in it. Unlike MS Word, EdrawMax releases constant updates to its users and is solely developed to create over 280 different types of diagrams. The tool also lets you add different text in your desired font wherever you deem necessary.
- MS Word depends upon third-party tools to avail designing options. These third-party tools sometimes create unnecessary issues within your system. EdrawMax is a tool powered by all the design options. You do not have to depend upon other tools just to avail of some basic features of making an evacuation plan.
EdrawMax includes a large number of symbol libraries. You may quickly build any type of diagram with over 50,000 vector-enabled symbols. If you can't locate the symbols you need, you can easily import some images/icons or build your own shape and save it as a symbol for later use. EdrawMax's vector-enabled evacuation symbols can be readily enlarged, reshaped, recolored, and reformatted to meet your needs. Simply go to the 'Symbols' part of EdrawMax and select the 'Predefined Symbol' section from the top toolbar. Hundreds of symbol categories are accessible for you to utilize and incorporate into your evacuation plan.
Moreover, EdrawMax features a large library of templates. We have more than 25 million registered users who have produced thorough Templates Community for each design. Simply go to the left panel's template section and type any template you're looking for into the search bar. It will bring up hundreds of pre-built templates that you may utilize right away to meet your needs.
Draw an Evacuation Plan in Word:
-
MS Word is predominantly a word processing tool.However, the tool lacks several design features, and if you are using an older version of MS Word, you might not even get good design options in it.
-
MS Word depends upon third-party tools to avail designing options. These third-party tools sometimes create unnecessary issues within your system.
Draw an Evacuation Plan in EdrawMax
-
With built-in templates, you can create the evcuation plan in just a couple of minutes.
-
You do not have to worry about finding the relative symbols, there are over 26,000 symbols for every field and more resoucres to empower your design.
-
EdrawMax supports to export file into multiple formats, you can create evacuation plan in EdrawMax, and export as Word, PPT, Excel, and more to meet your needs.
4.Free Evacuation Plan Software
Unlike other tools that come with several design restrictions, EdrawMax is one such tool that professionals design with one goal in mind -- to create a platform that lets you design and share all sorts of diagrams. This free evaucation plan software has some amazing features, like:
- EdrawMax has a rich template community where several acclaimed designers publish their work to help each other.
- This free evacuation plan software lets you create floor plans, reflected ceiling plans, elevation plans, blueprints, and others on one canvas, making sharing easier.
- With built-in evacuation plan examples & templates, you create over 280 different diagrams for your personal and professional usage.
- This free evacuation plan software comes with a free online version that lets you have seemingly easy remote team collaboration.
- EdrawMax encrypts your file with the highest level of security currently available in the market.
5. Final Thoughts
An evacuation plan helps you identify routes through a building or home in a fire or other emergency. At the same time, evacuation plans outline how people should escape a burning house or building or evacuate when a fire threatens the structure. You can make an evacuation plan using Microsoft Word, but the final design will lack several important features and elements. These elements, like the correct symbol placement and the floor size/dimensions, play a vital role in creating evacuation plans.
EdrawMax is one such tool that offers free templates and symbols and has a rich community of users that lets you create and share your evaluation plan without any hassle. So, what are you waiting for? Head to the download section and get your copy of EdrawMax and start making an evacuation plan for your property.
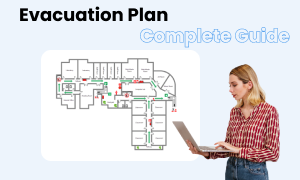
Evacuation Plan Complete Guide
Check this complete guide to know everything about evacuation plan, like evacuation plan types, evacuation plan symbols, and how to make an evacuation plan.
You May Also Like
How to Draw an Elevation Plan
How-Tos
How to Make a Blueprint
How-Tos
How to Draw a Floor Plan
How-Tos
How to Draw a House Plan
How-Tos
How to Draw a Kitchen Elevation
How-Tos

