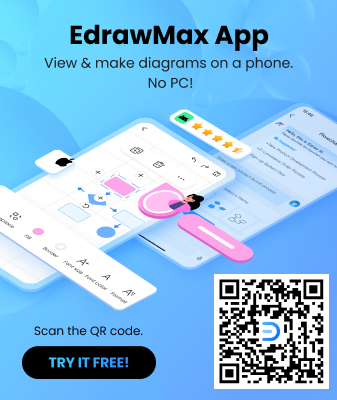How to Draw an Evacuation Plan in PowerPoint
Edraw Content Team
Do You Want to Make Your Evacuation Plan?
EdrawMax specializes in diagramming and visualizing. Learn from this article to know everything about how to make your evacuation plan in PPT and easier way. Just try it free now!
As the name suggests, an evacuation plan is a technical drawing created for laying the exit route out of a building in an emergency. These days, people prefer to visit such buildings or complexes that have a detailed evacuation plan ready if they meet any sort of emergency. This article will help you understand how you can make an evacuation plan in PowerPoint (PPT).
Creating an evacuation plan in PPT requires sufficient technical knowledge, several different add-ons installed in your system, and much time in your hands. By the end of this elaborated guide, you will learn how to create the evacuation plan using EdrawMax effectively. The free evacuation plan software comes with an extensive symbol library and has a rich template community, making it one of the best evacuation plan software in 2023.
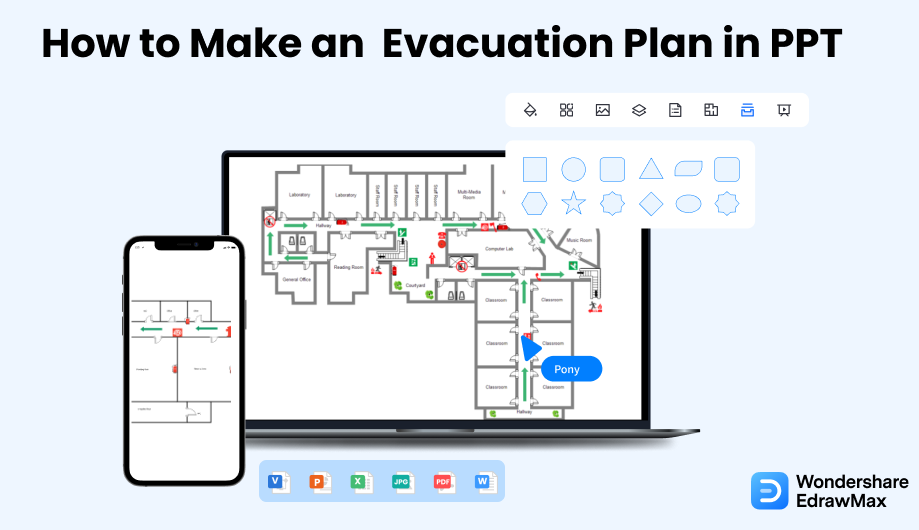
1. How to Draw an Evacuation Plan in PPT
Making an evacuation plan in PPT starts with installing the heavy Microsoft Suite in your system. In order to run the tool effectively, you need to clear your system's cache regularly. Once you have successfully installed the Microsoft Suite in your system and paid the annual fees, you can start making the evacuation plan by following the below-mentioned steps:
- Make the Evacuation Plan:
- Add the title:
- Draw the plan:
- Add comments or maps:
- Save the plan:
While making an evacuation plan using PPT, you must make a rough sketch ahead to make it flawless. It will give you an idea about the escape routes and things you must take care of for successful plan execution. Once you have a concrete idea, launch the PowerPoint software to start with your evacuation plan.
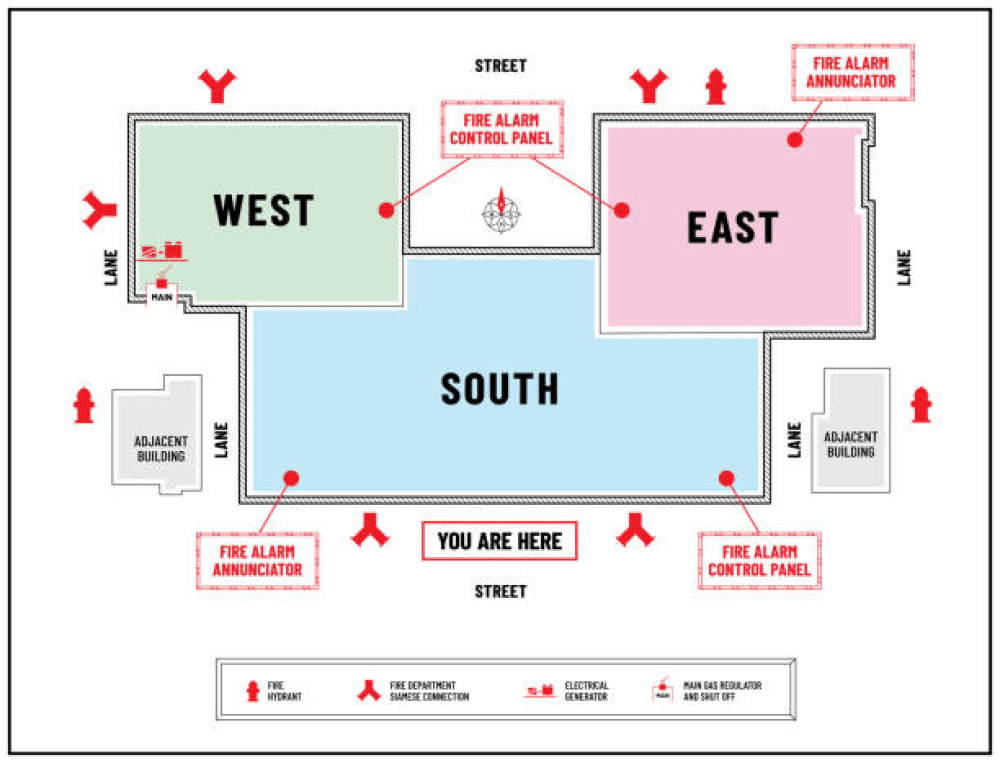
To start, take a new slide; you may select the plain default slide or a patterned one from the New option. Insert the name of the evacuation plan on the textbox of the first slide. Use the second text box to fill in your name or other necessary details.
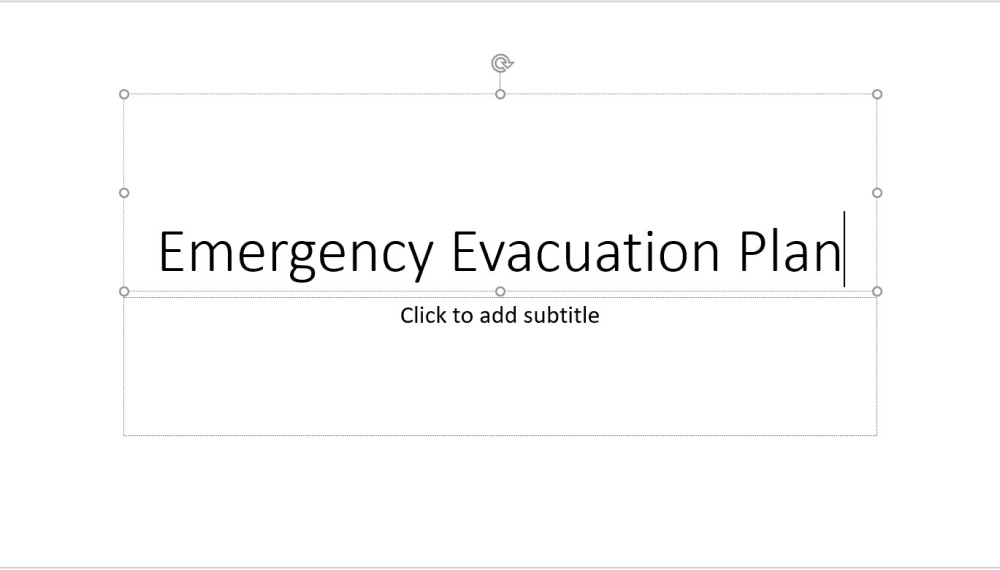
To draw the evacuation plan using PPT, you need to take another new slide. The Layout option is there on the Home tab. From here, you can select the 'title and content' layout. You can take shapes and make the evacuation plan from scratch. To add text boxes on your evacuation map, go to the Insert tab. You can also fill the required shapes with color from the options present on the Home tab.
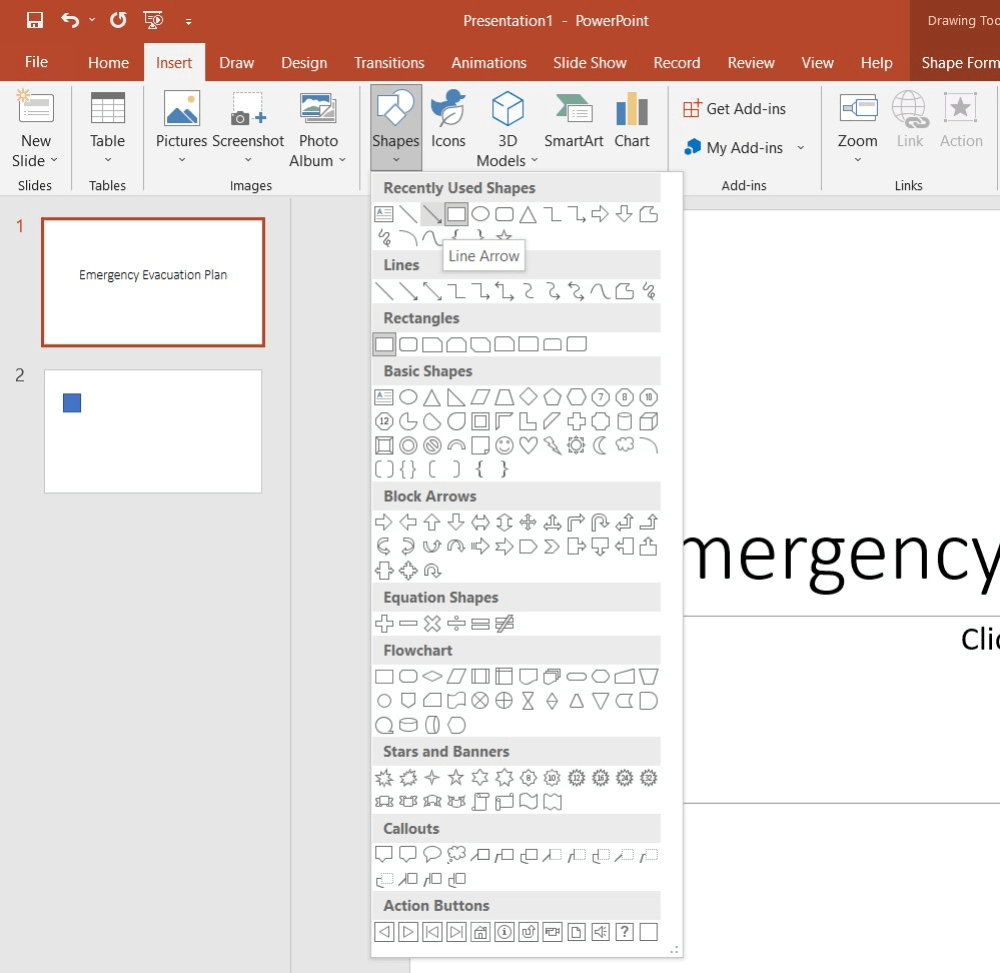
You can attach a map of the area you plan to evacuate or follow it and add finer details to your evacuation plan. After finalization, you can add comments to mark the essential factors related to the process. If you want to add a comment, go to the Comment option present in the Insert tab. You can add another new slide with a title and content to write down the notes on the evacuation plan.
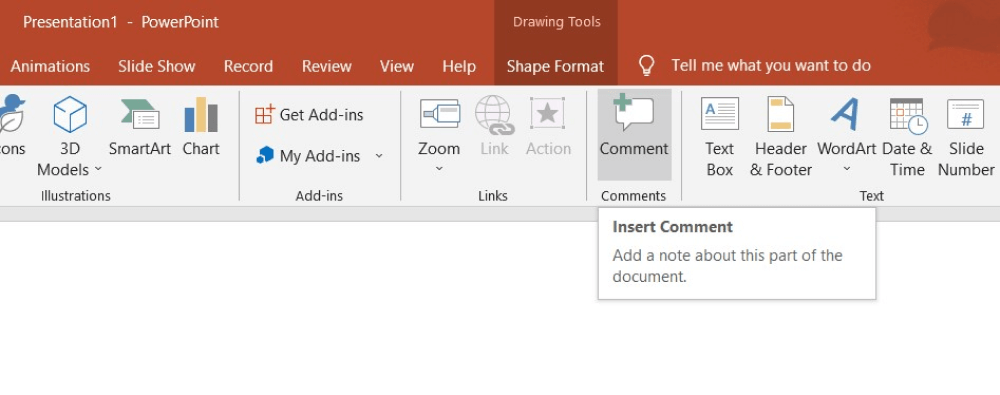
After completing your evacuation plan, you can save it in PPT format and print it out for future use.
- Make a rough sketch about evacuation plan;
- Add the title;
- Take shapes and make the evacuation plan from scratch;
- Add comments or maps;
- Always save your plan.
2. How to Draw an Evacuation Plan in EdrawMax
If you do not wish to use the complexities of PPT, then you can make an evaluation plan in EdrawMax. The tool comes with free templates and has over 26,000 vector-enabled symbols. Follow the steps mentioned here, and you will have your evaluation plan ready in just a couple of minutes.
Step1 Open EdrawMax & Login
The very first step that you need to follow is to install EdrawMax in your system. Go to EdrawMax Download and download the system depending upon the OS of your system. You will find different versions for MacBook, Windows, and Linux. If you need remote collaboration, head to EdrawMax Online and log in using your registered email address. If this is your first time using the tool, you can register yourself using your personal or professional email address. Go to 'Building Plan' and click on 'Fire & Emergency Plan.'
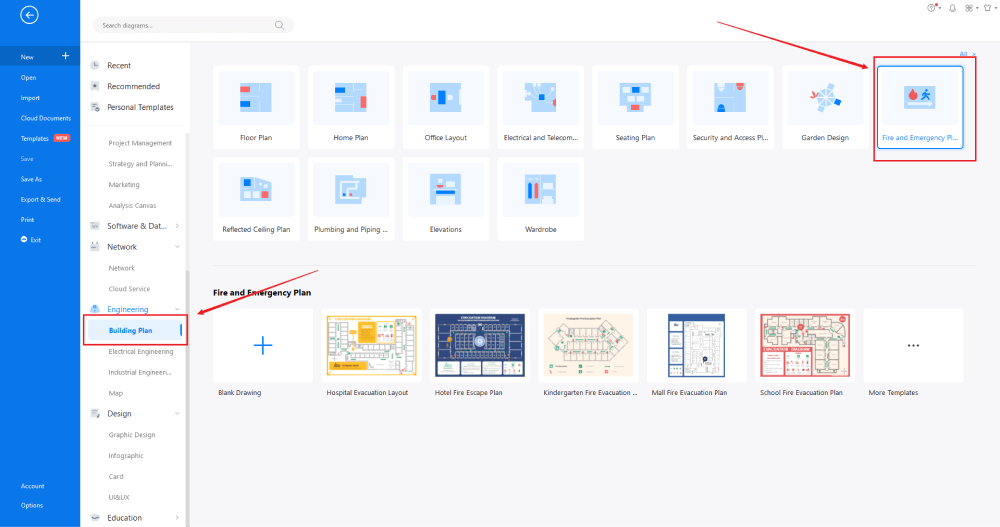
Step2 Template Selection
Unlike Microsoft PowerPoint, EdrawMax comes with over 2,800 free templates for different drawings. Head to the 'Template' section on the left side of the tool and type 'Evacuation Plan.' The system will share all the pre-built evacuation plan templates that are ready for you to use. Check the evacuation plan template you need, and click on 'Use Immediately' to import it into your EdrawMax canvas.
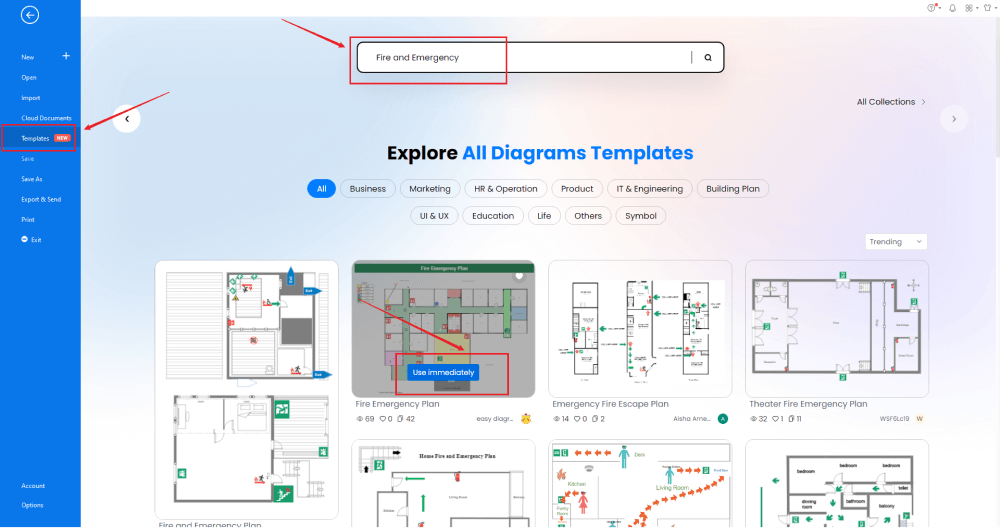
Step3 Create From Scratch
If you are technically advanced and possess additional skills in designing, you can go ahead and make an evacuation plan from scratch. From the EdrawMax homepage, you will see a '+' sign that takes you right to the canvas board from where you can start designing the evacuation plan.
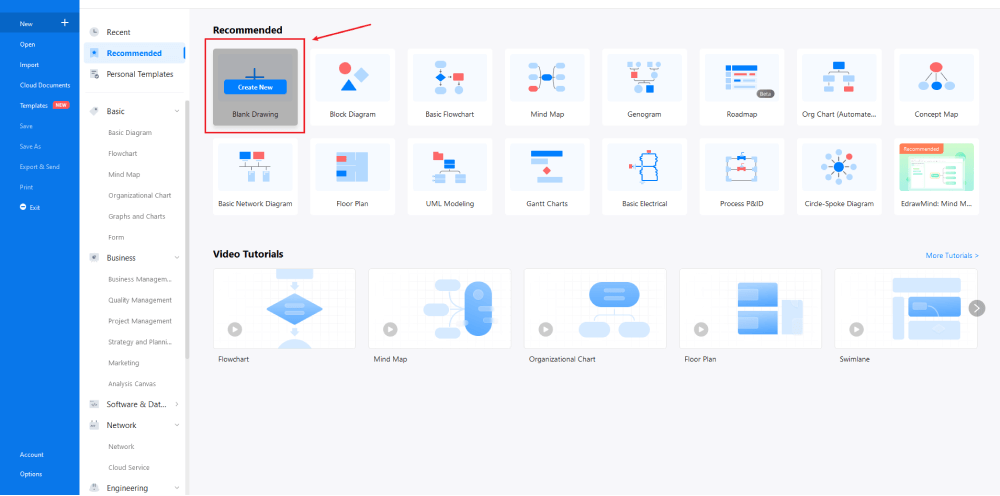
Step4 Select Evacuation Symbols
Head to the 'Symbol' section in the toolbar and click on 'Predefined Symbol.' Click on 'Floor Plan,' as it will open up several important floor plan symbols, including 'Fire and Emergency' symbols. Click on 'Fire and Emergency' to import all the pre-built evacuation plan symbols to your library. Learn more evacuation symbols and find symbols you want here.
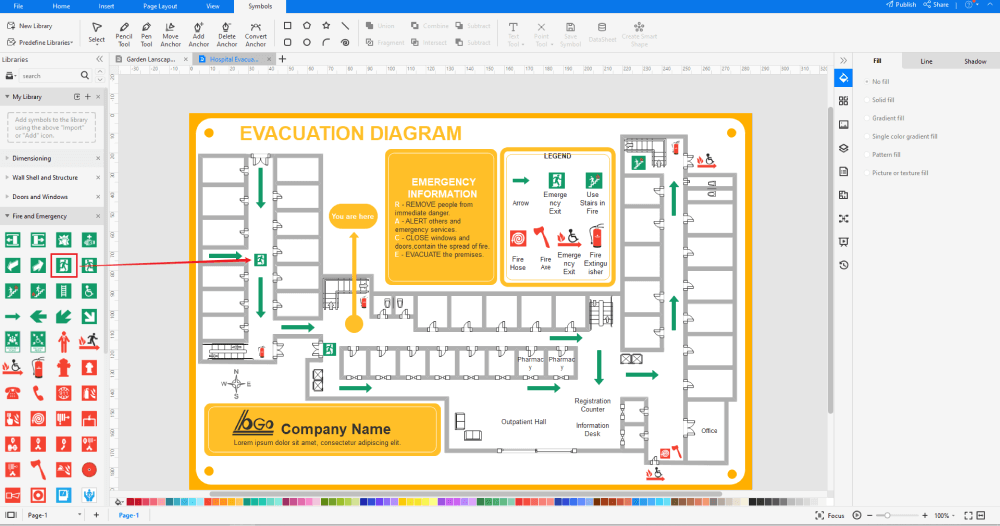
Step5 Add More Components
After creating the outline, you can start adding the basic components of the evacuation plan, like the fire break glass, emergency exit, emergency phone, fire sprinkler, corrosive material, etc. Depending upon your need and theme, you can modify these symbols without worrying about losing the formatting of the drawing. Then, use toolbars on the top or right side of canvas to change the color, font, size, theme, and more with one click.
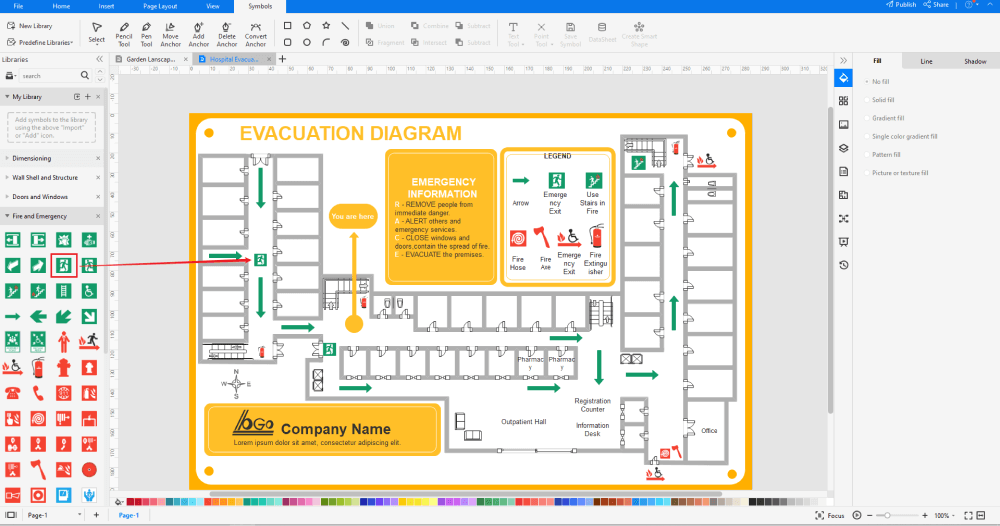
Step6 Export as PPT File
Once you are satisfied with your emergency evacuation plan, you can export it into multiple formats, like JPEG, JPG, PNG, PDF, and other Microsoft formats, like MS Word, MS Excel, PPTX, etc. Just back to the main menu, and find "Export" button, You can also share the plumbing plan diagram on different social media platforms, like Facebook, Twitter, LinkedIn, etc. Moreover, you can print your plumbing plan drawing for showing with others.
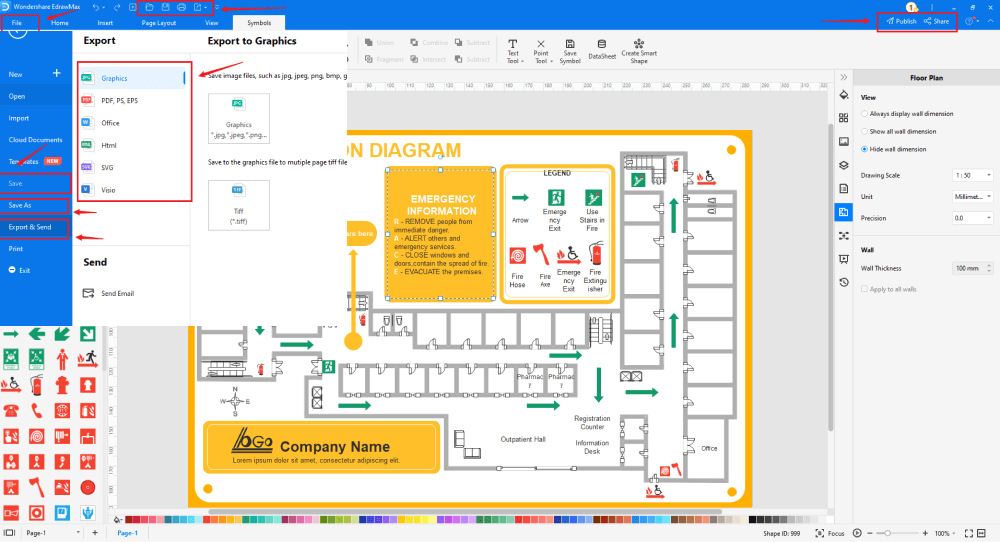
Basically, it is simple to draw an evacuation plan in EdrawMax, just grab a template and keep customizing, drag and drop professinal evacuation symbols to make your plan better. If you are still confusing about how to draw an evacuation plan in EdrawMax, just check this evaucation plan drawing guide, or check the video below.
3. EdrawMax vs. PowerPoint
Now that you have seen that creating and sharing an evacuation plan with EdrawMax is easier and more efficient than PowerPoint. Before we share some of the amazing features of this free evacuation plan software, let us share some basic comparisons between EdrawMax and PowerPoint.
- PowerPoint is a presentation tool with several amazing features when it comes to creating PPT for any project. However, the same cannot be said when making an evacuation plan. Unlike PPT, EdrawMax has built-in designing tools that let you create complex evacuation plans. This 2D evacuation plan software also has a live mode that comes in handy when you need to present your designs to your colleagues.
- PowerPoint is completely offline and exports the file in very limited formats. That being said, EdrawMax comes with a free online version and allows you to export files in multiple formats, including PPT.
EdrawMax includes a large number of symbol libraries. You may quickly build any type of diagram with over 50,000 vector-enabled symbols. If you can't locate the symbols you need, you can easily import some images/icons or build your own shape and save it as a symbol for later use. EdrawMax's vector-enabled evacuation symbols can be readily enlarged, reshaped, recolored, and reformatted to meet your needs. Simply go to the 'Symbols' part of EdrawMax and select the 'Predefined Symbol' section from the top toolbar. Hundreds of symbol categories are accessible for you to utilize and incorporate into your evacuation plan.
Moreover, EdrawMax features a large library of templates. We have more than 25 million registered users who have produced thorough Templates Community for each design. Simply go to the left panel's template section and type any template you're looking for into the search bar. It will bring up hundreds of pre-built templates that you may utilize right away to meet your needs.
Draw an Evacuation Plan in PPT:
-
PowerPoint is a presentation tool with several amazing features when it comes to creating PPT for any project. However, the same cannot be said when making an evacuation plan.
-
PowerPoint is completely offline and exports the file in very limited formats.
Draw an Evacuation Plan in EdrawMax
-
With built-in templates, you can create the evcuation plan in just a couple of minutes.
-
You do not have to worry about finding the relative symbols, there are over 26,000 symbols for every field and more resoucres to empower your design.
-
EdrawMax supports to export file into multiple formats, you can create evacuation plan in EdrawMax, and export as Word, PPT, Excel, and more to meet your needs.
4. Free Evacuation Plan Software
Making an evacuation plan in PPT might sound like an easy task. However, when you start working on your design, you will find that the tool lacks several important features. In such cases, EdrawMax comes to your rescue. This free evaucation plan software is equipped with many amazing features that you will love working on. Some of the brilliant features of EdrawMax are:
- With built-in evacuation plan examples & templates, you create over 280 different diagrams for your personal and professional usage.
- EdrawMax comes in English, French, German, Spanish, Portuguese, Italian, Japanese, Simplified Chinese, and Russian versions.
- Unlike other evacuation plan makers, this free evacuation plan software is free.
- EdrawMax is designed for beginners and professionals alike.
- This free evacuation plan software lets you create and share building plans, like floor plans, home plans, office layout, electrical and telecom plans, seating plans, security and access plans, wardrobe, reflected ceiling plans, and more.
5. Final Thoughts
Making an evacuation plan in PPT might sound enticing, but it has limitations. If you need to create a proper evacuation plan with the right symbols and properly marked exit routes, which you can easily share among your peers and friends, you should go ahead with EdrawMax.
The 2D evacuation plan maker comes with hundreds of amazing features that make it the best design tool of this year. Just download the tool and start working on the design by getting inspiration from the free templates. Download the tool today and start your amazing journey!
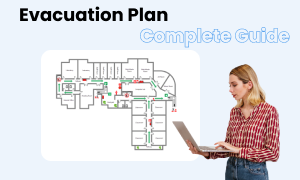
Evacuation Plan Complete Guide
Check this complete guide to know everything about evacuation plan, like evacuation plan types, evacuation plan symbols, and how to make an evacuation plan.
You May Also Like
How to Draw a Floor Plan
How-Tos
How to Draw a House Plan
How-Tos
How to Draw a Kitchen Elevation
How-Tos