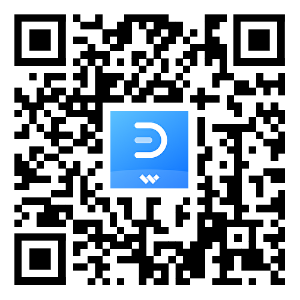Microsoft Visio y PowerPoint son dos de las aplicaciones más utilizadas hoy en día en oficinas y organizaciones. Visio se utiliza para crear diagramas de flujo, diagramas de red, organigramas, planos de planta y mucho más. PowerPoint, por su parte, es la herramienta más utilizada para crear presentaciones de gran impacto.
Convertir Visio a PowerPoint parece sencillo, pero puede ser complicado si no se hace correctamente. En esta completa guía, repasaremos todo lo que necesitas saber para integrar Visio a PowerPoint sin problemas.
En este artículo
Parte 1. Acerca de la integración de Visio y PowerPoint
PowerPoint ofrece una opción para vincular o incrustar diagramas de Visio en diapositivas.
La vinculación hace que el diagrama se actualice en PowerPoint cuando se edita en Visio. Conecta los archivos sin insertar el diagrama en la presentación.
La incrustación inserta completamente el diagrama en el archivo PPT, por lo que podrás moverlo o cambiarlo de tamaño como cualquier otro objeto. Sin embargo, no se actualizará cuando se modifique el archivo original de Visio.
En la mayoría de los casos, la vinculación es el mejor método, ya que mantiene la conexión entre los archivos. En cambio, la incrustación es útil cuando necesitas compartir la presentación con otras personas que no cuentan con Visio.
Parte 2. Convertir Visio a PowerPoint: una guía paso a paso
Sigue estos sencillos pasos para convertir un diagrama de Visio en una presentación de PowerPoint:
Paso 1: Abre el diagrama de Visio que deseas convertir. Realiza los cambios necesarios.
Paso 2: Ve a Archivo > Exportar y selecciona «archivo PDF (.pdf)» como formato de exportación. Esto convertirá el diagrama de Visio en un documento PDF.
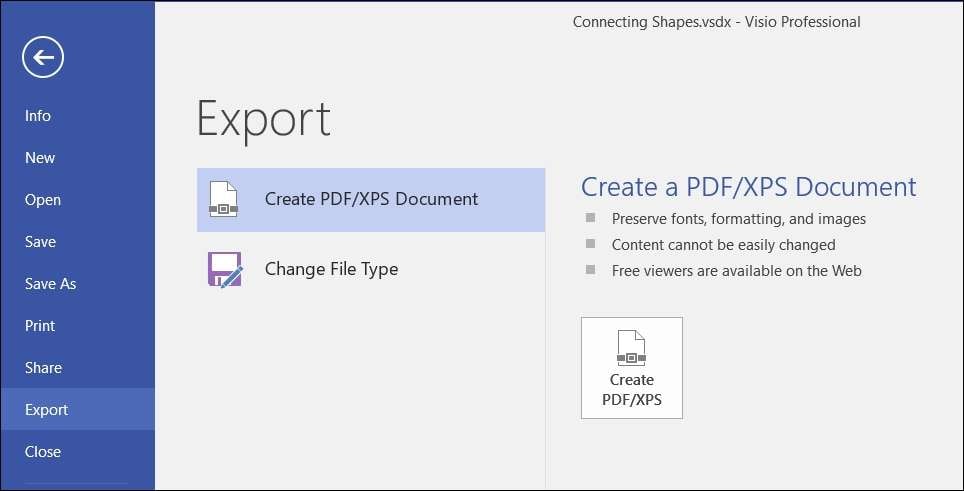
Paso 3: Abre la presentación de PowerPoint en la que quieras insertar el diagrama de Visio.
Paso 4: Arrastra y suelta el archivo PDF desde su ubicación a la diapositiva de PowerPoint. Esto lo inserta como un objeto incrustado. Haz clic derecho en el diagrama insertado y selecciona «Vincular a archivo» en el menú contextual. En el cuadro de diálogo, busca y selecciona el archivo original de Visio. Haz clic en Aceptar.
Paso 5: El diagrama está ahora vinculado desde el archivo Visio. Al hacer cambios en el original se actualizará en PowerPoint.
Este proceso vincula el diagrama de Visio en lugar de incrustarlo completamente, por lo que la conexión entre los archivos se mantiene.
Además del método manual que acabamos de describir, Visio también ofrece una opción integrada para exportar archivos directamente a PowerPoint. Estos son los pasos a seguir:
Paso 1: Abre el diagrama de Visio. Ve a Archivo > Exportar.
Paso 2: Selecciona el tipo de exportación como «Presentación de PowerPoint». Elige si prefieres vincular o incrustar el diagrama. En la mayoría de los casos se recomienda vincular.
Paso 3: Elige el diseño de las diapositivas y las opciones de tema para el archivo PPT. Especifica la ubicación del archivo y el nombre para guardar la presentación PowerPoint.
Paso 4: Haz clic en Exportar. El diagrama de Visio se convertirá y se añadirá como una nueva diapositiva en el archivo PPT exportado.
Esto automatiza gran parte del proceso de conversión. La presentación exportada conservará con exactitud los datos de forma, capas, colores, etc. del diagrama original de Visio.
Parte3. Recomendaciones para realizar presentaciones visualmente atractivas con PowerPoint y Visio
Estos son algunos consejos útiles para crear presentaciones con una mejor representación visual mediante la integración de diagramas de Visio en PowerPoint:
- En lugar de incrustar, es preferible utilizar la vinculación para que los diagramas se mantengan actualizados cuando cambien los archivos de Visio.
- Mantén la consistencia en el estilo y color de los diagramas y las diapositivas de la presentación para conseguir un aspecto profesional.
- Añade formas visualmente descriptivas, íconos y códigos de color para facilitar la comprensión de los diagramas.
- Los diagramas de Visio se aprecian mejor sobre un fondo blanco o neutro. Evita utilizar temas de diapositivas de colores oscuros.
Siguiendo estas recomendaciones podrás crear presentaciones que utilicen los diagramas de Visio de forma eficaz para conseguir el máximo impacto.
Parte 4. La mejor alternativa a Visio: EdrawMax
EdrawMax es una versátil herramienta de diagramación y visualización que puede utilizarse como una gran alternativa a Microsoft Visio.
 100% Seguro | Sin anuncios |
100% Seguro | Sin anuncios |Estas son algunas de sus ventajas:
- Ofrece más de 280 tipos de diseños para la elaboración de diagramas de flujo, mapas mentales, diagramas de red, planos de planta, etc.
- Cuenta con más de 2000 plantillas para agilizar el diseño de diagramas
- Interfaz de arrastrar y soltar fácil de usar con potentes funciones de dibujo
- Los diagramas se pueden exportar fácilmente a PowerPoint, PDF, formatos de imagen, etc.
- Disponible para Windows, Mac, Linux y en una versión de aplicación web basada en navegador.
- Opciones de precios asequibles para usuarios particulares y empresas.
Con su gran variedad de tipos de diagramas, plantillas, facilidad para exportar y precios asequibles, EdrawMax es una versátil alternativa a Visio que vale la pena probar.
A continuación te mostramos cómo puedes utilizar EdrawMax para crear y exportar un diagrama a PowerPoint:
Paso 1: Descarga e instala el software EdrawMax en tu dispositivo. Abre EdrawMax y selecciona el tipo de diagrama que deseas crear. Elige entre diagramas de flujo, organigramas, diagramas UML y más.
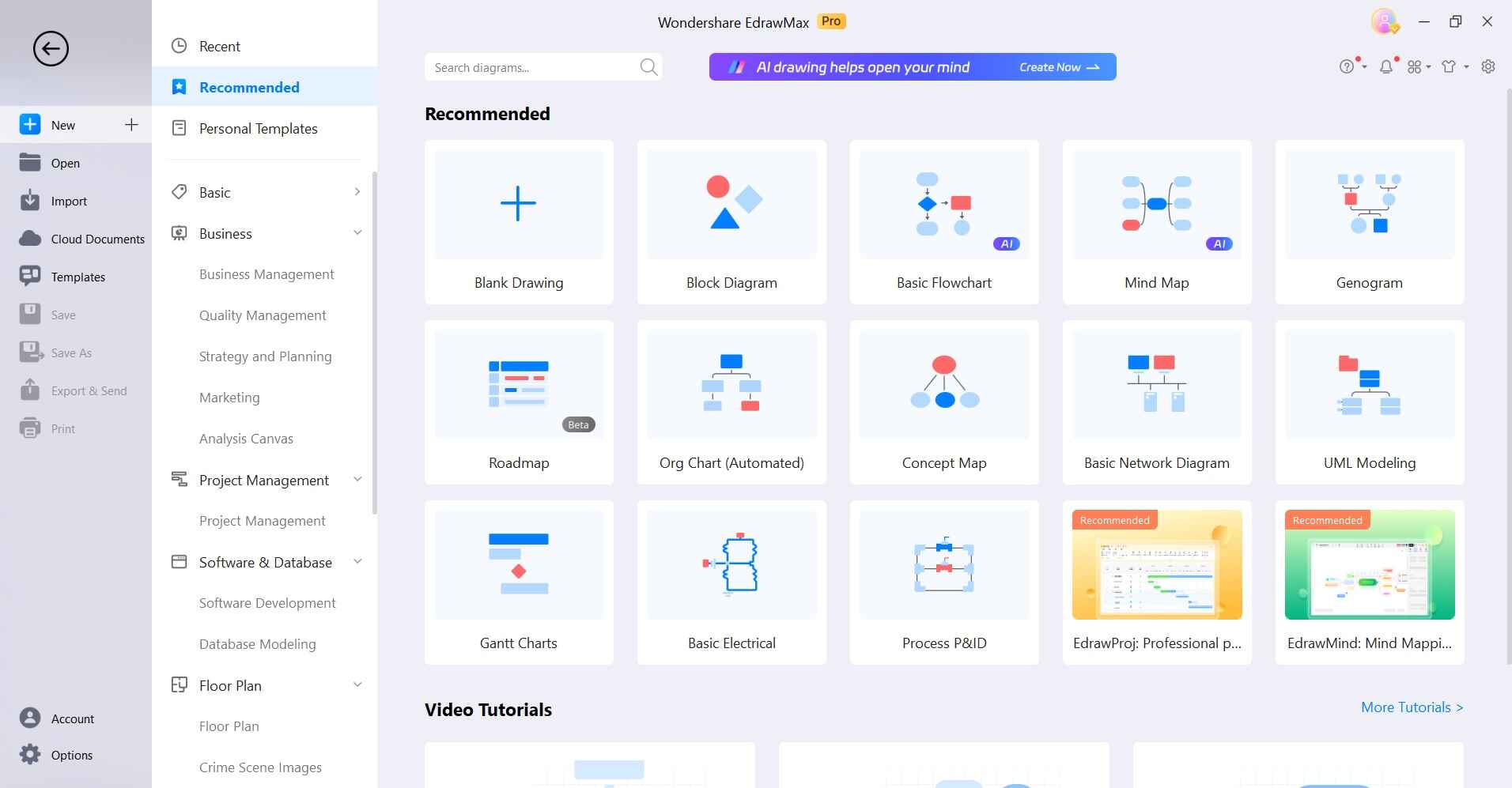
Paso 2: Si lo prefieres, también puedes utilizar la biblioteca de plantillas para seleccionar una que se adapte a tu caso de uso. Realiza los ajustes que desees para personalizarla.
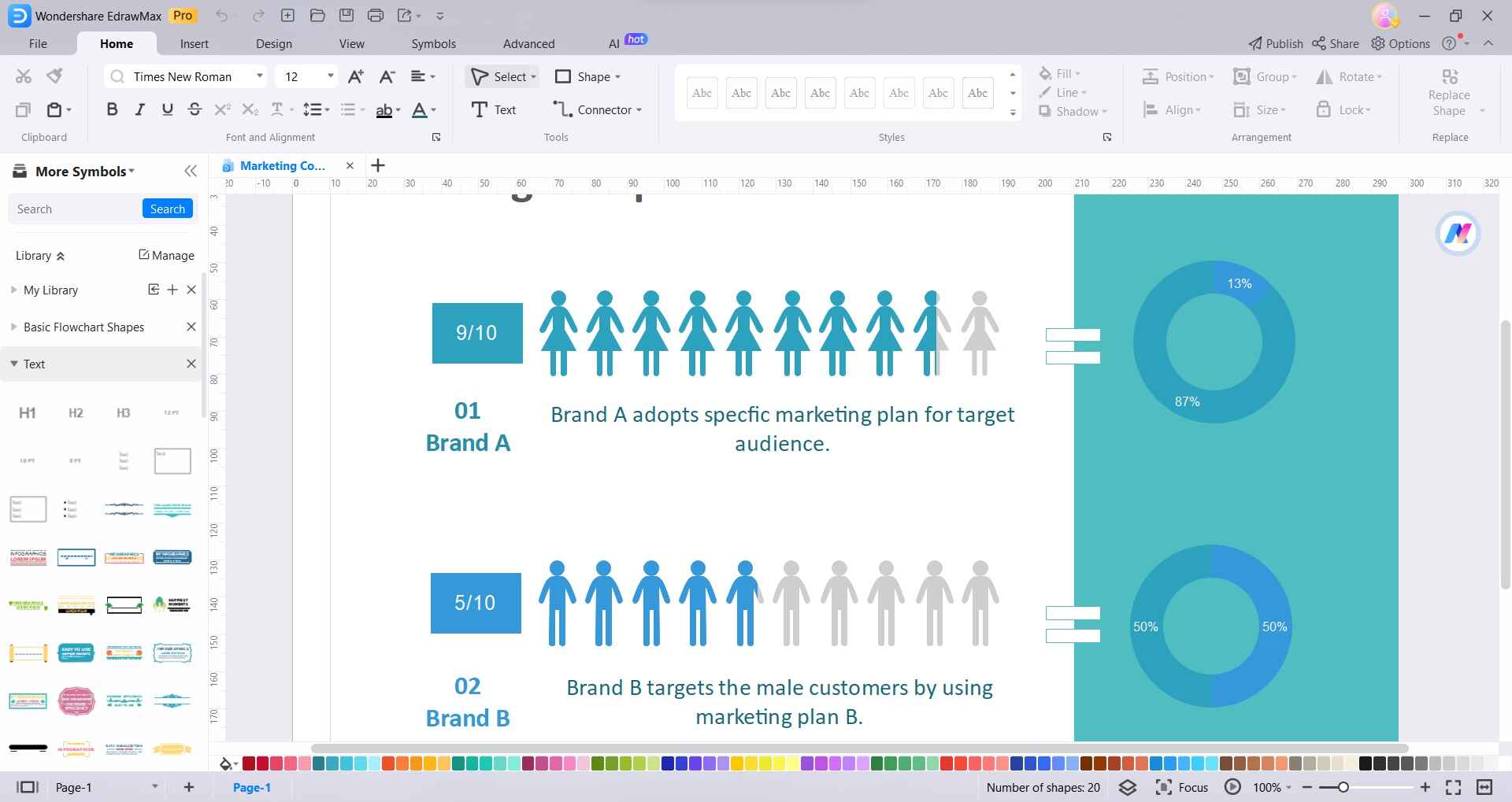
Paso 3: Arrastra las formas que necesites desde la caja de herramientas al lienzo.
Paso 4: Añade texto, colores, fuentes y estilos.
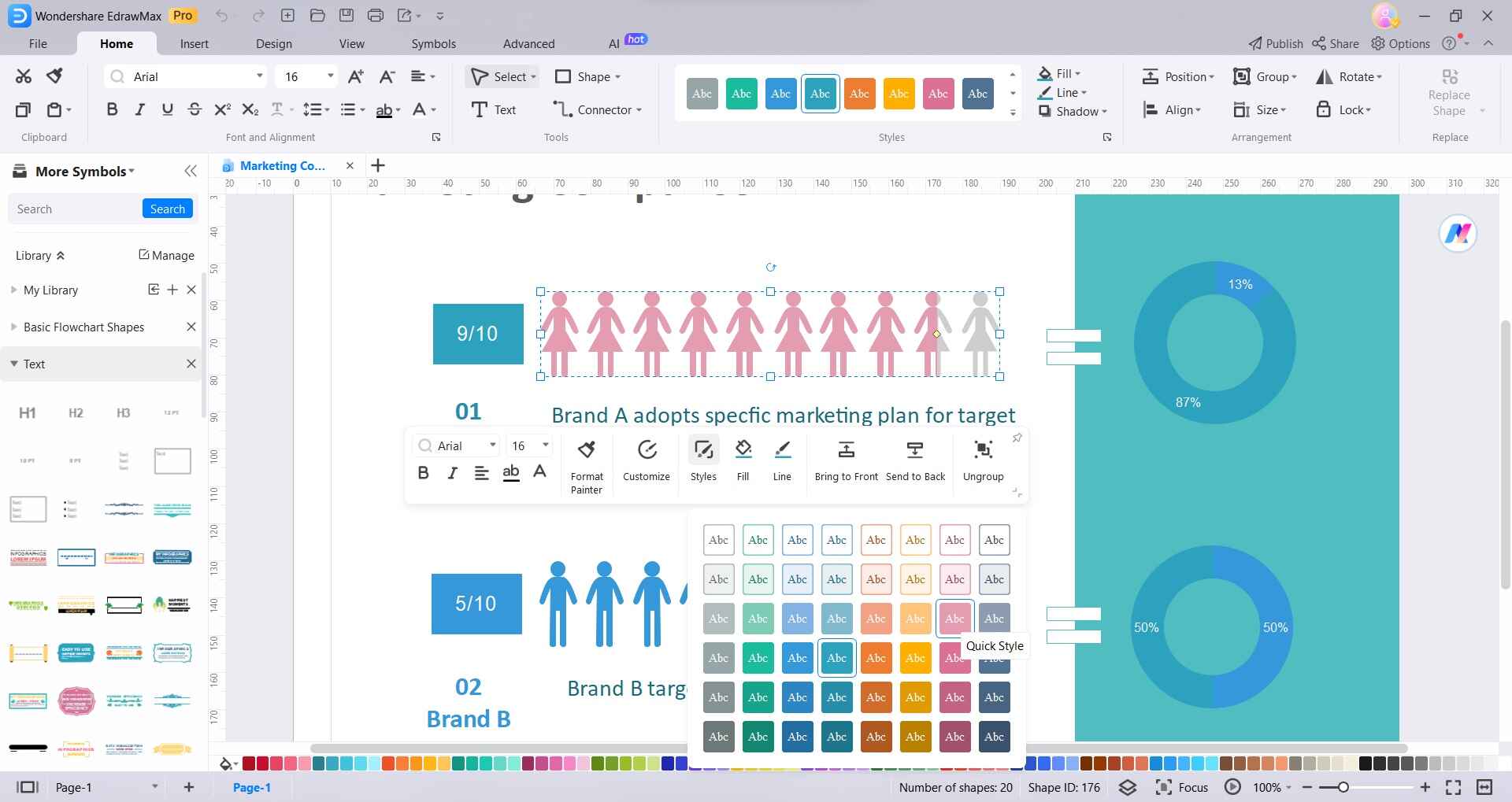
Paso 5: Ve a Archivo> Exportar y Enviar. Selecciona «PPT». El diagrama se convertirá en una presentación de PowerPoint con el diagrama añadido como diapositiva.
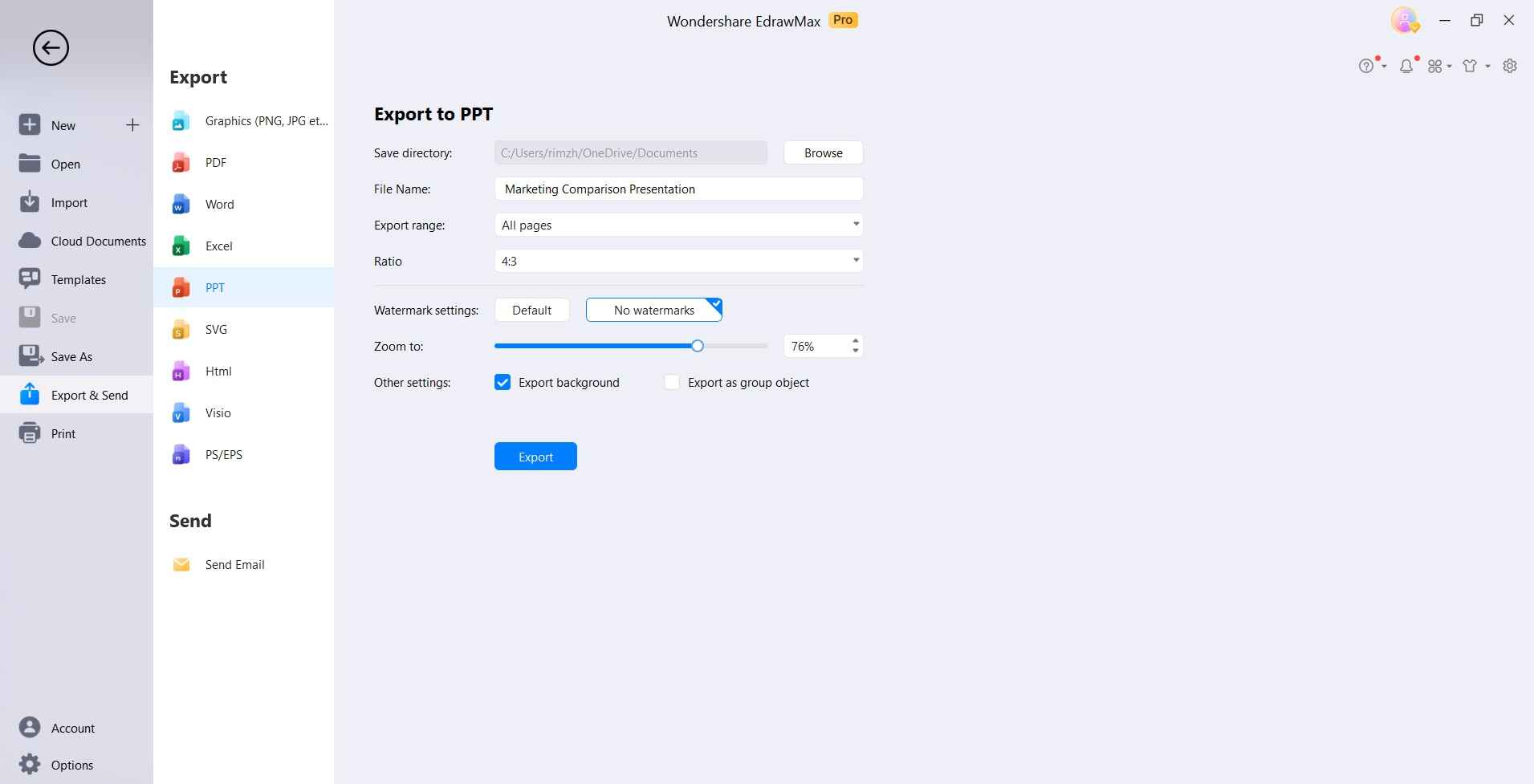
Ahora el archivo PPT exportado puede ser editado y personalizado aún más en PowerPoint antes de la presentación. Con estos sencillos pasos, EdrawMax ofrece una forma rápida de crear diagramas profesionales y exportarlos a PowerPoint sin recurrir a Visio.
Conclusión
Integrar diagramas de Visio en PowerPoint es fácil y efectivo para conseguir que las presentaciones sean más visuales. La vinculación mantiene la conexión entre los archivos, mientras que la incrustación inserta completamente los diagramas. La exportación de Visio a PowerPoint es una opción automatizada.
Con el enfoque adecuado, la integración de diagramas y diapositivas es fácil y ofrece excelentes resultados.