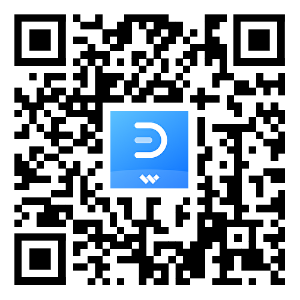Microsoft Visio es un sistema de diagrama y visualización conocido que permite a los usuarios crear una variedad de diagramas como diagramas de flujo, diagramas de red, organigramas, entre otros. Además, proporciona múltiples plantillas y formas que facilitan el diagrama.
Este artículo te brindará una guía completa de cómo instalar Visio con Office 365. Comenzaremos con un resumen sobre Microsoft Visio, debatiremos los requisitos esenciales de instalación y abarcaremos paso a paso métodos para instalar Visio 2016 y 2019.
En este artículo:
Parte 1. Resumen de Microsoft Visio.

Microsoft Visio es una aplicación de diagramación y gráficos vectorales. Permite a los usuarios crear representaciones visuales de información, procesos, organizaciones, procesos de trabajo, etc.
Algunas características claves para Microsoft Visio son:
- Diversos tipos de diagrama: de flujo, de red, planos, diseños de ingeniería, entre otros.
- Numerosas plantillas - Más de 100 plantillas para diagramas comunes.
- Interfaz de arrastrar y soltar - Una interfaz fácil de usar para crear diagramas rápidamente.
- Vinculación de datos - Vincula diagramas a fuentes de datos externas.
- Colaboración - Comparte diagramas para colaborar con otros.
- Compatibilidad con Office - Integra bien Office con aplicaciones como Word, Excel y PowerPoint.
- Visio en línea - Versión basada en navegador para compartir fácilmente.
Microsoft ofrece diferentes versiones de Visio como Visio Standard, Visio Professional y Visio Online Plan 1 y 2. Visio se encuentra disponible como plan de suscripción o como paquete con ciertos paquetes de Office 365.
Parte 2. Preparación para la instalación de Microsoft Visio.
Antes de instalar Visio es importante controlar el sistema de requisitos esenciales del programa para asegurar que la instalación y el rendimiento fluyan.
Algunos puntos claves a revisar:
- Tipo de suscripción de Office 365 - Verifica si el plan de Visio está incluido o si hay que obtenerlo de manera separada.
- Soporte del sistema operativo - Se recomienda Windows 10 (y siguientes). Versiones más antiguas de Windows pueden funcionar también.
- Especificaciones del equipo - Procesador 1.5 GHz, 4 GB RAM, 3 GB espacio en disco.
- Navegador - La última versión de IE, Edge, Chrome o Firefox.
- Permisos y alcance - Instala con un usuario que tenga permisos de administrador de Office 365 y un alcance de trabajo adecuado.
- Conectividad de internet - Se necesita conectividad de internet continua para instalar Office 365.
Sólo luego de haber verificado, descargado los últimos archivos, iniciado sesión en el portal de Office 365 usando la cuenta correcta y asegurado que no existe ningún problema, puedes continuar con la instalación.
Parte 3. Pasos para instalar Visio con Office 365.
El método exacto para instalar Visio puede variar ligeramente dependiendo en el plan específico de Office 365. Sin embargo, el proceso general es similar para Visio 2016 y 2019.
Instalar Visio 2016 con Office 365.
Sigue los pasos a continuación para instalar Visio Professional 2016 con Office 365:
1. Regístrate en Office 365 y dirigete a Administrar > Servicios y complementos.
2. Selecciona Microsoft Visio debajo de Apps y busca Visio Pro para Office 365.
iii. Elige un método de implementación: puedes instalarlo mediante el portal de Office 365 o utilizando un instalador autónomo.
3. Haz clic en Instalar para iniciar la instalación.
4. Sigue las indicaciones de configuración aceptando los términos de licencia, eligiendo la ubicación de instalación, los usuarios, etc.
5. Una vez instalado, inicia Visio y registrate usando las credenciales de Office 365.
Instala Visio 2019 con Office 365.
Sigue los pasos a continuación para instalar Visio 2019:
1. Accede a Office 365, dirígete a centro de Administración > Anuncios > Suscripciones.
2. Debajo de Visio 2019 selecciona Instalar.
iii. Selecciona las opciones de instalación en línea o fuera de línea y leugo haz clic en instalar.
3. Para la opción en línea, selecciona idioma y plataforma preferidos. Haz clic en Instalar.
4. Para la opción fuera de linea, descarga el archivo del instalador y ejecuta la instalación.
5. Sigue las instrucciones de configuración para completar la instalación y reiniciar Visio.
Los pasos anteriores abarcan los pasos clave involucrados. Consulta la guía de ayuda de Microsoft para obtener instrucciones más detalladas.
Parte 4. Consejos para optimizar la compatibilidad de los ajustes de Visio con Office 365.
Para asegurar una integración ligera de Visio con el ecosistema de Office 365, considera estos consejos sobre la optimización:
- Permite el guardado automático en OneDrive - Esto garantiza que se haga una copia de seguridad de los diagramas en línea.
- Ajuste las ubicaciones de los archivos de plantilla de usuario a las carpetas de OneDrive.
- Permite autenticación multifactor para una seguridad mejor.
- Utiliza el botón Compartir para compartir archivos de Visio mediante SharePoint o Teams.
- Coautoría de diagramas mediante colaboración en tiempo real.
- Ajuste la configuración de la fuente de datos externa según sea necesario.
- Utiliza el complemento del visualizador de datos de Visio para pantallas dinámicas.
- Actualiza el software de Office 365 y Windows automáticamente.
Parte 5. EdrawMax: la mejor alternativa de Visio.
EdrawMax es una alternativa conocida de Microsoft Visio que puedes probar gratuitamente. Algunas características claves incluyen:
 100% Seguro | Sin anuncios |
100% Seguro | Sin anuncios |- Herramienta de diagramación todo en uno: admite diagramas de flujo, organigramas, mapas mentales, diagramas de red, planos de planta, entre otros.
- Numerosas plantillas - Proporciona miles de plantillas listas para usar.
- Interfaz fácil de utilizar - Arrastra y suelta formas y conectores.
- Características similares a las de un estudio - Zoom de Canvas, alineación, herramientas de organización, fuentes, etc.
- Multiplataforma - Disponible en Windows, Mac, Linux y Web.
- Colaboración de equipo - Permite colaboración en tiempo real.
- Exporta y comparte - Exporta diagramas en imagen, PDF, Visio y formatos de video.
- Precio accesible - Opciones de licencia anual o de por vida.
Estos son los pasos para crear rápidamente un diagrama de flujo usando EdrawMax:
Paso 1: instala e inicia EdrawMax. Luego selecciona la categoría Diagrama de flujo. Selecciona una plantilla de diagrama de flujo apropiada y edita las formas.

Paso 2: arrastra y suelta formas desde los paneles de la izquierda hasta los gráficos de escena.

Paso 3: conecta las formas mediante la utilización de líneas conectoras. Agrega texto a las formas, cambia el tamaño y alinea si es necesario.

Paso 4: aplica estilos, colores y efectos visuales.

Paso 5: exporta el diagrama de flujo en el formato deseado como por ejemplo PDF, JPG, SVG, entre otros.

Conclusión.
La instalación de Microsoft Visio con Office 365 puede ayudar a las organizaciones a desbloquear toda la potencia de Visio junto con una integración perfecta con las aplicaciones y servicios de Office 365. Este artículo proporcionó una guía paso a paso para instalar las versiones de Visio 2016 y 2019 con Office 365 junto con los procedimientos recomendados de optimización. También se habló de EdrawMax como una alternativa útil a Visio para crear hermosos diagramas.
Con las instrucciones de este artículo, puedes garantizar una instalación y configuración sin problemas de Visio con Office 365.