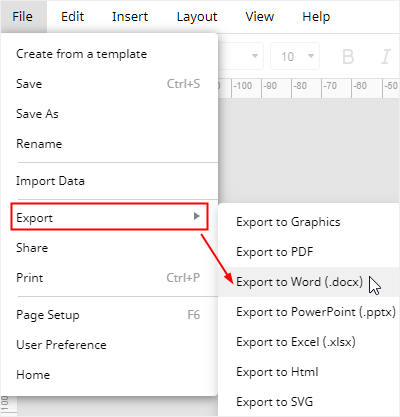Cómo Hacer un Diagrama de Venn en Word | EdrawMax Online
Como potente procesador de textos de MS Office, Word también es capaz de realizar sencillos diagramas de Venn en la mayoría de los casos. En este artículo, aprenderás cómo crear un diagrama de Venn en Word con instrucciones paso a paso.
Cómo Hacer un Diagrama de Venn en Word
Paso 1: Abre la Ventana de Gráficos SmartArt
Abre un nuevo documento, ve a la pestaña Insertar, haz clic en el botón SmartArt y luego abre la ventana Gráfico SmartArt.
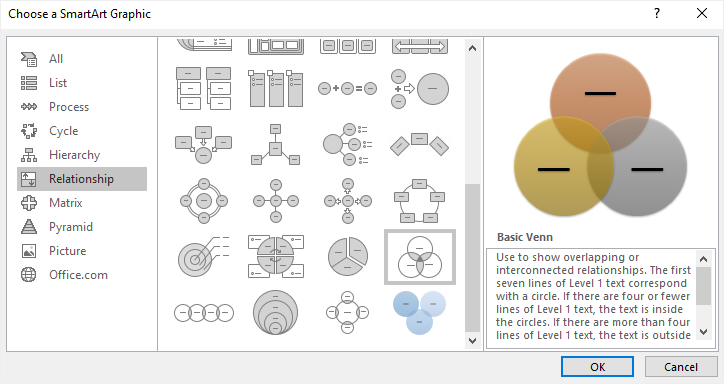
Paso 2: Insertar un Diagrama de Venn
Selecciona Venn Básico en la ventana y haz clic en Aceptar. Un diagrama de Venn básico aparecerá en la página.
Haz clic en el icono de la flecha para abrir el panel Texto. Puedes pegar o escribir el texto o los números en el panel Texto y el contenido aparecerá en los círculos automáticamente.
Para añadir texto o números a las partes superpuestas de los círculos, dibuja cuadros de texto en esas secciones y escribe el texto.
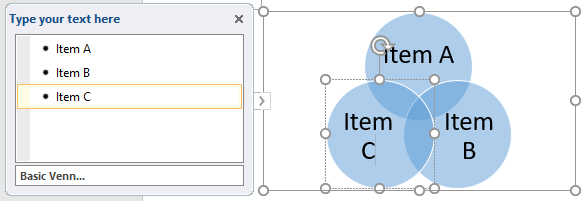
Paso 3: Añadir Más Círculos al Diagrama de Venn
Para añadir más círculos al diagrama de Venn, haz clic para seleccionar todo el diagrama al principio, entonces hay 2 maneras diferentes:
- Ve a la pestañaDiseño de las Herramientas SmartArt, haz clic en Agregar Forma
- En el panel Texto, selecciona una viñeta, presiona Enter/Ingresar para añadir una nueva y se añadirá un círculo en blanco en el diagrama.
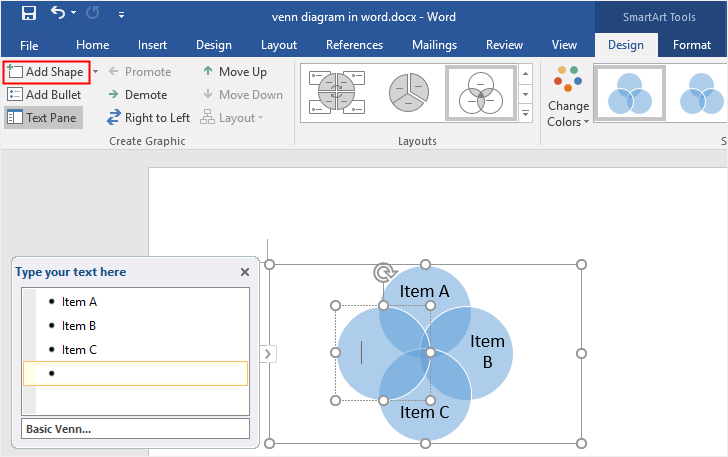
Para eliminar los círculos, selecciona el círculo que deseas eliminar y presiona la tecla Suprimir/Delete o Retroceso/Backspace de tu teclado.
Paso 4: Diseña Tu Diagrama de Venn
Para dar estilo al diagrama de Venn en Word, puedes utilizar diversas herramientas de formato que existen en 3 áreas diferentes.
- Navega a la pestaña Diseño y Formato de Herramientas SmartArtdonde puedes cambiar los diseños de los diagramas, los colores, los estilos, etc.
- Haz clic derecho en el círculo, selecciona Formato de Forma, y luego puedes cambiar estilo de relleno, color de relleno, estilo de línea u otra opción a la derecha de Formato de Forma
- El menú contextual ofrece otras opciones de edición rápida, como Cambiar Forma, Agregar Forma o Restablecer Forma.
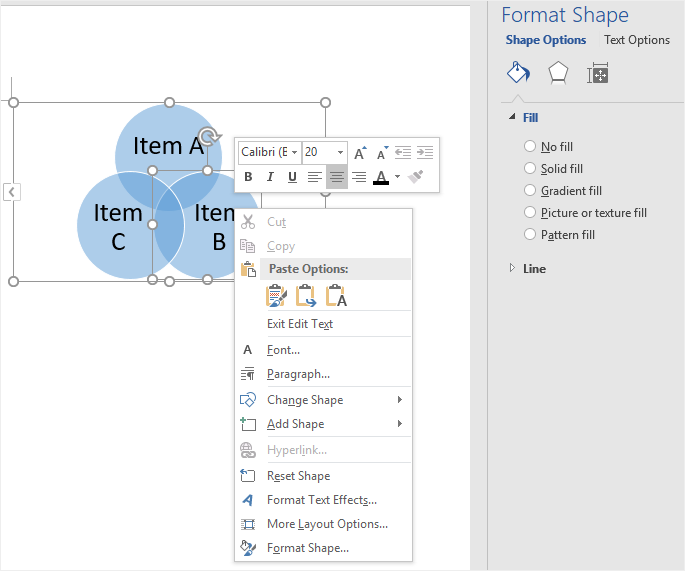
Para añadir manualmente círculos regulares en la página, puedes seguir estos pasos:
- Haz clic en el botón Forma en la pestaña Insertar;
- Selecciona Nuevo Lienzo de Dibujo en el menú para añadir un lienzo en la página;
- Elige la forma de Óvalo de la galería de formas;
- Dibuja círculos en el lienzo.
Además, ten en cuenta que necesitas aumentar la transparencia de relleno de cada círculo en el panel Formato de Forma, de lo contrario, las proporciones superpuestas de los círculos serán invisibles.
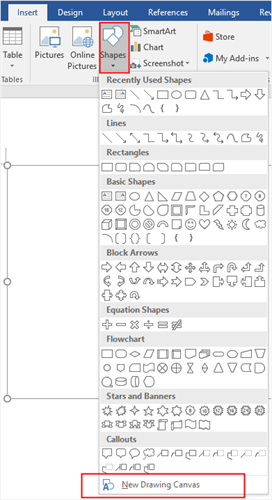
Cómo Hacer un Diagrama de Venn en EdrawMax
En realidad, hacer un diagrama de Venn en Word tiene algunas limitaciones y parece carecer de flexibilidad. Puede que te resulte difícil alinear los círculos o añadir texto a las intersecciones. Una vez que te registres en EdrawMax, podrás crear diagramas de Venn impresionantes y de aspecto profesional, con pocas complicaciones.
Paso 1: Elegir Plantillas de Diagramas de Venn
Si quieres añadir un diagrama de Venn en tu presentación, es mejor que utilices una plantilla prediseñada para ahorrar tiempo y esfuerzo.
Abre (EdrawMax Online), encuentra Diagrama de Venn en el menú Diagrama Básico, y verás muchas plantillas de diagramas de Venn en la galería de plantillas.

Paso 2: Abrir una Plantilla de Venn
Elige una de las plantillas de diagramas de Venn que vayas a utilizar, haz clic en el icono y la plantilla seleccionada se abrirá en una nueva página web. Puedes escribir o reemplazar texto o números en la plantilla directamente.
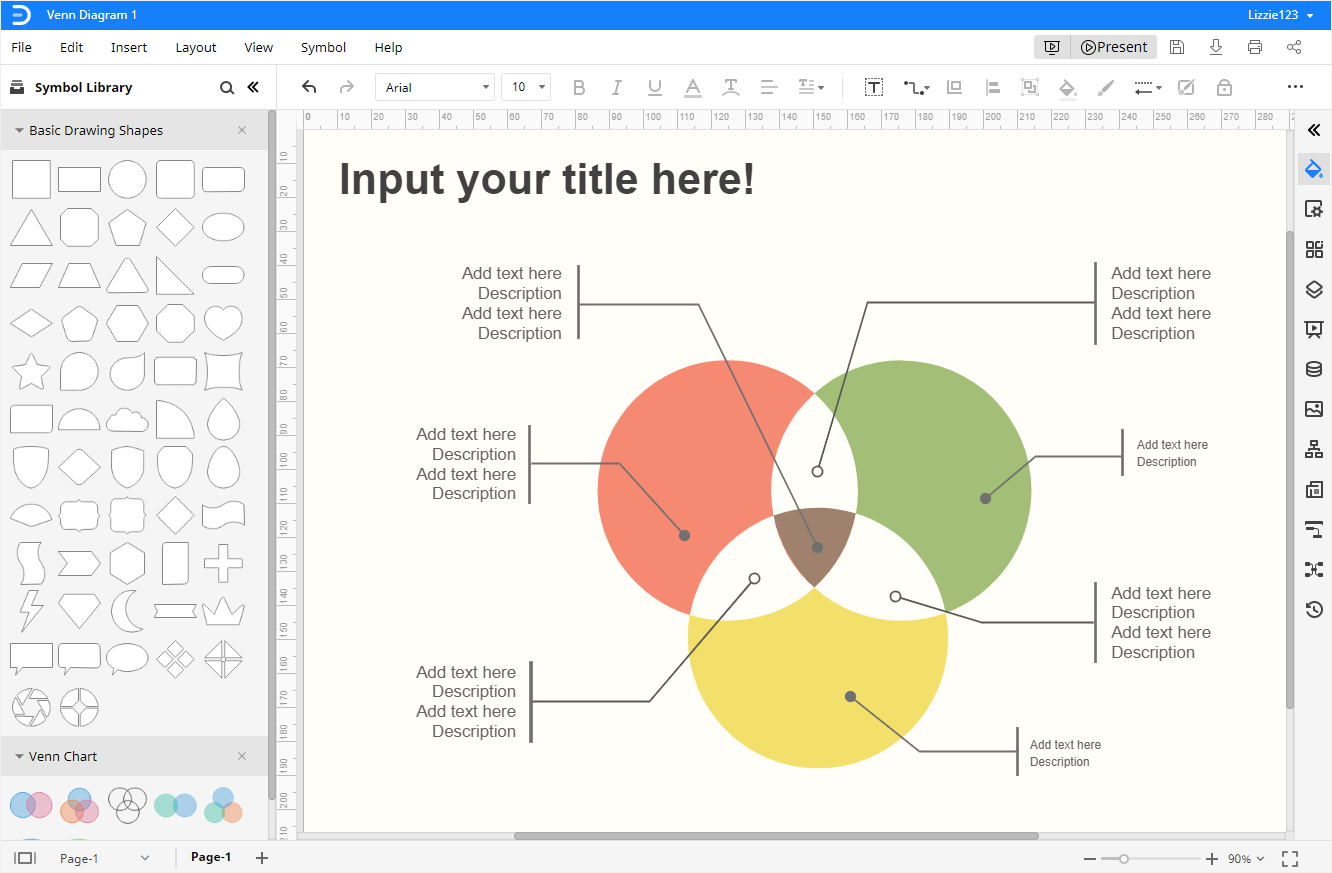
Paso 3: Añadir Formas Manualmente
Haz clic en el icono Biblioteca de Símbolos ![]() para abrir el cuadro de diálogo Biblioteca, luego elige Diagrama de Venn en la categoría Diagrama y haz clic en Aceptar.
para abrir el cuadro de diálogo Biblioteca, luego elige Diagrama de Venn en la categoría Diagrama y haz clic en Aceptar.
Las formas y símbolos de los diagramas de Venn aparecerán en el panel izquierdo de la Biblioteca. Puedes arrastrar y soltar fácilmente cualquier forma y símbolo del panel Biblioteca en el lienzo.
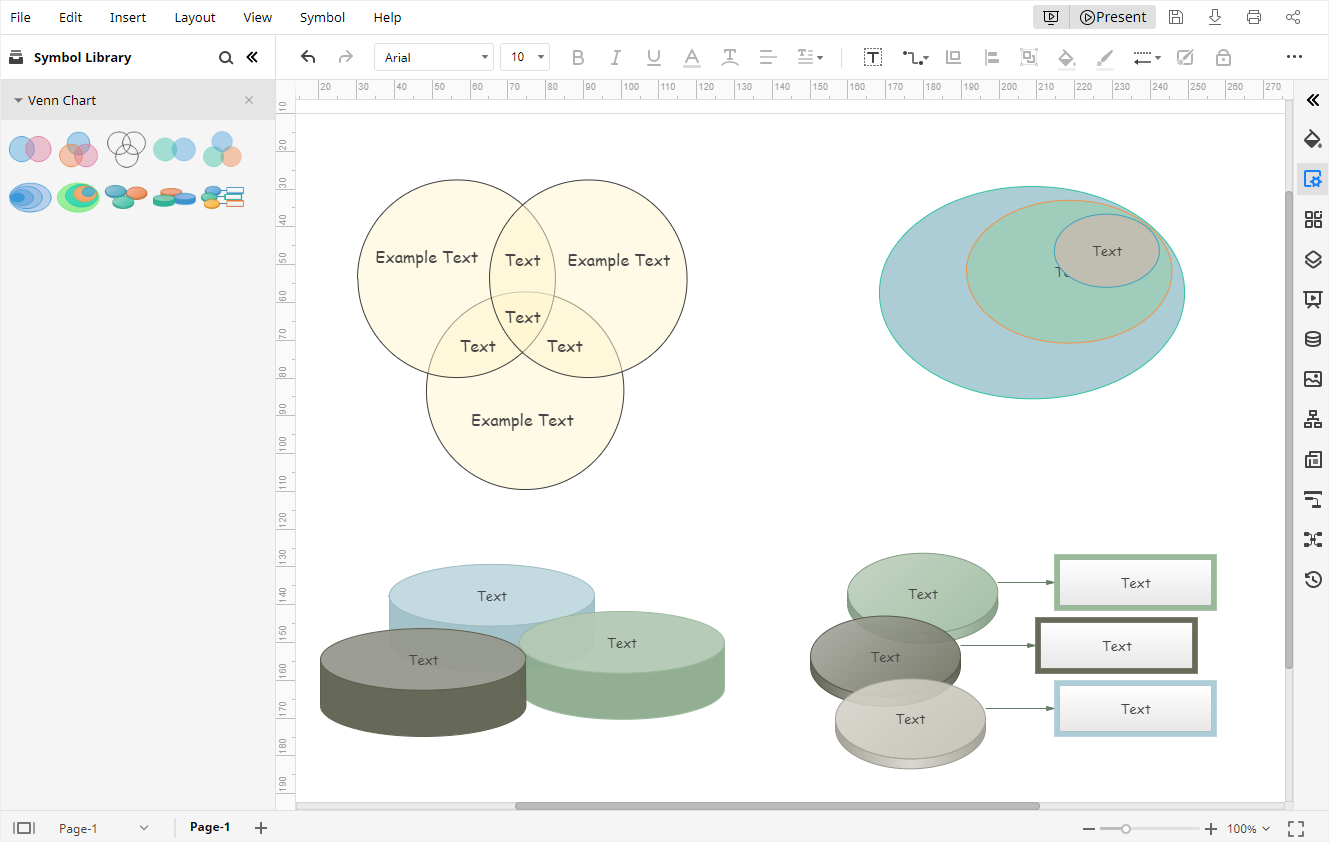
Paso 4: Diseña Tu Diagrama de Venn
Para cambiar el estilo o el color de tu diagrama de Venn en EdrawMax:
- Cambia los estilos y colores de las formas en el panel Relleno/Línea/Sombra y en los botones rápidos de la barra de herramientas.
- Cambia los colores de fondo del diagrama en la Configuración de Página
- Cambia los temas de los diagramas o los estilos de letra en el Tema
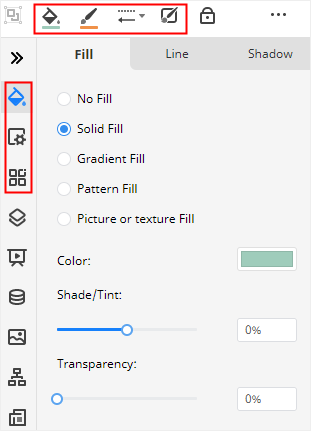
Paso 5: Presenta Tu Diagrama de Venn
Haz clic en el botón Reproducir en la esquina superior derecha, y EdrawMax presentará tu diagrama de Venn en el modo de pantalla completa, que puede ayudarte a comprobar el efecto de visualización.

Cómo Guardar un Diagrama de Edraw como Archivo de Word
Por último, los usuarios podrán guardar y exportar fácilmente el diagrama de Venn en EdrawMax. Ve a la pestaña Archivo, haz clic en Guardar Como y selecciona guardar tus diagramas en la nube personal de Edraw, Google Drive o Dropbox.
Haz clic en Exportar y elige exportar el archivo como archivo de Word. Además, todos los archivos de MS Office exportados desde EdrawMax son editables en esos programas, lo que te resultará más cómodo para compartir tus creaciones y diseños con otros, y modificar los diagramas en formatos de archivo comunes.