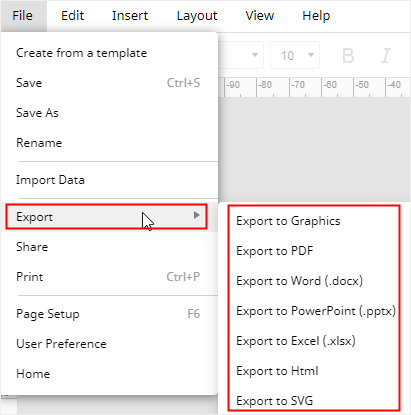Cómo Hacer una Línea de Tiempo en Microsoft Project
Microsoft Project puede ayudar a los usuarios a crear automáticamente una línea de tiempo a partir de los datos del proyecto. En esta página, te mostraré cómo hacer una línea de tiempo básica en Microsoft Project.
EdrawMax
Software de diagramas todo en uno
Sin embargo, como el diagrama resultante es a veces demasiado complicado de leer, también te mostraré la otra opción fácil para transformar sin esfuerzo los datos del proyecto en una línea de tiempo fácil de entender.
Cómo Hacer una Línea de Tiempo en Microsoft Project
Paso 1: Abre el Archivo de Tu Proyecto
Activa Microsoft Project y abre tu archivo de proyecto (.mpp). En este ejemplo, puedes ver que cuando hay datos del proyecto introducidos en el software, Microsoft Project generará una simple línea de tiempo bajo la cinta.
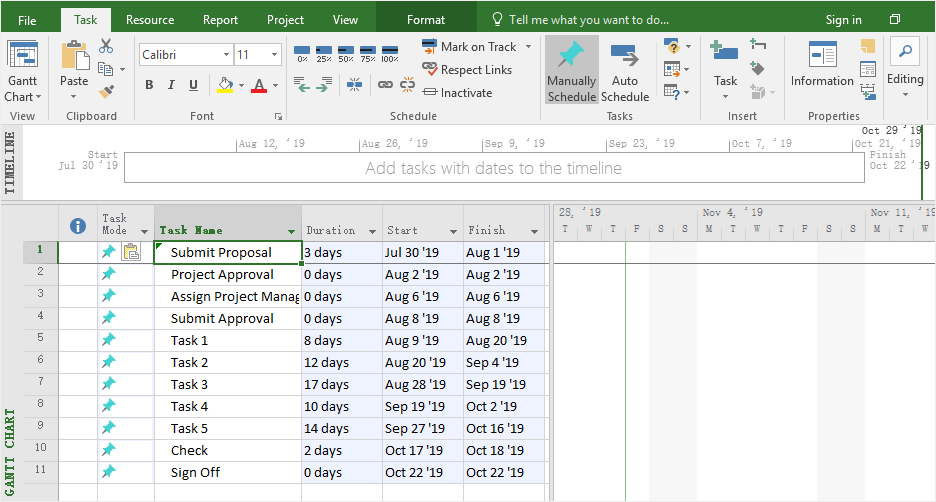
Si no ves esta línea de tiempo, ve a la pestaña Vista, marca la casilla de Línea de Tiempo en el grupo Vista Dividida y entonces verás una línea de tiempo que aparece en la parte superior de la Vista del Diagrama de Gantt.
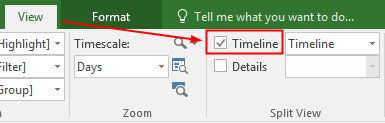
Paso 2: Agrega Hitos en la Línea de Tiempo
Selecciona todas las celdas de los hitos (los días de duración de estas tareas son todos 0) en el Diagrama de Gantt, haz clic derecho sobre las celdas y elige Añadir a la Línea de Tiempo. Así, los hitos seleccionados se añadirán a la línea de tiempo.
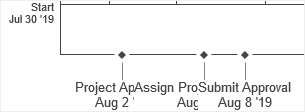
Si no quieres que uno de los hitos aparezca en la línea de tiempo, haz clic para seleccionar el hito, luego se abrirá la pestaña Formato de las Herramientas de la Línea de Tiempo, haz clic en el botón Quitar de la Línea de Tiempo en el grupo Selección Actual.
No te preocupes, el hito que se elimine de la línea de tiempo no será eliminado de tu archivo de datos del proyecto y simplemente desaparecerá de la línea de tiempo.
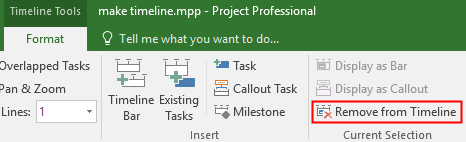
Aparte de las celdas de los hitos, también puedes añadir esas tareas en la línea de tiempo repitiendo los mismos pasos. Aquí está la línea de tiempo del proyecto con todas las celdas añadidas en la línea de tiempo.

Paso 3: Personaliza la Línea de Tiempo
Cuando necesites personalizar la línea de tiempo, primero debes hacer clic para seleccionar la línea de tiempo y la pestaña Formato de Herramientas de Línea de Tiempo aparecerá en la cinta.

Aquí puedes cambiar los estilos de texto, los estilos de fuente, el color de la fuente y los colores de fondo del texto en el grupo Texto y Fuente.
Selecciona una barra en la línea de tiempo, los botones del grupo Selección Actual se activarán. Puedes elegir mostrar la tarea como una barra o una leyenda en la línea de tiempo.
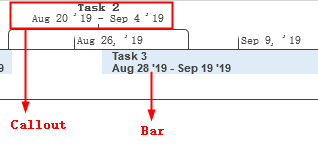
Paso 4: Copiar la Línea de Tiempo
Selecciona la línea de tiempo, haz clic en el botón Copiar Línea de Tiempo de la pestaña Formato de Herramientas de Línea de Tiempo. Luego puedes elegir insertar el gráfico de la línea de tiempo en un mensaje de correo electrónico o en una diapositiva de PowerPoint.
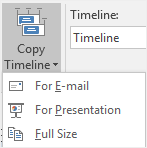
Cómo Hacer una Línea de Tiempo en EdrawMax
Paso 1: Selecciona una Plantilla de Línea de Tiempo
Activa EdrawMax, selecciona Línea de Tiempo en la categoría de "Negocios", entonces verás abundantes plantillas de línea de tiempo. Puedes elegir una de las plantillas para hacer tu propia línea de tiempo.
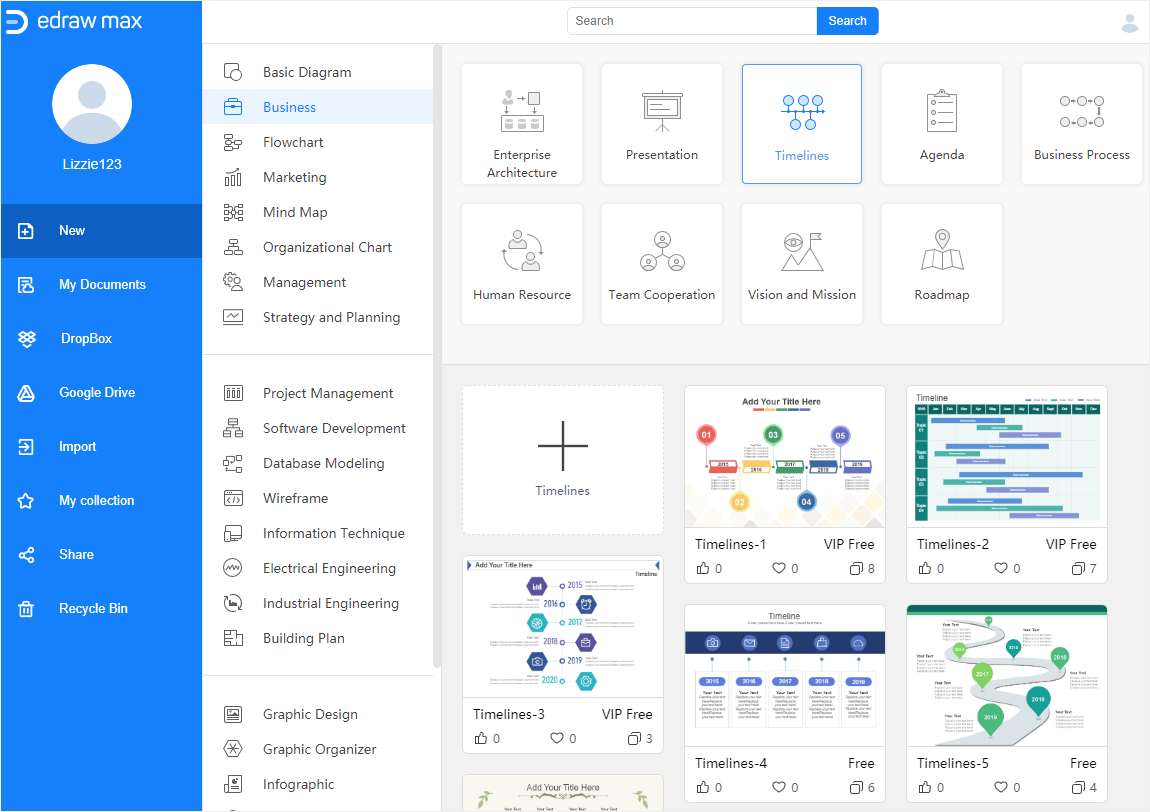
Si quieres ver más plantillas gratuitas de líneas de tiempo, puedes visitar Plantillas de Edraw y encontrar plantillas adecuadas.
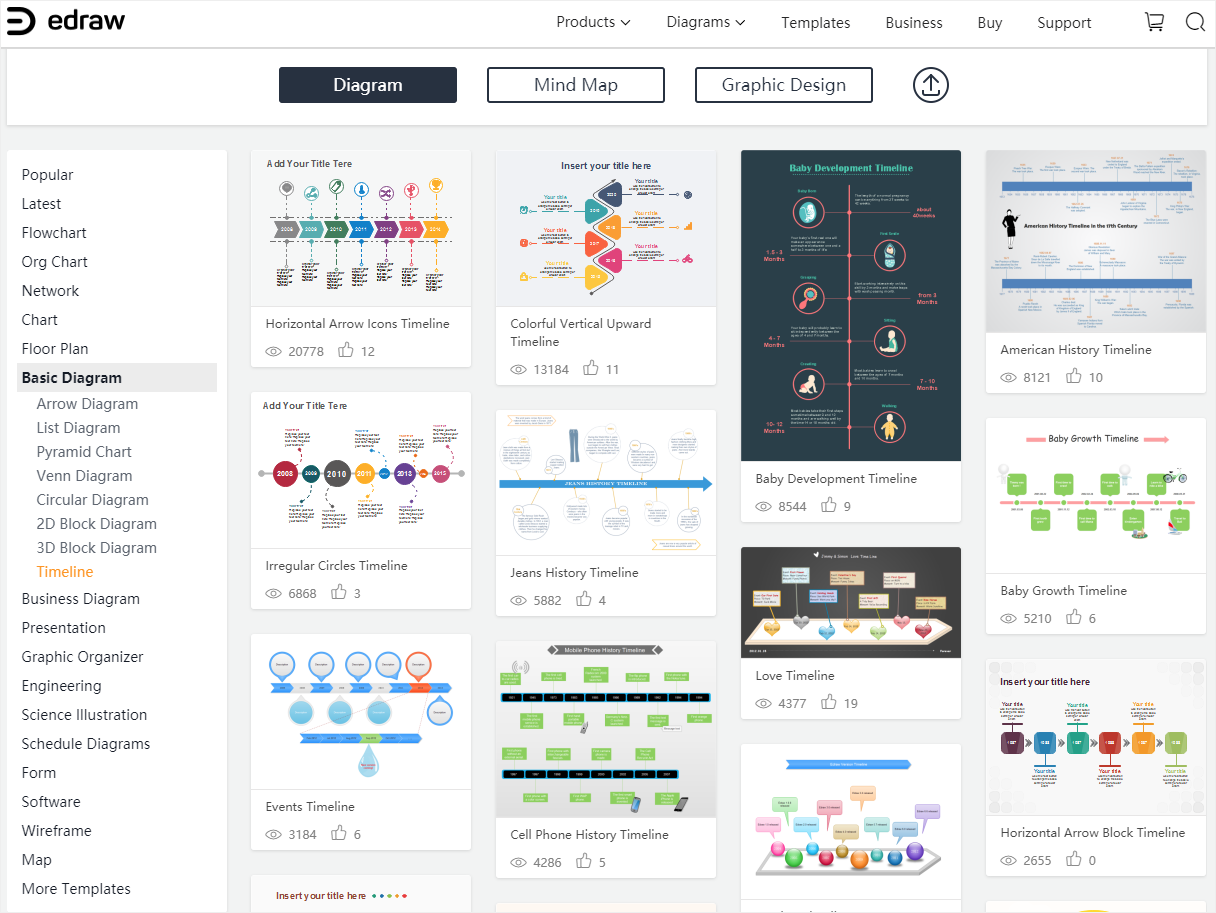
Paso 2: Haz Tu Propia Línea de Tiempo
Haz doble clic en la miniatura de la plantilla de línea de tiempo seleccionada, entonces podrás entrar en la interfaz principal y empezar a hacer tu propia línea de tiempo en la página de dibujo con la plantilla.
Aquí está la plantilla que seleccioné.
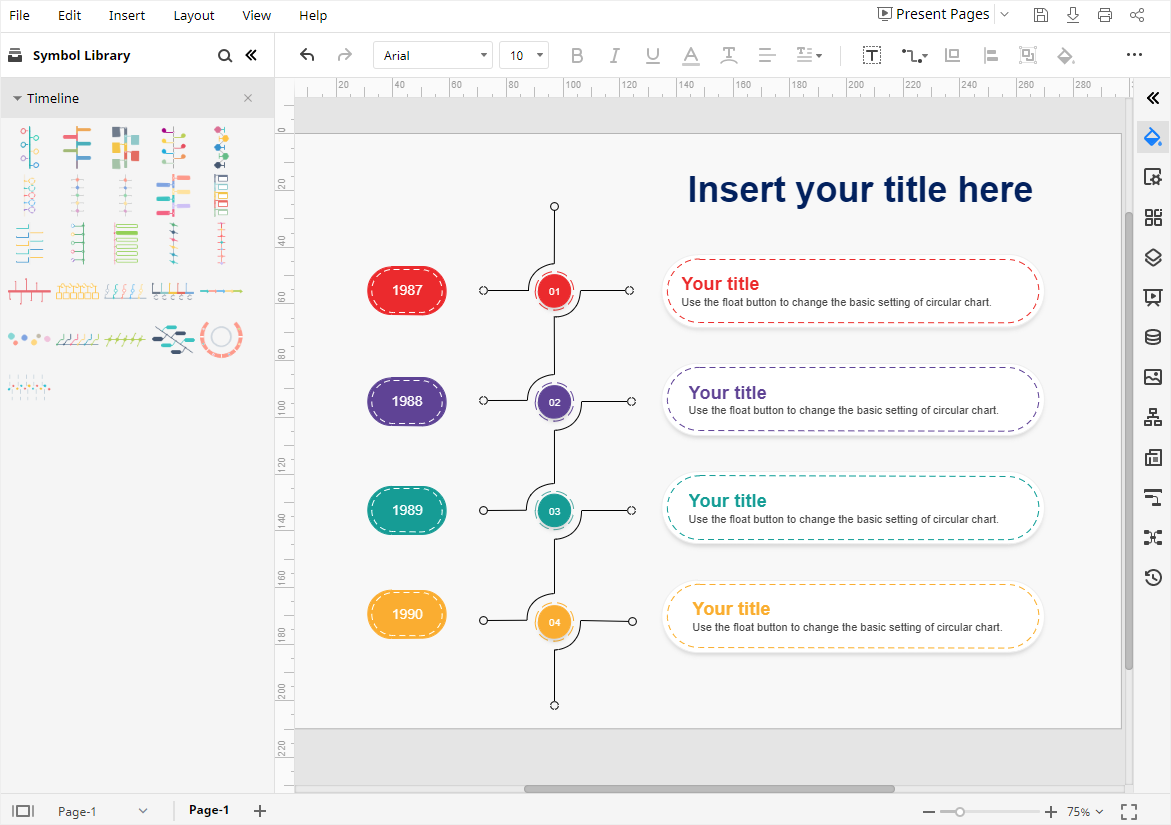
Cuando abras la plantilla, los símbolos y formas de las líneas de tiempo aparecerán en el panel izquierdo de la Biblioteca. Así, podrás utilizarlos para hacer nuevas líneas de tiempo o modificar la actual.
Haz doble clic en los cuadros de texto y escribe o pega el texto.
Paso 3: Dar Formato a la Línea de Tiempo
Para cambiar el estilo de relleno de la forma, puedes hacer clic en el ícono Estilo ![]() en la barra lateral derecha para abrir el panel Relleno/Línea/Sombra. En este caso, elijo cambiar el Relleno Sólido por el Relleno Degradado.
en la barra lateral derecha para abrir el panel Relleno/Línea/Sombra. En este caso, elijo cambiar el Relleno Sólido por el Relleno Degradado.
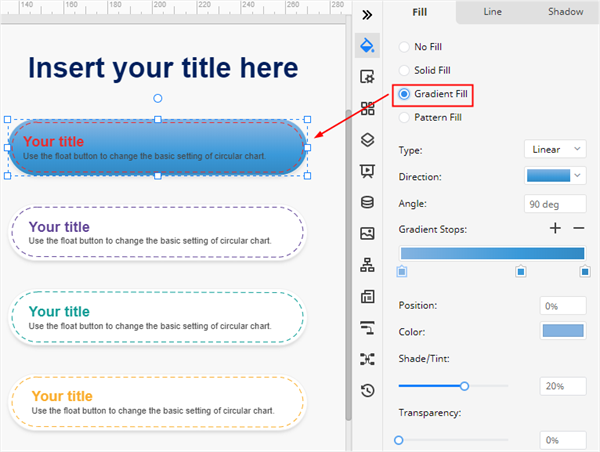
Para insertar una marca de agua en el fondo de la línea de tiempo:
- Ve al panel Página y haz clic en el botón Marca de Agua para abrir el cuadro de diálogo Insertar Marca de Agua;
- Elige Marca de Agua de Texto, escribe el texto, selecciona estilo de fuente, tamaño de la fuente, estilo de color y orientación.
- Haz clic en ACEPTAR.
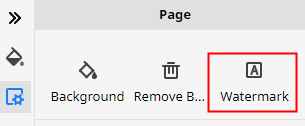
Aquí está la marca de agua que inserto en la página.
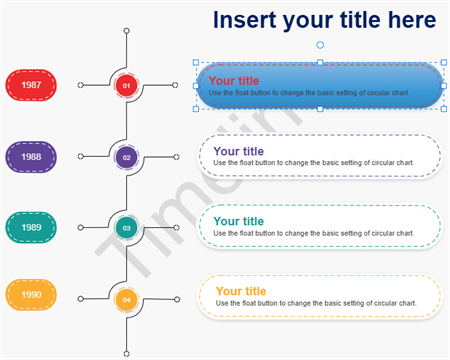
Cómo Exportar una Línea de Tiempo de EdrawMax como Archivo de Office
Cuando hayas creado tu propia línea de tiempo en EdrawMax, puedes guardar el documento presionando Ctrl + S o haciendo clic en el botón Guardar de la esquina superior derecha de la interfaz principal.
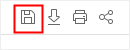
Además, puedes exportar la línea de tiempo en los formatos DOCX, XLSX y PPTX. Ve a la pestaña Archivo, haz clic en Exportar, puedes elegir el tipo de archivo deseado y entonces EdrawMax exportará y guardará automáticamente tu línea de tiempo en tu computadora. Todos los archivos de Office exportados desde EdrawMax son editables.
Por lo tanto, será mucho más fácil y conveniente para ti compartir y transferir tus líneas de tiempo con cualquier otra persona, incluso si no ha utilizado EdrawMax antes.