Insertar un cronograma en tu presentación de Google Slides puede ser una potente manera de presentar una hoja de ruta bien estructurada. Sin embargo, crear un cronograma desde cero puede llevar mucho tiempo y resultar todo un desafío, especialmente si no tienes experiencia en diseño. Ahí es donde entran en juego las plantillas.
Este artículo te mostrará cómo utilizar una plantilla para crear tu cronograma con Google Slides Este método simplificará tu contenido y proporcionará una representación visual clara y fácil de entender de tu hoja de ruta. Esta guía también ofrece varias plantillas de cronograma de Google Slides que puedes seleccionar y usar de manera rápida en tu próxima presentación.
Excelentes recursos de plantillas de cronograma en Google Slides
La creación de un cronograma muestra una secuencia de eventos o logros. Google Slides es una herramienta ideal para representaciones visuales de cronogramas. Una de las formas más rápidas y sencillas de crear un cronograma en Google Slides es mediante plantillas. Las plantillas son diapositivas prediseñadas que se pueden editar y personalizar según tus necesidades.
1. Cuatro sitios web con excelentes plantillas para cronograma de Google Slides
Esta sección te presenta recursos de Internet que te resultarán útiles y donde encontrarás plantillas para cronogramas de Google Slides. Estos son los sitios web donde podrás conseguir increíbles plantillas gratuitas.
- DiapositivasGo
Los temas y plantillas de presentaciones de PowerPoint y Google Slides son gratuitos en Slidesgo. Puedes ajustar la configuración para que funcione mejor, haciendo que las opciones sean prácticamente ilimitadas. - SlidesCarnival
SlidesCarnival ofrece una gran variedad de plantillas de Google Slides gratuitas y fáciles de usar. Entre estas plantillas hay varias plantillas de cronograma. Sus plantillas de cronograma totalmente personalizables tienen diseños y estilos, como cronogramas verticales y de procesos. - Venngage
Venngage es una herramienta de diseño en línea que ofrece varias plantillas para crear cronogramas en Google Slides. Sus plantillas incluyen una gran variedad de estilos, como diagramas de Gantt y cronogramas de hojas de ruta. Estas plantillas son totalmente personalizables y los usuarios pueden añadir gráficos, iconos y otros elementos visuales a sus cronogramas.
2. Pasos para crear un cronograma con Google Slides
Echa un vistazo a la siguiente guía paso a paso sobre cómo crear un cronograma en Google Slides utilizando plantillas.
Paso 1: abre Google Slides e inicia una nueva presentación. Haz clic en la pestaña «Insertar» en el menú superior y elige la opción «Diagrama». Desde la barra lateral derecha, haz clic en la opción «Cronograma».
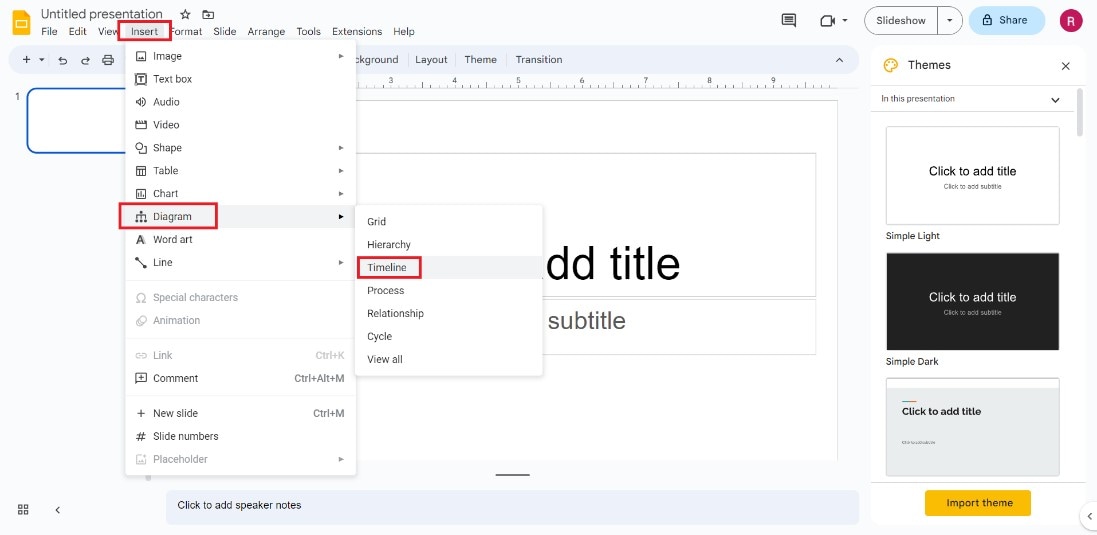
Paso 2: para alterar algunas opciones del diagrama, como «Fecha» y «Color», utiliza las respectivas opciones. Cuando modificas el color del cronograma y las fechas, Google Slides actualiza las vistas previas automáticamente.
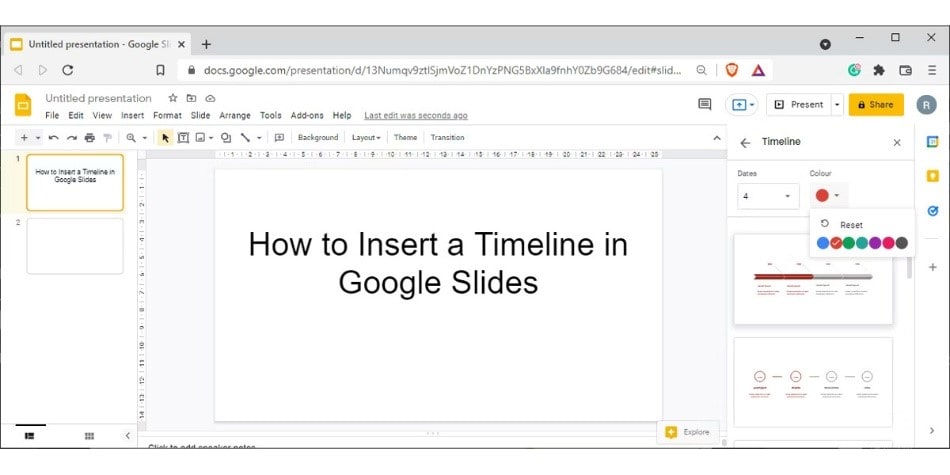
Paso 3: para añadir un cronograma a tu presentación, haz clic en el que desees. Los textos de los campos para aspectos como el nombre del proyecto, el nombre del administrador, los detalles de la tarea, etc., varían de una plantilla a otra. Haz doble clic en los campos de texto para añadir nuevas entradas al cronograma.
Paso 4: muestra lo lejos que has llegado con el tiempo usando varios colores. Selecciona el elemento cuyo color deseas cambiar y luego selecciona «Rellenar» color desde la barra de menú. Bajo el encabezado «Personalizar», encontrarás una lista de los colores preestablecidos para tu cronograma.
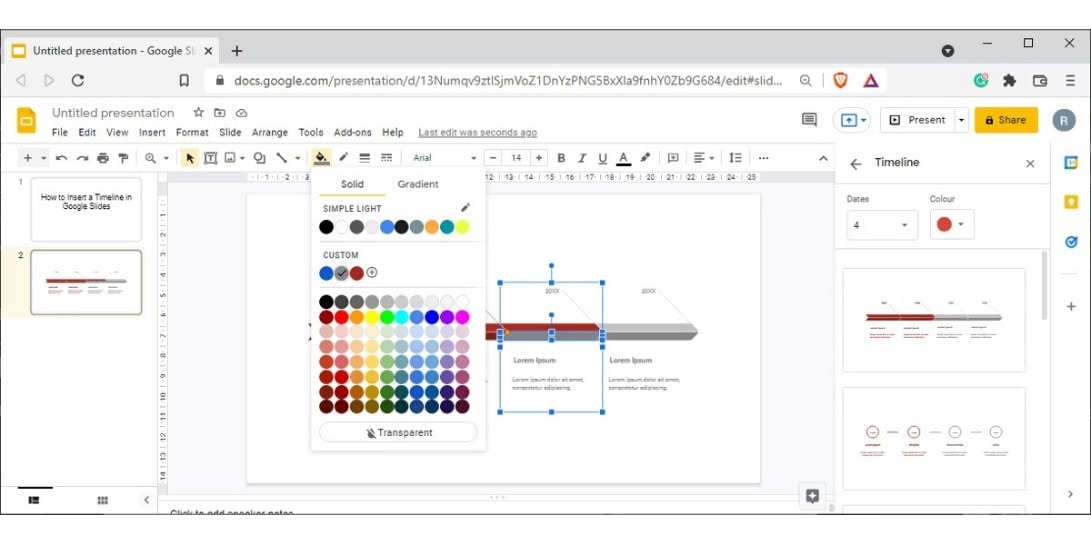
Paso 5: una vez que hayas terminado de personalizar tu cronograma, estará listo para su presentación. Haz clic en «Presentar» en el menú superior para entrar en el modo presentación.
Una forma más sencilla de crear tu cronograma
Hacer tu cronograma desde cero te brindará total libertad para darle el formato como desees. Como se ha analizado anteriormente en este artículo, se tiende a pensar que este proceso requiere mucho más tiempo y resulta mucho más complicado. Y sí, eso es cierto en el caso de Google Slides. Pero con un software mejor, podrás crear tu cronograma con total facilidad y control, teniendo en cuenta todas tus preferencias.
Por suerte, está Wondershare EdrawMind - Una aplicación de mapas mentales portátil y repleta de funciones. EdrawMind es todo lo que necesitas para pasar de cero a héroe en el diseño de mapas mentales y en un tiempo récord. Esta herramienta ofrece una amplia variedad de diseños inteligentes, modos de visualización, componentes de diseño y estilos de temas para maximizar la productividad. Se trata de una herramienta colaborativa de elaboración de mapas mentales, tormentas de ideas y esquemas perfecta para todos.
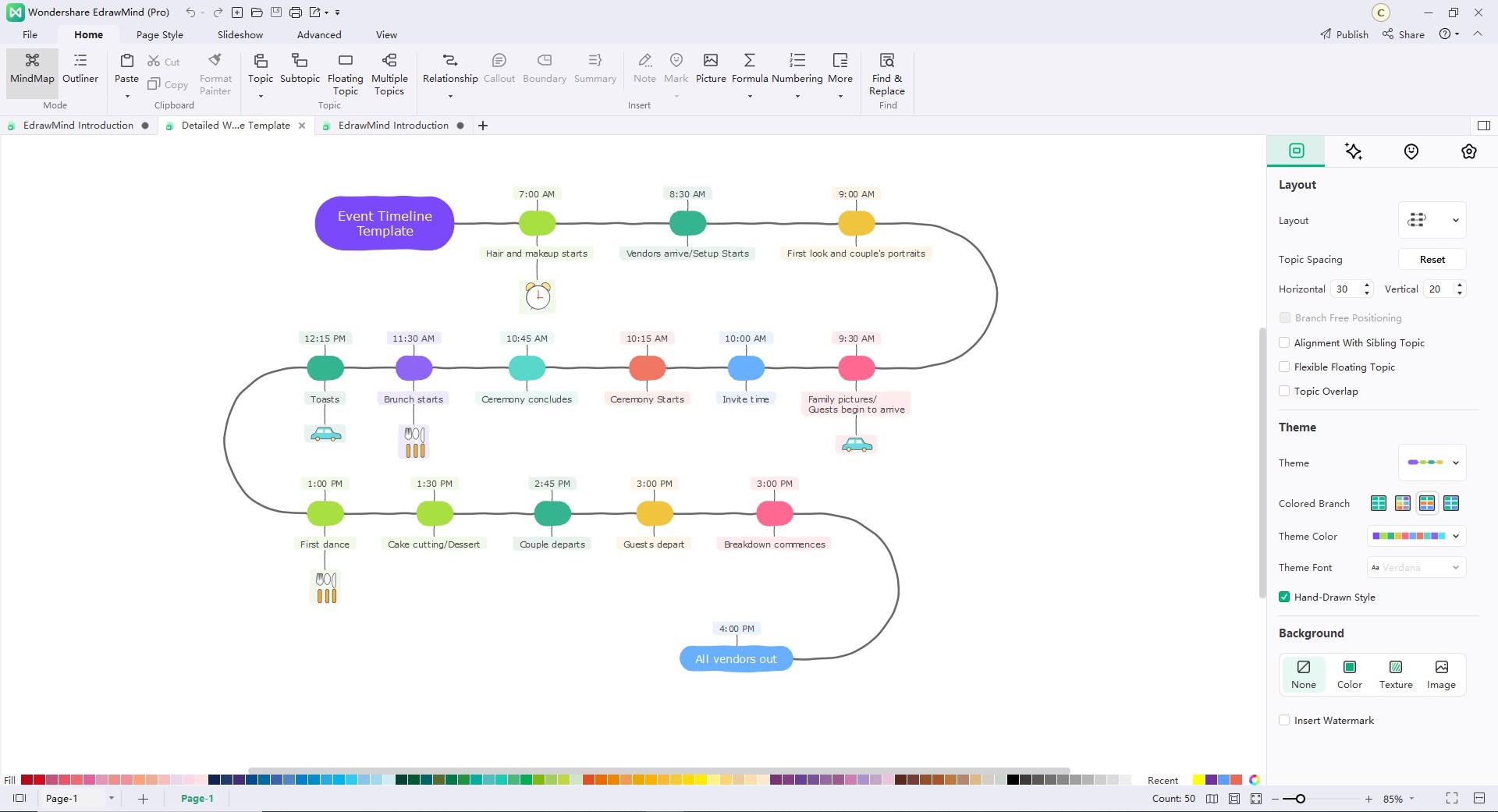
1. Características clave
- Plantilla dinámica: EdrawMind tiene una extensa biblioteca de plantillas prediseñadas. Los diseños únicos y la amplia variedad de estilos de EdrawMind son los principales puntos de diferenciación de la empresa.
- Presentación basada en diapositivas: los mapas mentales y las presentaciones se pueden combinar en una experiencia perfecta con el modo de presentación de diapositivas. Un solo clic puede generar páginas de presentación de diapositivas automáticamente.
- Estilos y temas: EdrawMind ofrece a sus usuarios una gran selección de elegantes temas y diseños. Los diferentes estilos incluyen fuentes, formas, colores, longitudes de línea, etc. únicos.
- Colores del arcoiris: permite a los usuarios cambiar rápidamente el modo de combinación de colores del mapa mental.
- Aumentar/reducir: las herramientas de aumento y reducción permiten a los cartógrafos limitarse a un tema específico colapsando o expandiendo los relacionados.
- Intercambio: los usuarios pueden distribuir sus mapas mentales a través de un enlace para compartir en varias plataformas de redes sociales.
- Importar: la función de importación de EdrawMind permite recuperar mapas mentales creados en otros programas como MindManager, FreeMind y Edraw, entre otros. Además de PDF, puedes crear mapas fácilmente a partir de documentos de Word, HTML y Markdown.
- Exportar: además de los formatos de imagen, EdrawMind te permite exportar a PDF, Word, Excel, PowerPoint, HTML, SVG y MindManager.
- Tormentas de ideas: sirve como epicentro para sesiones de intercambio de ideas en grupo y como generador de inspiración individual.
- Comunidad cartográfica: reúne miles de creaciones únicas de mapas mentales recopiladas para facilitar la referencia del usuario.
2. Cómo crear un cronograma con EdrawMind
A continuación, te presentamos cómo crear de manera sencilla tu cronograma con EdrawMind. Echa un vistazo a los siguientes 3 sencillos pasos:
Paso 1: inicia EdrawMind en tu ordenador. La interfaz principal tendrá numerosas plantillas de cronogramas, incluyendo cronogramas horizontales, verticales y serpenteantes. Elige tu plantilla preferida haciendo clic en ella para comenzar el proceso de edición.
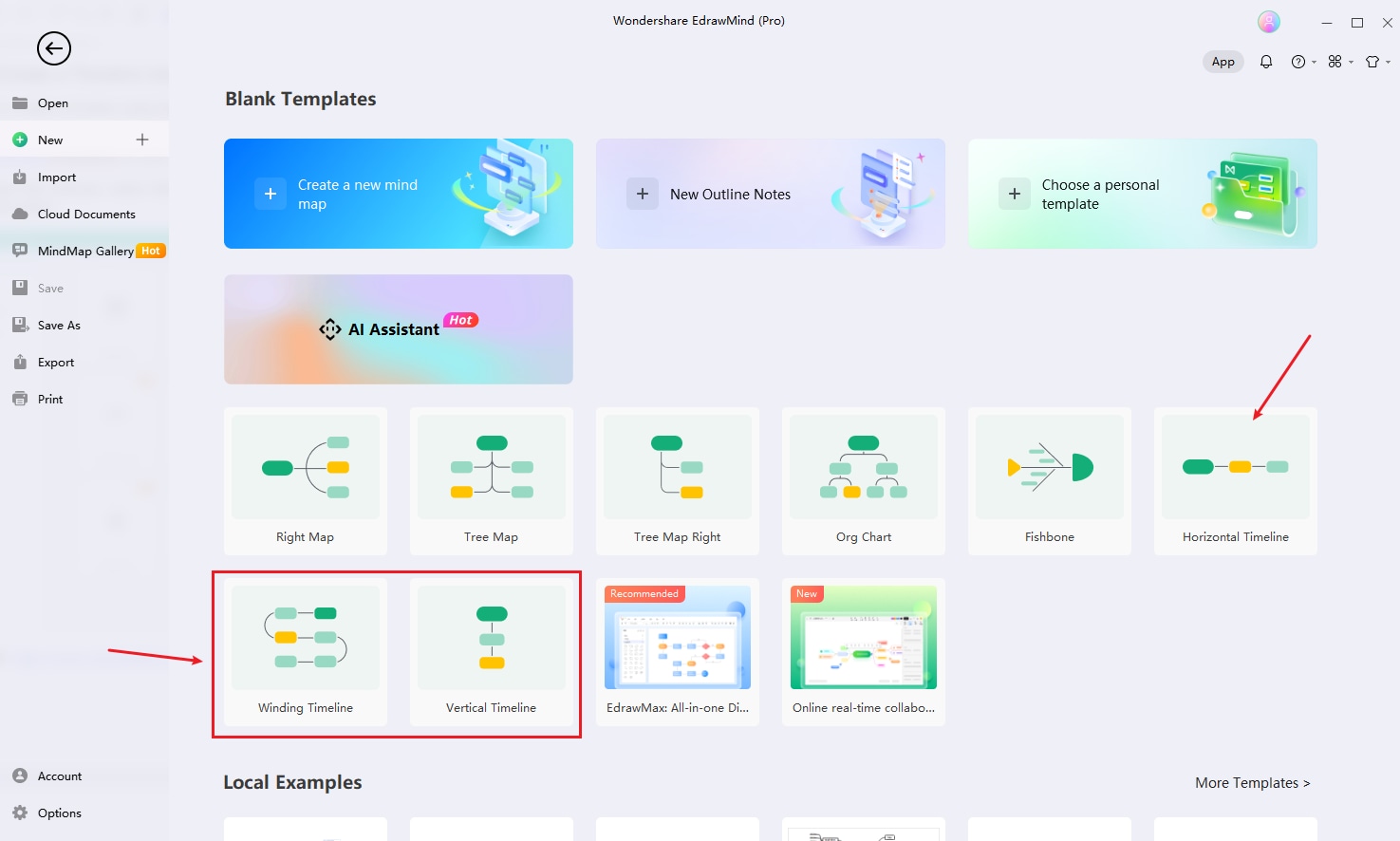
Paso 2: puedes crear rápidamente un cronograma con tan solo pulsar las teclas «Introducir o Enter» y «Pestaña» de tu teclado. Al pulsar «Introducir o Enter» insertarás el tema principal al final del cronograma, lo que te permitirá añadir un nuevo tema a todo el cronograma. Por otro lado, si necesitas insertar el tema principal en una ubicación en concreto, deberás dirigirte al tema anterior.
Para insertar el tema principal en cualquier lugar del cronograma, pulsa «Introducir o Enter». Para insertar un subtema detrás del tema principal actualmente seleccionado, pulsa «Ctrl + Intro». Para insertar un subtema en el cronograma, dirígete a una celda específica y pulsa «Pestaña».
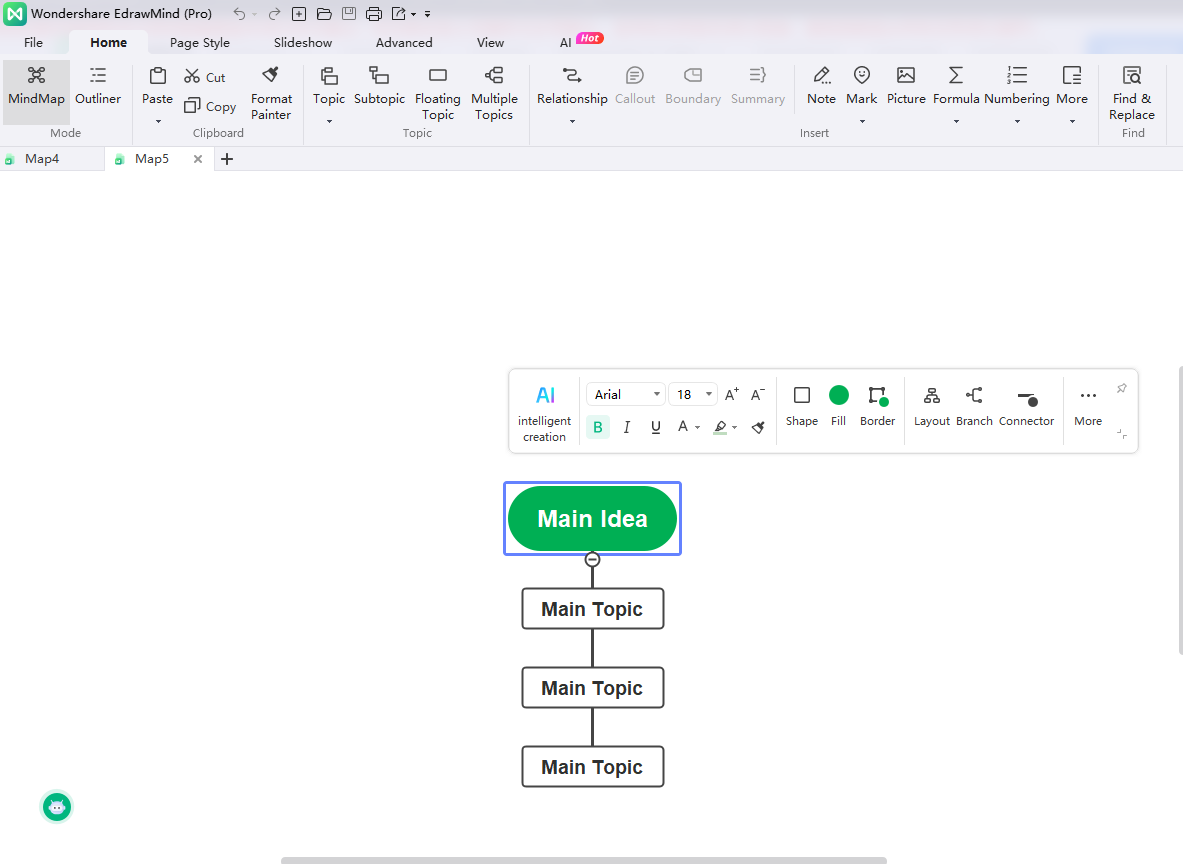
Paso 3: puedes añadir temas y efectos interesantes a tu cronograma utilizando las numerosas herramientas proporcionadas por EdrawMind. Su sección de formato de página permite ajustes rápidos de estilo de texto, color y fondo. Se puede modificar la estructura de los cronogramas y se pueden añadir gráficos y efectos de arcoíris para darle vida.
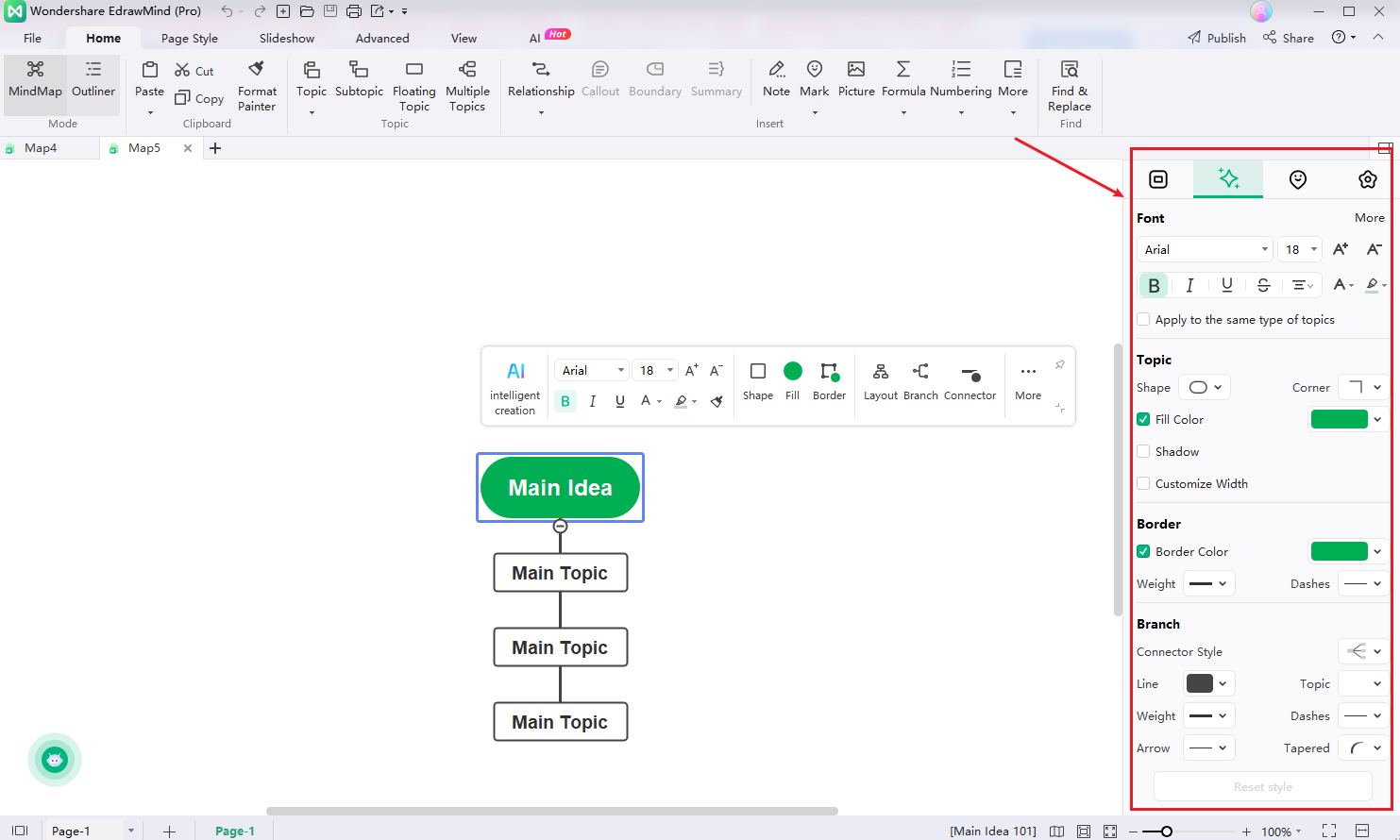
Plantillas de cronograma que puedes encontrar en EdrawMind
En esta sección, encontrarás algunas fantásticas ilustraciones de las plantillas de EdrawMind disponibles para usar en tus propios proyectos web y basados en ordenador.
1. Cronograma de la historia de la inteligencia artificial
Los cronogramas históricos realizan un seguimiento de los logros y metas importantes de un esfuerzo determinado, generalmente en un formato vertical. Un cronograma histórico de inteligencia artificial, por ejemplo, puede mostrar gráficamente la evolución de la inteligencia artificial a lo largo de los años y los eventos importantes que han ocurrido en la industria de la inteligencia artificial. Un cronograma vertical puede estructurar los asuntos para que sean más fáciles de seguir que leer un libro.

2. Cronograma de un proyecto de informática
Se pueden usar los cronogramas en proyectos informáticos con el fin de programar y organizar tareas, como un cronograma de proyecto tradicional que garantiza que todo se haga cuando sea necesario. Un cronograma complejo te permitirá identificar las actividades más importantes y urgentes que deberías completar para mantener tu proyecto encaminado y en los plazos previstos. Los aspectos más delicados del proyecto también se pueden gestionar de forma eficaz.

3. Cronograma de un proyecto de construcción
Un cronograma de un proyecto de construcción puede resultar de gran utilidad en la gestión y organización de proyectos de construcción. Los proyectos de construcción se pueden rastrear mediante la adición de logros y mediante la inspección de la gestión de recursos y el presupuesto. Con este formulario, podrás cumplir más fácilmente los plazos de tu proyecto de construcción.

Obtén más información sobre las plantillas de cronograma en blanco para impulsar tu creatividad y eficiencia.
Conclusión
Usar una plantilla es una manera simple y efectiva de crear un cronograma en Google Slides. Siguiendo los pasos descritos en este artículo, podrás crear fácilmente un cronograma de aspecto profesional que represente visualmente una secuencia de eventos o logros. Con la ayuda de plantillas, ahorrarás tiempo y esfuerzo al diseñar un cronograma desde cero y concentrarte en añadir tu contenido.
Pero quizás busques una herramienta de cronograma aún más accesible y versátil que te permita un control total sobre cómo se verá tu cronograma. En ese caso, Wondershare EdrawMind es la herramienta perfecta.
EdrawMind ofrece una interfaz fácil de usar con varias plantillas y opciones de personalización para crear cronogramas, mapas mentales y mucho más. EdrawMind te permite colaborar fácilmente con otras personas y compartir tu cronograma en tan solo unos clics. Prueba EdrawMind y descubre cómo puedes simplificar el proceso de creación de tu cronograma.




