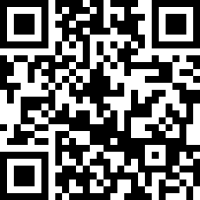Los cronogramas, los plazos y las dependencias del proyecto son fáciles de entender con cronogramas. Con un cronograma se puede planificar y evitar problemas con los plazos. Hacer esto a través de un cronograma es una fantástica manera de mantener a todos informados, ya seas un gestor de proyecto o un miembro del equipo.
¿Pero te preguntas cómo puedes hacer un cronograma? Tienes dos opciones, Google Sheets y Wondershare EdrawMind. Google Sheets funciona bien para quienes prefieren una solución basada en la nube. Por otro lado, EdrawMind ofrece más opciones de diseño y flexibilidad para proyectos más grandes y complejos. Sigue leyendo para conocer recursos que te ofrecen plantillas de cronograma de Google Sheets y cómo utilizarlos.
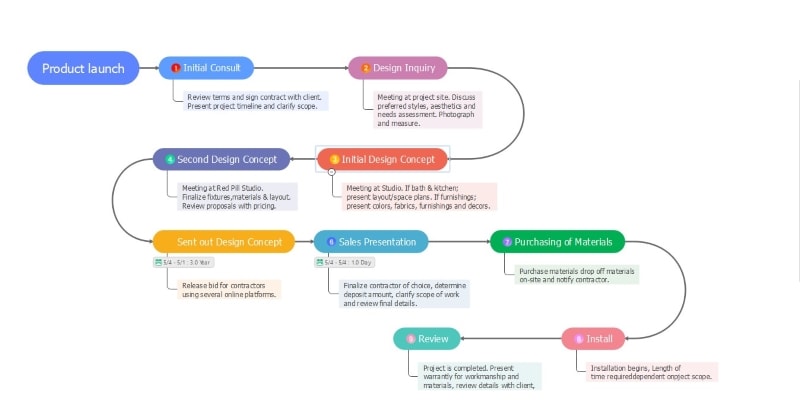
Crear cronogramas en Google Sheets
La vista de cronograma en Google Sheets resulta revolucionaria en la gestión de proyectos. Esta función te permite crear un cronograma de forma rápida y sencilla a partir de datos sin procesar. Tan solo necesitas la fecha de inicio y término de la tarea, la descripción y algo de información relevante.
El cronograma te permitirá ver inmediatamente cuándo vencen las tareas, quién es responsable de ellas y si van por buen camino. Incluso puedes usar la plantilla de cronograma de Google Sheets para hacerlo aún más fácil. ¿Quieres crear un cronograma utilizando tus datos en Google Sheets? Sigue estas instrucciones para utilizar la función «Vista de cronograma» con tus datos.
Paso 1: en tu hoja de Google, selecciona el rango de datos que deseas incluir en la «Vista de cronograma».
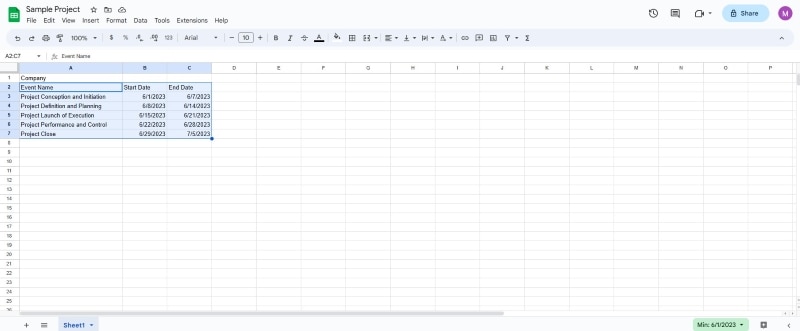
Paso 2: haz clic en «Insertar» en el panel de navegación superior y luego selecciona «Cronograma».
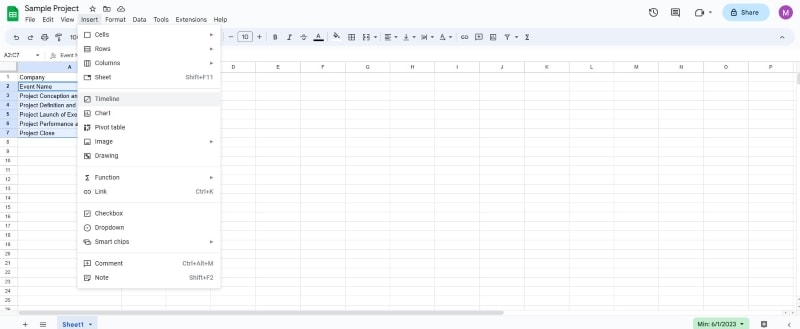
Paso 3: para continuar, haz clic en «OK» en el cuadro de diálogo «Crear cronograma».
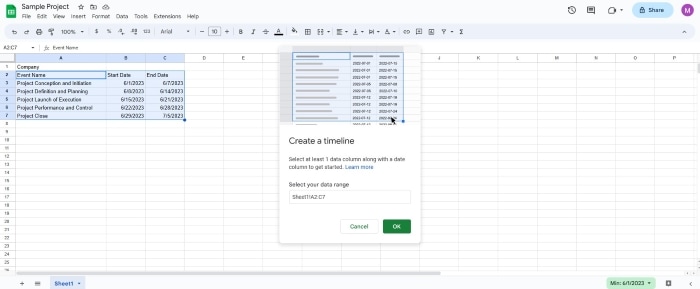
Paso 4: personaliza el cronograma según tus preferencias.
A continuación se muestran algunas formas de personalizar el aspecto de tu cronograma.
- Personaliza el color de la tarjeta de tareas. Haz clic en una tarjeta y elige un ajuste preestablecido de «Color de la tarjeta» en la sección «Datos de tarjeta» en el panel de navegación del lado izquierdo.
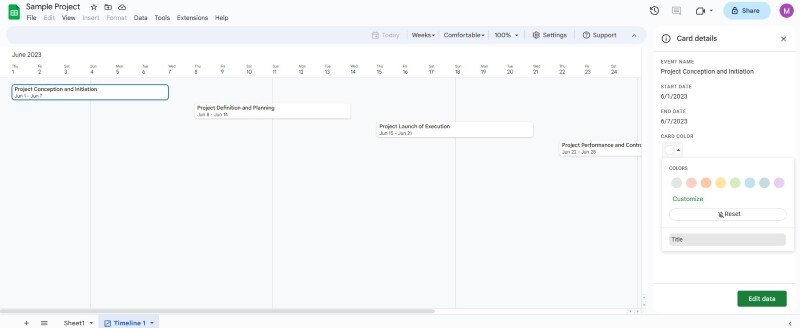
- Ajustar la vista del tiempo. Haz clic en la lista desplegable de hora en el menú de navegación superior. Selecciona si deseas ver los datos del cronograma en «Días, semanas, meses, trimestres, años o varios años».
- Crear grupos de tarjetas. Haz clic en «Ajustes» en la barra de navegación superior derecha. En «Ajustes», en el panel de navegación del lado derecho, desplázate hacia abajo hasta la sección «Campos opcionales» .Tras ello, haz clic en el menú desplegable «Grupo de tarjetas». A continuación, selecciona una columna para agrupar tarjetas.
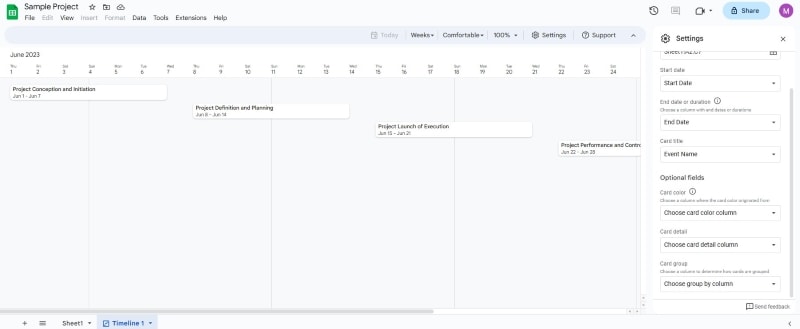
1. Beneficios de utilizar plantillas de cronograma de Google Sheets para la gestión de proyectos
Supongamos que eres el responsable de un equipo de marketing y tu empresa lanzará un nuevo producto en tres meses. Deberás coordinarse con tu equipo y las partes interesadas para garantizar el cumplimiento de todas las tareas en los plazos previstos. Aquí es donde una plantilla de cronograma de proyecto en Google Sheets puede resultar de utilidad.
Estas son algunas de las ventajas de utilizar las plantillas de cronograma de Google Sheets para la gestión de proyectos:
- Personalizable a tus necesidades. Puedes cambiar la apariencia del cronograma y agrupar tareas según criterios específicos. Edita el contenido de una plantilla de cronograma de Google Sheet, como el color y las fuentes, para adaptarla a tus necesidades.
- Ahorra tiempo y esfuerzo. Crear un cronograma de proyecto desde cero puede llevar mucho tiempo y esfuerzo. Esta herramienta tiene contenido prediseñado para que puedas crear una cronograma en tan solo unos clics.
- Ofrece ideas de formato. Una plantilla para un cronograma de proyecto en Google Sheets te da una idea de cómo se verá el resultado final. Esta herramienta te ayudará a organizar y estructurar eficientemente el cronograma de tu proyecto.
¿Necesitas ayuda para comenzar con el cronograma de tu proyecto en Google Sheets? Echa un vistazo a estos recursos de plantillas.
- Plantillas para cronograma diario de gestión de proyectos
- Diagrama de Gantt con plantilla de cronograma
- Plantilla de hoja de ruta del cronograma de un proyecto
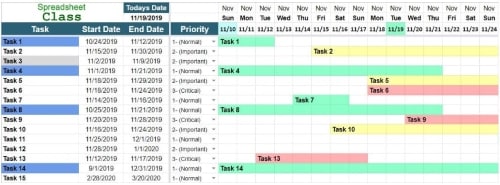
Crear cronogramas con Wondershare EdrawMind
EdrawMind es un software colaborativo que facilita la gestión de proyectos. Si necesitas una plantilla de cronograma, pero quieres disfrutar de más funciones que en Google Sheets, prueba EdrawMind. Con este software, podrás crear cronogramas y colaborar con tu equipo al mismo tiempo. Además, podrás elegir una plantilla de cronograma como Winding que se ajuste a las necesidades de tu proyecto.
Despídete del incumplimiento de plazos, la confusión y la falta de comunicación. Aprende a usar EdrawMind para crear atractivos cronogramas que podrás compartir con tu equipo.
Paso 1: visita la página web oficial de Wondershare EdrawMind y descarga esta herramienta en tu dispositivo de escritorio.
 100% Seguro | Sin anuncios |
100% Seguro | Sin anuncios |Paso 2: inicia la aplicación y selecciona una plantilla de cronograma.
Hay dos maneras de hacer esto:
- Plantilla en blanco. Selecciona «Espina de pescado, cronograma horizontal, cronograma serpenteante» o selecciona «Cronograma vertical» en la sección «Plantillas en blanco».
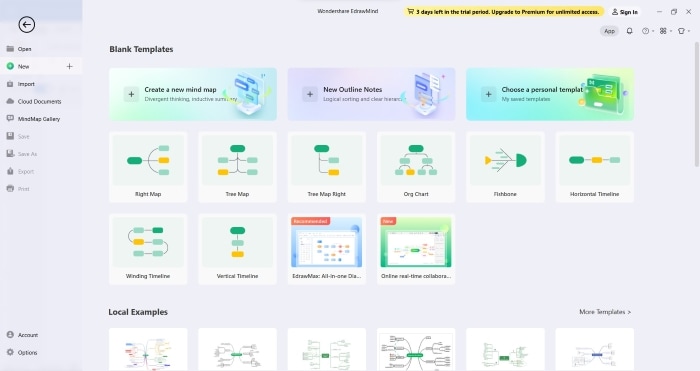
- Plantilla local. Desplázate hacia abajo y, desde la sección «Plantillas locales», haz clic en «Más plantillas» en el panel de navegación del lado derecho. A continuación, introduce el tipo de plantilla que necesitas en el cuadro de búsqueda. Selecciona la plantilla y haz clic en «Duplicar». En el cuadro de diálogo «Duplicar este mapa mental», haz clic en «Duplicar gratis» o «Mejorar» para no tener restricciones.
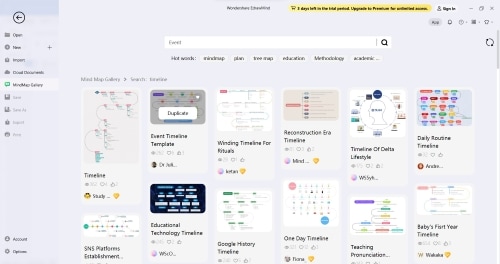
Paso 3: personaliza el cronograma para reflejar las preferencias de tu marca, empresa o proyecto.
Puedes personalizar el cronograma siguiendo algunos de los siguientes pasos:
- ¿Necesitas más espacio para las tareas? Haz clic en la forma del tema y pulsa «Introducir o Enter» en tu teclado. Alternativamente, selecciona «Tema» desde la pestaña «Inicio».
- ¿Quieres cambiar el color del tema? Dirígete a «Estilo de página» en el panel de navegación superior y elige «Color del tema» en el menú desplegable. También puedes utilizar el panel del lado derecho para obtener más opciones de personalización de estilo, como «Diseño», añadir «Marca», y «Clipart».
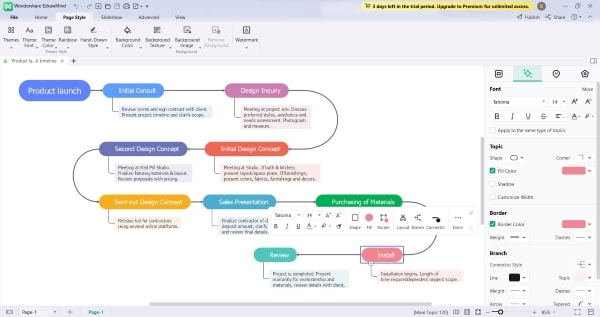
- ¿Quieres insertar un «widget» de tarea? Haz clic en una forma de tema, dirígete a la pestaña «Avanzado» en el panel de navegación superior y selecciona «Tarea». Desde allí, podrás establecer fechas de inicio y término, ajustar la duración de la tarea y especificar la unidad de tiempo.
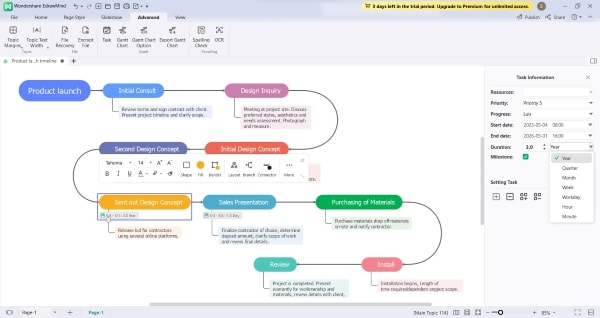
Paso 4: utiliza el control de lazo de EdrawMind para «Compartir, publicar, exportar o guardar» tu editado cronograma cuando hayas terminado.
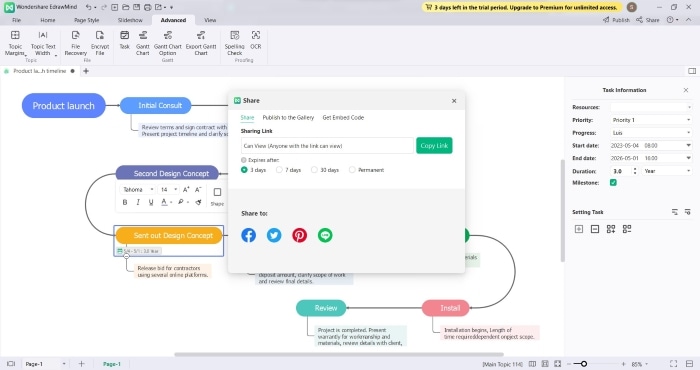
Google Sheets frente a Edrawmind: ¿Qué herramienta de cronograma de proyectos me vendría mejor?
Antes de decidir si utilizar una plantilla de cronograma de Google Sheets o una plantilla de EdrawMind, es fundamental compararlas. Esta sección te ayudará a decidir qué herramienta de cronograma de proyectos se adapta mejor a tus necesidades. Ambas herramientas tienen sus características distintivas. Por lo tanto, la decisión depende de tus necesidades y preferencias específicas. La siguiente comparación se centrará en las características, el sistema operativo y la facilidad de uso de cada herramienta.
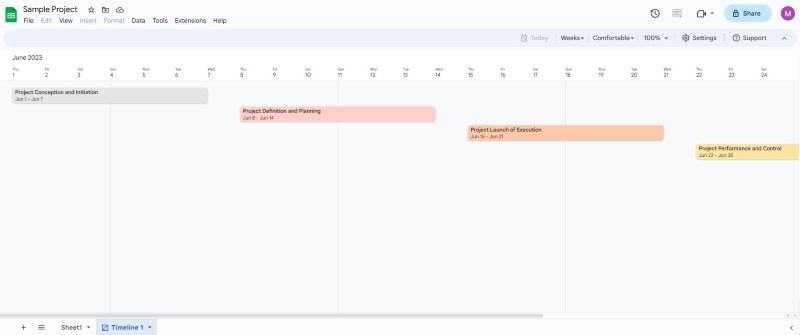
| Criterios | Vista de cronogramas de Google Sheets | Wondershare EdrawMind |
| Características |
|
|
| Sistema operativo | En línea | Mac, Linux, Web, Android e iOS |
| Facilidad de uso | Interfaz familiar para los usuarios de Google. Fácil de navegar y acceder. | Interfaz fácil de usar, intuitiva y fácil de navegar |
| Mejor para | estudiantes y gestores de proyectos que solo necesitan trabajar en proyectos sencillos con plazos limitados. | Profesionales y empresas con proyectos complejos que requieren una amplia personalización y colaboración. |
O puedes obtener más información sobre las plantillas de cronograma de Google Slides que puedes seleccionar y usar de manera rápida para tu próxima presentación.
Mejores prácticas para gestionar tareas en cronogramas de proyectos
En las siguientes líneas aprenderás las mejores prácticas para gestionar tareas en los cronogramas de proyectos. Esto se aplica si usas una plantilla de cronograma de Google Sheets o EdrawMind. Con estas prácticas, podrás mantener tus proyectos encaminados, dentro del presupuesto y ofrecer resultados de gran calidad.
1. Define y prioriza claramente las tareas
Es esencial definir y clasificar las tareas antes de iniciar el cronograma de un proyecto. Esto garantiza que todos los involucrados sepan lo que deben hacer y qué es lo más importante. Define cada tarea en detalle, incluyendo plazos, dependencias y expectativas. Organiza las tareas según su importancia relativa y los plazos urgentes.
2. Asigna responsabilidades
Delega tareas a los miembros de tu equipo según sus habilidades, conocimientos y horarios. Asegúrate de que todos sepan de qué son responsables y aclara cualquier pregunta o inquietud que puedan tener.

3. Utiliza herramientas de gestión de tareas
Las herramientas de gestión de tareas ayudan a mantener el cronograma de tu proyecto organizado y bien encaminado. Elige un software que se ajuste a las necesidades y preferencias de tu equipo.
4. Comunicarse con frecuencia
La comunicación regular ayuda a garantizar que todos estén actualizados y coordinados y que cualquier problema o inquietud se resuelva con prontitud. Programa controles periódicos para fomentar una comunicación abierta y transparente entre los miembros del equipo.
Conclusión
Una vista de cronograma de Google Sheet resulta útil a la hora de crear y administrar cronogramas debido a su flexibilidad y facilidad de uso. Esta función te permite colaborar con los miembros del equipo en línea, lo que la convierte en un activo muy valioso. Mejora la gestión de proyectos, implementando las mejores prácticas mencionadas en la asignación de responsabilidades y comunicación periódica.
Aunque una plantilla de cronograma de Google Sheet es una buena opción, también vale la pena explorar otras herramientas como EdrawMind para tus próximas tareas de gestión de proyectos. Gracias a su intuitiva interfaz y a una gran variedad de funciones, te ofrece mejores opciones para tus necesidades específicas de mapas mentales y tormentas de ideas. Prueba esta herramienta y comprobarás cómo puedes mejorar los plazos de tu proyecto.