Cómo Crear un Guión Gráfico en PowerPoint | EdrawMax Online
Un guion gráfico se crea para visualizar una película en forma de ilustraciones. Una secuencia de guiones gráficos completa toda la película. Un guion gráfico también explica una escena y la muestra en el guion. En pocas palabras, una secuencia de storyboard es una representación gráfica de cómo se desarrollará tu video.
Es fácil aprender a crear un guion gráfico en PowerPoint. Sigue los pasos de este artículo y aprenderás a crear un guion gráfico en PowerPoint y un guion gráfico en EdrawMax.
Cómo Crear un Guion Gráfico/Storyboard en PowerPoint
EdrawMax
Software de diagramas todo en uno
Paso 1:
Abre PowerPoint en tu computadora.
Paso 2:
Podemos utilizar una plantilla de PowerPoint para crear un guion gráfico en PowerPoint. Después de abrir PowerPoint en tu computadora, haz clic en la pestaña Nuevo del menú de la izquierda. Verás muchas categorías de plantillas de PowerPoint debajo de la Barra de Búsqueda. Sería de gran ayuda si encuentras una plantilla de guion gráfico de PowerPoint para crear un guion gráfico en PowerPoint.
Paso 3:
Para encontrar una plantilla de guion gráfico de PowerPoint, escribe "guion gráfico/storyboard" en la barra de búsqueda. Después de una breve búsqueda, aparecerán algunas plantillas en los Resultados de la Búsqueda .Puedes elegir cualquier plantilla que desees para crear la presentación de tu guion gráfico en PowerPoint.
En la siguiente imagen, puedes ver algunas plantillas de PowerPoint de guiones gráficos en los resultados de la búsqueda.
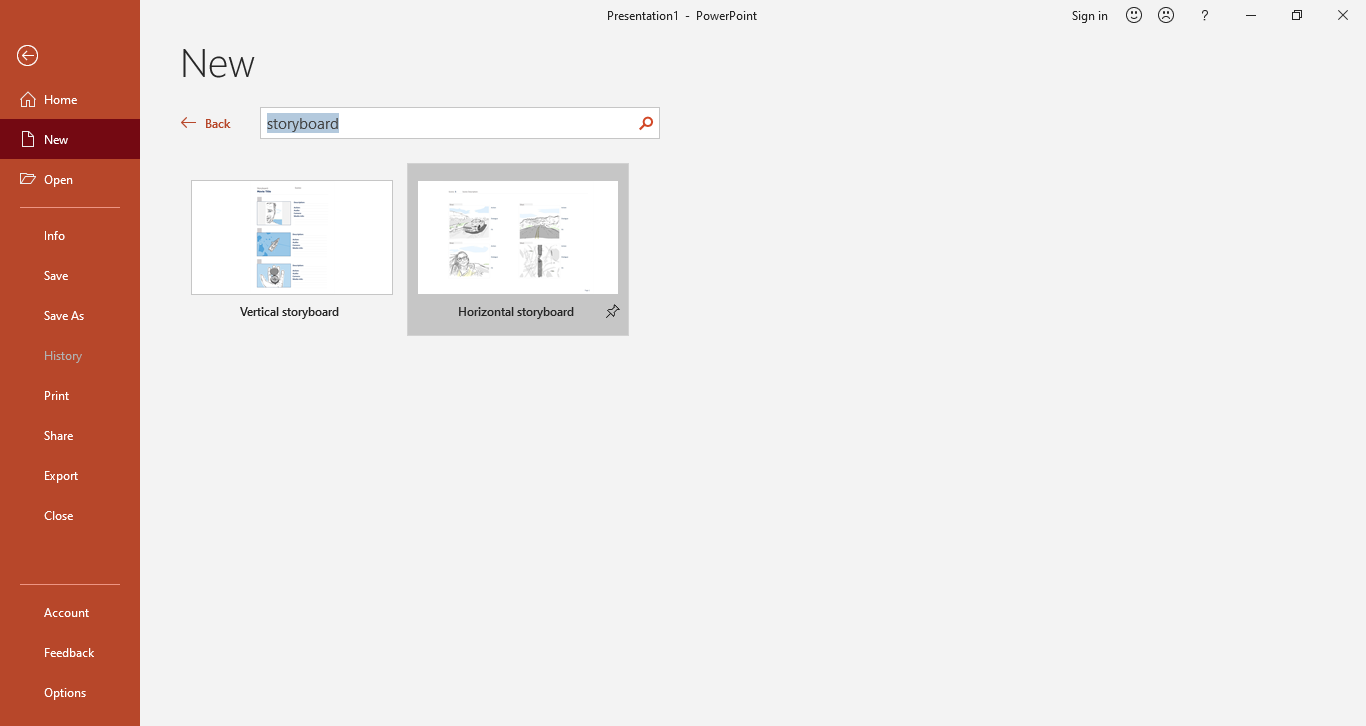
Paso 4:
Haz clic en cualquier plantilla. Después haz clic en el botón Crear y tu plantilla empezará a descargarse.
Después de un rápido proceso de descarga, la plantilla se renovará en la ventana de editor de PowerPoint. En la siguiente imagen, puedes ver el cuadro de diálogo para descargar la plantilla.
Paso 5:
Cuando finalice la descarga, la plantilla del guion gráfico se abrirá en el editor. Puedes editar la plantilla según tus necesidades.
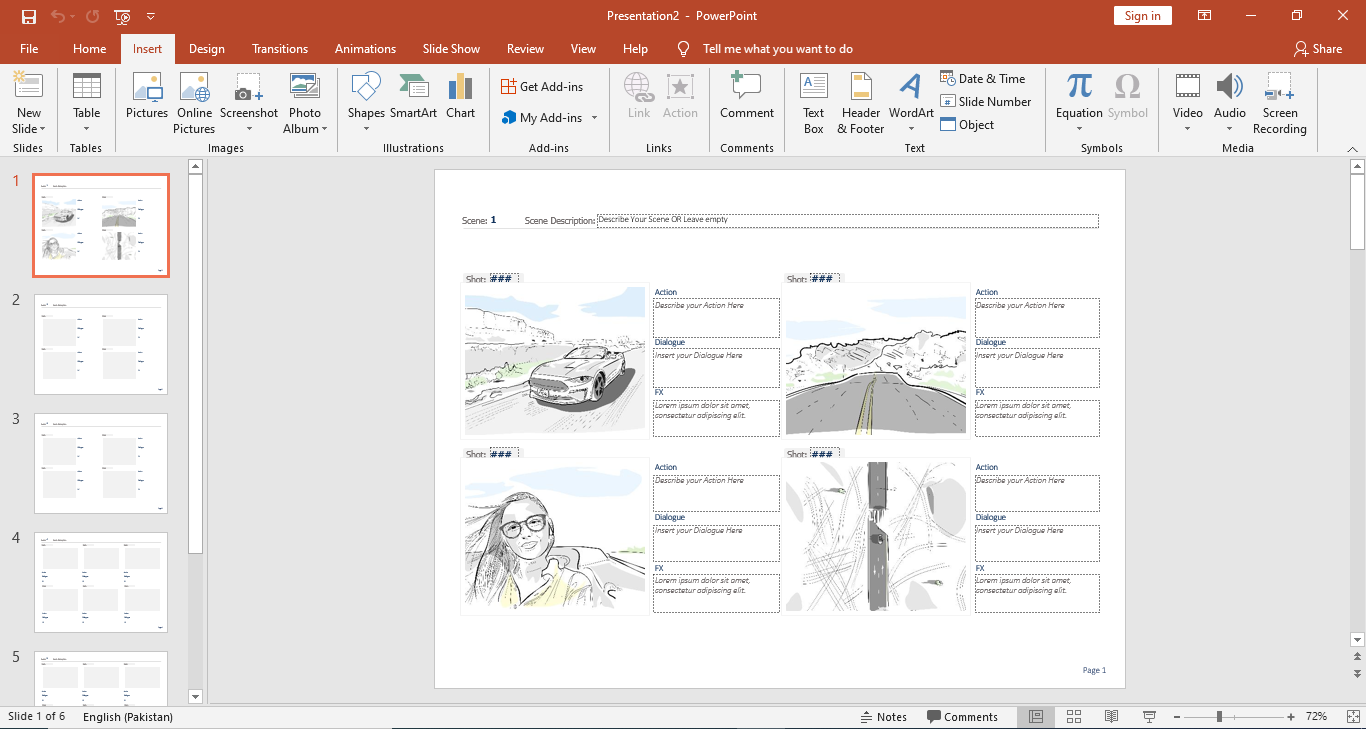
La plantilla tiene algunos elementos preestablecidos, que incluyen contenidos visuales y de texto. Puedes reemplazar el contenido del modelo con tu contenido.
En la parte superior de la diapositiva, añade el título de la escena o el nombre de la toma. Después haz clic en el texto del marcador de posición del cuadro Acción y escribe los detalles de la acción. También puedes describir los diálogos en el cuadro Diálogo.
Toda esta sección es acerca de cómo crear un guion gráfico en PowerPoint. ¡A continuación, aprenderemos cómo crear un guion gráfico o storyboard en EdrawMax Onlne, un editor en línea gratuito que puede generar gráficas de acuerdo a tus necesidades!
Cómo Hacer un Guion Gráfico en EdrawMax
Paso 1:
Inicia sesión en tu cuenta de Edraw Max Online. Si no tienes una cuenta, regístrate para crear una nueva cuenta. También puedes conectar tu cuenta con Facebook o Twitter.
Paso 2:
Después de iniciar sesión, haz clic en la pestaña Nuevo. Puedes crear un storyboard con una plantilla. Ve a la sección Organizador Gráfico.
En el menú del Organizador Gráfico, selecciona la pestaña Guion Gráfico/Storyboard. Después de eso, aparecerán algunas plantillas de un guion gráfico. Puedes elegir cualquier plantilla con la que desees crear un guion gráfico.
Puedes ver la opción de Storyboard en la siguiente imagen.
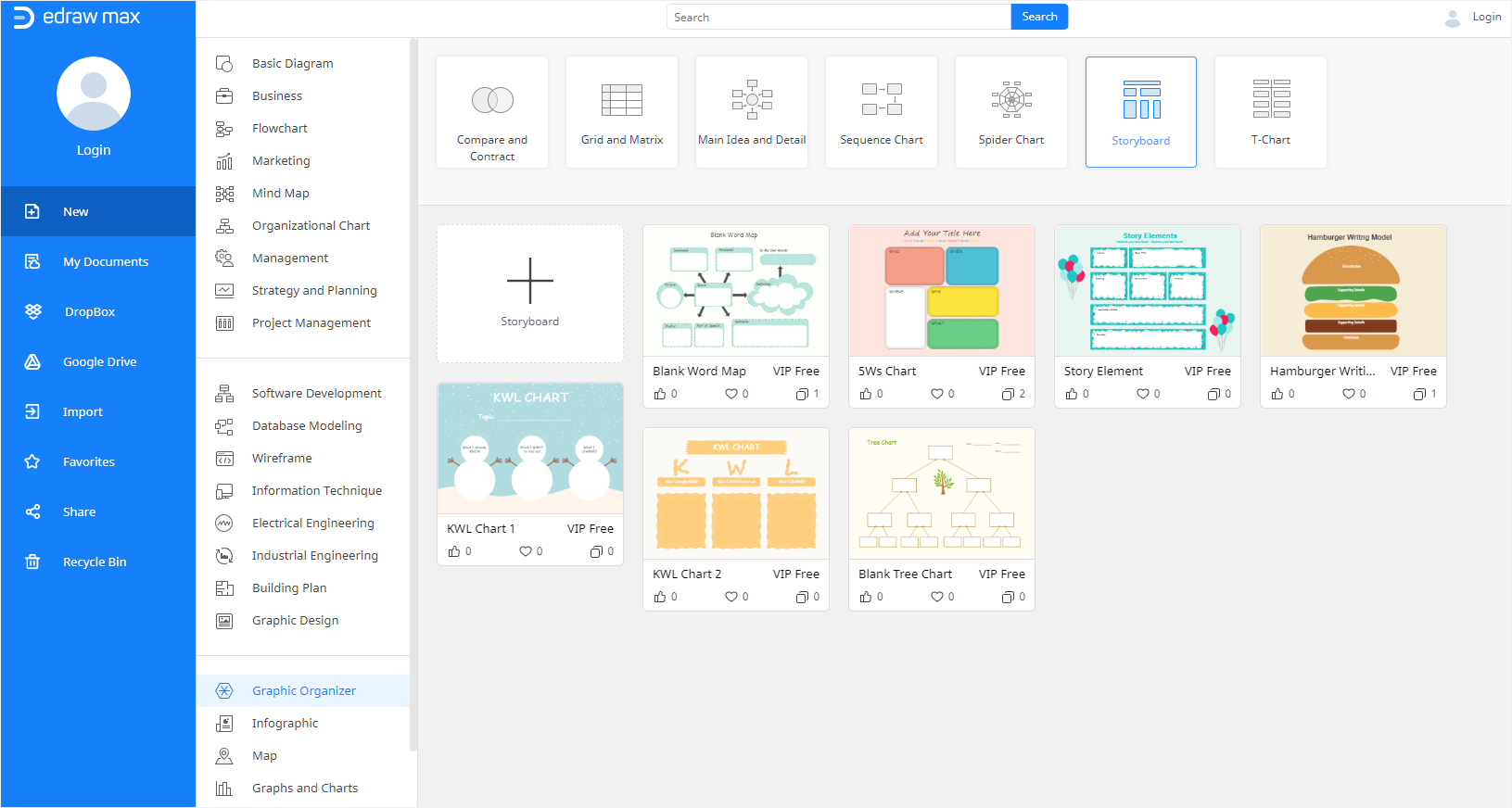
Paso 3:
Para crear un guion gráfico desde cero, haz clic en el signo grande + de la pantalla. Después se te dirigirá a una nueva ventana donde podrás crear un guion gráfico utilizando símbolos.
En la nueva ventana, verás muchos símbolos en el lado izquierdo bajo el menú Organizador Gráfico. Hay diferentes categorías de símbolos de Organizador Gráfico. Puedes elegir los símbolos correspondientes de los diferentes grupos de símbolos para crear tu guion gráfico.
Para utilizar cualquier símbolo, arrastra el símbolo desde la biblioteca de símbolos y suéltalo en la ventana del editor. Podrás editar el símbolo e insertar tu contenido del storyboard en los símbolos. Puedes ver algunos símbolos en la imagen de abajo.
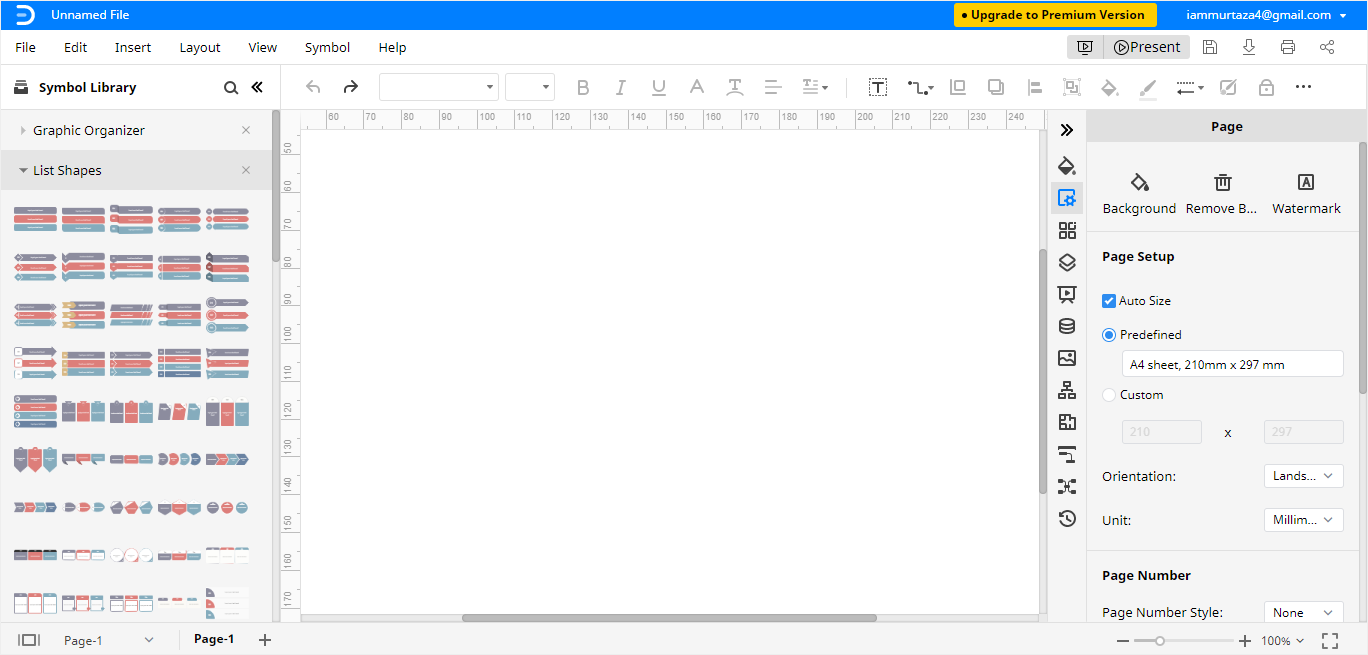
También puedes cambiar el fondo del storyboard. ¡Puedes añadir marcas de agua y editar los símbolos de la manera que quieras para asegurarte de tener el storyboard que imaginaste!
Hay varias herramientas de edición disponibles en EdrawMax Online para ayudarte a obtener la perspectiva exacta del guion gráfico que deseas.
Cómo Guardar un Diagrama de Edraw como Archivo de PowerPoint
Después de crear tu guion gráfico en EdrawMax, puedes guardarlo en diferentes formatos. Si deseas guardar tu guion gráfico en formato PowerPoint, es sólo un proceso de dos pasos. Sigue estos pasos para transformar tu guion gráfico en un archivo de PowerPoint.
Paso 1:
Una vez creado el storyboard, haz clic en Archivo y luego selecciona Exportar.
Paso 2:
En el menú Exportar, selecciona Exportar a PowerPoint (.pptx), y tu diagrama de Edraw se guardará como archivo de PowerPoint en tu computadora. También puedes exportar tu documento a servicios en la nube como Dropbox y Google Drive utilizando EdrawMax.
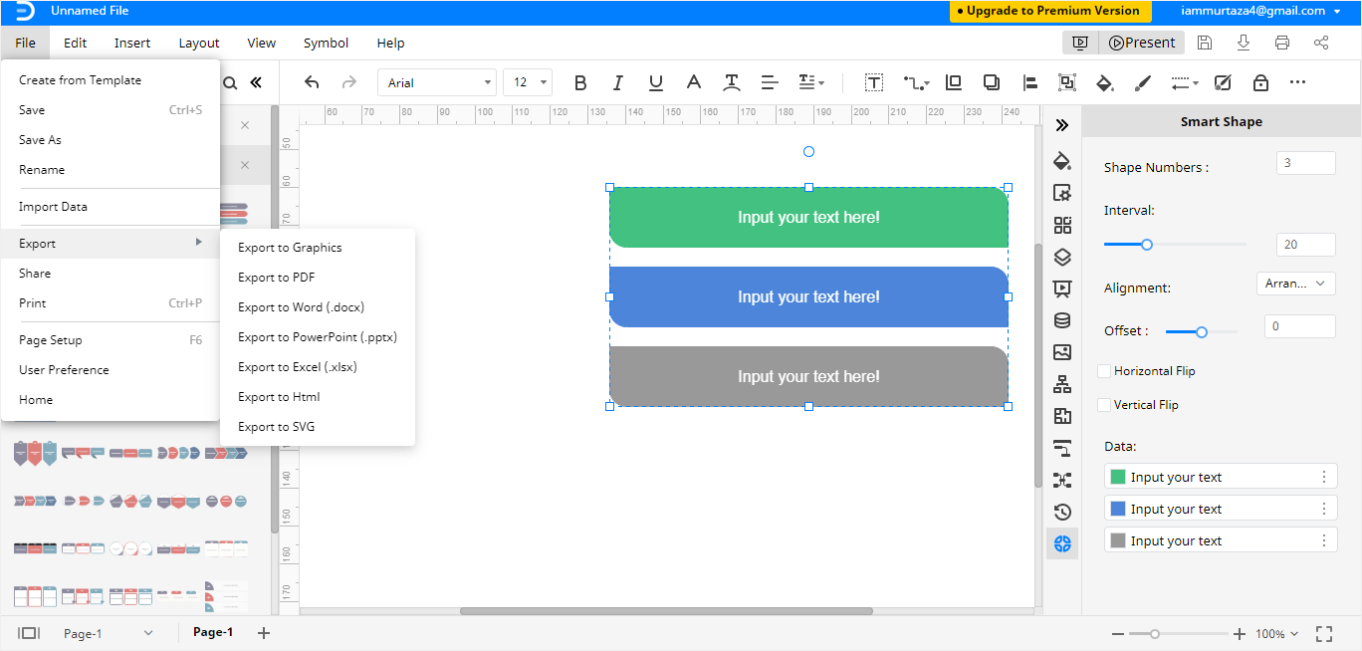
Entonces, ¿qué esperas? ¡Regístrate en EdrawMax y haz tu vida más fácil!

