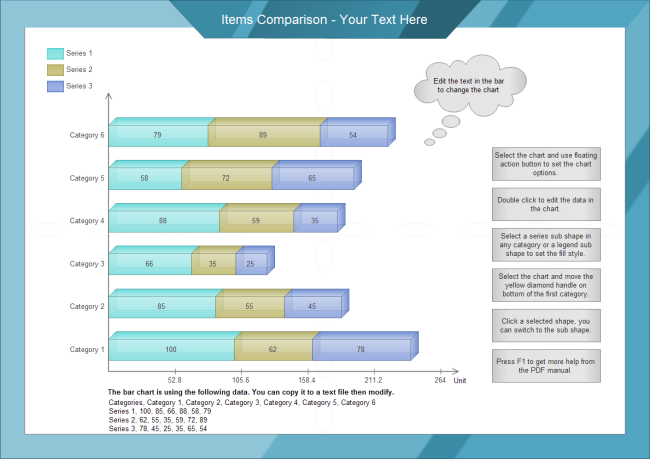Gráfico de barras apiladas
- Parte 1: ¿Qué es un gráfico de barras apiladas?
- Parte 2: Tipos de gráficos de barras apiladas
- Parte 3: Cómo y cuándo usar gráficos de barras apiladas
- Parte 4: Ventajas y desventajas
- Parte 5: ¿Cómo crear un gráfico de barras apiladas en Excel?
- Parte 6: ¿Cómo crear un gráfico de barras en EdrawMax?
- Parte 7: Ejemplos de gráficos de barras apiladas
- Parte 8: Conclusión
Parte 1: ¿Qué es un gráfico de barras apiladas?
Si estás gestionando datos y te has dado cuenta de que los valores generados tienen algunas variables. Necesitarás trazarlos en un solo gráfico y, además, mantenerlo simple. Pero no te preocupes, el gráfico de barras apiladas es la mejor solución para tus necesidades.
El gráfico de barras apiladas, es un tipo de gráfico de barras y se puede denominar una extensión del gráfico de barras normal. En un gráfico de barras apiladas, cualquier variable que exista se apila de extremo a extremo sobre su valor correspondiente. Tal como un gráfico de barras normal, el gráfico de barras apiladas consta de dos ejes.
Este artículo explorará esta herramienta visual.
Parte 2: Tipos de gráficos de barras apiladas
Existen dos tipos distintos de Gráfico de Barras Apiladas y dependen del tipo de datos variables que estén presentes.
1) Gráfico de barras apiladas simple
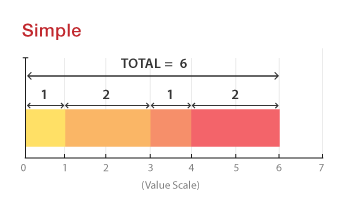
En un gráfico de barras apiladas simple, todos los valores de las variables deben sumar el valor total cubierto por la barra. Esto es ideal para medir la cantidad que constituye cada variable.
2) Gráfico de barras apiladas al 100%
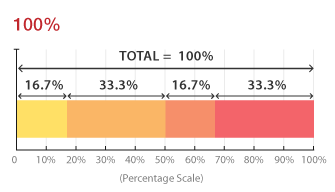
En un gráfico de barras apiladas al 100%, los valores se presentan en porcentajes. El total de los porcentajes de estas variables debe sumar el 100%. Esto ayuda a analizar el porcentaje que cada variable tiene en cada conjunto de datos presente.
Parte 3: Cómo y cuándo usar gráficos de barras apiladas
Después de comprender los diferentes tipos, es importante saber cómo usar un gráfico de barras apiladas. Un gráfico de barras apiladas se puede usar para analizar más de un tipo de información en la misma barra. Cuando más de una variable interviene en una barra, es importante saber cúal es la variable principal y cual es la secundaria, con el fin de que sea más fácil trazar un gráfico de barras apiladas.
Se puede usar para trazar datos en los que se utilizan ambos géneros como variable. En otro caso, si se incluyen los datos de las lluvias, entonces la variable podría ser las diferentes estaciones. Es importante saber que el aumento de las variables puede cuestionar, en general, la credibilidad de los datos recopilados.
Parte 4: Ventajas y desventajas
Todo tiene sus ventajas y desventajas, y los gráficos de barras apiladas también.
Ventajas
- Codificación por colores: Debido a que cada variable tiene que ser distinta, existe la codificación por colores. Esto hace que sea más fácil leer los datos presentes.
- Bueno para comparar: Son buenos para comparar entre diferentes variables y ver cuanto han contribuido al valor final.
- Aspecto impecable: Hace que todos los datos sean concisos y los limita a una variable final para cada barra, lo que garantiza que se ocupe menos espacio y todo luzca más ordenado.
Desventajas
- Más difícil de leer: La información puede ser concisa pero con cada adición en las variables, se vuelve más difícil de leer.
- Mayor probabilidad de error: Un gráfico de barras apiladas en comparación a otras herramientas visuales como el gráfico circular, parece tener mayor probabilidad de error.
- No es para todos: Puede que sea un tipo de gráfico de barras, pero su complejidad hace que sólo lo puedan usar personas que puedan trabajar con un poco de complejidad.
Parte 5: ¿Cómo crear un gráfico de barras apiladas en Excel?
Si estás trabajando en una oficina, una aplicación que debes conocer es Microsoft Excel. Es la aplicación más usada al compilar datos. Teniendo eso en cuenta, Excel también te permite convertir fácilmente tus datos presentes al formato de un gráfico de barras apiladas. Sigue estos pasos sencillos para crear tu gráfico de barras apiladas.
1) Crea una tabla
El primer paso es crear una tabla con tres o más valores, los valores se mostrarán respectivamente en el tipo de orientación seleccionada para el gráfico de barras apiladas.
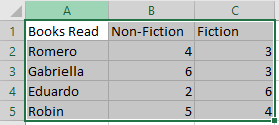
2) Selecciona la Tabla
El siguiente paso es seleccionar la tabla en la que existen los valores. En este caso, es desde A1:C5.
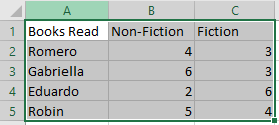
3) Presiona el Símbolo de la columna
En la parte superior debe haber un símbolo presente en el cuadro de gráficos, este debe ser el de Gráfico de barras.
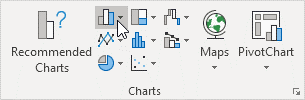
4) Selecciona el Gráfico de Barras Apiladas preferido
Te mostrará una ventana emergente con varios tipos para escoger. Puedes escoger vertical u horizontal. Debido a que los valores tienen más detalles, seleccionaremos el Gráfico de Barras Horizontales.
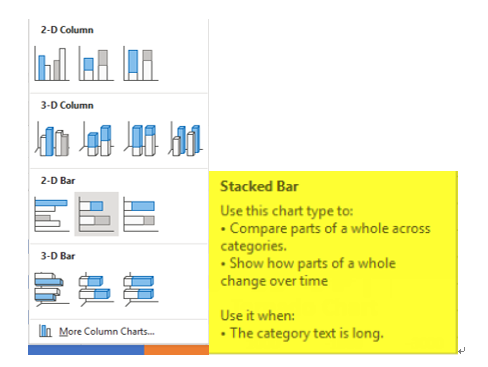
5) Disfruta el resultado
El gráfico de barras apiladas final debe verse así
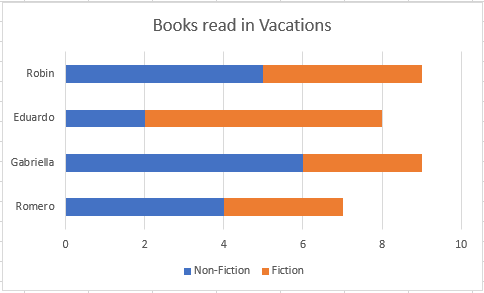
Parte 6: ¿Cómo crear un gráfico de barras en EdrawMax?
EdrawMax es uno de los software más útiles para representar datos. Tiene plantillas integradas que te ayudarán a crear tu herramienta de visualización deseada de forma rápida. Sigue estos pasos para crear un gráfico de barras en EdrawMax.
Paso 1: Instala EdrawMax
Ve a la página web oficial de EdrawMax y descarga el software.
EdrawMax
Software de diagramas todo en uno
Está disponible la versión de pago y gratuita. Para realizar tareas básicas, la versión gratuita es suficiente.
Paso 2: Abre la App
Una vez que tengas instalado el software, abre EdrawMax. La interfaz se verá así.
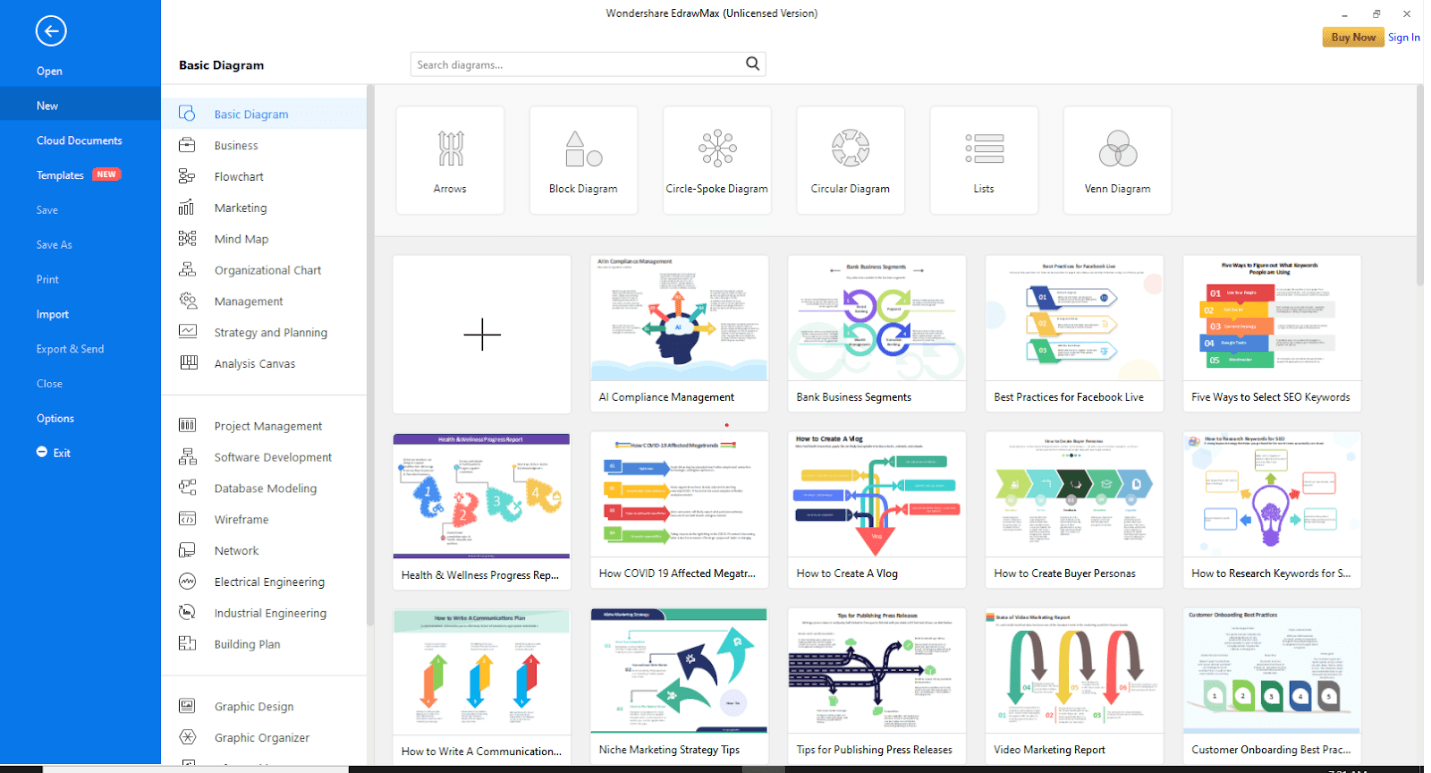
En la esquina superior derecha, hay una opción para iniciar sesión. Esto activará el almacenamiento de la nube. Sin embargo, también puedes usar EdrawMax sin iniciar sesión.
Paso 3: Abre un dibujo en blanco nuevo
Haz clic en el signo "+" para abrir un espacio de trabajo vacío.
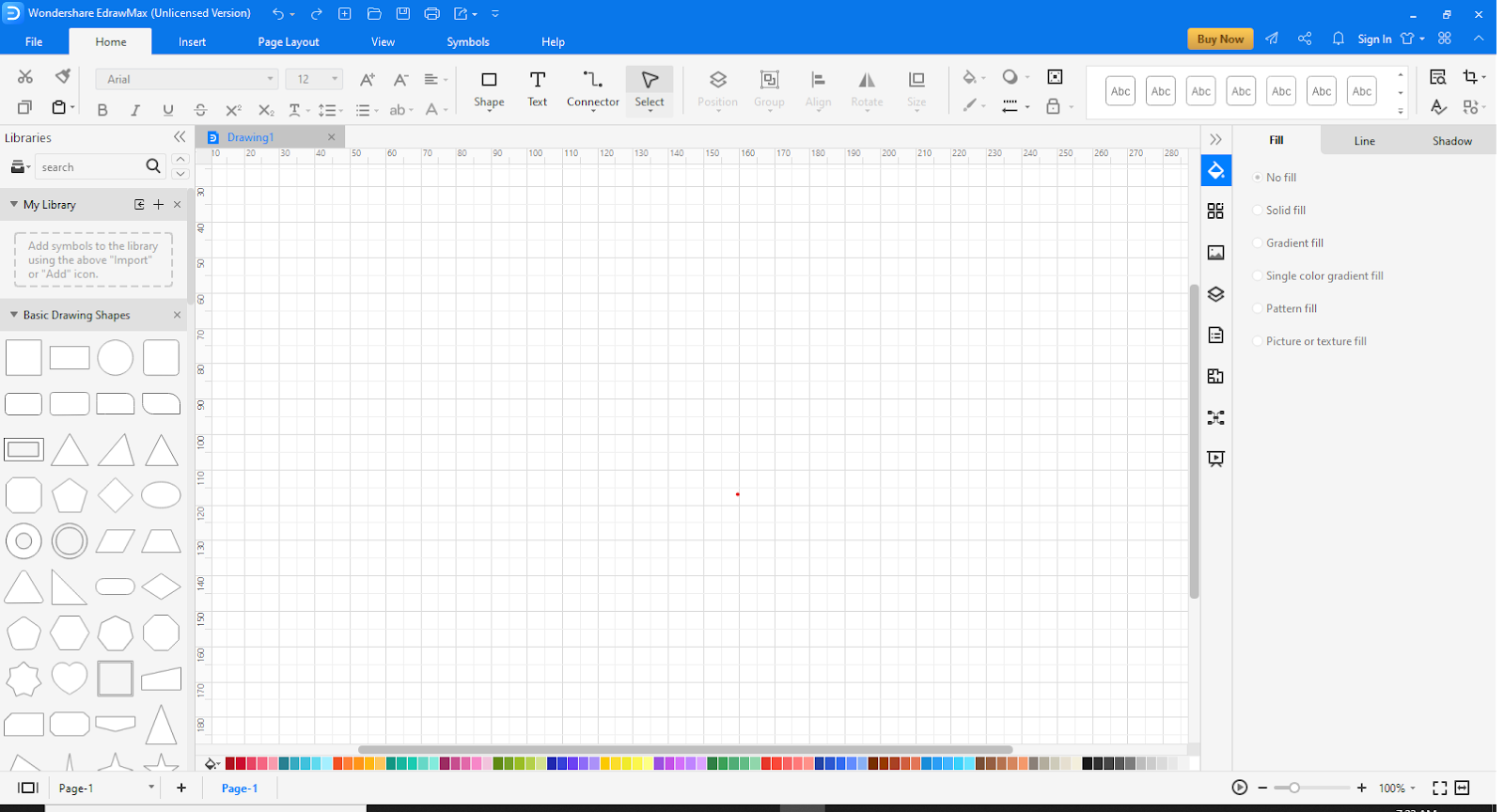
Paso 4: Ve a Insertar
En la parte superior, ve a la pestaña de Insertar.

Haz clic en "Gráfico" para ver las plantillas. Aparecerá una ventana emergente.
Paso 5: Escoge una plantilla
Desplázate hacia abajo para encontrar el "Gráfico de barras". Selecciónalo y haz clic en "OK".
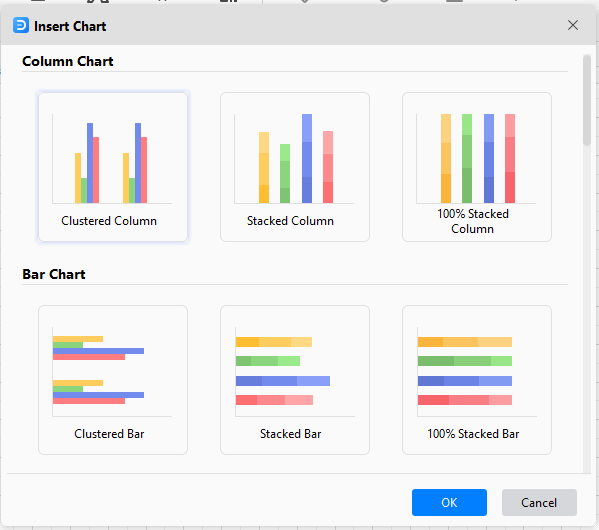
Paso 6: Personaliza el gráfico de barras apiladas
Una vez que agregues el gráfico, en la parte derecha de la pantalla, podrás ver opciones de edición diferentes. Estas opciones se pueden usar para hacer tu Gráfico de barras más llamativo y atractivo. La barra de la parte inferior también se puede utilizar para darle más color.
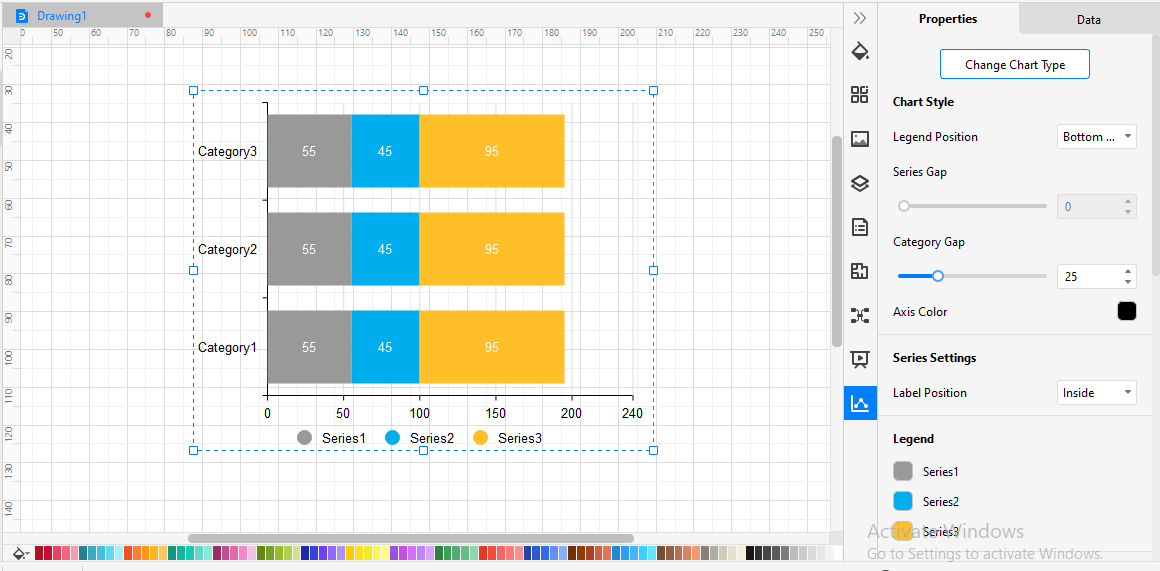
Parte 7: Ejemplos de gráficos de barras apiladas
Para comprender cómo funciona un gráfico de barras apiladas, utilizaremos ejemplos para que sea más sencillo.
Ejemplo 1:
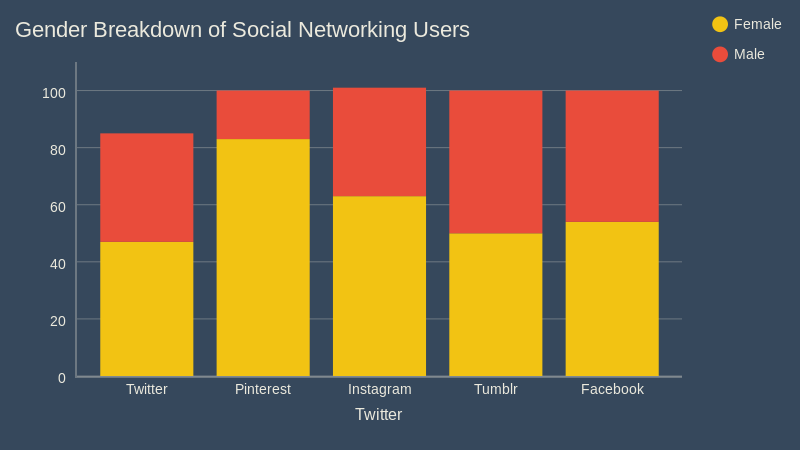
Aquí tenemos un ejemplo muy sencillo de un gráfico de barras apiladas. Este es un gráfico de barras apiladas verticalmente en el que se muestra el porcentaje de personas que utilizan plataformas de redes sociales diferentes. Los valores fijos: las plataformas de redes sociales se presentan en el eje x, mientras que el porcentaje de los valores en el eje y. Otra cosa importante del gráfico es que se puede ver el desglose por géneros. Las dos variables son los géneros usando plataformas de redes sociales. Si se utilizó un gráfico de barras normal, se necesitarían dos gráficos de barras; con este gráfico se compila fácilmente todo en uno solo.
Ejemplo 2:
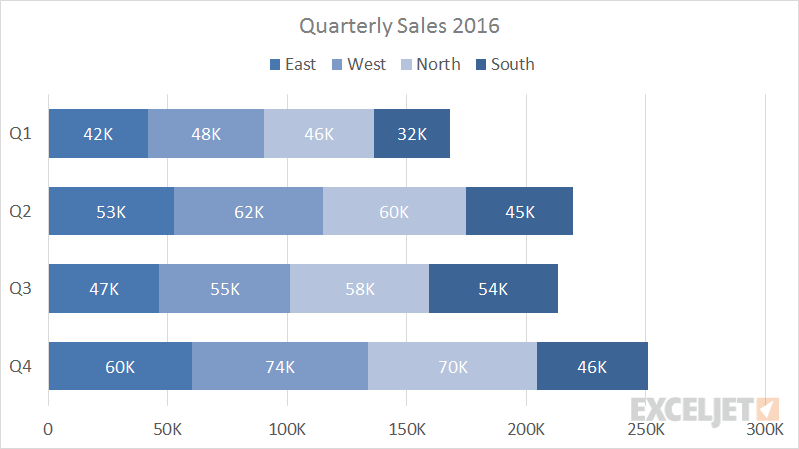
Aquí tenemos un ejemplo relativamente complejo en el que se muestra las ventas trimestrales de 4 oficinas diferentes de la misma empresa. Este es un gráfico de barras apiladas horizontalmente en el que los trimestres figuran en el eje y, y el número de ventas en el eje x. En este gráfico, se trazaron 4 variables en la misma barra. Las ventas totales de cada oficina se consideran una variable del trimestre correspondiente y se compilan como tal. El Este es la variable principal, el Oeste es la secundaria, el Norte es la tercera, y el Sur es la última variable en este Gráfico. Tal y como se aprecia con el aumento de las variables, la lectura del gráfico se vuelve más compleja.
Ejemplo 3:
Este ejemplo muestra 7 productos diferentes como variables, para 8 estrategias diferentes.
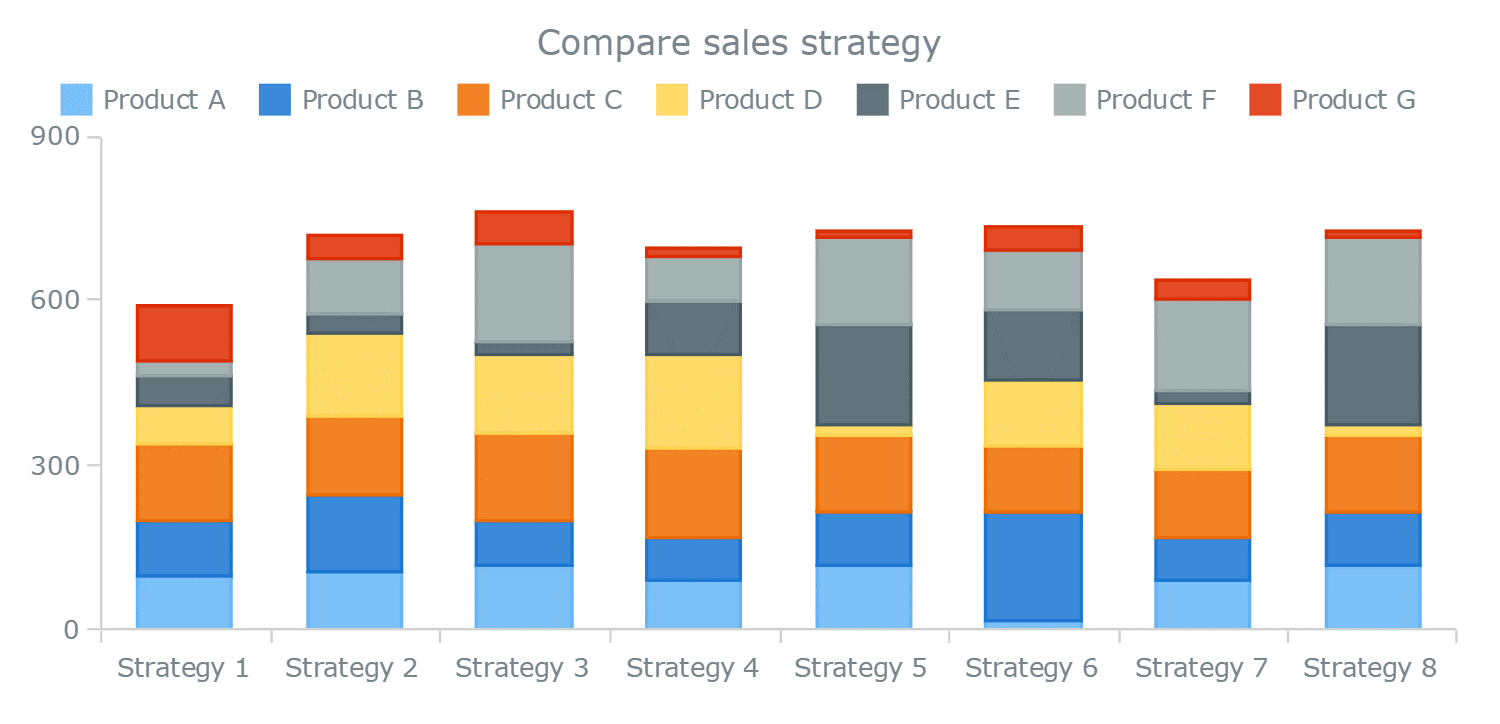
Este es un gráfico de barras apiladas verticalmente en donde los productos diferentes que se usaron para analizar 8 estrategias diferentes son las variables en este gráfico. Debido a que es poco visible, y cuenta con un aumento importante en las variables, la lectura del gráfico se ha vuelto mucho más compleja de leer. Aunque el gráfico muestra cómo se pueden apilar las variables unas sobre otras para ser parte de la misma barra. Puede que esto ahorre bastante espacio, pero el tiempo necesario para leer y analizar los datos de este gráfico es cada vez mayor.
Ejemplo 4:
Mira algunas plantillas de gráficos de barras en 3D. Descárgalas y dales tu toque. En Edraw, puedes cambiar su color fácilmente usando la Barra de Color.
Descarga la plantilla de gráfico de barras apiladas de comparación en formato PDF
Descarga la plantilla de gráfico de barras apiladas de comparación en formato editable
Ejemplo 5:
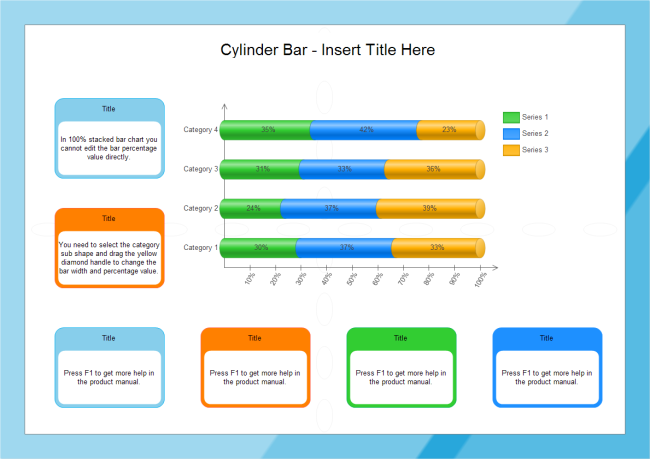
Descarga la plantilla de gráfico de barras apiladas en formato PDF
Descarga la plantilla de gráfico de barras apiladas en formato editable
Parte 8: Conclusión
El gráfico de barras apiladas es una extensión del gráfico de barras, es realmente una herramienta visual muy útil en muchos casos, pero también tiene sus limitaciones. Recuerda que mientras más variables agregues, más complejo se volverá de leer, en estos casos, un gráfico circular sería la mejor opción. Además de ello, es una gran herramienta para hacer análisis de comparación, y esto se puede realizar fácilmente usando Excel o EdrawMax. Así que en vez de apilar tu trabajo, apila tus datos.
Puede que te interese
Cómo usar un gráfico de barras para comparar datos de forma efectiva