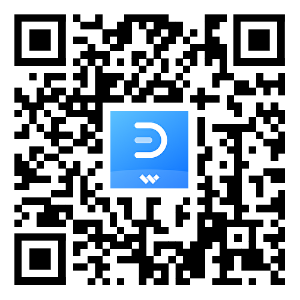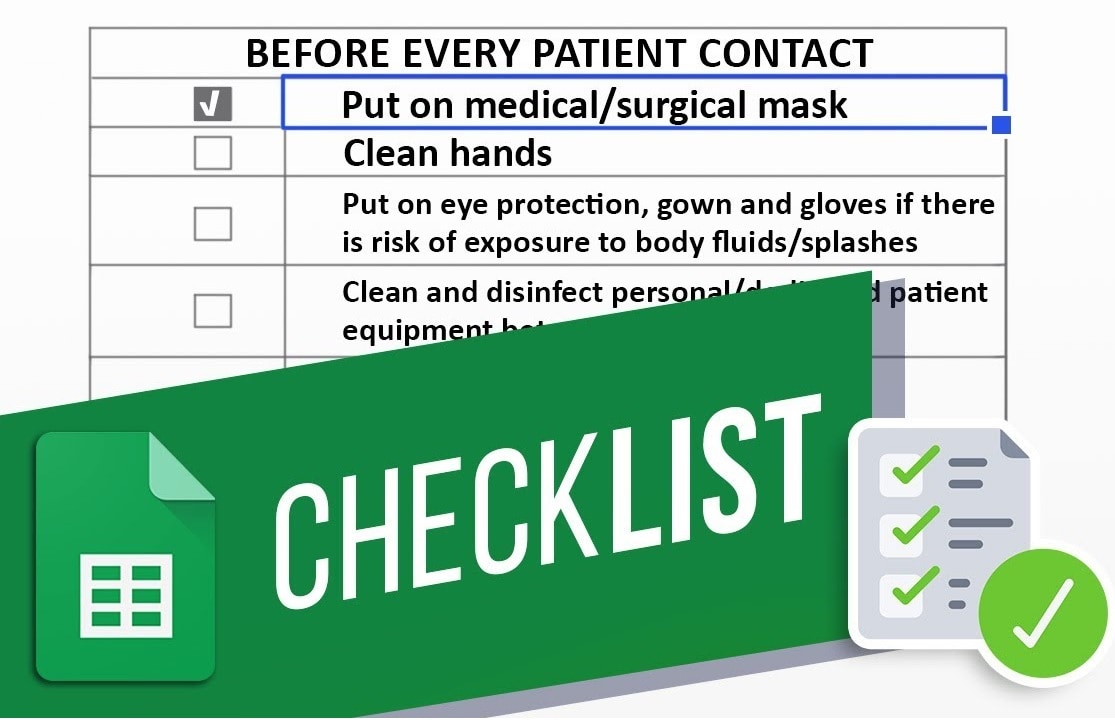
Una lista de comprobación es una herramienta sencilla que describe las tareas o los elementos que hay que completar. Tener una lista de comprobación a mano garantiza que no se pase nada por alto. Crear una lista de comprobación en Google Sheets tiene un valor incalculable por su naturaleza colaborativa y accesible. Permiten colaborar, compartir y editar listas de comprobación en tiempo real entre los miembros del equipo. También mejora la productividad y la rendición de cuentas.
Una lista de comprobación organizada en Google Docs u hojas de cálculo es crucial para la gestión de tareas. Ayuda a planificar proyectos y a coordinar equipos gracias a su interfaz fácil de usar. Explora el siguiente artículo para obtener más información.
En este artículo
- Parte 1: Cómo crear una lista de comprobación en la que se pueda hacer clic en Google Docs y Google Sheets
- Parte 2: Cómo crear una lista de comprobación más fácilmente
- Parte 3: Mejores prácticas para el diseño de listas de comprobación
- Parte 4: Ventajas e inconvenientes de las listas de comprobación de Google Docs y Google Sheets
- Parte 5: Creador gratuito de listas de comprobación
- Conclusión
Parte 1: Cómo crear una lista de comprobación en la que se pueda hacer clic en Google Docs y Google Sheets
Crear una lista de comprobación en la que se pueda hacer clic en Google Docs y Google Sheets es una forma práctica de gestionar tareas y realizar un seguimiento del progreso. Esta sección proporciona instrucciones paso a paso para ambas plataformas. Cada una dispone de métodos diferentes para crear listas de comprobación interactivas, que se describen a continuación.
Creación de una lista de tareas en Google Docs
A continuación se indican los pasos necesarios para crear una lista de tareas utilizando Google Docs para una organización eficaz y un seguimiento del progreso.
Paso 1: Abre Google Docs y crea un nuevo documento o abre uno existente. Empieza creando una lista con viñetas. Escribe el primer elemento, pulsa Intro y aparecerá una viñeta. Continúa añadiendo elementos pulsando Intro después de cada uno.
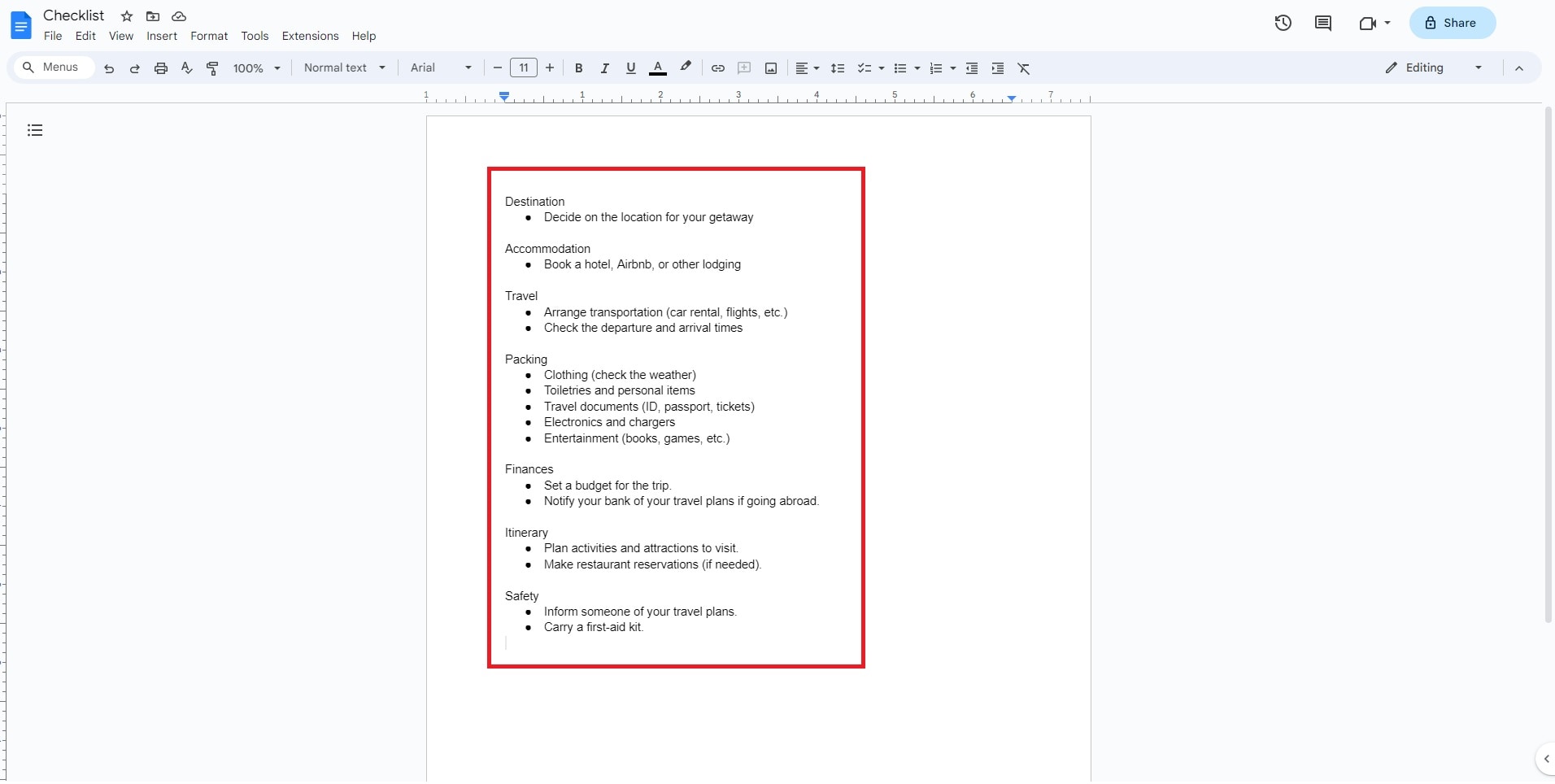
Paso 2: Resalta el texto de un elemento y haz clic en el icono Lista con viñetas de la barra de herramientas. Convertirá la viñeta en una casilla de verificación. Repite esta operación para cada elemento de la lista.
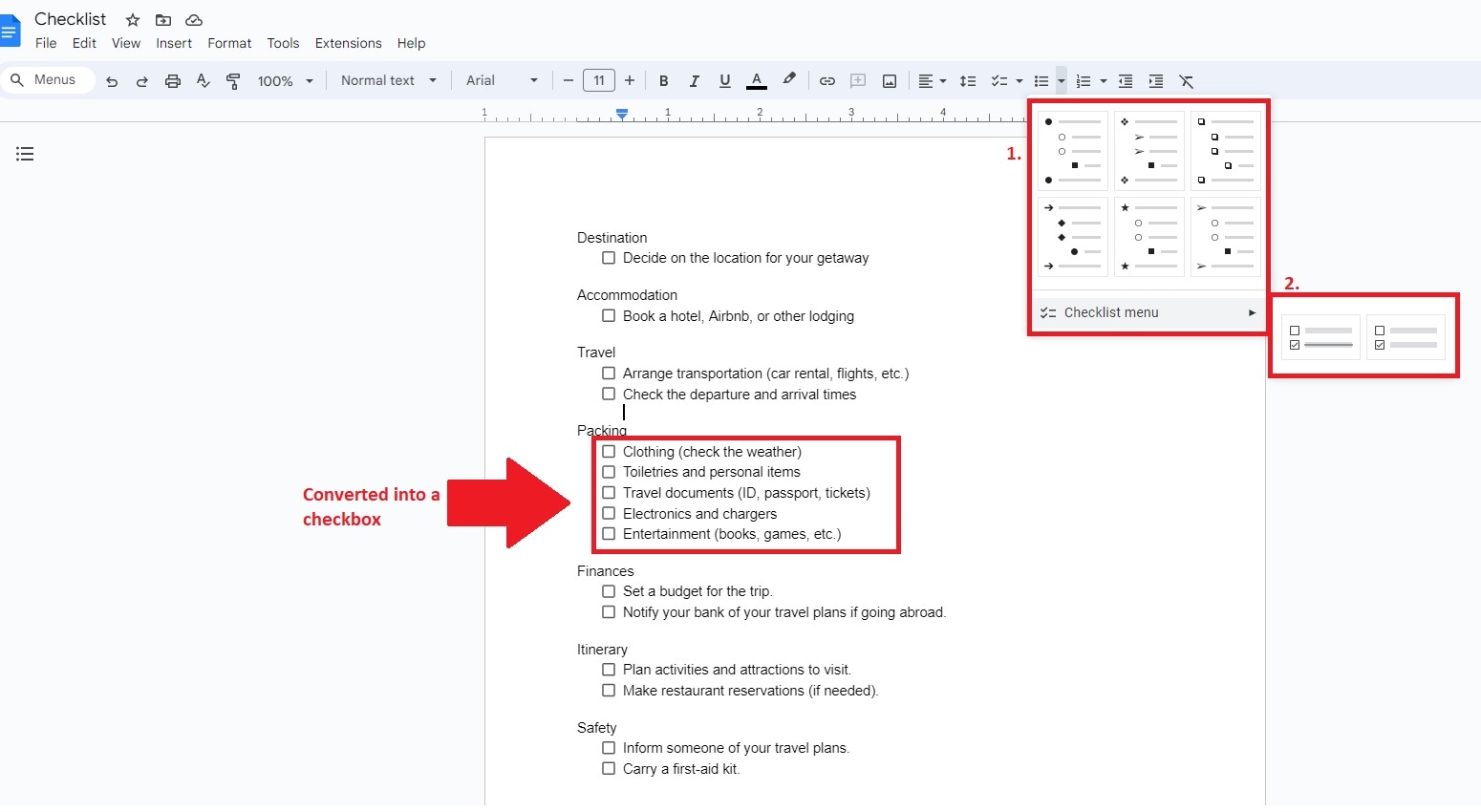
Paso 3: Ahora puedes hacer clic en las casillas de verificación para marcar o desmarcar elementos a medida que se completan. Actúan como casillas de verificación en las que se puede hacer clic para marcar las tareas como realizadas.
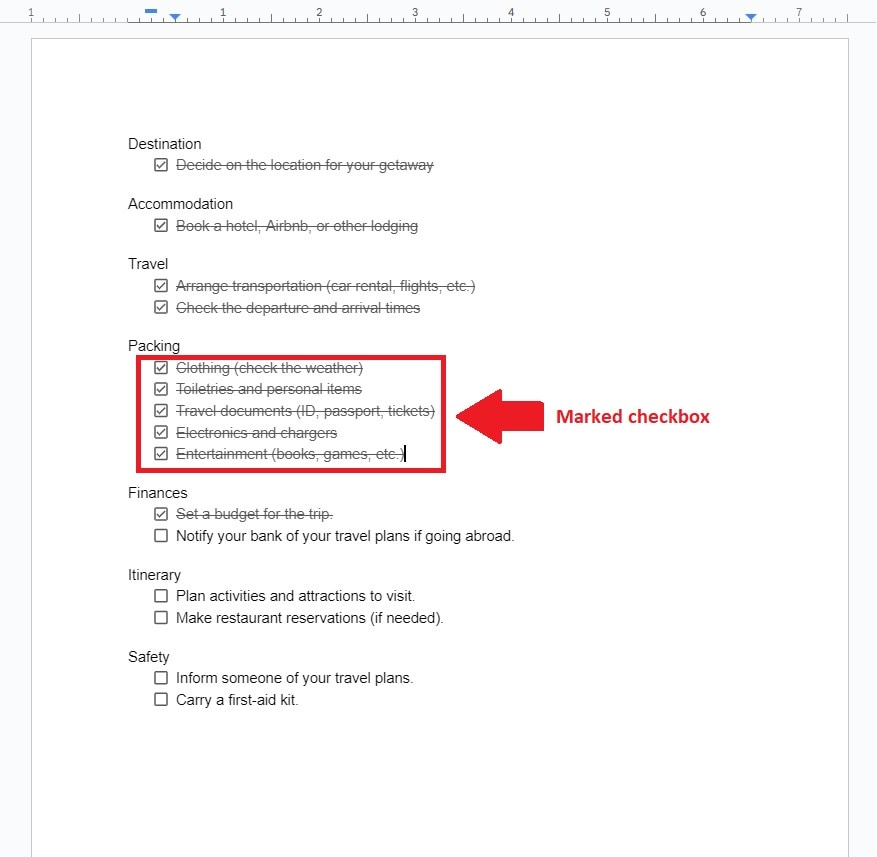
Creación de una lista de verificación en la que se puede hacer clic en Google Sheets
Gestiona tareas y realiza un seguimiento del progreso creando una lista de comprobación en la que se puede hacer clic en Google Sheets. Descubre cómo utilizar la validación de datos y las fórmulas para crear listas de tareas interactivas. A continuación te explicamos cómo hacerlo.
Paso 1: Abre Google Sheets. Crea una nueva hoja de cálculo o abre una existente. Enumera los elementos de la lista en una columna, con un elemento por celda.
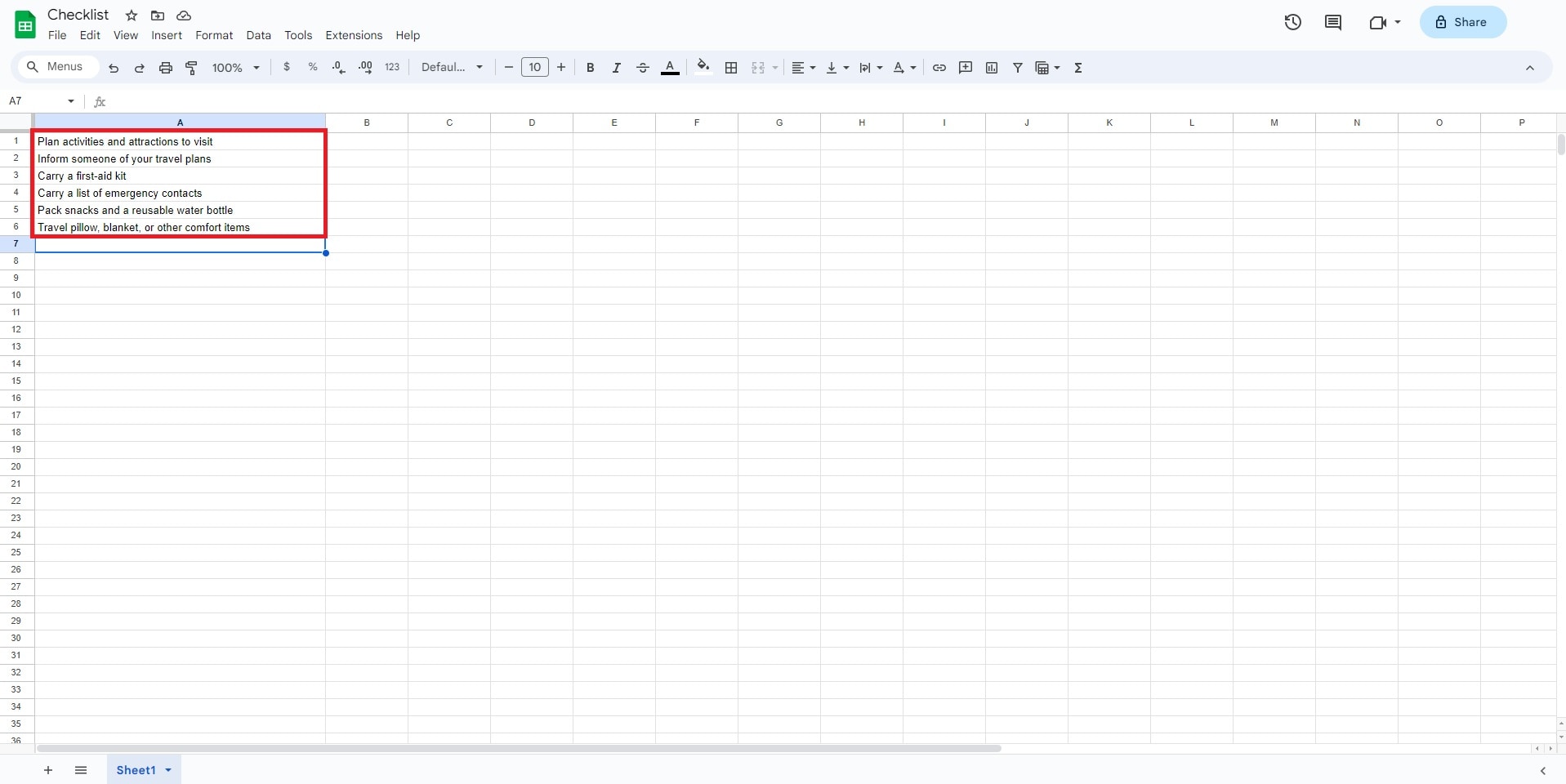
Paso 2: En otra columna, haz clic en Insertar > Casilla de verificación. Repite el proceso según sea necesario para crear una casilla de verificación para cada fila.
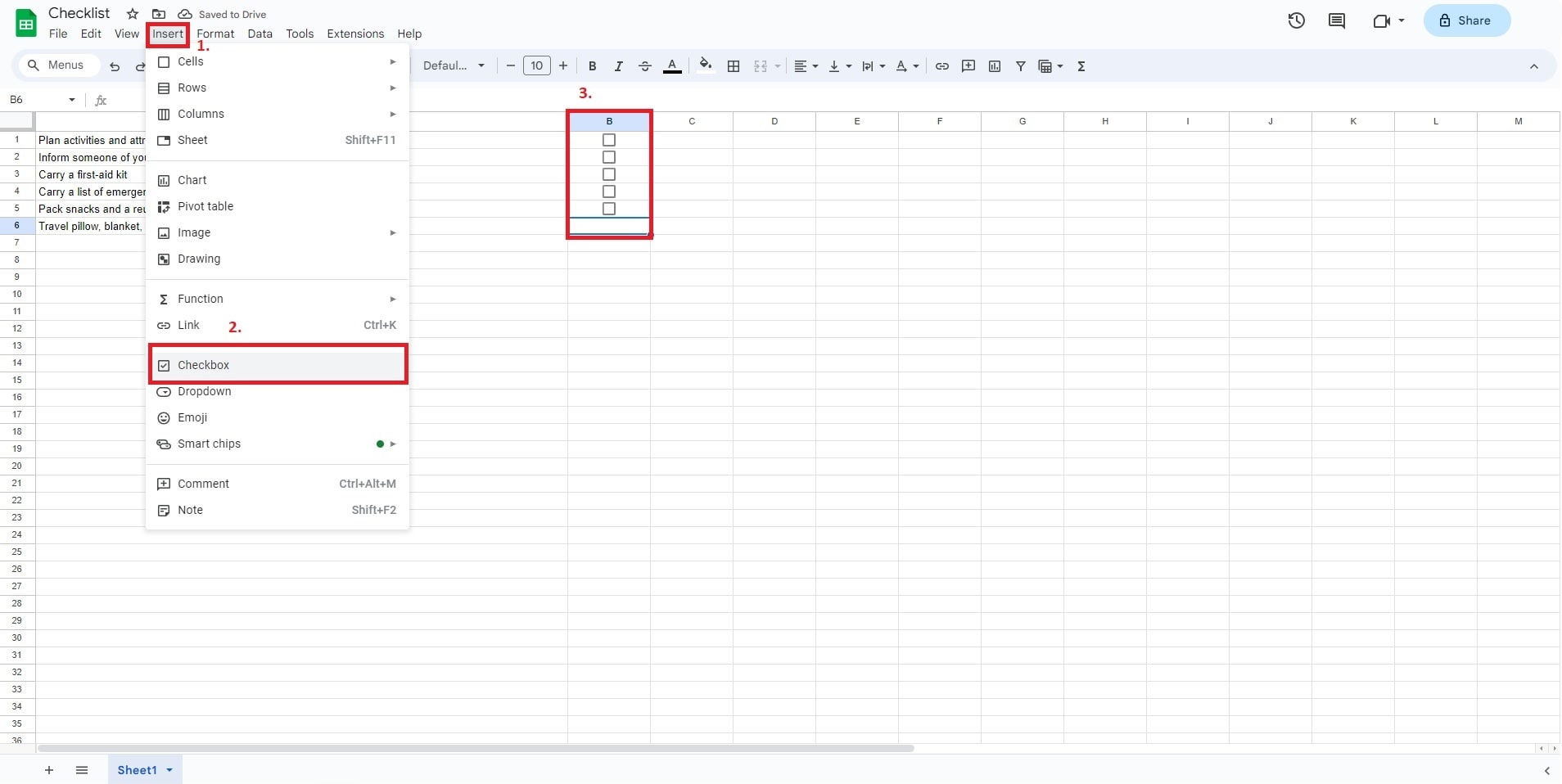
Paso 3: Haz clic en cada casilla de verificación en la columna al lado de su lista de verificación para resaltar o desmarcar los elementos según sea necesario.
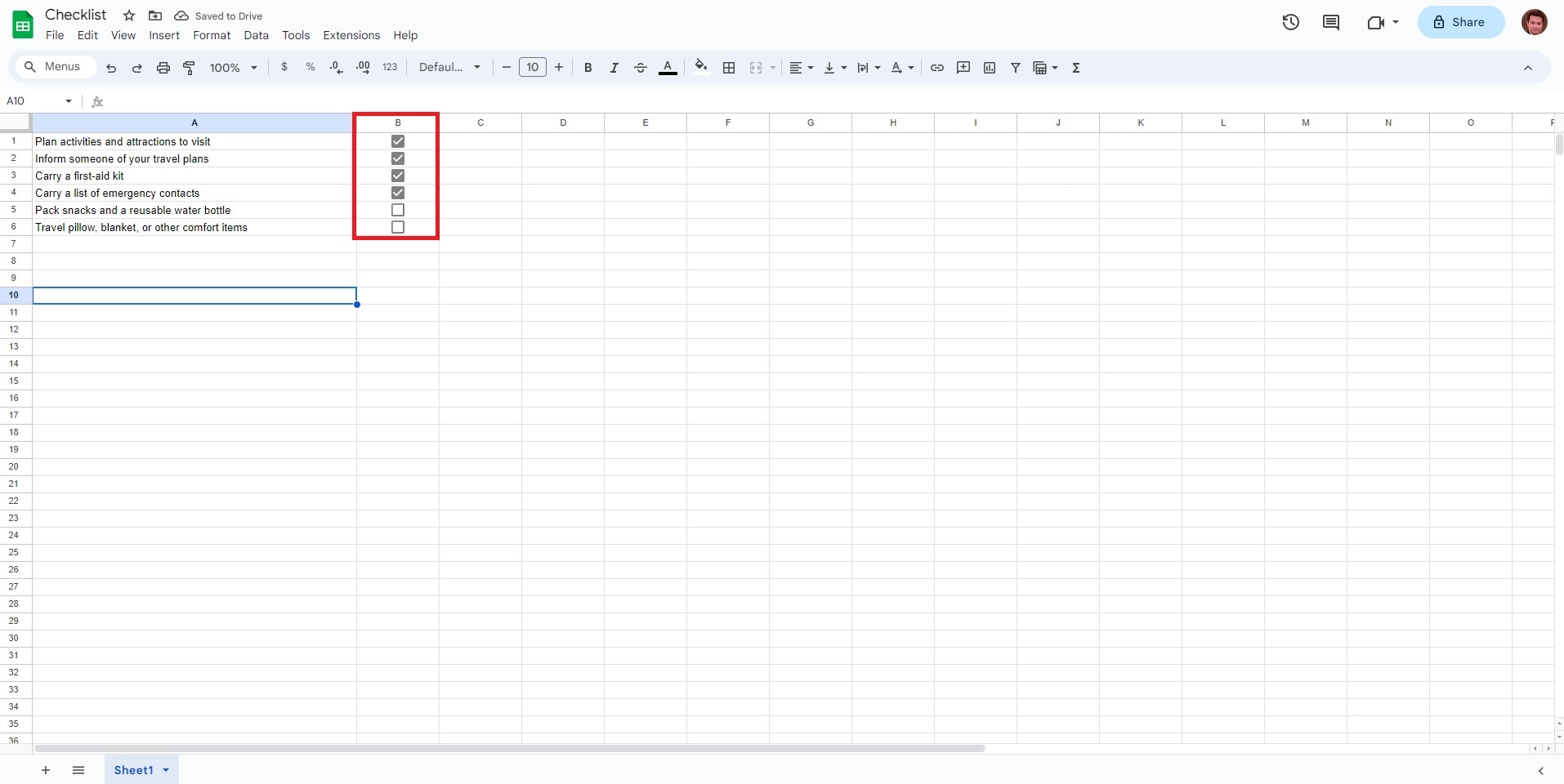
Parte 2: Cómo crear una lista de comprobación más fácilmente
Crear una lista de verificación es más fácil con EdrawMax, una herramienta de diagramación fácil de usar. He aquí una guía paso a paso.
 100% Seguro | Sin anuncios |
100% Seguro | Sin anuncios |Paso 1: Visita la plataforma en línea de EdrawMax. Puedes acceder desde cualquier dispositivo con conexión a internet.
Paso 2: Tienes dos opciones: empezar desde cero o utilizar una de las plantillas de listas de comprobación ya preparadas de EdrawMax.
- Empezar desde cero permite una personalización completa.
- Las plantillas proporcionan un cómodo punto de partida. Para elegir un diagrama de lista de comprobación, haz clic en Plantillas y utiliza la Búsqueda B Escribe lista de comprobación u otras palabras clave similares para obtener la plantilla de lista de comprobación deseada.
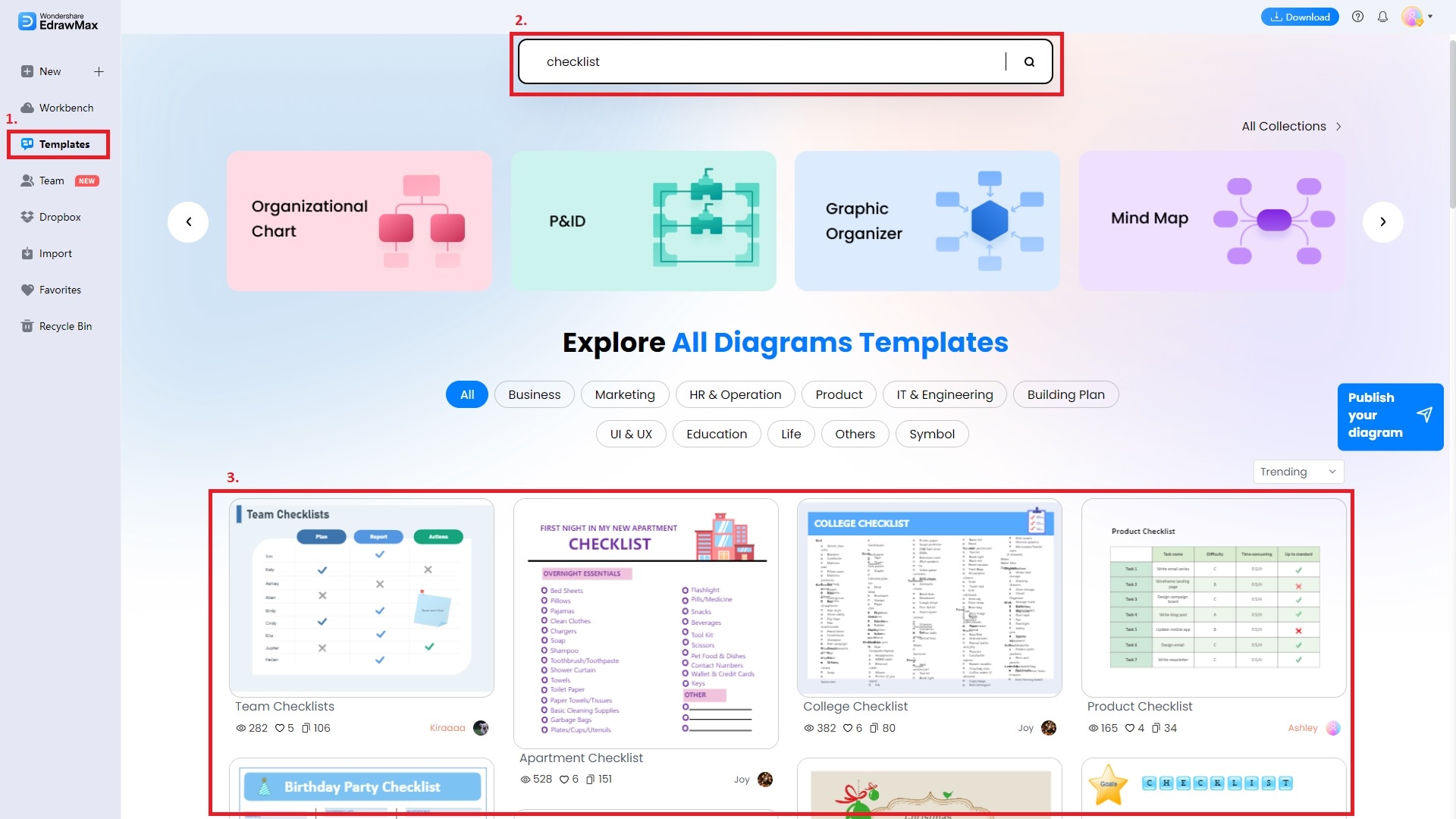
Paso 3: Una vez que hayas elegido tu lienzo, comienza a agregar detalles a tu lista de verificación. Inserta los elementos de la lista de verificación, descripciones y cualquier información necesaria.
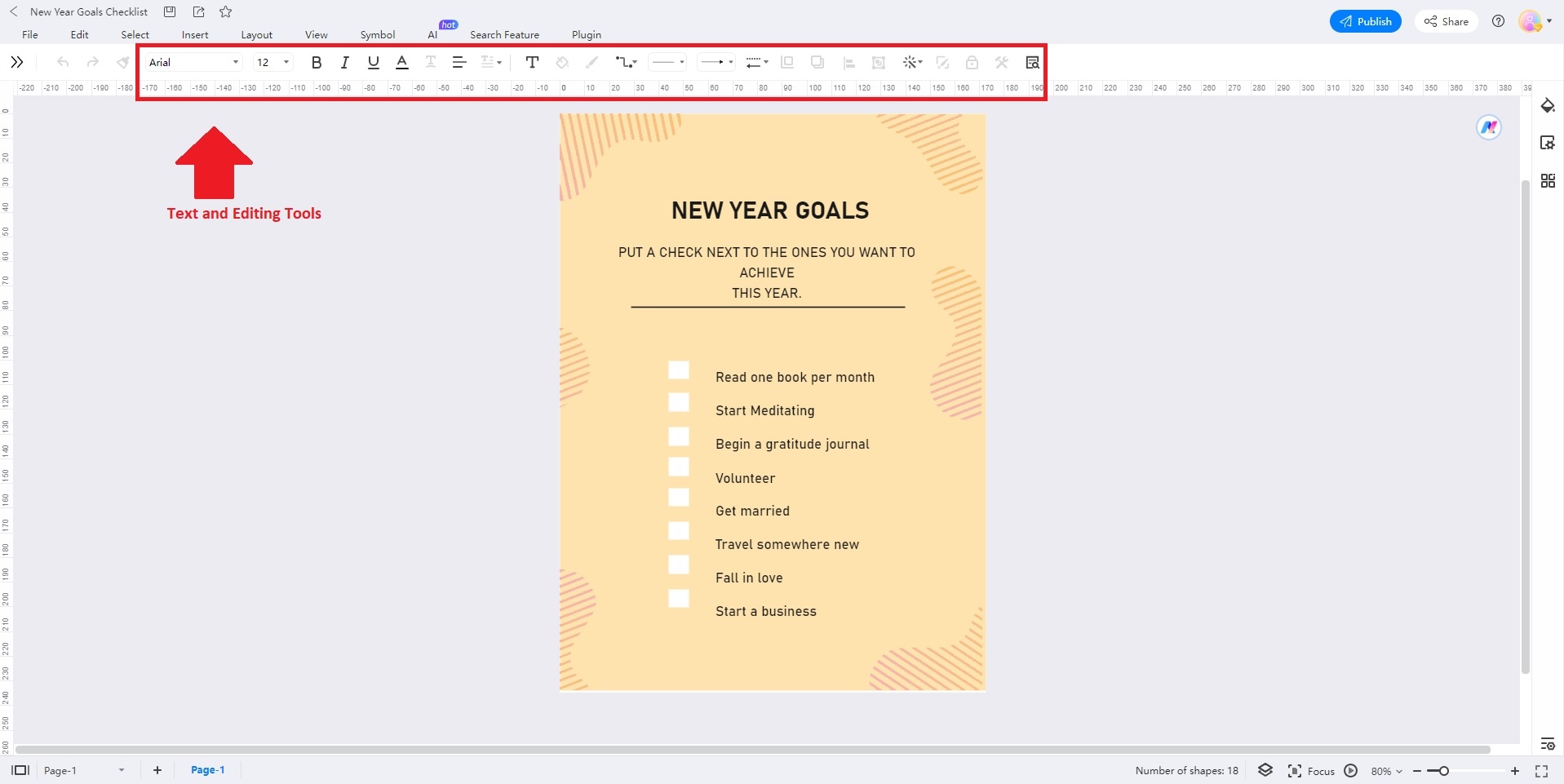
Paso 4: Ajusta las fuentes, los colores, las formas y los diseños para que su lista de comprobación esté ordenada y organizada. Crea encabezados, utiliza casillas de verificación y organiza los elementos según sea necesario.
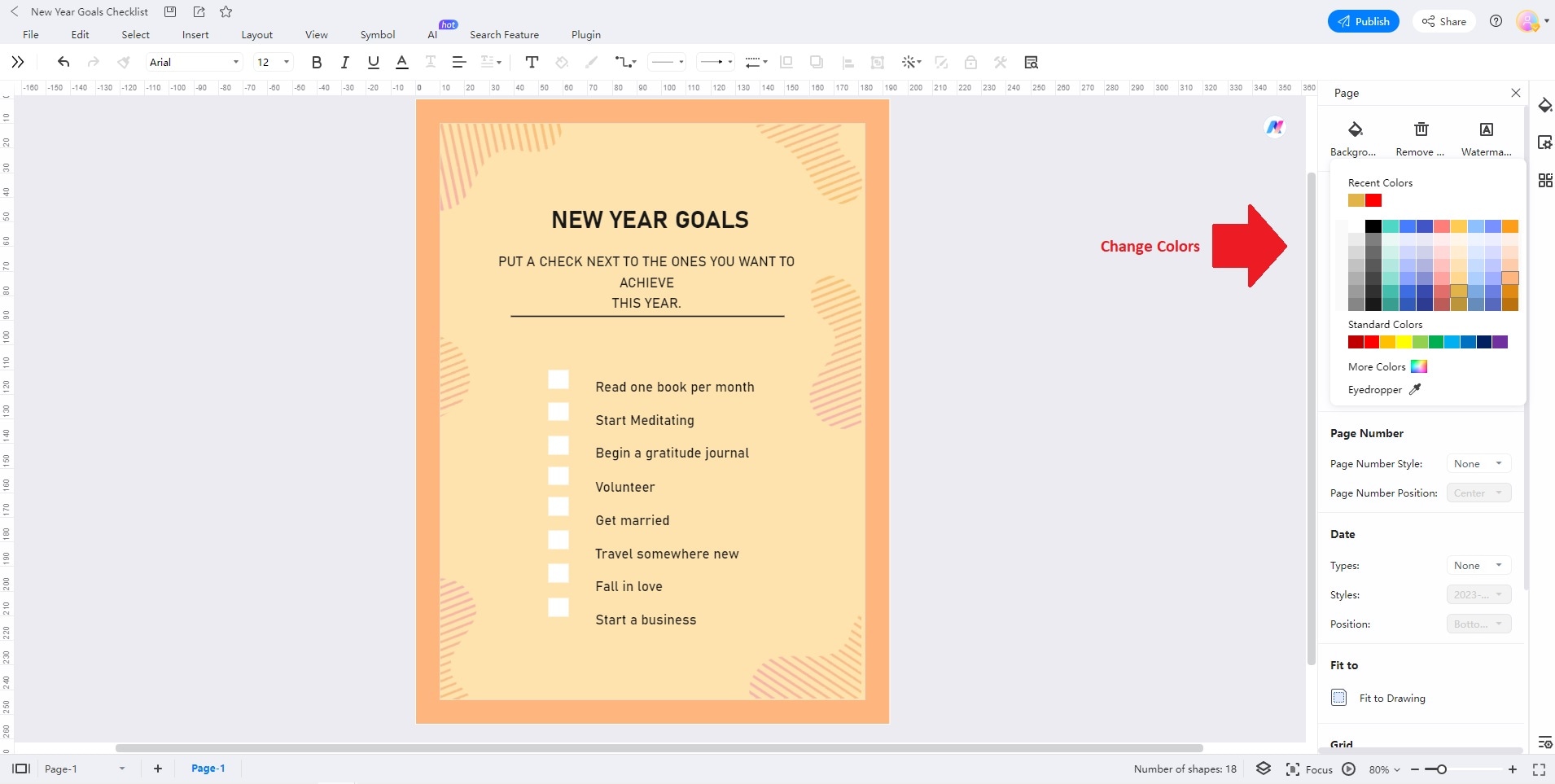
Paso 5: Guarda tu trabajo para asegurarte de que no pierdes tu progreso, o comparte tu lista de comprobación para editarla en tiempo real y recibir comentarios. Puedes exportar tu lista de control en varios formatos.
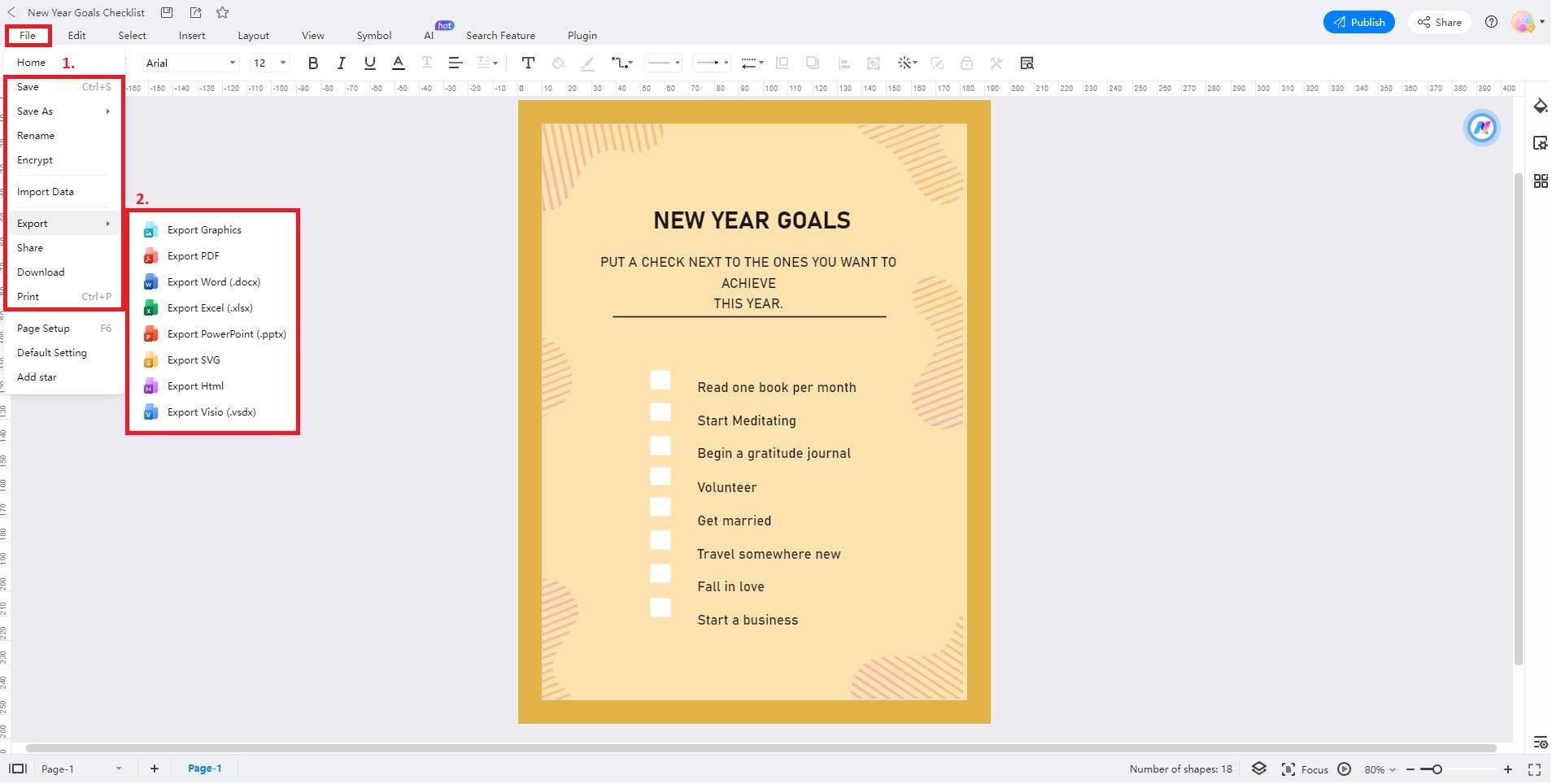
Nota: EdrawMax es compatible con Google Docs y Google Sheets para una fácil integración en tu flujo de trabajo.
Parte 3: Mejores prácticas para el diseño de listas de verificación
No se puede exagerar la importancia de un diseño limpio e intuitivo. Una lista de comprobación organizada y atractiva reduce la carga cognitiva. Una lista de comprobación limpia facilita a los usuarios el procesamiento de la información y la toma de medidas. Un diseño despejado minimiza las distracciones y fomenta una experiencia de usuario fluida. He aquí tres consejos de diseño para mejorar la usabilidad de una lista de comprobación:
Priorizar la claridad
Asegúrate de que los elementos de la lista de comprobación sean claros, concisos y orientados a la acción. Utiliza un lenguaje descriptivo que no deje lugar a ambigüedades. Una lista de comprobación clara facilita a los usuarios la comprensión y realización de las tareas. Por ejemplo, en lugar de decir «Actualización del proyecto», especifica «Presentar informe semanal de actualización del proyecto».
Agrupa las tareas relacionadas
Organiza los elementos de la lista de comprobación en grupos o secciones lógicas. De este modo, los usuarios pueden navegar y centrarse en áreas específicas con facilidad. La agrupación puede basarse en fases del proyecto, niveles de prioridad o criterios relevantes. Un diseño bien estructurado simplifica la toma de decisiones y minimiza la confusión.
Elementos visuales
Incorpora señales visuales como casillas de verificación, iconos o códigos de colores. Pueden indicar el estado de la tarea (por ejemplo, completa, pendiente o urgente). Los comentarios visuales ayudan a los usuarios a evaluar el progreso y las prioridades. También puedes utilizar un formato y un tipo de letra coherentes para mantener un aspecto limpio y profesional.
Parte 4: Ventajas e inconvenientes de las listas de comprobación de Google Docs y Google Sheets
Google Docs y Google Sheets ofrecen distintas ventajas e inconvenientes a la hora de crear listas de comprobación. A continuación, te mostramos los pros y los contras de crear una lista de comprobación en cualquiera de las dos herramientas:
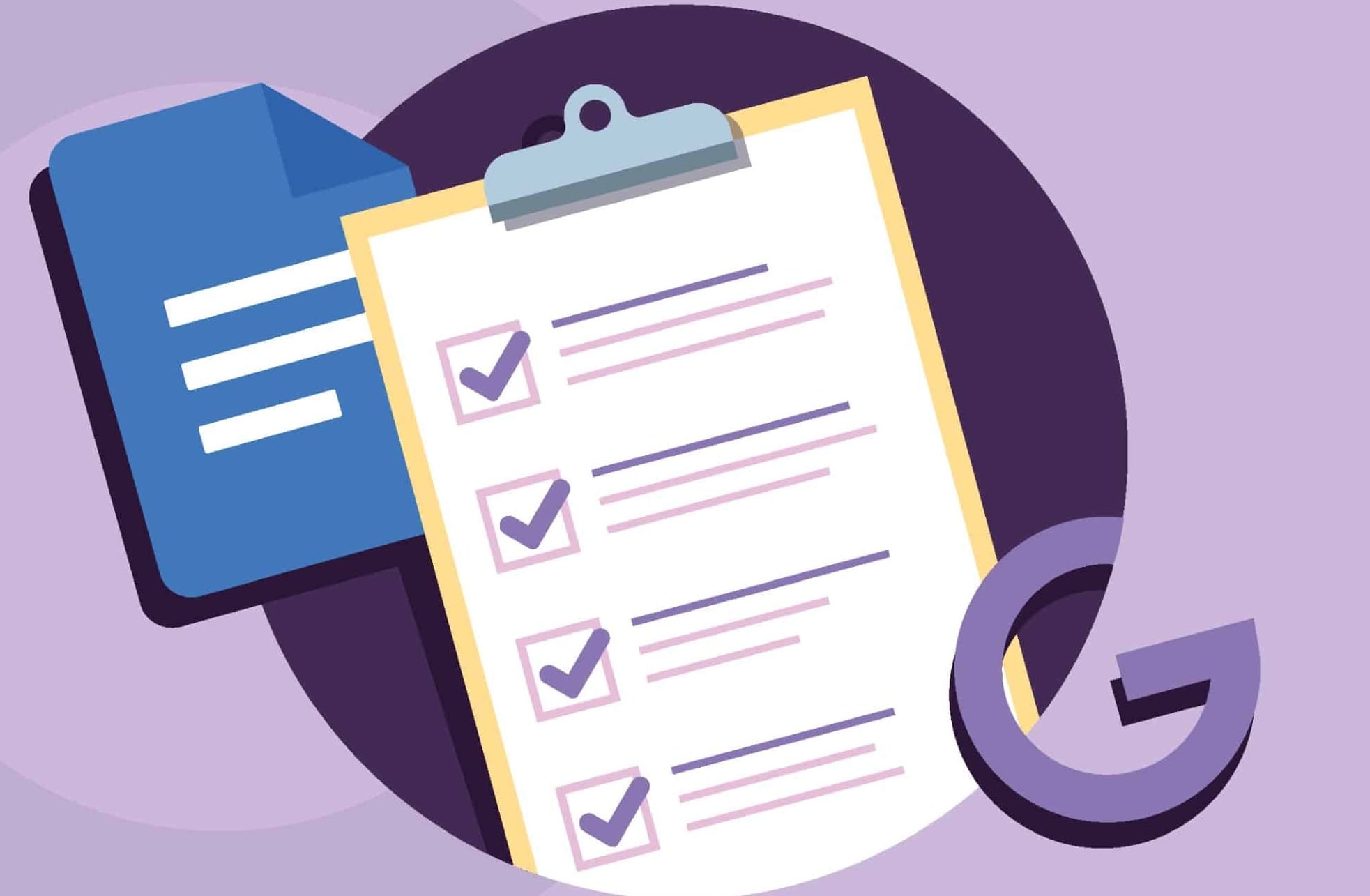
Ventajas
- Colaboración. Tanto Google Docs como Google Sheets admiten la colaboración en tiempo real. Permite que varios usuarios trabajen juntos en listas de comprobación al mismo tiempo. Fomenta el trabajo en equipo y garantiza que todo el mundo esté informado.
- Accesibilidad. Se puede acceder a los documentos creados en Google Docs y Sheets desde cualquier dispositivo con conexión a Internet. Mejora la flexibilidad y la gestión de tareas sobre la marcha.
- Organización de datos estructurados. Google Sheets destaca en la organización de listas de control estructuradas. Por su parte, Google Docs ofrece formato de texto enriquecido para un contenido claro y organizado. La combinación de ambos proporciona un equilibrio entre estructura y estética.
- Fórmulas y automatización. Google Sheets ofrece potentes funciones de automatización y cálculo. Permite a los usuarios crear listas de control dinámicas con actualizaciones automatizadas. Google Docs es idóneo para contenidos visualmente atractivos y descriptivos.
Desventajas
- Formato de texto limitado en Hojas de cálculo. Google Sheets ofrece menos opciones de formato de texto en comparación con Google Docs. Es menos adecuado si priorizas el formato de texto enriquecido para conseguir listas de comprobación atractivas.
- Curva de aprendizaje para Sheets. Google Sheets puede resultar intimidante para los usuarios que no estén familiarizados con las hojas de cálculo. Puede requerir algún tiempo aprender la interfaz y las funciones. A los principiantes les puede resultar difícil utilizar Sheets para gestionar listas de control.
- Automatización limitada en Docs. Google Docs ofrece funciones de automatización limitadas, como el formato condicional y los cálculos basados en fórmulas. Es principalmente una herramienta de procesamiento de textos, lo que hace que sea difícil crear listas de control complejas con facilidad.
Parte 5: Creador gratuito de listas de comprobación
Para un creador de listas de verificación gratuito y completo, probar EdrawMax es una buena idea. La herramienta es un software versátil que te permite crear una amplia gama de contenido visual. Ofrece herramientas intuitivas, abundantes plantillas y una integración perfecta para una comunicación visual eficaz.

- EdrawMax proporciona funciones intuitivas de diagramación, lo que te permite crear atractivas listas de control.
- Plantillas listas para usar. Ofrece una biblioteca de plantillas de listas de comprobación ya preparadas, ahorrándote tiempo y esfuerzo en el diseño.
- Compatibilidad con el formato Google. EdrawMax es compatible con archivos en formato Google, permitiendo una perfecta integración con Google Docs y Sheets.
- Herramienta en línea y sin conexión. Puedes utilizar EdrawMax tanto en línea como sin conexión. La versatilidad proporciona flexibilidad y accesibilidad para la creación de listas de control donde quiera que estés.
Conclusión
Las listas de comprobación de Google Docs y Sheets ofrecen una forma eficaz de mejorar la organización, la colaboración y la eficiencia. Desempeñan un papel importante en la racionalización de las tareas. Ayudan a clarificar objetivos y promueven un trabajo en equipo eficaz. Su sencillez las convierte en una valiosa herramienta para individuos y equipos en la era digital actual.
Sin embargo, para aquellos que buscan un creador de listas de comprobación avanzado y versátil, deberían echar un vistazo a EdrawMax. La interfaz intuitiva de la plataforma, sus amplias plantillas y sus capacidades de diagramación la convierten en una valiosa herramienta para crear listas de comprobación atractivas y estructuradas.
Preguntas frecuentes
- ¿Cómo se marcan los elementos como completados en una lista de comprobación de Google Sheets?
Coloca una «X» en una celda o columna cercana para marcar elementos como completados en Google Sheets. También puedes utilizar cualquier otro identificador en una columna o celda designada junto a la tarea completada. Aprovecha el formato condicional para resaltar los elementos completados para que sean más visibles.
- ¿Puedo compartir una lista de comprobación de Google Sheets con otras personas para trabajar en colaboración?
Sí, compartir una lista de comprobación de Google Sheets es muy sencillo. Haz clic en el botón Compartir, introduce las direcciones de correo electrónico de los colaboradores y concédeles acceso a la edición. Los colaboradores pueden trabajar simultáneamente en la lista de comprobación, lo que garantiza un trabajo en equipo eficaz.
- ¿Es posible dar formato a la lista de comprobación de Google Sheets para hacerla más atractiva visualmente?
Si ajustas las fuentes, los colores y el formato de las celdas, puedes hacer que tu lista de comprobación de Google Sheets sea visualmente atractiva. El formato condicional también resulta útil para cambiar los colores o añadir iconos para mostrar el estado de las tareas. Esto mejora el atractivo visual y la facilidad de uso de la lista de comprobación.