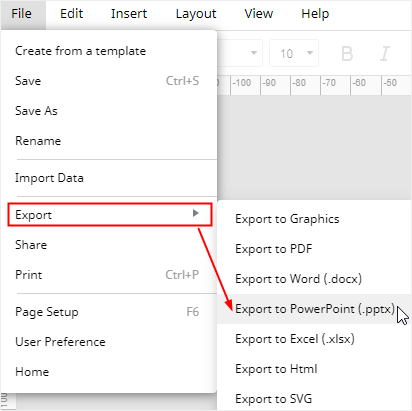Cómo Hacer un Gráfico Circular en PowerPoint
Utilizando el poder de Excel, puedes hacer diferentes tipos de gráficas circulares en PowerPoint también. En este artículo, te mostraremos cómo crear e insertar una nueva gráfica circular en PowerPoint y luego te diremos cómo cambiar los tipos de gráficas y alterar los estilos de gráficas.
Cómo Hacer una Gráfica Circular en PowerPoint
Para empezar, activa PowerPoint en tu computadora, abre una nueva diapositiva o la diapositiva donde quieras insertar una gráfica circular. Después sigue estos pasos:
1. Cambia el diseño de la diapositiva y hazlo adecuado para crear la gráfica circular. En este ejemplo, voy a elegir En Blanco
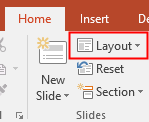
2. Selecciona Insertar > Gráfica para abrir el cuadro de diálogo Insertar Gráfica.
3. Haz clic en Circular en la lista de la izquierda, selecciona la gráfica circular que deseas presentar y haz clic en Aceptar. En este caso, elijo Pastel 3-D (Circular)..
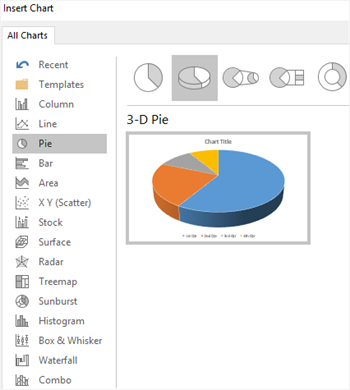
4. En la diapositiva actual se muestra una gráfica circular tridimensional de ejemplo junto con una pequeña hoja de trabajo, sustituye los datos del ejemplo por tu propia información. Luego puedes cerrar la hoja de trabajo.
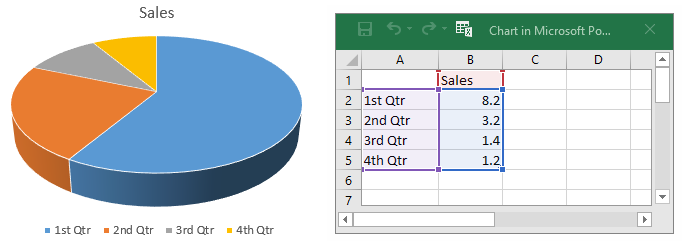
5. Para cambiar el tipo de gráfica, selecciona todo la gráfica de pastel, haz clic en el botón Cambiar Tipo de Gráfica de la pestaña Diseño de Herramientas de Gráfica.

6. Para cambiar los colores de la gráfica, selecciona toda la gráfica circular, elige una combinación de colores en el menú desplegable de Cambiar Colores
7. Para cambiar los estilos de las gráficas, elige un estilo de gráfica rápida en la pequeña galería y el estilo de la gráfica se modificará en segundos.
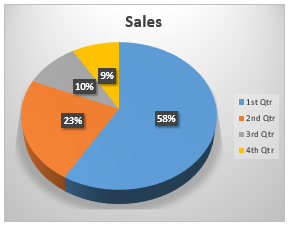
Cómo Hacer una Gráfica Circular en EdrawMax
Además de PowerPoint, EdrawMax es también una excelente herramienta de diagramación todo en uno. No sólo puede ayudarte a hacer gráficas circulares, sino también a mostrarlas sin problemas en una presentación. EdrawMax ofrece miles de plantillas sobre diferentes temas y puedes utilizarlas para construir tu propia gráfica circular y tu presentación.
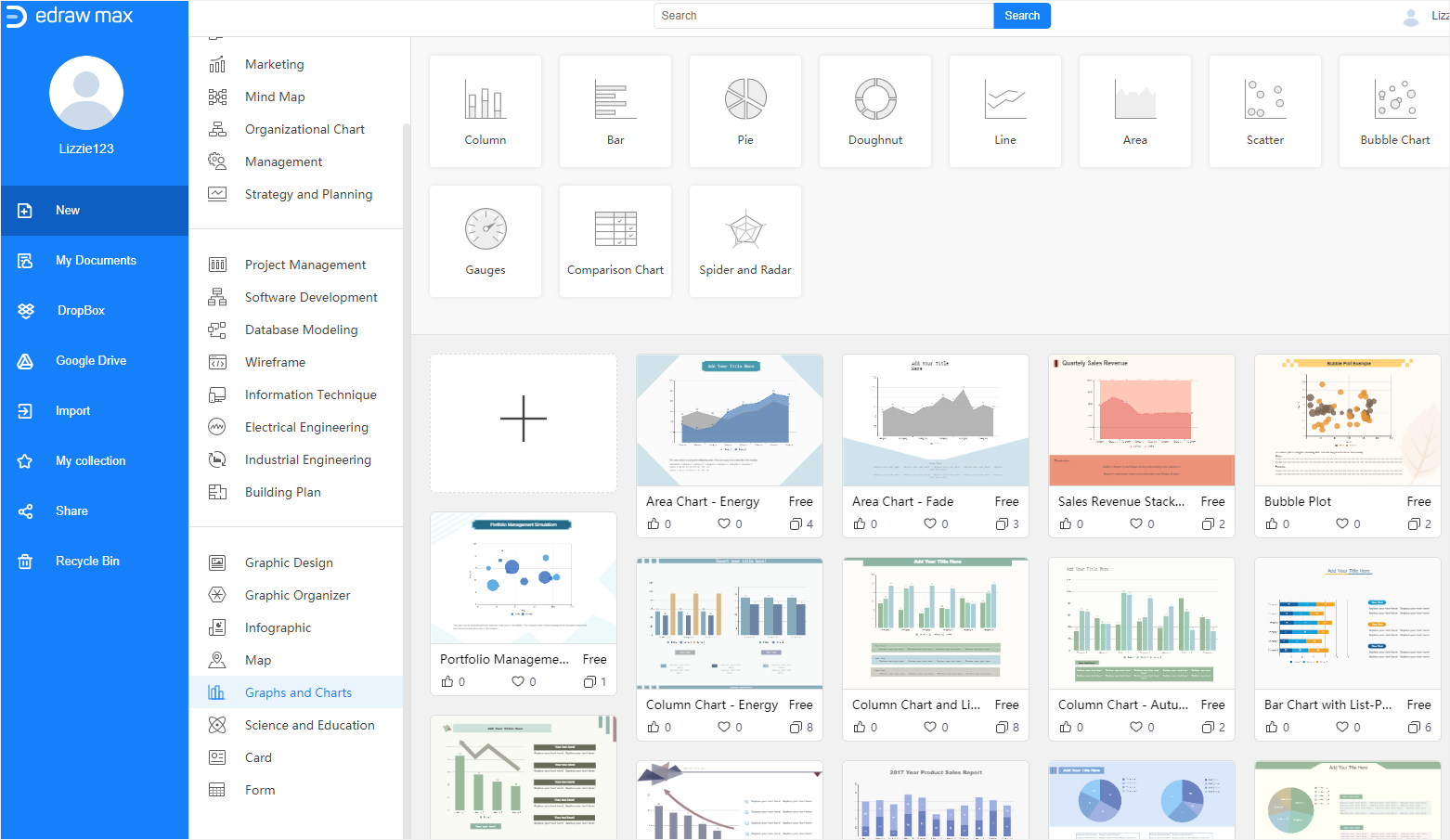
Para empezar con una plantilla de gráfica circular, puedes seguir estos pasos:
1. Habilita (EdrawMax Online), busca Gráficas y Diagramas en la lista de tipos de diagramas, elige una plantilla de gráfica circular y haz clic para abrirla.
2. Edita el texto, cambia los colores de la gráfica o los estilos hasta que quede bien con las opciones de edición de los paneles de la derecha y la barra de herramientas.
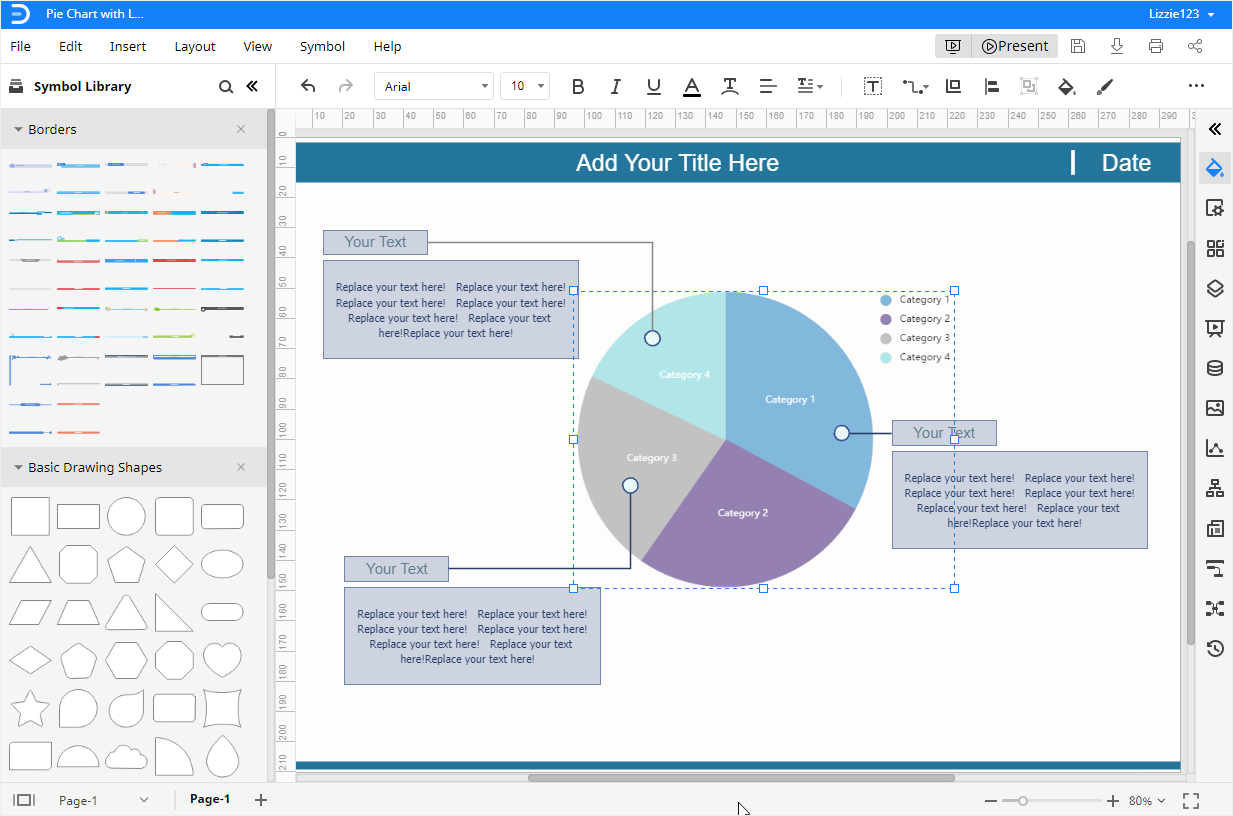
3. Una vez que tu gráfica circular esté terminada, haz clic en el botón Reproducir de la esquina superior derecha, y la página actual aparecerá en modo de pantalla completa. Allí podrás comprobar el rendimiento de la presentación en cualquier momento.
Del mismo modo, puedes empezar desde cero y hacer una nueva gráfica circular con tus datos. Aquí te explicamos cómo hacerlo en EdrawMax.
1. Haz clic en el icono más (+) de la página Home/Principal para abrir una nueva página de dibujo, o puedes abrir un archivo de Edraw existente donde desees insertar una gráfica circular.
2. Navega a Insertar > Gráfica y elige la Gráfica Circular predeterminada en el cuadro de diálogo.
3. Pega o teclea tus datos en el panel de Gráfica (Datos) y EdrawMax genera automáticamente tu gráfica circular.
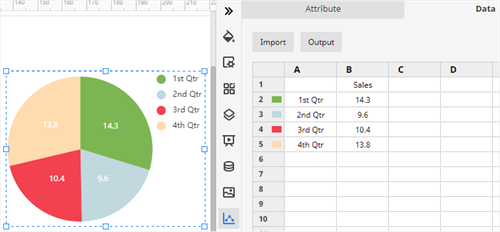
4. Regresa al panel Gráfica (Atributos) y altera los colores o estilos de la gráfica con diferentes opciones de edición. EdrawMax también permite cambiar los tipos de gráficas y crear gráficas circulares expandidas.
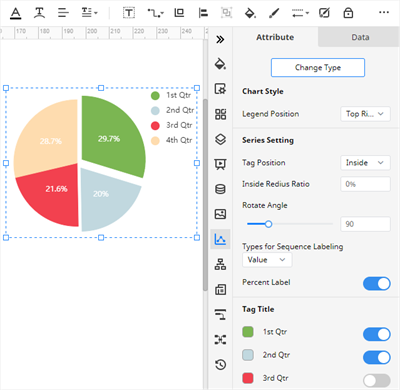
5. Si quieres ajustar el color o el estilo de otros objetos o de toda la página de dibujo, puedes encontrar las herramientas de formato correspondientes en la barra de herramientas horizontal y en los paneles de la derecha.
Cómo Exportar una Gráfica de Edraw como Archivo de PowerPoint
Aunque EdrawMax no es ampliamente utilizado como Microsoft PowerPoint en la vida de las personas en todo el mundo, puedes ver que es flexible y adaptable para apoyar a los usuarios a exportar cualquier gráfica y diagrama en varios tipos de archivos comunes que vas a utilizar mucho en tu trabajo o estudio.
Ve a la pestaña Archivo, selecciona Exportar en el menú desplegable y podrás elegir uno de los formatos de archivo compatibles, como Exportar a PowerPoint (.pptx). Además, los archivos de MS Office exportados desde EdrawMax pueden ser vistos, editados y modificados en los programas de Office como de costumbre.