En el entorno colaborativo actual, resulta crucial elaborar diagramas estructurales del equipo de manera atractiva directamente en Microsoft Teams. Las herramientas de terceros para organigramas en Microsoft Teams son clave para facilitar la comunicación y comprender mejor el equipo de manera fluida.
Al incorporar complementos, las organizaciones pueden optimizar la colaboración, facilitar la toma de decisiones y asegurar que todos entiendan claramente sus roles dentro de la estructura del equipo. Además, fomentan la transparencia organizacional en todos los niveles. Facilitan la colaboración entre distintos departamentos para trabajar de manera cohesionada hacia objetivos compartidos, lo que mejora la productividad y eficiencia en general. A continuación, te presento 9 herramientas dentro de Teams que ofrecen la ayuda que necesitas. Explora la lista a continuación para obtener más información.
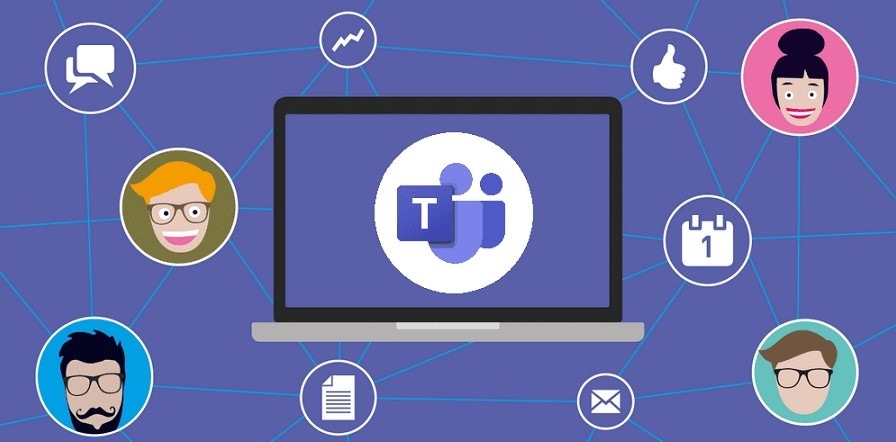
En este artículo
-
9 herramientas imprescindibles para crear organigramas en Teams
- Conclusión
9 herramientas imprescindibles para crear organigramas en Teams
A continuación, se presentan 9 herramientas importantes que facilitan la creación de organigramas dentro de Teams. Estas herramientas potencian la visualización fluida, mejorando la colaboración y la productividad en tu organización.
1. EdrawMind para Equipos
Wondershare EdrawMind se enfoca en ayudar a los usuarios a crear organigramas profesionales de manera sencilla y sin complicaciones. Puedes aprovechar las plantillas integradas para construir organigramas de manera rápida y compartirlos fácilmente con otros mediante imágenes y archivos PDF.
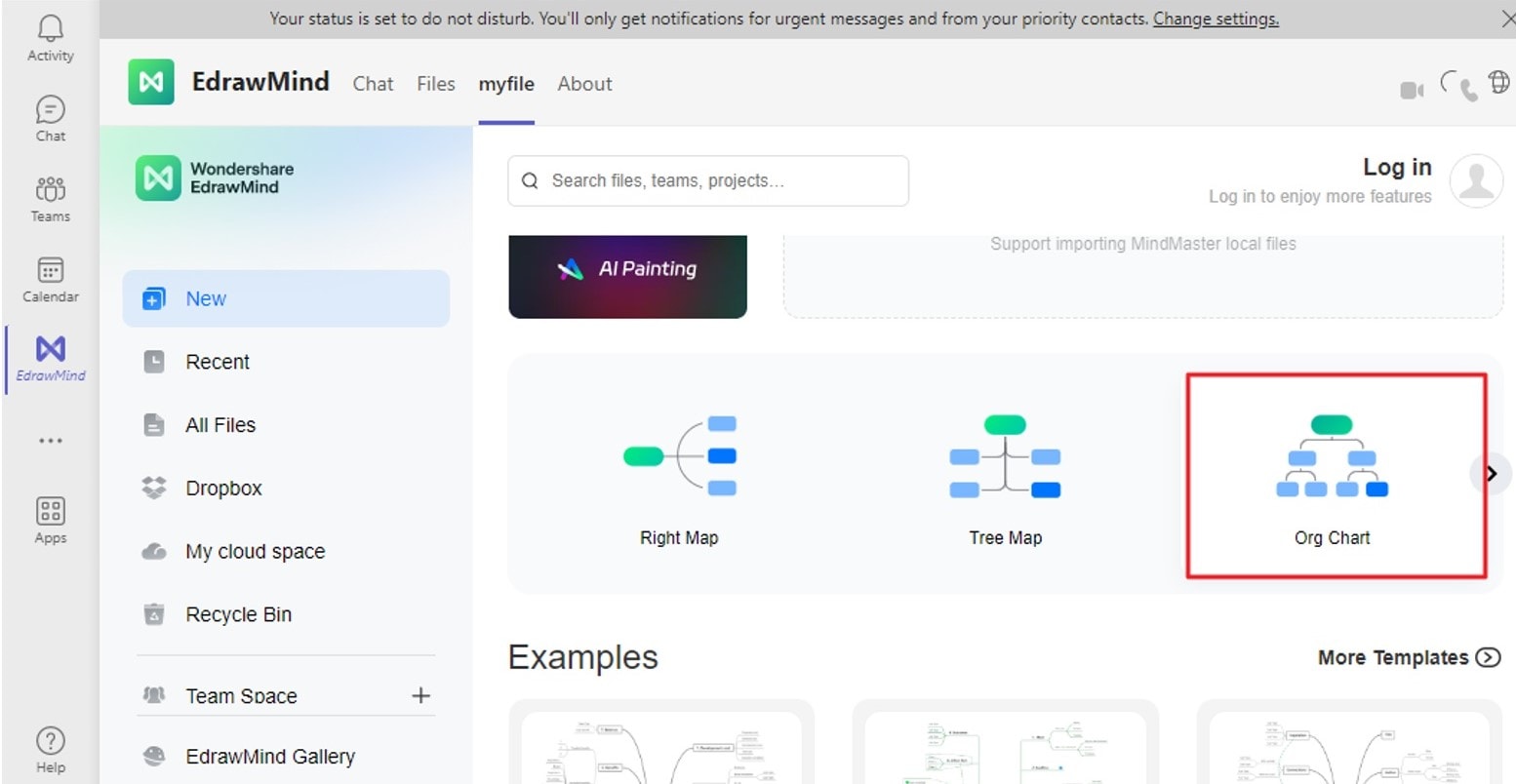
Funciones claves
- Herramienta completa de funciones. Aparte de crear organigramas de manera sencilla, EdrawMind también te permite realizar mapas mentales y sesiones de lluvia de ideas.
- Biblioteca de plantillas: EdrawMind cuenta con plantillas de organigramas para que puedas comenzar de inmediato.
Bonificación: Cómo hacer un organigrama en Teams utilizando EdrawMind
Crear un organigrama en Microsoft Teams utilizando EdrawMind es un proceso fluido gracias a sus capacidades integradas. Sigue estos pasos sencillos para elaborar un organigrama completo que potencie la colaboración y la claridad en tu equipo.
Paso 1: Abre Microsoft Teams y dirígete a la sección de Aplicaciones. Busca EdrawMind y añade la aplicación a tu espacio de trabajo en Teams. Inicia sesión o crea una cuenta.
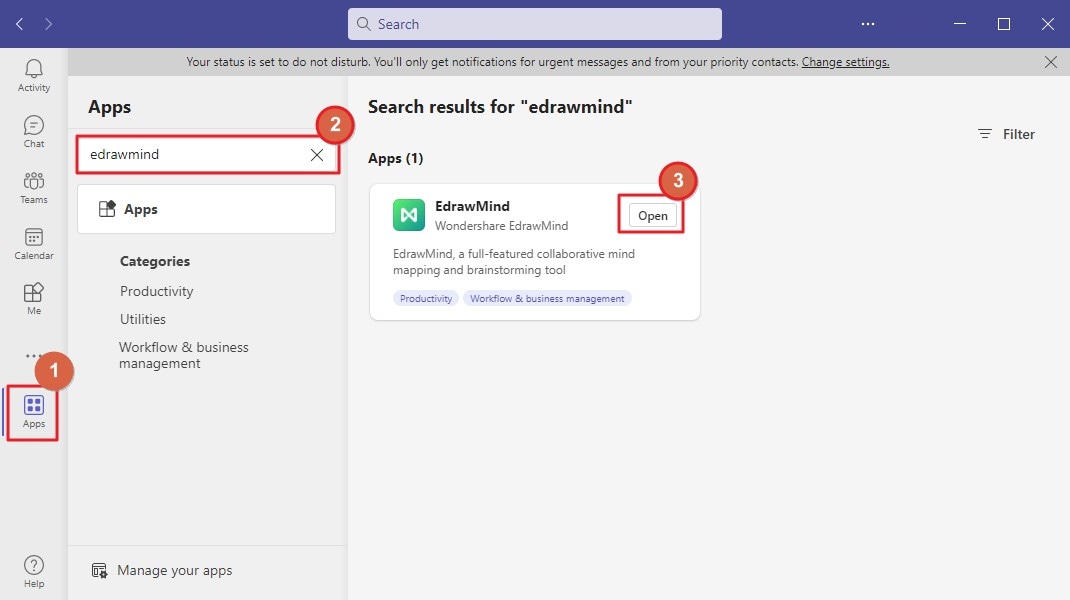
Paso 2: Haz clic en Nuevo para comenzar un nuevo proyecto. A continuación, selecciona la plantilla de Organigrama como punto de partida.
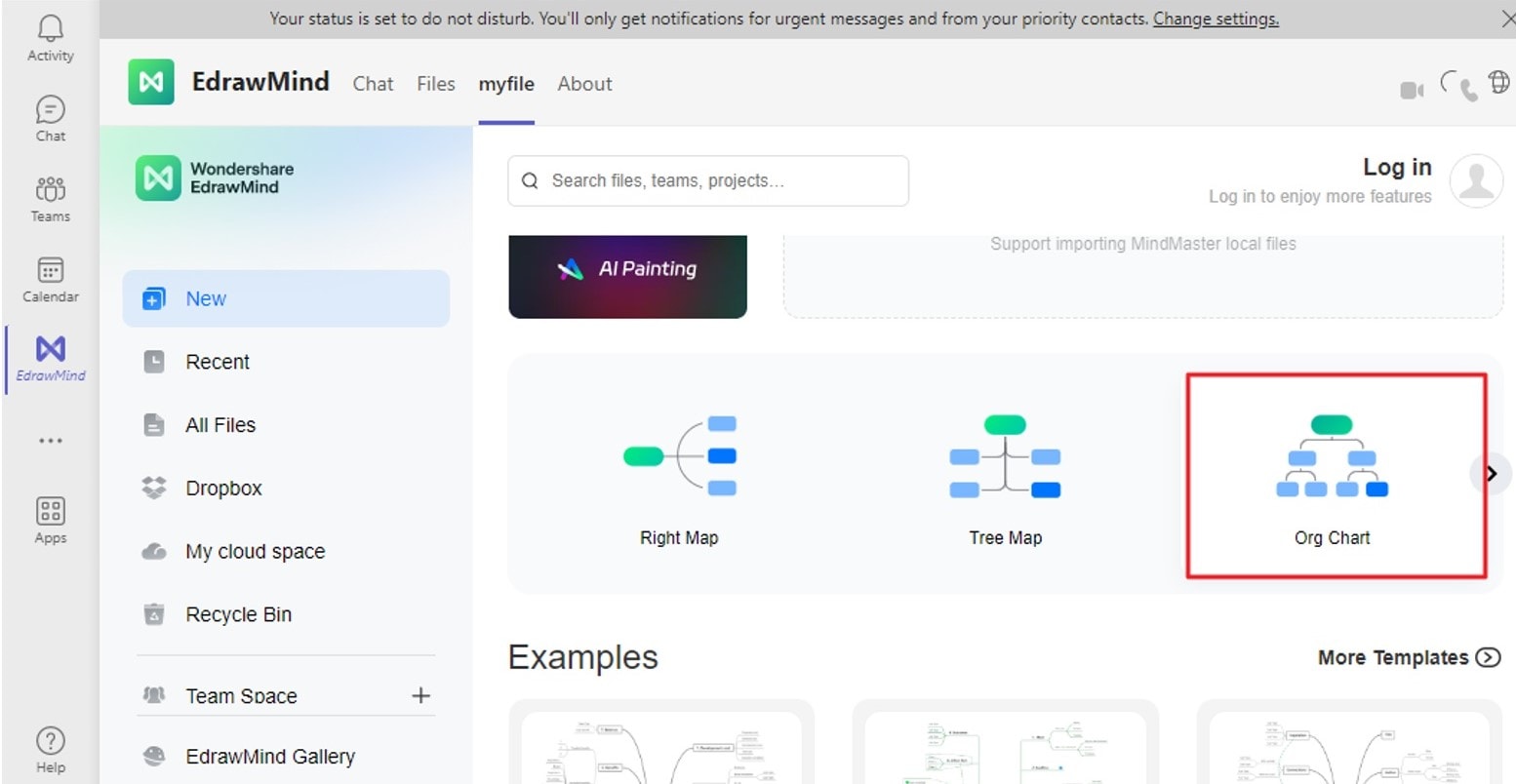
Paso 3: Dirígete a la barra de herramientas superior, haz clic en Tema o Subtema, y utiliza la interfaz de arrastrar y soltar para añadir formas que representen distintas posiciones o miembros del equipo. Personaliza los temas con nombres, títulos y otra información relevante haciendo doble clic en cada tema.
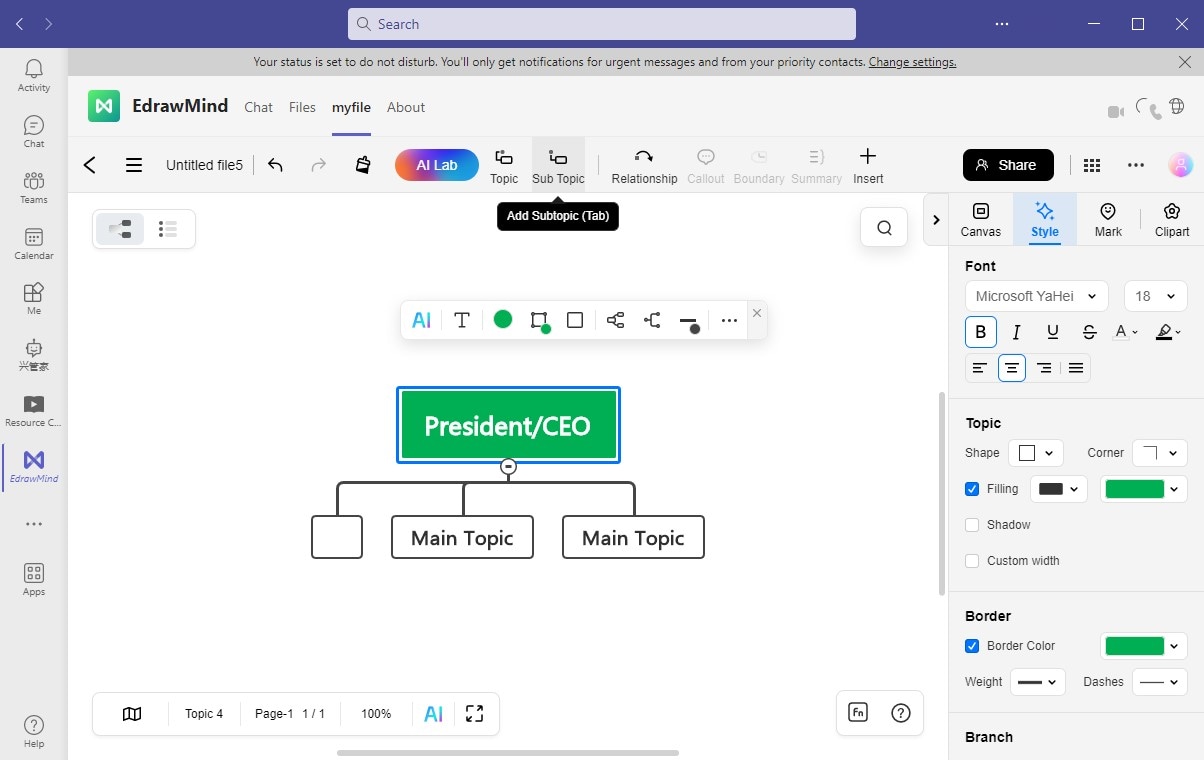
Paso 4: Conecta las formas utilizando conectores para indicar la cadena de mando y las relaciones de informe. Haz clic y arrastra desde un tema hasta otro para crear las conexiones. Utiliza el panel derecho para cambiar el estilo de los conectores.
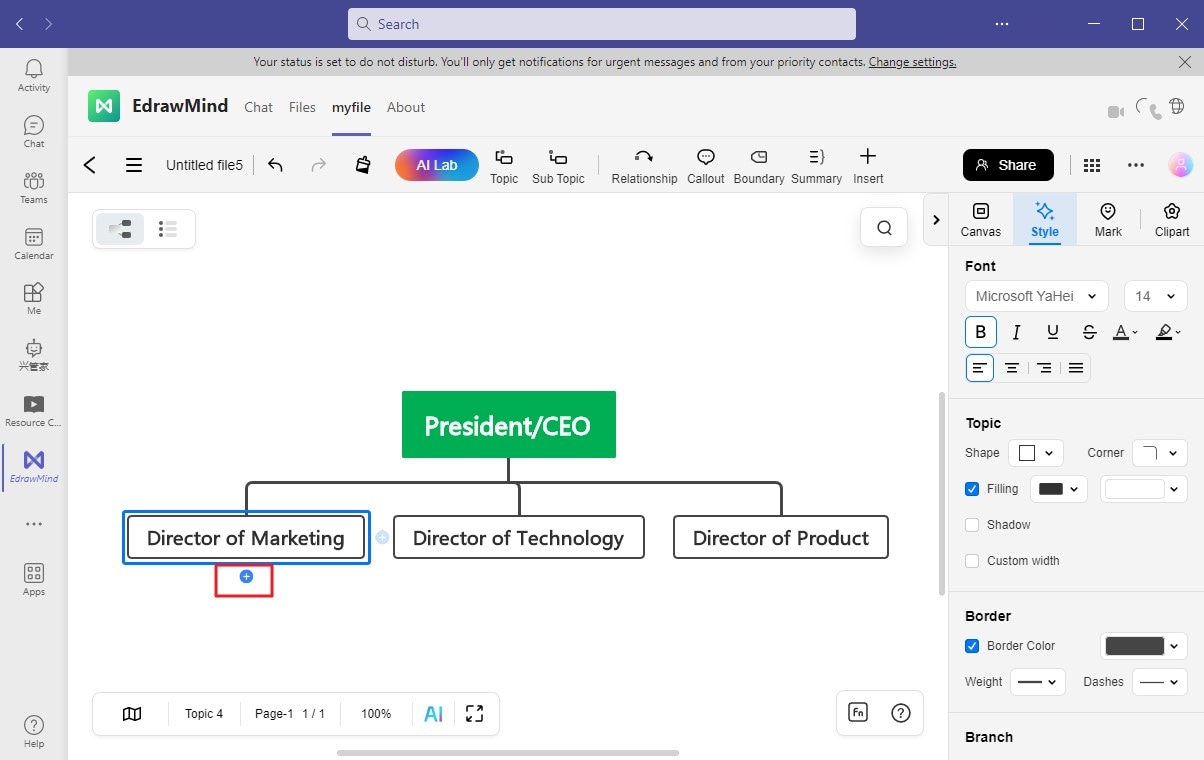
Paso 5: Personaliza la apariencia del organigrama cambiando colores, estilos y temas para alinearlo con la imagen de marca de tu equipo. Accede a la opción Lienzo en EdrawMind para realizar los ajustes necesarios.
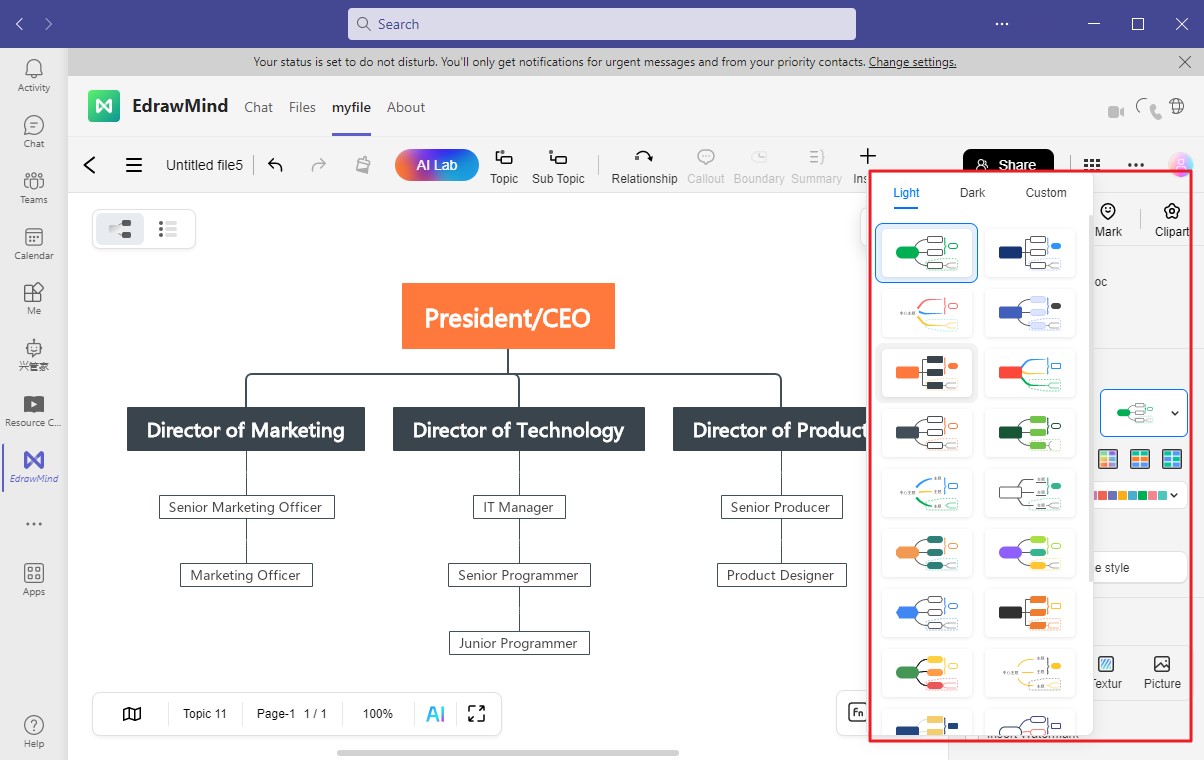
Paso 6: Una vez que hayas completado tu organigrama, haz clic en el botón Exportar para colaborar con los miembros del equipo. Puedes compartir el organigrama con otros mediante imágenes y archivos PDF, o invitarlos a colaborar directamente dentro de EdrawMind.
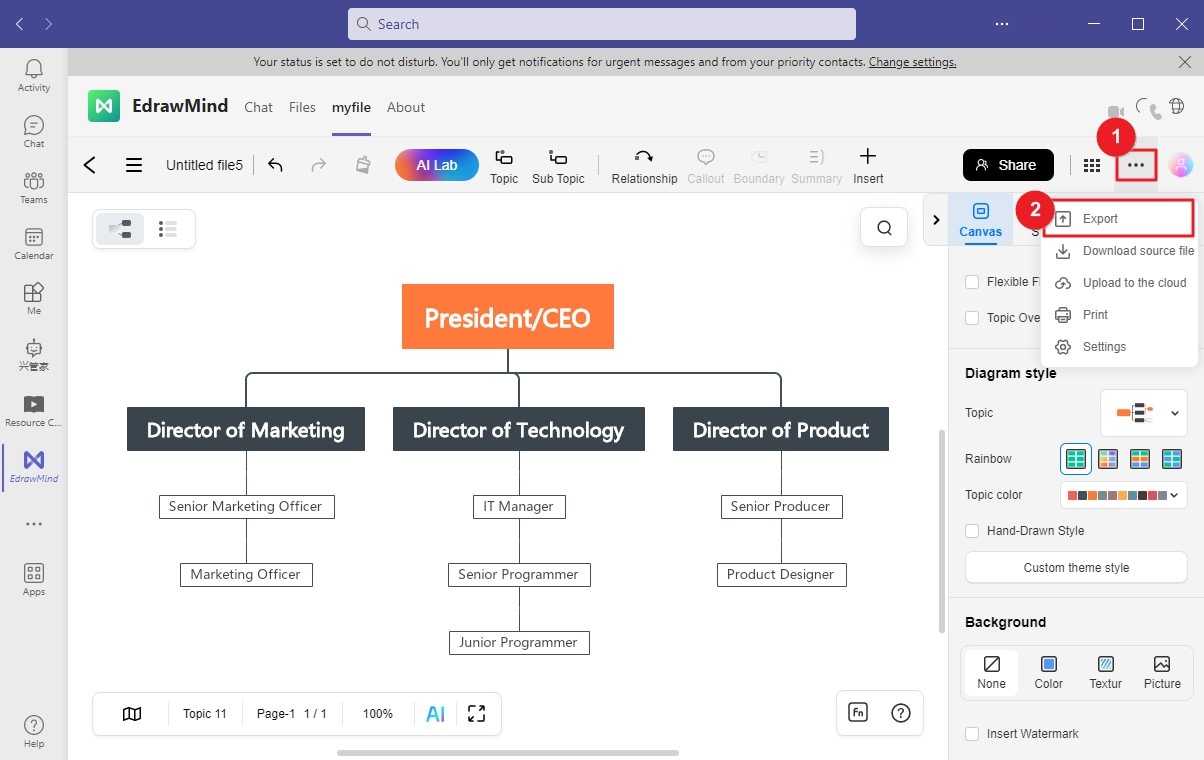
2. Organigrama incorporado de Microsoft Teams
Microsoft Teams cuenta con un organigrama incorporado. Muestra la cadena de mando y las relaciones de informe en un gráfico fácil de entender.
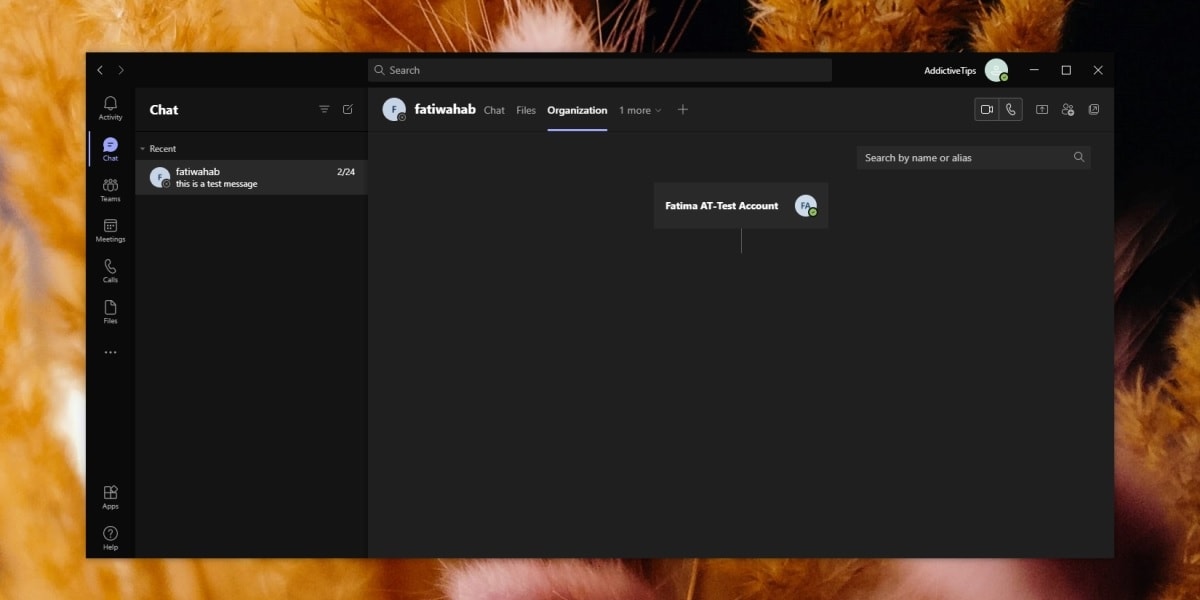
Funciones claves
El organigrama de Teams es accesible para todos los usuarios, proporcionando transparencia y claridad dentro de la jerarquía de la organización. Aquí están sus funciones claves.
- Organigrama incorporado: Es una función nativa de organigrama sin necesidad de ningún complemento adicional.
- Accesibilidad del usuario: El organigrama es accesible para todos los usuarios dentro de Microsoft Teams.
3. Collaboard
Collaboard es una solución dinámica de pizarra online que fomenta la colaboración en tiempo real. Puedes liberar tu creatividad al visualizar ideas, realizar sesiones de lluvia de ideas y crear mapas mentales en un lienzo infinito.
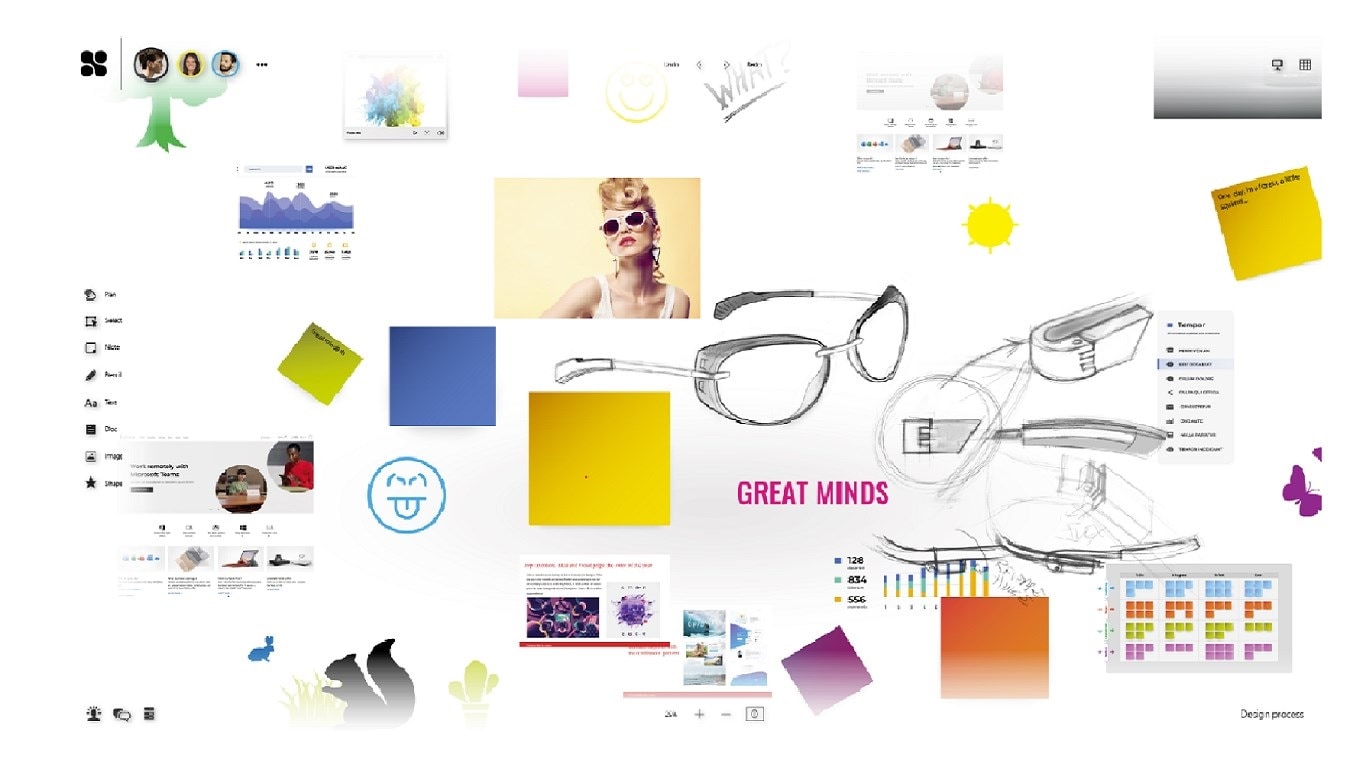
Funciones claves
Con estas características clave, Collaboard ofrece un trabajo de proyecto fluido y una interacción en equipo a través de Teams.
- Colaboración versátil: Puedes invitar rápidamente a otras personas a tus organigramas mediante correo electrónico, enlace o código QR.
- Integración de aplicaciones: Collaboard tiene integración con videos de YouTube y búsqueda de imágenes en Google para aumentar tu productividad.
4. Creately
Con Creately, tu equipo puede pasar sin problemas de la fase de lluvia de ideas a la creación de planes y la elaboración de organigramas, todo en un mismo espacio. También puedes llevar a cabo reuniones atractivas con un tablero virtual compartido, una herramienta todo en uno.
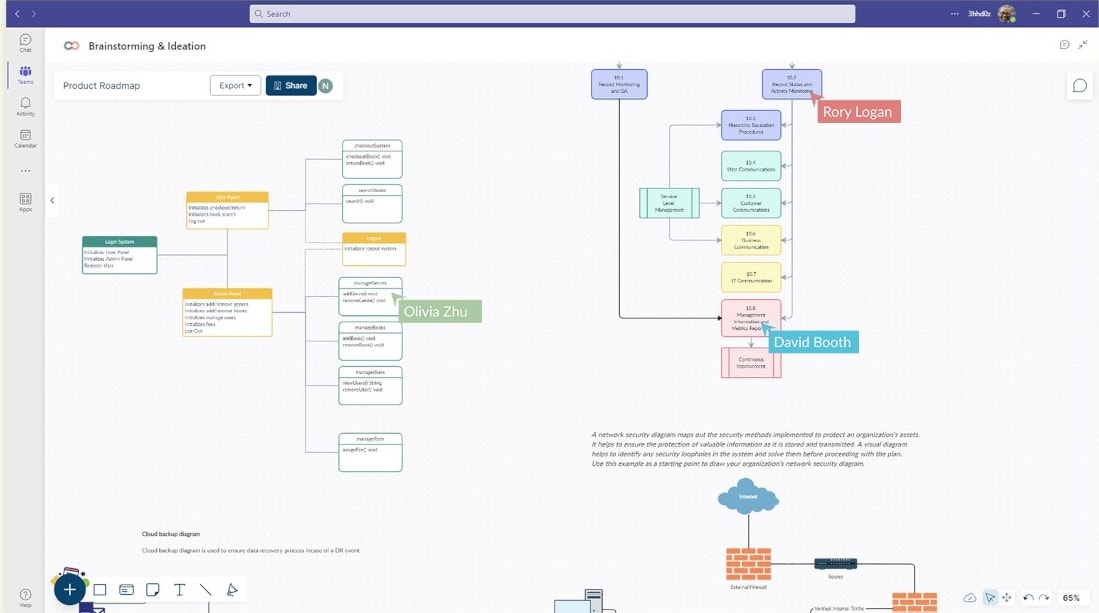
Funciones claves
Con Creately For Teams, puedes:
- Centros visuales de conocimiento: Puedes planificar y diseñar organigramas personalizados, manteniéndolos organizados en un único lugar.
- Canales: Puedes fijar espacios de trabajo y lienzos directamente en canales para que todos accedan a tus proyectos.
5. TeamOrgChart+
Integrado con Microsoft Teams, TeamOrgChart+ es una solución de organigramas fácil de usar. Ofrece una configuración sin problemas y una seguridad máxima.
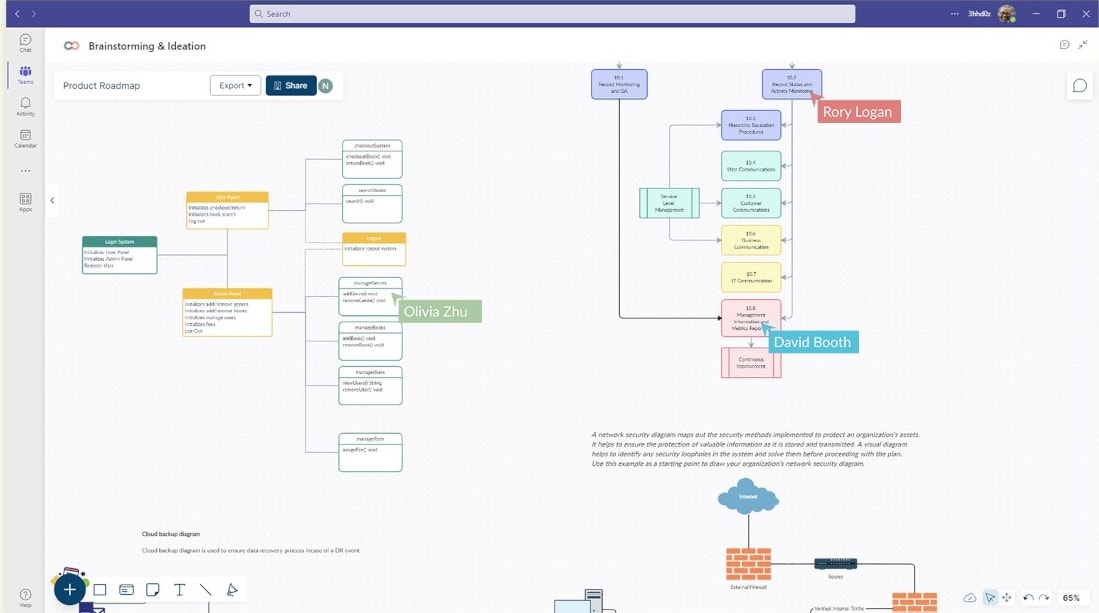
Funciones claves
TeamOrgChart+ aumenta la conciencia, apoya las reorganizaciones y ayuda en la integración de personal. Aquí se encuentran sus aspectos más destacados.
- Fácil de usar: La plataforma tiene una configuración sencilla sin necesidad de programación. La creación de organigramas se puede realizar fácilmente incluso por personal no especializado en tecnología.
- Formato condicional: Puedes crear reglas para codificar por colores tu organigrama y presentar la información de una manera fácilmente comprensible.
6. SmartDraw
SmartDraw facilita una colaboración fluida a través de diagramas fáciles de usar. Puedes crear organigramas en cuestión de minutos en lugar de horas.
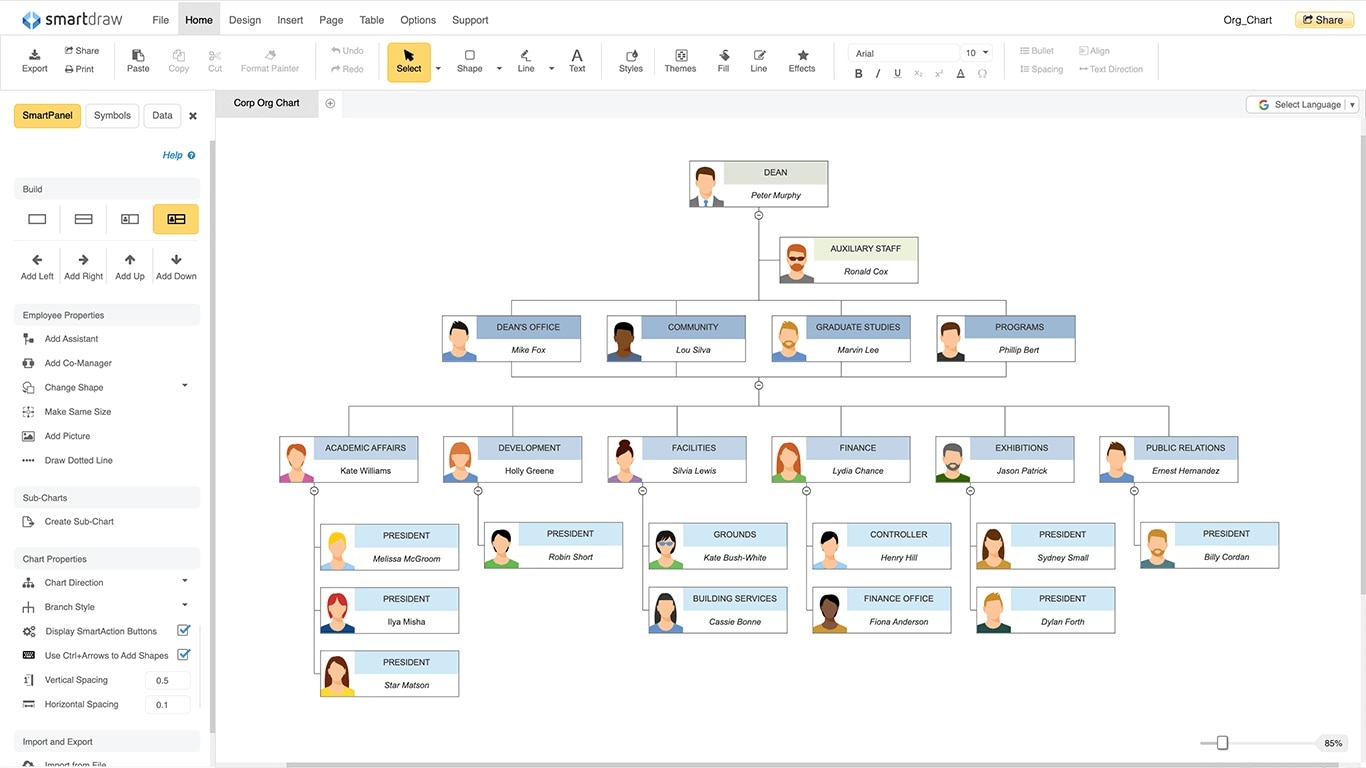
Funciones claves
Con más de 70 tipos de diagramas, SmartDraw ofrece símbolos y plantillas para una creación eficiente de organigramas. Aquí están sus funciones claves.
- Formato inteligente: SmartDraw está equipado con formato inteligente para construir organigramas rápidamente.
- Temas y plantillas: El sistema dispone de temas y plantillas profesionales que facilitan la generación automática de organigramas.
7. Canva
Canva capacita a los equipos para crear presentaciones, videos, gráficos, carteles y más, facilitando el intercambio de manera fluida. La aplicación Canva integrada en Microsoft Teams centraliza todas las actualizaciones de diseño, manteniendo informado a todo el equipo.
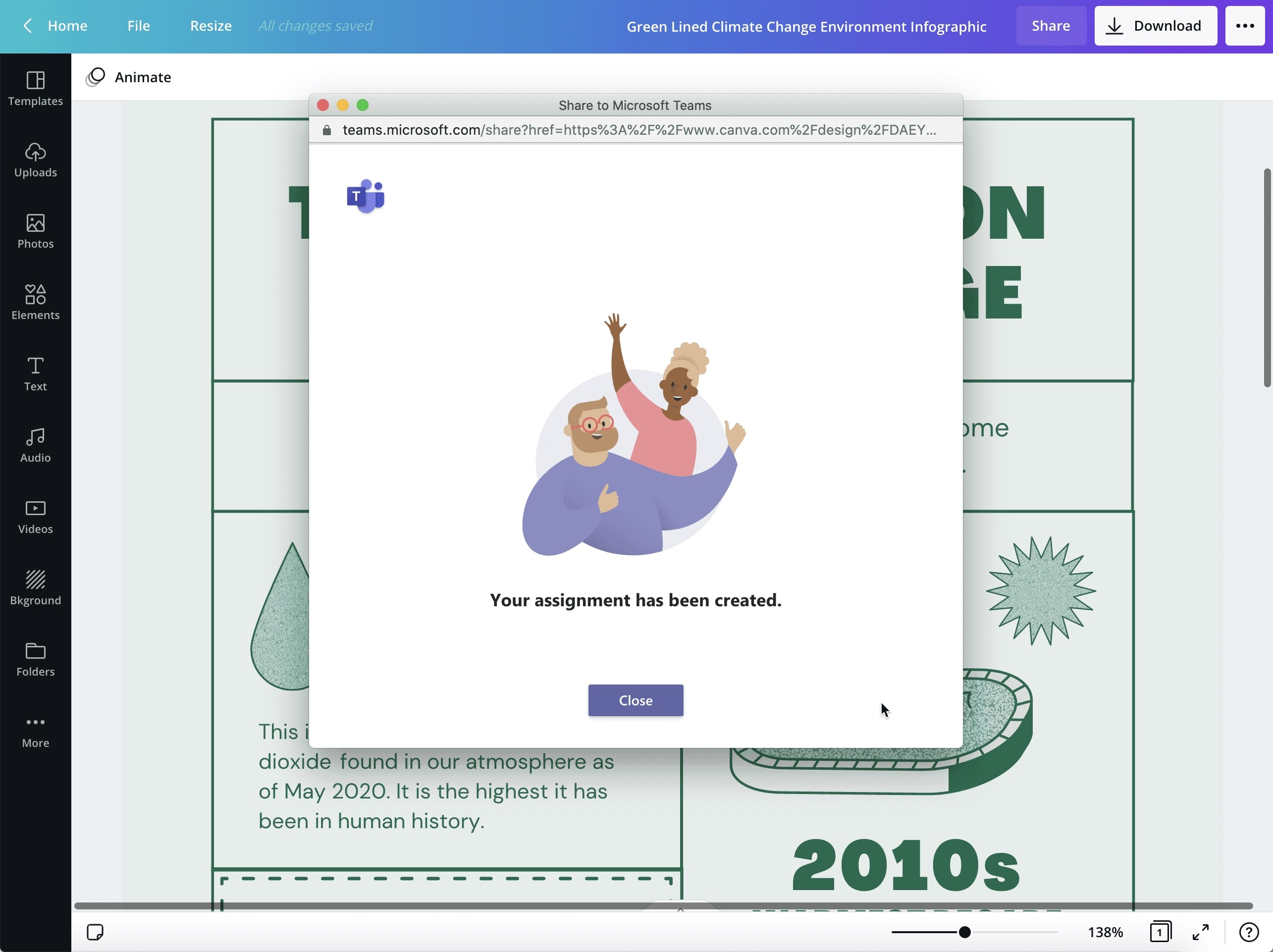
Funciones claves
Sin salir de Teams, puedes hacer esto fácilmente con Canva:
- Colaboración en diseño: Puedes invitar a tu equipo a previsualizar y colaborar en tus organigramas en tiempo real.
- Diseños de varias páginas en Canva: Si estás trabajando en múltiples organigramas, Canva te permite trabajar en ellos sin dificultad alguna.
8. draw.io
draw.io, una aplicación versátil de creación de diagramas y pizarras. Puedes crear organigramas con colaboración visual a través de navegadores o su herramienta de escritorio.
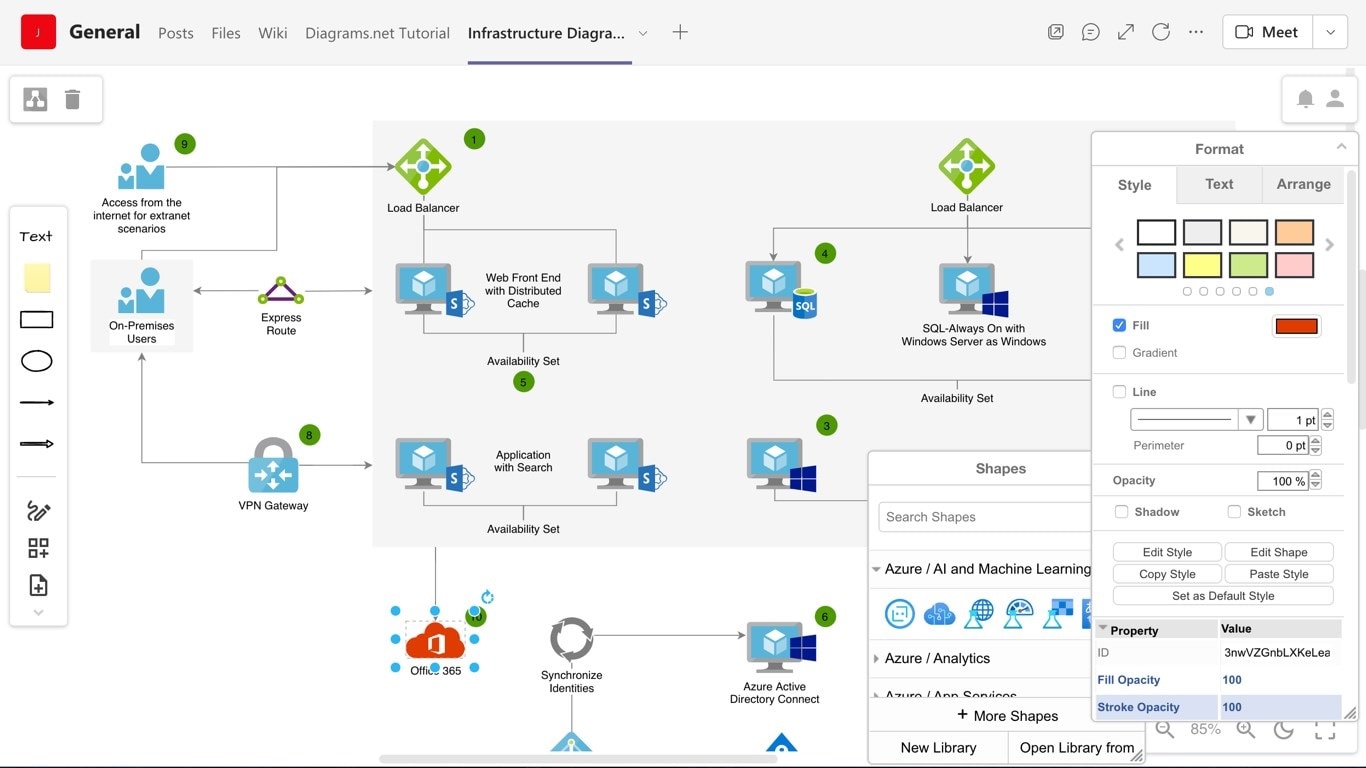
Funciones claves
Con la pestaña de diagramas de draw.io en Microsoft Teams, tú y tus colegas pueden colaborar de manera sencilla en la creación de diagramas. Aquí están sus funciones claves.
- Soporte para los principales tipos de diagramas: Además de los organigramas, draw.io puede manejar fácilmente modelos transparente, maquetas, mapas mentales, diagramas de flujo y más.
- Modo de boceto informal: A diferencia de otras herramientas externas, draw.io te permite crear organigramas con un estilo dibujado a mano para formas y conexiones personalizadas.
9. Penthara Org Chart
Penthara Org Chart For Microsoft Teams es una aplicación especializada y personalizada diseñada para mejorar tu experiencia con los organigramas. La plataforma complementa la aplicación Penthara Org Chart para SharePoint disponible en la Tienda de SharePoint.
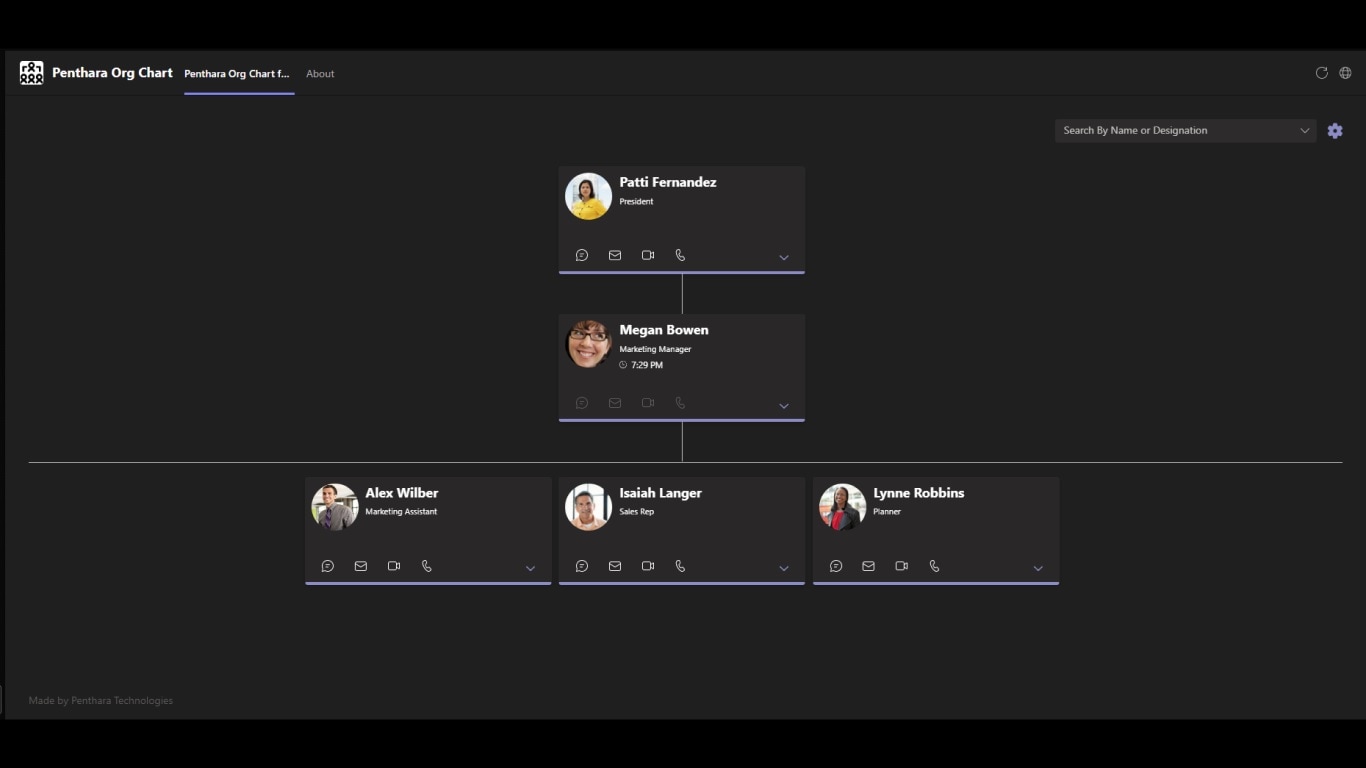
Funciones claves
Penthara Org Chart ofrece una variedad de funciones potentes. Aquí tienes algunas de ellas a continuación.
- Búsqueda avanzada: Puedes integrar Azure AD para crear tus organigramas de manera profesional.
- Atributos de extensión: Con SharePoint, Penthara Org Chart permite que la información fluya sin problemas y brinda una experiencia de organigrama unificada entre Microsoft Teams y SharePoint.
Conclusión
Microsoft Teams ofrece muy buenas herramientas integradas para crear organigramas. Contar con la herramienta adecuada es fundamental para lograr una colaboración fluida, una comunicación clara y aumentar la productividad. EdrawMind destaca como una opción destacada, ofreciendo amplias funciones de edición y acceso gratuito para que puedas comenzar de inmediato.
Al utilizar estas herramientas destacadas, los equipos pueden mejorar su experiencia con los organigramas dentro de Microsoft Teams. Pueden fomentar una toma de decisiones más acertada y una alineación estratégica. No dudes en explorar estas herramientas hoy para transformar la creación de tus organigramas en Microsoft Teams, empezando con EdrawMind.




