Un organigrama muestra la estructura de un grupo u organización. Es un gráfico que representa la estructura de un grupo u organización mediante cajas y líneas que las conectan. Un organigrama en Excel te facilita identificar quién tiene responsabilidades y cómo se conectan las distintas personas en una empresa o grupo.
En este artículo, descubrirás cómo utilizar el Excel para generar organigramas. Además, obtendrás consejos útiles y conocerás otra herramienta que puedes probar.
Cómo usar Excel para crear un organigrama: Un tutorial paso a paso
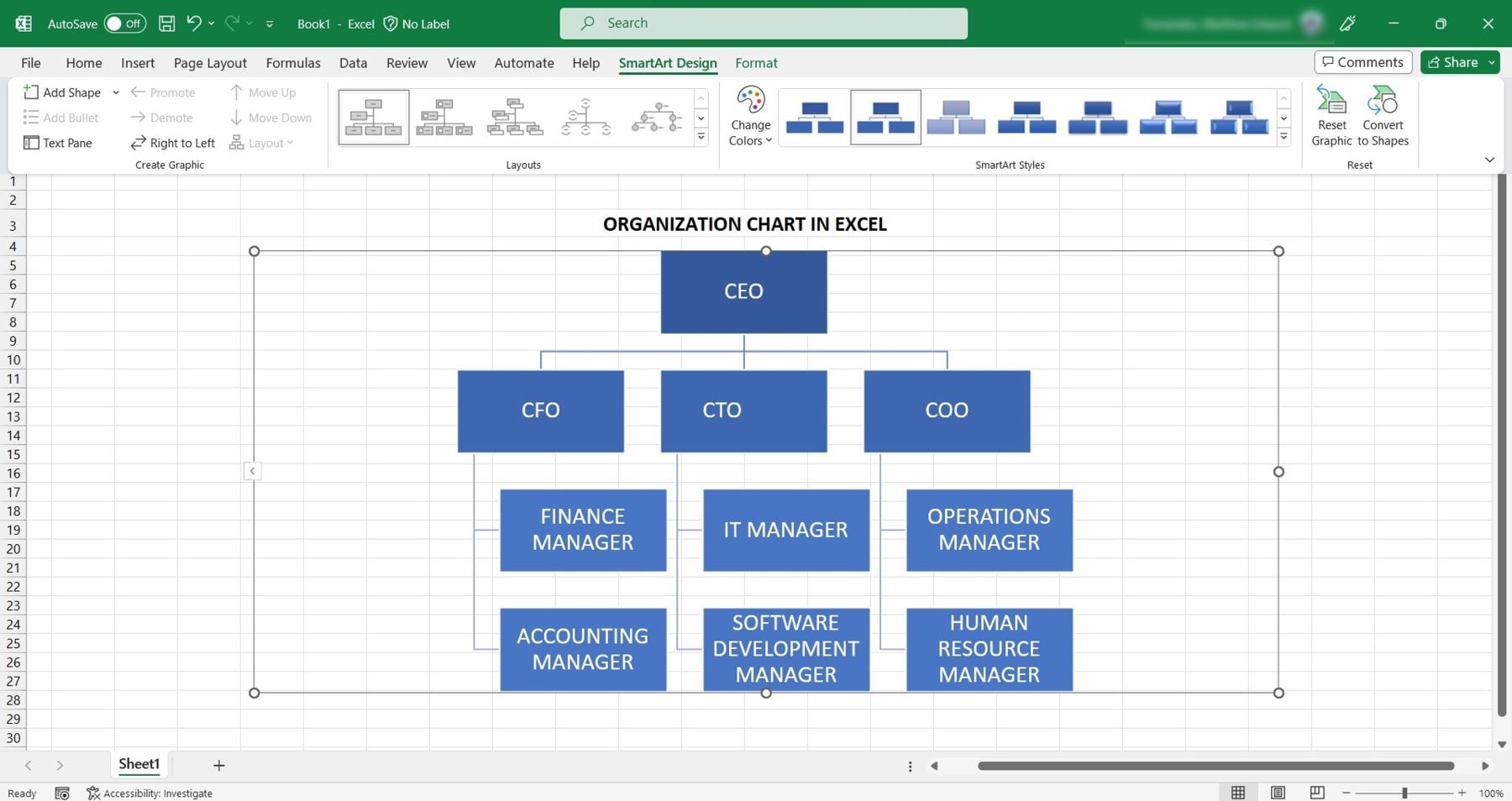
Excel puede hacer más que trabajar con números. También es útil para crear diagramas visuales conocidos como organigramas o diagramas organizativos. El organigrama en Excel te permite visualizar quién ocupa cada posición en una empresa o equipo, así como sus relaciones y jerarquías.
1. Diseños de organigramas en Excel
Usando la función de Gráficos SmartArt, puedes elegir el tipo de jerarquía para tu organigrama en Excel. Elige estilos como «organigrama», «organización por nombre y cargo», y «organigrama con imágenes». Cada uno ofrece funciones como formas de asistentes y estilos de colgado que hacen que tu organigrama luzca mejor.
2. Precio y compatibilidad
Excel es parte de Microsoft 365, que tiene diferentes planes de suscripción, pero puedes probarlo gratis durante un mes. El plan familiar tiene un precio de US$ 99.99 al año y te permite compartir tu suscripción con hasta 6 miembros de la familia. Excel funciona en diversas plataformas como Windows, macOS, iOS y Android.
3. ¿Cómo crear un organigrama en Excel utilizando SmartArt?
Usando SmartArt y varias opciones de diseño, puedes elaborar organigramas de alta calidad de forma profesional. Sigue estos pasos para comenzar a crear un organigrama en Excel.
Paso 1: Inicia Microsoft Excel en tu ordenador y comienza con un libro en blanco o utiliza uno que ya tengas.
Paso 2: Dirígete a la pestaña Insertar en la barra de opciones de Excel, haz clic en Ilustraciones y elige SmartArt.
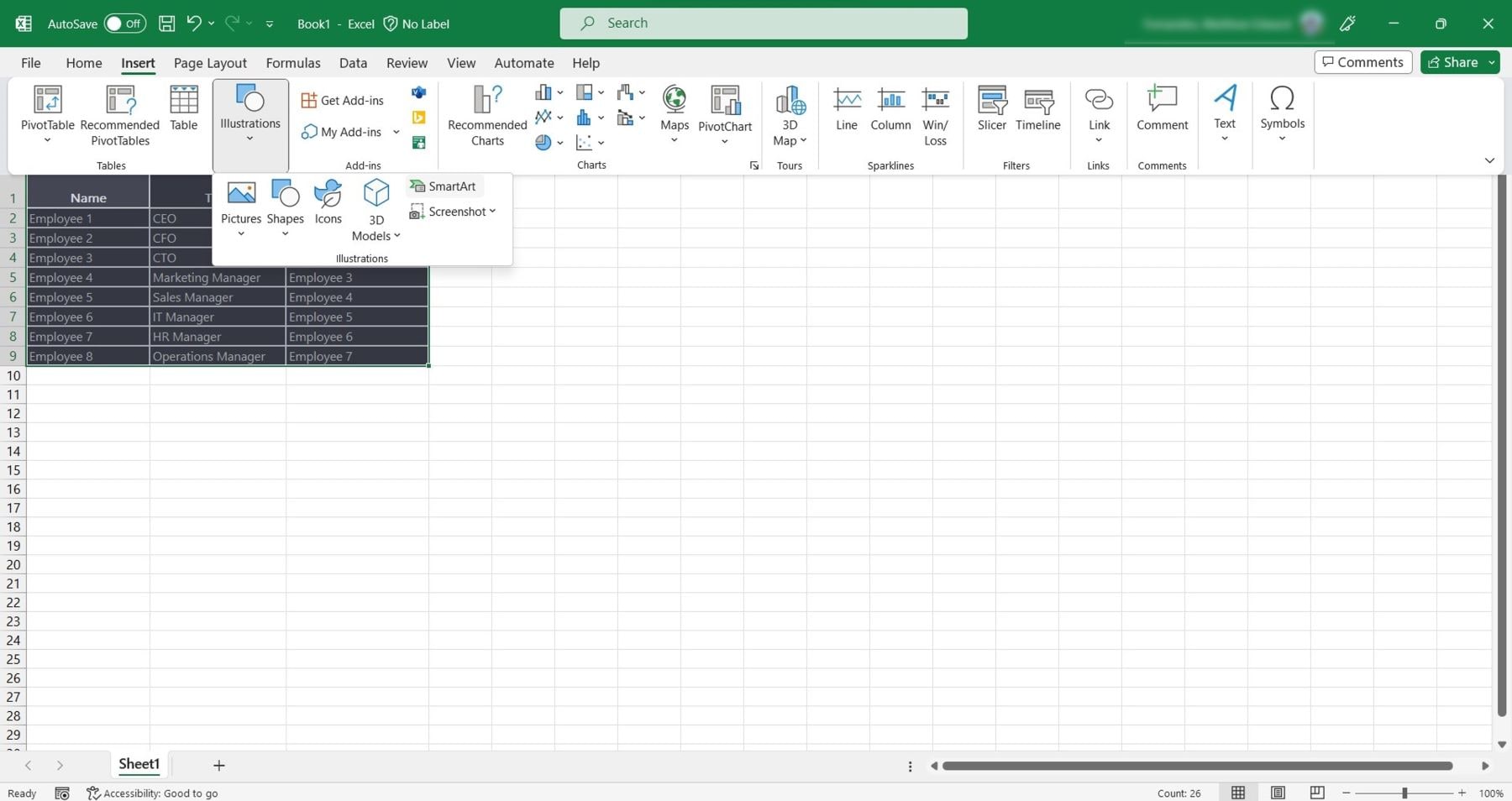
Paso 3: Selecciona el diseño de Organigrama
Haz clic en la categoría Jerarquía en el panel lateral izquierdo del cuadro de diálogo Elegir un gráfico de SmartArt. Después, selecciona el diseño de organigrama que se ajuste mejor a tus necesidades y haz clic en Aceptar. El organigrama en Excel tendrá marcadores de posición predeterminados para nombres, títulos o relaciones de reporte.
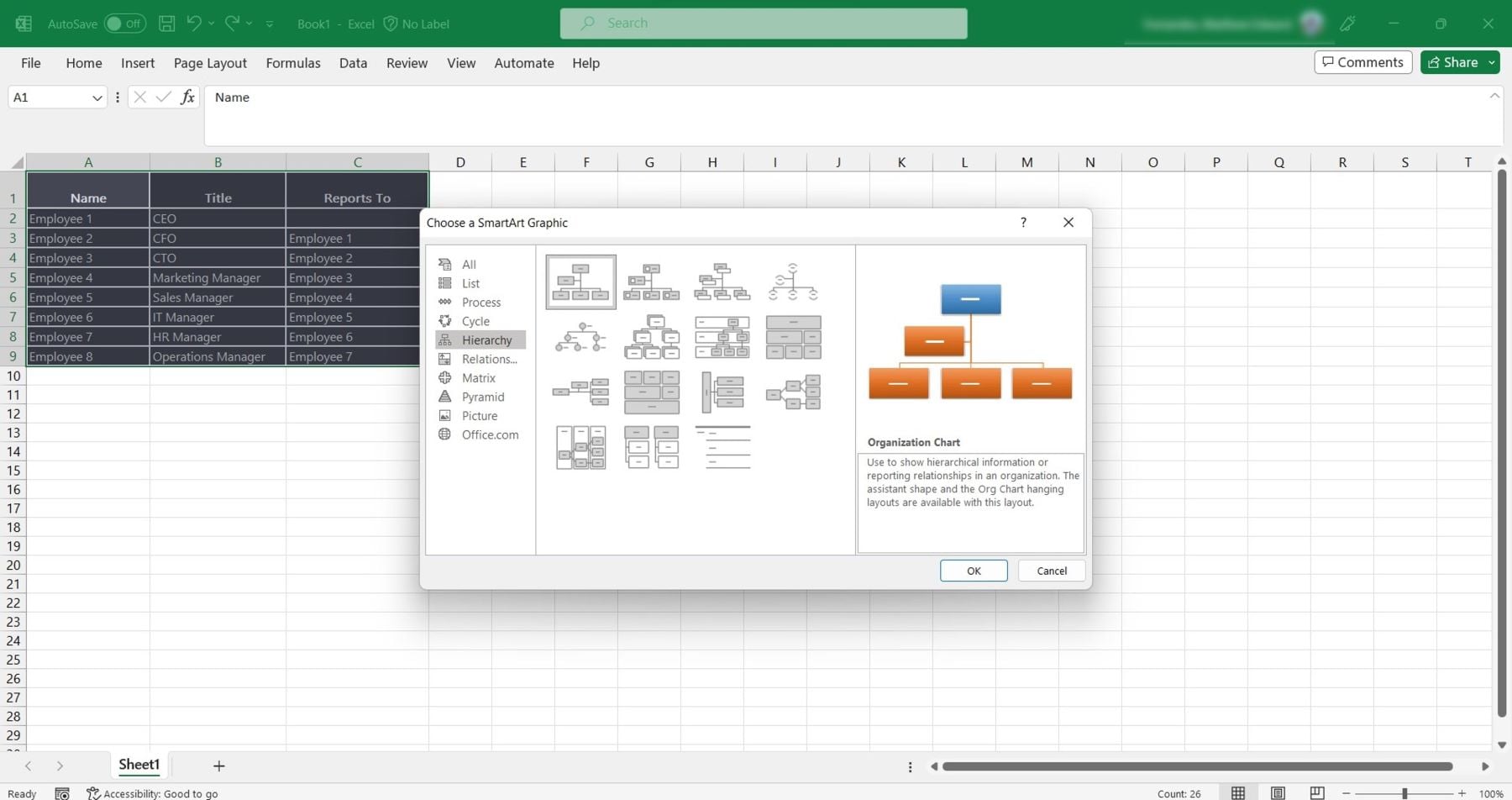
Paso 4: Haz clic en las formas individuales dentro del gráfico y añade los nombres, títulos y relaciones de reporte según tu información.
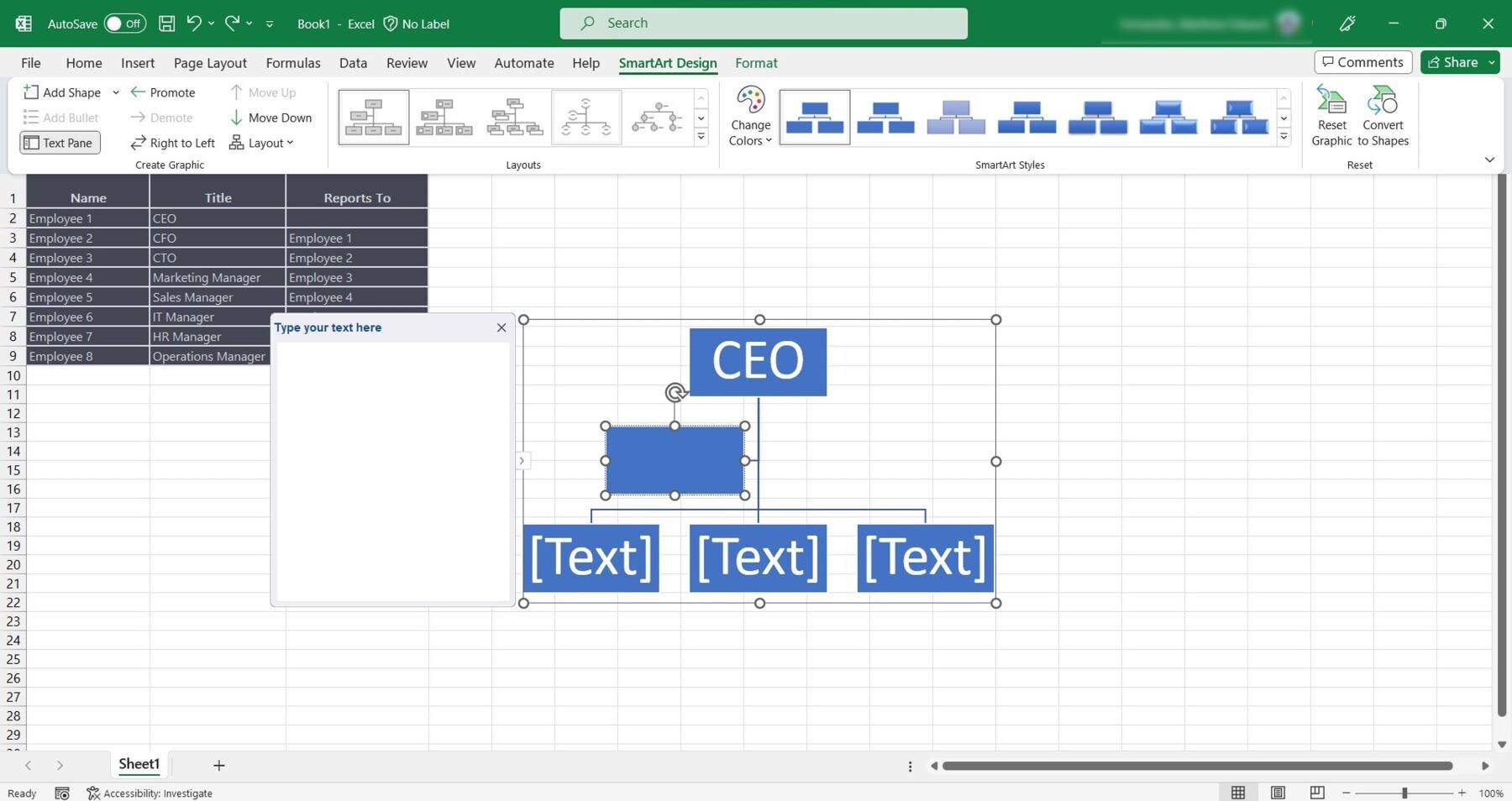
Paso 5: Para personalizar el organigrama, elige el organigrama en Excel y después selecciona la pestaña Diseño de SmartArt en la parte superior del panel de navegación. A partir de ahí, puedes Añadir forma, usar Ascender o Descender, Cambiar colores y realizar más personalizaciones.
Paso 6: Cuando hayas creado tu organigrama en Excel, guárdalo para su uso futuro o para compartirlo. Puedes guardar tu organigrama como un archivo PNG, PDF u otro formato.
Consejos que tener en cuenta antes de crear un organigrama en Excel
Antes de crear un organigrama en Excel, hay algunas cosas crucial que debes saber. Los gerentes de recursos humanos, en particular, pueden beneficiarse de estas mejores prácticas. Exploraremos algunos consejos útiles que se deben tener en cuenta a continuación.
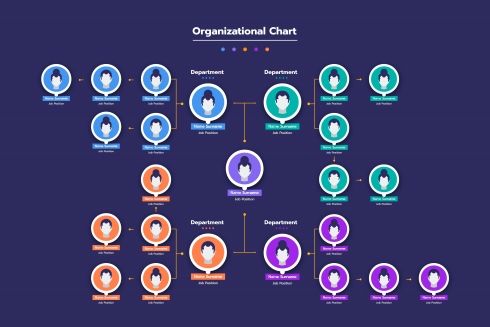
1. Seleccionar el formato correcto
Tómate el tiempo necesario para elegir el diseño que mejor refleje la estructura de tu organización. Excel ofrece diferentes opciones de diseño para adaptarse a tus necesidades. Puedes editar el organigrama en Excel según tus requisitos. Puedes crear una estructura organizativa como jerárquica, funcional o divisional en Excel. Decide cuál se adapta mejor a tu organización y realiza los ajustes necesarios.
2. Mantenerlo limpio y organizado
Un organigrama en Excel debe ser fácil de leer y entender. Evita saturar tu organigrama con demasiadas formas, líneas o texto. Mantén un estilo uniforme que haga que tu organigrama luzca profesional.
3. Utilizar colores y fuentes apropiadas
Selecciona colores y fuentes que sean agradables a la vista pero profesionales. Puedes emplear los colores de tu empresa o marca para darle un toque personal al organigrama. Mantén una formato consistente en todo el organigrama. Evita usar colores, fuentes o formas diferentes para cada puesto. Además, asegúrate de que el texto tenga un tamaño suficiente para que todos lo puedan ver sin forzar la vista.
4. Alinear las formas y el texto
Para que tu organigrama en Excel se vea ordenado, alinea adecuadamente las formas y el texto. Utiliza las herramientas de alineación en Excel para organizar todo de manera ordenada. Asegúrate de que las líneas que conectan las formas en tu organigrama no se crucen ni se superpongan.
5. Incorpora elementos visuales e iconos
Añade atractivo visual al organigrama en Excel insertando imágenes de empleados o iconos que representen distintos departamentos. Esto puede agregar un toque personal y hacer que el gráfico sea más atractivo.
6. Considera incluir información adicional
Considera agregar en tu organigrama información como datos de contacto o responsabilidades. Esto puede hacer que el organigrama sea más informativo y útil para todos quienes lo utilicen.
Wondershare EdrawMind: Creador de organigramas intuitivo y fácil de usar
Gracias a la funcionalidad de arrastrar y soltar de EdrawMind, la creación de organigramas es rápida. Además, no tienes que preocuparte por utilizar funciones complejas ni pasar horas tratando de entenderlo. La interfaz fácil de usar y el diseño intuitivo de EdrawMind facilitan la creación de un organigrama. Aunque seas principiante en la creación de organigramas, te resultará sencillo manejarte con EdrawMind.
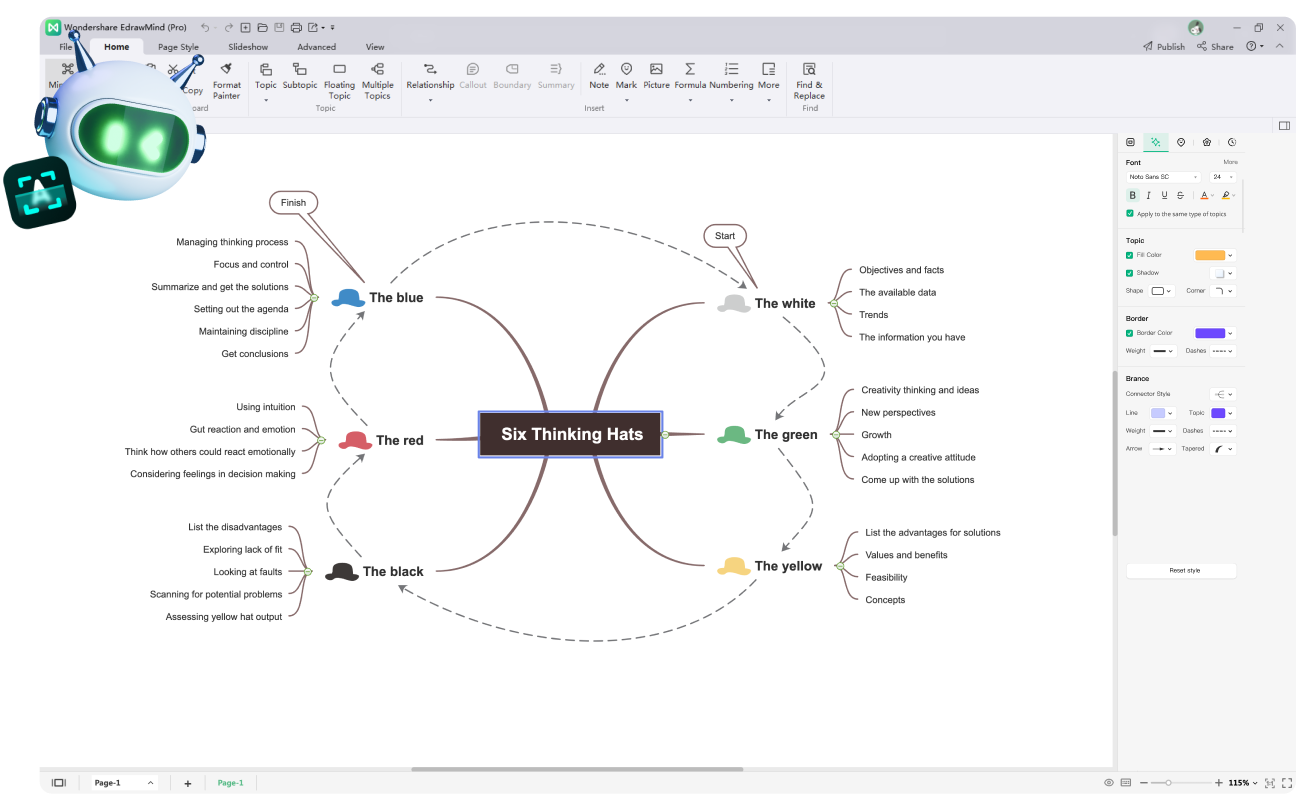
1. Funciones
Échale un vistazo a estas funciones de EdrawMind que hacen que crear un organigrama sea pan comido.
- Varias plantillas disponibles
Ahorra tiempo con las plantillas de organigramas, ya sea que quieras empezar desde cero o utilizar un archivo ya preparado.
- Elección de temas, fuentes y colores
Personaliza la apariencia de tu organigrama con solo unos clics, seleccionando temas y fuentes disponibles que se adapten a tus preferencias o a la imagen de tu organización.
- Insertar imágenes
Con EdrawMind, puedes cargar fácilmente imágenes y agregarlas a tu organigrama para ayudar a las personas a asociar caras con nombres.
- Importación sencilla
Si ya has elaborado un organigrama en otros formatos, como Word, puedes importarlo fácilmente a EdrawMind para realizar los cambios o mejoras que necesites.
- Opciones de exportación:
Con EdrawMind, puedes exportar tu organigrama en diversos formatos de archivo, como PDF, Word, Excel, PowerPoint o imágenes.
2. Sistemas operativos compatibles
EdrawMind es compatible con una variedad de sistemas operativos y dispositivos. Puedes usarlo en sistemas operativos como Windows, Mac y Linux, además de acceder en línea, o a través de smartphones con iOS y Android.
3. Planes de precios
Puedes probar EdrawMind de manera gratuita para ver si te convence. Si deseas acceder a todas las funciones, puedes adquirir el Plan individual. Más opciones disponibles para equipos, estudiantes y educadores.
- Plan de suscripción individual a partir de US$ 4.92/mes facturado anualmente.
- Plan perpetuo disponible por un único pago de US$ 145.
- Plan de paquete perpetuo por US$ 312.
4. Cómo usar EdrawMind para crear un organigrama rápidamente
Sigue estos pasos para aprender cómo crear un organigrama utilizando una herramienta colaborativa.
Paso 1:Visita el sitio web oficial de Wondershare EdrawMind y haz clic en Descargar👇.
Nota: Crea una cuenta (si se solicita).
Paso 2: Una vez que hayas iniciado EdrawMind, haz clic en Organigrama debajo de la sección Plantillas en blanco.
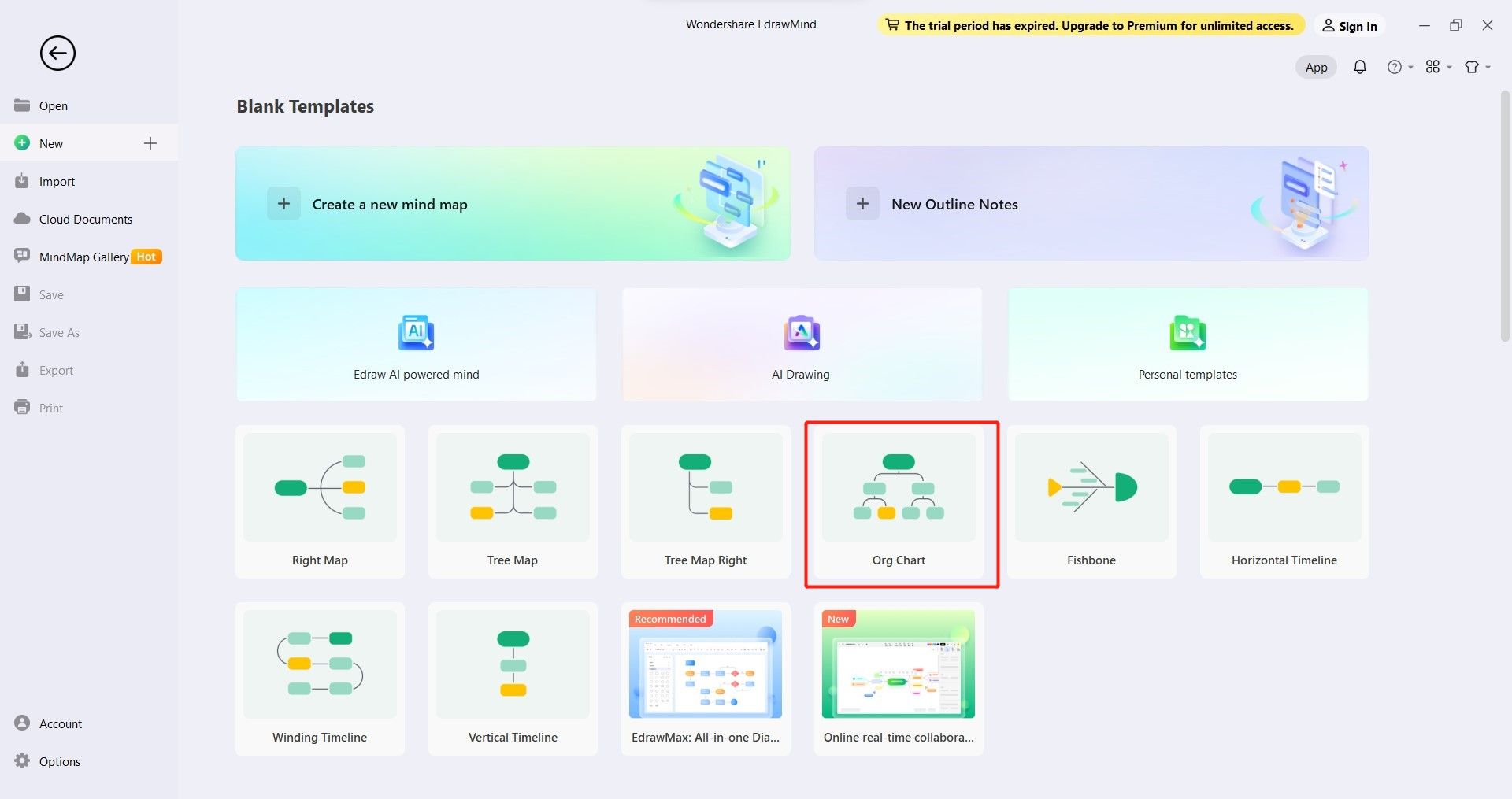
Paso 3: Haz doble clic en una forma en el lienzo para agregar los nombres y títulos de los empleados.
Paso 4: Aquí tienes algunas formas de editar tu organigrama.
- Agregar formas. Haz clic en la forma donde deseas agregar otra debajo de ella. Después, dirígete a la pestaña Inicio y selecciona Tema o Subtema desde el panel de navegación superior.
- Mover formas. Arrástralos y suéltalos en la ubicación deseada.
- Agregar imágenes. Ve a Inicio en el panel de navegación superior y haz clic en Imagen. Sube la imagen que deseas agregar desde tu ordenador e insértala en la forma correspondiente.
- Personalizar el tema. Ve a la pestaña Mapa ubicada en la barra de pestañas del panel de navegación derecho. Desplázate hacia abajo y encuentra la sección Tema.
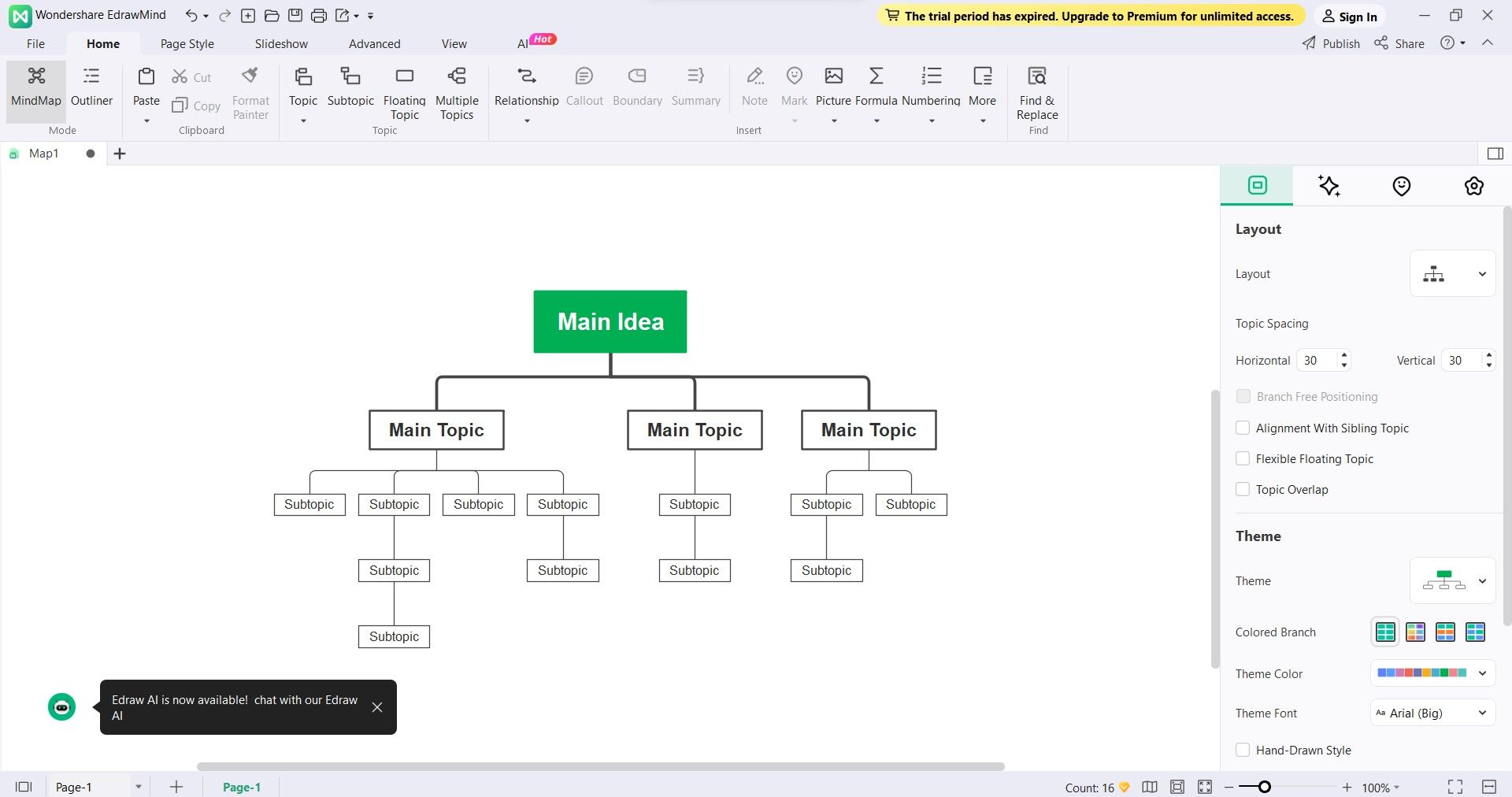
Paso 5: Ve a la pestaña Archivo y haz clic en Guardar como para hacer una copia de tu organigrama en tu ordenador. También puedes compartir tu organigrama con otros exportándolo como un archivo de imagen o PDF.
Una rápida revisión de los generadores de organigramas en Excel y EdrawMind
Si te interesa conocer más sobre las herramientas para crear organigramas, echemos un vistazo rápido a algunos aspectos significativos que considerar.

- Categorías de usuarios
Las herramientas para crear organigramas se adaptan a una amplia variedad de usuarios con necesidades diversas. Son útiles para estudiantes, profesionales que trabajan en diferentes campos y departamentos de recursos humanos en empresas.
- Accesibilidad
La accesibilidad de las herramientas para crear organigramas puede variar. La decisión entre acceder online o sin conexión depende de tus preferencias y necesidades específicas.
- Funciones principales
Las herramientas para crear organigramas proporcionan distintas funciones para ayudar en la creación de los mismos. Algunas aplicaciones te permiten agregar imágenes, iconos u otra información. La funcionalidad de arrastrar y soltar, así como la facilidad para compartir archivos, también son aspectos importantes.
- Precio:
El costo de las herramientas para crear organigramas puede variar según la herramienta y las funciones que ofrezca. Considera tu presupuesto y necesidades al elegir una herramienta para crear organigramas.
- Calificaciones de usuarios
Resulta beneficioso echar un vistazo a las opiniones y calificaciones de otros usuarios para comprender sus experiencias con diversas herramientas.
| Excel | Wondershare EdrawMind | |
| Óptimo para | Usuarios que son expertos en Excel y prefieren utilizar las herramientas integradas en su ordenador de escritorio | Usuarios que prefieren una herramienta fácil de usar con una interfaz intuitiva diseñada específicamente para crear organigramas |
| Compatibilidad | Escritorio, teléfono inteligente y web | Escritorio, teléfono inteligente y web |
| Funciones más óptimas |
|
|
| Precio: | Plan familiar: US$ 99.99 anuales | Plan de suscripción: US$ 4.92/mes anuales |
| Clasificación en G2 | 4,7/5 | 4,6/5 |
Conclusión
Tanto Excel como EdrawMind tienen sus puntos fuertes a la hora de crear organigramas. Hacer un organigrama en Excel resulta genial para quienes ya lo conocen. EdrawMind, por otro lado, cuenta con funciones especializadas para la creación de organigramas.
Cuando se elige la herramienta adecuada, ten en cuenta tus necesidades y preferencias. Piensa en tu familiaridad con Excel y en si prefieres una herramienta más especializada en organigramas, como Wondershare EdrawMind. Piensa en cosas como la facilidad de uso, las características disponibles y la accesibilidad para tomar la decisión adecuada.




