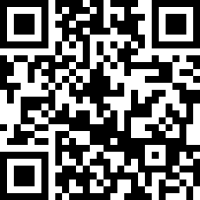¿Por qué no visualizar la estructura de tu equipo con claridad y creatividad? Las herramientas de organigramas en Miro hacen esto posible. Muchos equipos y organizaciones enfrentan desafíos al momento de mostrar sus estructura jerárquicas y relaciones eficaces. Con el objetivo de reconocer esta necesidad, hemos realizado un artículo enfocado en cómo crear un organigrama en Miro.
Esta guía te conducirá a través de pasos para diseñar un organigrama en Miro, asegurando que puedas representar la estructura de tu equipo de manera clara y atractiva. Gracias a instrucciones fáciles de seguir, aprenderás cómo usar todo el potencial de Miro, lo que hará que tu organigrama sea tanto informativo como visualmente llamativo.
Continuemos y exploremos cómo puedes mejorar la comprensión y comunicación de tu equipo con un organigrama bien diseñado en Miro.
En este artículo
Parte 1. ¿Cómo crear un organigrama en Miro?
Ahora continuando con la siguiente parte de nuestra guía, vamos a sumergirnos en el proceso de creación de organigrama. Crear un organigrama puede que parezca desalentador al principio, pero con los pasos adecuados puede ser simple.
En la siguiente sección, proporcionaremos instrucciones detalladas junto a imágenes que te ayudarán a visualizar cada paso al usar Miro para tu organigrama. De esta manera, serás capaz de seguir y aplicar con facilidad estos pasos para la estructura de tu propio equipo. Entonces, empecemos y convirtamos estas ideas en una realidad visual con Miro.
Paso 1. Sienta las bases

Abre Miro y te ofrecerán diversas opciones. Para empezar tu organigrama, dirígete a la sección Tablero Nuevo. Al seleccionar esa opción, se abrirá un espacio en blanco en donde podrás colocar tu información—perfecto para mapear la estructura de tu equipo usando las capacidades de Miro para crear un organigrama.
Paso 2. Selecciona una plantilla

¿No quieres empezar desde cero? Miro te respalda. Navega en la sección Plantillas y usa la barra de búsqueda para encontrar organigramas. Encuentra una que se adapte a tu visión y selecciona Usar para empezar a personalizarlo para tu organigrama en Miro. Este atajo puede ahorrarte tiempo y proporcionarte una estructura profesional para empezar.
Paso 3. Personaliza el texto

Personalizar tu organigrama de Miro es sencillo. Para modificar cualquier texto, solo da doble clic en el tema que quieres editar. Aparecerá una barra de herramientas que te permitirá ajustar el texto a tu gusto. Ya sea el nombre, título o departamento, puedes actualizar rápido la información para reflejar la estructura de tu organización.
Paso 4. Expande tu gráfico

Cuando llegue el momento de incluir a nuevos miembros de equipo en tu organigrama en Miro, solo da clic en la herramienta Formas en la barra de herramientas. Desde aquí, puedes seleccionar la forma que encaje con el estilo de tu gráfico y llévalo a tu lienzo. Ubícalo en relación con otros miembros para reflejar el crecimiento de la estructura de tu equipo.
Paso 5. Guarda y comparte tu trabajo

Para guardar el organigrama de Miro que creaste, da clic en el botón Compartir. Aparecerá una ventana y te permitirá ponerle nombre a tu archivo. Luego de colocar el título, selecciona Guardar para asegurar tu progreso. De esta manera, tu organigrama no solo estará guardado sino que también lo podrás compartirlo o editarlo en el futuro cuando desees.
Parte 2. ¿Cómo crear un organigrama gratis en EdrawMind?
Ahora que ya hemos explorado la creación de organigrama en Miro, cambiemos a EdrawMind, otra excelente herramienta para crear organigramas sin algún costo. Con los siguientes pasos, te mostraremos cómo usar EdrawMind para traer a la vida la estructura de tu equipo. ¿Listo para empezar? Vamos a sumergirnos en la simplicidad de crear un diagrama con EdrawMind.
 100% Seguro | Sin anuncios |
100% Seguro | Sin anuncios |Paso 1. Comienza con un lienzo en blanco

Empieza tu organigrama en EdrawMind al seleccionar el botón de Crear luego de abrir la aplicación. Luego de eso, elige Mapa mental local para abrir un nuevo espacio de trabajo. Aquí es donde crearás tu organigrama, colocando a cada miembro del equipo en su lugar correspondiente para representar la jerarquía de la organización.
Paso 2. Selecciona una plantilla

Si prefieres no empezar desde cero, dirígete a Red de plantillas de EdrawMind. Da clic en Galería para ingresar a la red de plantillas. Aquí, puedes escribir Organigrama en la caja de búsqueda para ver opciones relacionadas. ¿Encontraste una plantilla que encaja con tu visión? Simplemente da clic en Duplicar para empezar a personalizarlo con detalles de tu equipo.
Paso 3. Edita temas

Para personalizar tu organigrama, solo da doble clic en cualquier tema para cambiar su contenido. Aparecerá una barra de herramientas, lo que facilitará el estilo y formato de tu texto. Ya sea que estés actualizando los títulos de puestos o nombres de equipo, esta rápida función te ayuda a personalizar cada parte de tu gráfico.
Paso 4. Vincula el equipo

La función Relación en EdrawMind te permite conectar con facilidad distintos roles. Esta práctica herramienta muestra quién reporta a quién, esclareciendo la estructura de tu organización. Solo seleccionalo, traza una linea entre temas y tu gráfico empezará a tomar forma, reflejando las conexiones de tu equipo en la vida real.
Paso 5. Finaliza y exporta

Una vez tu organigrama esté listo, dirígete a la opción Guardar como para guardarlo. Da clic en Exportar y elige el formato que prefieras, como PNG para imágenes o PDF para documentos. Elige la configuración de calidad, presiona el botón Exportar y guardalo en tu computadora. ¡Ahora todo está listo para que compartas o imprimas tu organigrama!
Parte 3. ¿Qué es Wondershare EdrawMind?

EdrawMind surge como una plataforma en línea que se supera por ofrecer mapas mentales de primer nivel, mejorando la toma de notas y sólidas funciones de colaboración en equipo. Sus completas características lo hacen ideal para crear organigramas detallados, lo que facilita una visualización clara de cualquier estructura de equipo.
En particular, su utilidad para crear organigramas se caracteriza por su intuitiva interfaz y una variedad de plantillas personalizables. La disponibilidad del programa entre múltiples plataformas mejora su accesibilidad, permitiendo que los usuarios trabajen sin problemas entre diferentes dispositivos. Además, asegura que la colaboración en equipo sea eficiente y efectiva, sin importar la ubicación o el sistema operativo de su preferencia.
Principales características
- Colaboración en tiempo real: EdrawMind aumenta la productividad al permitir que múltiples usuarios trabajen en el mismo documento al mismo tiempo, asegurando una colaboración de equipo sin problemas y actualizaciones al instante.
- Red de plantillas: Su amplio repositorio de más de 5000 plantillas permite que los usuarios tengan una gran variedad de formas en cómo empezar sus proyectos, favoreciendo la creatividad y el ahorro de tiempo.
- Opciones de importación: Los usuarios pueden llevar ideas existentes a EdrawMind con facilidad, gracias la compatibilidad con la importación de archivos de MindManager, XMind y FreeMind, entre otros.
- Capacidad de exportación: La versatilidad de EdrawMind se extiende a sus opciones de exportación, permitiendo que los usuarios guarden su trabajo en diversos formatos, incluyendo PDF, Word y HTML, asegurando compatibilidad y facilidad al momento de compartir.
- Disponibilidad en múltiples plataformas: Con ayuda de una amplia variedad de plataformas incluyendo Windows, Mac, Linux, Web, iOS y Android, EdrawMind asegura la accesibilidad y flexibilidad, permitiendo que los usuarios trabajen de manera virtual desde cualquier dispositivo, donde sea.
Razones para elegirlo
- Diseño simple: EdrawMind optimiza el proceso de creación de los organigramas con la facilidad de arrastrar y soltar, convirtiendo lo que podría ser una asignación compleja en un ejercicio sencillo. Gracias a sus herramientas de diseño intuitivo, cualquier persona puede diseñar diagramas claros y profesionales sin algún desafío.
- Interfaz amigable: El diseño de la plataforma es claro y atractivo, lo que minimiza la confusión y permite que los usuarios se enfoquen en traer a la vida sus estructuras organizativas. Este enfoque optimiza la experiencia de los usuarios sin importar sus el nivel de sus habilidades técnicas.
- Asequible: EdrawMind se destaca por su asequibilidad, ya que ofrece opciones de costo competitivos, incluyendo una versión gratuita con amplias características, logrando ser accesible para todo tipo de personas y empresas que tienen en cuenta el presupuesto sin sacrificar la funcionalidad.
- Compatibilidad entre plataformas: La flexibilidad de EdrawMind se ejemplifica por funcionar entre diversas plataformas. Asegura que los usuarios tengan acceso a sus organigramas ya sea que usen una computadora en el trabajo, una Mac en casa, o un dispositivo móvil con iOS y Android cuando se movilicen.
Calificación del programa
- G2: 4.6 de 5 estrellas
- Capterra: 4.6 de 5 estrellas
Planes de precios
EdrawMind ofrece los siguientes planes de precios:
- Plan de suscripción: $59
- Plan fijo: $118 (pago único)
- Plan fijo en paquete: $245 (pago único)
Asimismo, es crucial que los usuarios visiten la página de precios de EdrawMind oficial para saber sobre los últimos precios y ofertas.
Conclusión
Gracias a los pasos detallados ya mencionados, crear un organigrama con las herramientas para Organigramas en Miro se vuelve menos en una asignación y más en una experiencia de claridad. Hasta ahora sabemos cómo es que las herramientas de Organigramas en Miro pueden ayudar a diseñar desde cero, personalizar plantillas y finalizar un gráfico que no solo cumple su propósito, sino que también puede añadir un valor estético a tus presentaciones.
Al pasar a EdrawMind, hemos comprobado que refleja las capacidades de Miro con su propio conjunto de características avanzadas e incluso con un amplio variedad de plantillas, convirtiéndolo en una alternativa estelar para crear organigramas detallados. Su interfaz fácil de usar, su asequibilidad y su compatibilidad con varias plataformas satisfacen a quienes valoran tanto la funcionalidad como la flexibilidad.
¿Por qué dejar pasar la oportunidad de mejorar el flujo de trabajo de tu equipo con estas poderosas herramientas? ¡Dale una oportunidad a EdrawMind y observa cómo el espíritu colaborativo de tu equipo se eleva!