Tener un organigrama resulta crucial para negocios, organizaciones o empresas. Les brinda a los empleados o miembros una visión clara de la estructura jerárquica dentro de su grupo. Proporciona una vista general de cómo se relacionan entre sí los miembros del personal. Así, todos saben a quién deben informar o dar instrucciones.
Gracias a la tecnología, ahora es mucho más sencillo elaborar un organigrama. Actualmente, hay muchas opciones disponibles para crear uno. Sin embargo, una de las formas más confiables y populares para elaborar estos organigramas es mediante PowerPoint. Este artículo te mostrará cómo utilizar PowerPoint para crear organigramas.

En este artículo
Comprender los organigramas
Un organigrama es una representación visual de cómo opera una organización. Sirve como una visión general de los roles, posiciones y conexiones dentro de la empresa. Los organigramas facilitan que los empleados comprendan sus responsabilidades. Además, los organigramas son útiles para establecer las líneas de reporte y los canales de comunicación.
1. Roles habituales en un organigrama
Por lo general, un organigrama muestra los roles clave dentro de la organización. Estos roles pueden variar según el tamaño y la naturaleza de la empresa. Algunas posiciones comunes incluyen:
- Director ejecutivo (CEO):el CEO es la máxima autoridad dentro de la organización. Es responsable de tomar decisiones importantes y establecer la dirección estratégica.
- Jefes o gerentes de departamento:estas personas supervisan departamentos o áreas específicas. Estos pueden incluir finanzas, recursos humanos, marketing y operaciones.
- Líderes de equipo/supervisores:los líderes de equipo o supervisores gestionan equipos o empleados.
- Miembros del personal:estos empleados trabajan dentro de la organización. Hacen diversas tareas y responsabilidades según sus roles y posiciones.
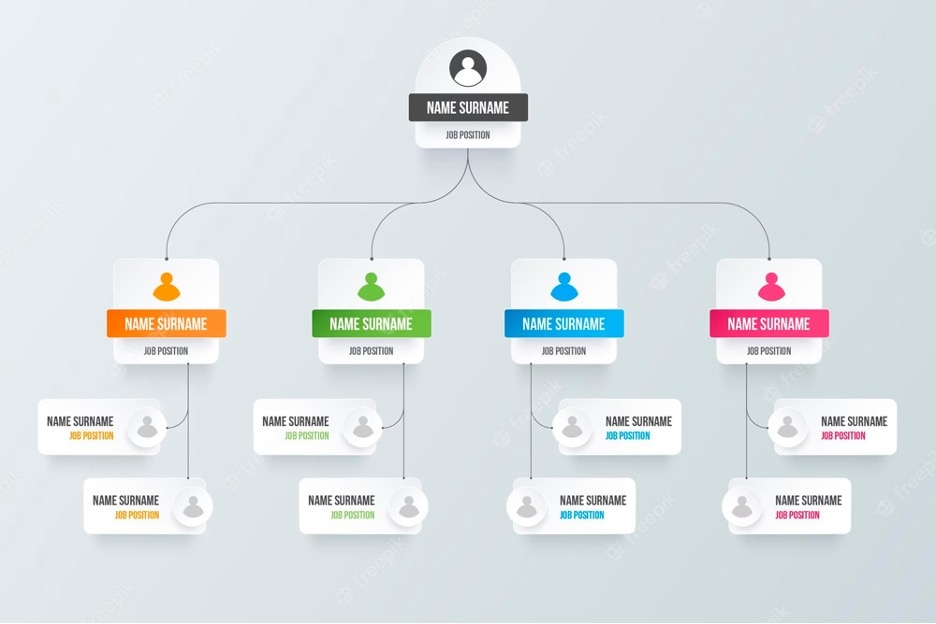
2. Qué tener en cuenta al crear organigramas
Al redactar un organigrama, es necesario tener en cuenta varios puntos. Es importante representar con precisión las relaciones de reporte. También se debe mostrar el flujo de autoridad dentro de la organización. Será útil si utilizas títulos y descripciones de trabajo claros y directos.
3. Tipos de organigramas
Existen diferentes tipos de organigramas, cada uno con un propósito específico. Algunas tipos comunes incluyen:
- Organigrama jerárquico:esta es la forma más tradicional, mostrando la estructura de la organización de arriba hacia abajo. El director ejecutivo se encuentra en la parte superior. Debajo se desglosan varios departamentos y posiciones.
- Organigrama matricial:los empleados se organizan en una estructura matricial según la función y el producto/proyecto. Este tipo de organigrama destaca los equipos multifuncionales y sus relaciones.
- Organigrama plano:este organigrama elimina múltiples capas de gestión. Enfatiza un enfoque más descentralizado. Fomenta un entorno de trabajo colaborativo y agiliza la toma de decisiones.
Creando un organigrama funcional con PowerPoint
Microsoft PowerPoint es una herramienta versátil que va más allá de las presentaciones. Sí, se le conoce por su capacidad para cautivar a la audiencia. Sin embargo, las personas también pueden utilizar PowerPoint para diversos propósitos. Por ejemplo, puede crear organigramas. Cuenta con una interfaz fácil de usar y funciones de diseño extensas. También es compatible con otras aplicaciones de Microsoft Office. Esto hace que PowerPoint sea ideal para crear organigramas funcionales y atractivos.
1. Creando un organigrama con PowerPoint
Para crear un organigrama en PowerPoint, sigue estos sencillos pasos:
Paso 1: Abre Microsoft PowerPoint y crea una nueva presentación.
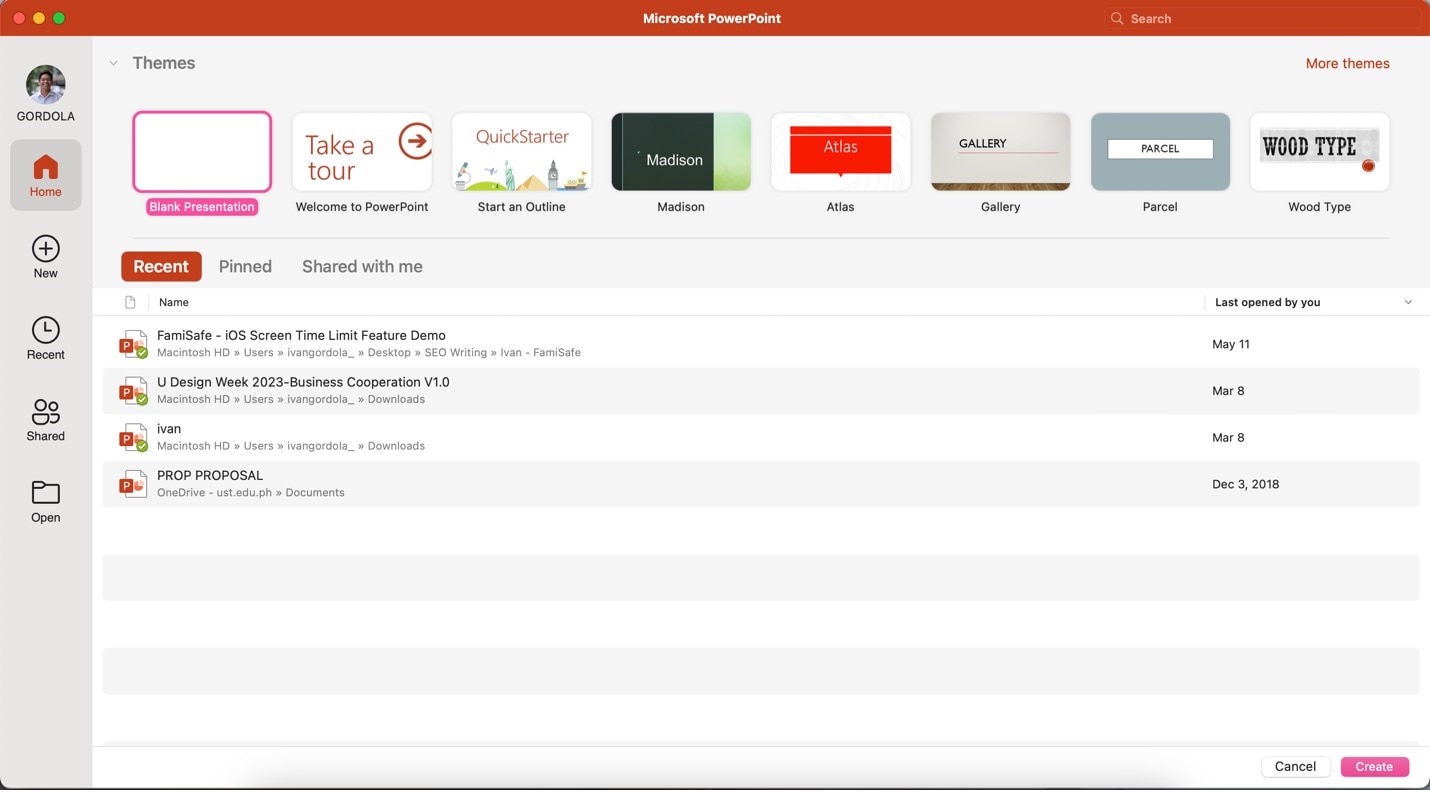
Paso 2: Haz clic en la pestaña Insertar en la parte superior de la ventana de PowerPoint y ve a la opción SmartArt.
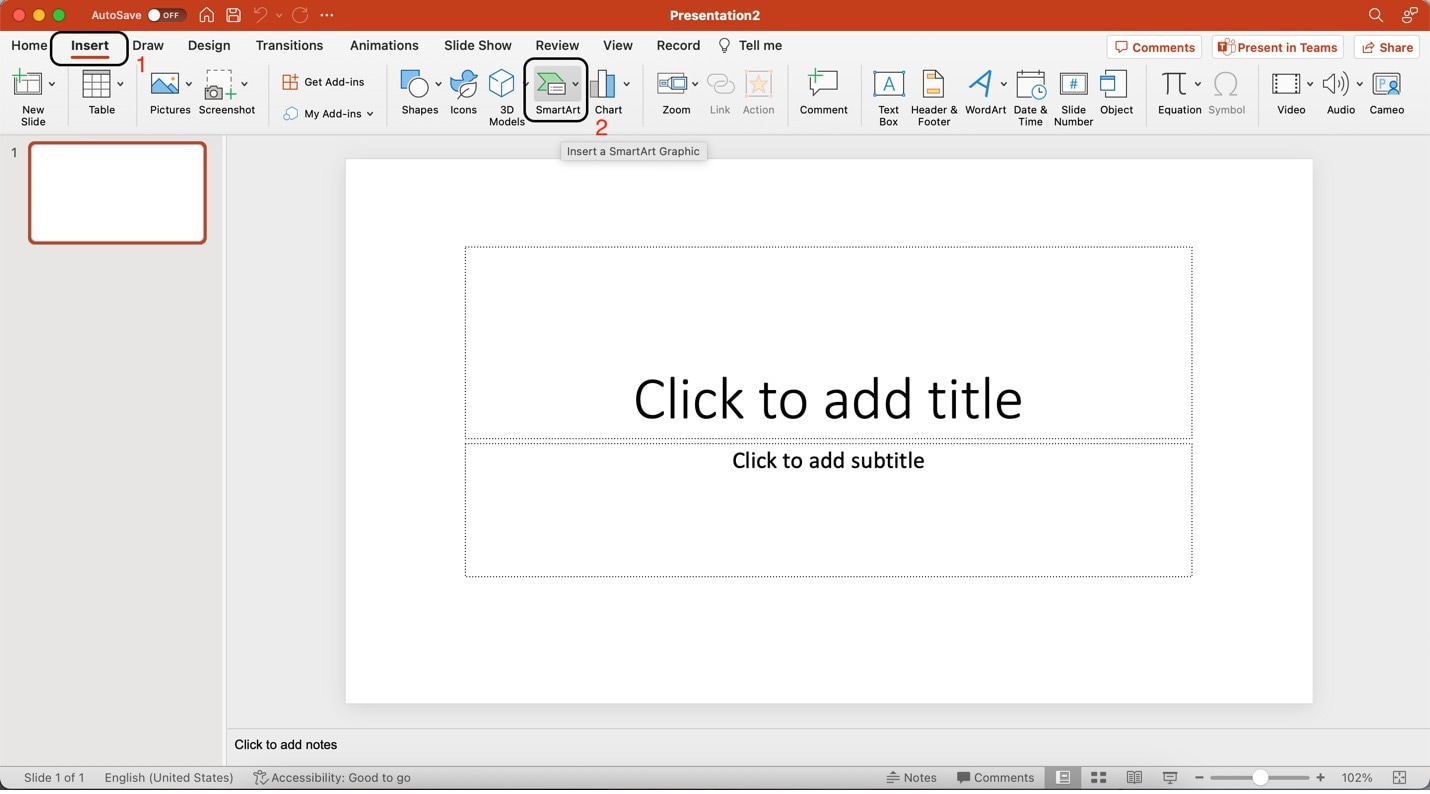
Paso 3: Selecciona la categoría Jerarquía en el menú SmartArt . Verás varios diseños de organigramas. Selecciona el diseño deseado de organigrama haciendo clic en él. Debería mostrarse en tu diapositiva después.
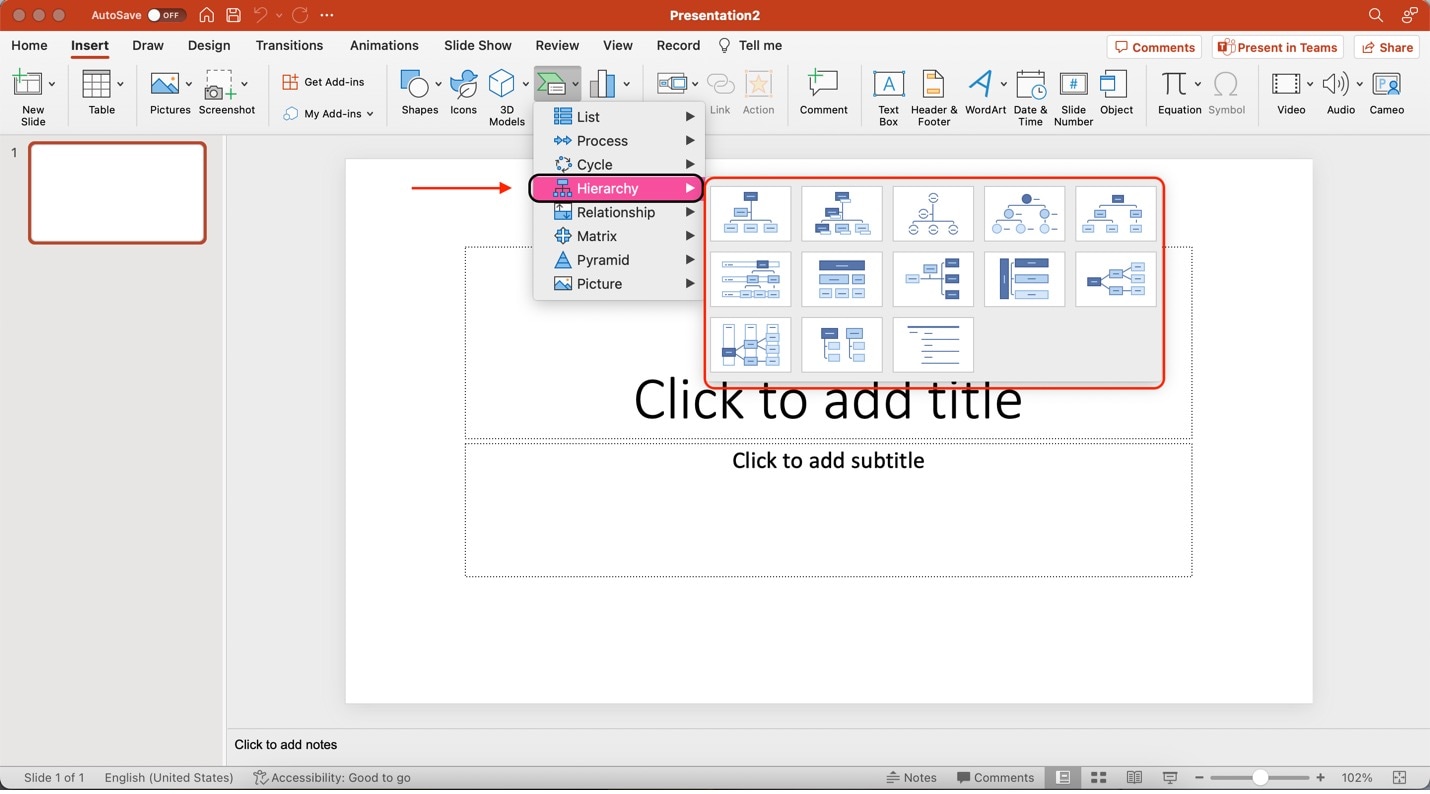
Paso 4: Cuando hayas elegido un gráfico, edita el texto utilizando el cuadro de texto de SmartArt. Esta ventana aparece cuando haces clic en el gráfico. Edita los campos [Text] según sea necesario.
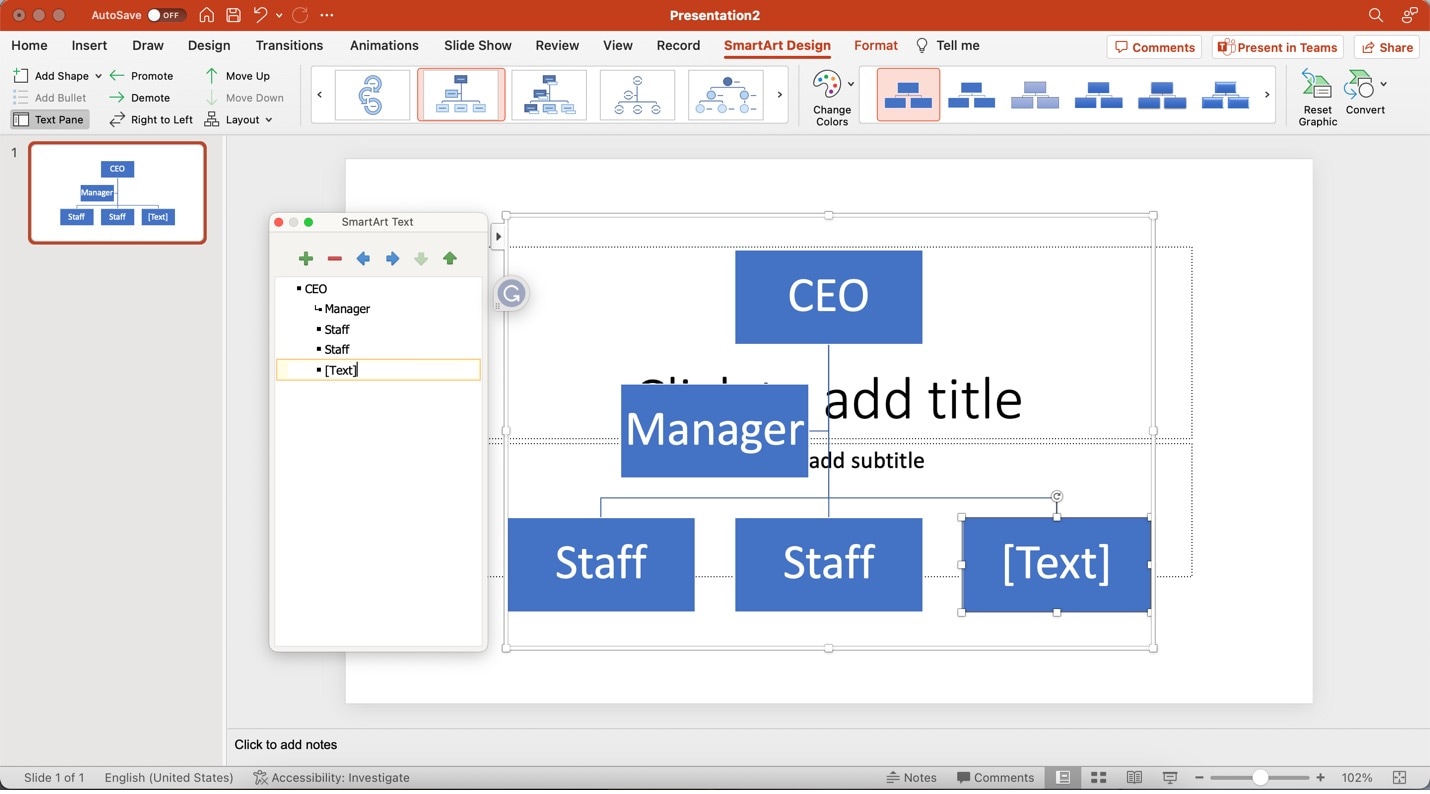
2. Consejos para crear gráficos organizativos efectivos en PowerPoint
Explorar y utilizar una nueva aplicación puede ser un desafío. Puede ser complicado encontrar maneras de sacarle el máximo provecho a PowerPoint, sobre todo si eres principiante en la aplicación. En esta parte, vamos a hablar de algunos consejos que puedes utilizar para crear organigramas en PowerPoint.
- Utilizando formas/símbolos. Personaliza tu organigrama utilizando formas y símbolos. Puedes emplearlos para representar diversas posiciones y roles. Puedes modificar su tamaño, color y estilo para mejorarlos. Puedes unir las formas con líneas o flechas para representar relaciones de reporte.
- Utilizando plantillas predefinidas:PowerPoint cuenta con una amplia gama de plantillas prediseñadas pensadas para la creación de gráficos. Estas plantillas ofrecen un aspecto profesional y pulido que ahorra tiempo y esfuerzo. Navega a través de las plantillas en el menú «SmartArt». También puedes explorar recursos online para obtener plantillas adicionales.
- Aprovechar al máximo los elementos multimedia:integrar elementos multimedia como fotos y videos puede mejorar tu organigrama. Puedes añadir fotos de los miembros clave del personal a sus posiciones correspondientes. Las fotos facilitarán que los empleados identifiquen a los miembros del equipo. Asimismo, incluir otros elementos puede contribuir a establecer la cultura y los valores de la organización.
- Tener el archivo editable listo en todo momento: Las organizaciones pueden cambiar con el tiempo. Por eso, es fundamental tener el archivo principal de tu organigrama siempre preparado. El organigrama también garantiza que todos en tu equipo sean flexibles y puedan adaptarse a los cambios de manera rápida. Hacer un organigrama desde cero cada vez que hay un cambio puede ser poco eficiente.
Crear organigramas efectivos será pan comido al aprovechar al máximo estos consejos. Después de todo, un organigrama difícil de entender lo hará ineficaz.
Presentando Wondershare EdrawMind: Una herramienta alternativa y poderosa para la creación de organigramas
Wondershare EdrawMind es una potente herramienta de mapas mentales con muchas funciones de creación de gráficos. Está diseñado para ayudarte a crear gráficos hermosos pero funcionales para cualquier propósito. Uno de esos propósitos podría ser la creación de organigramas. Es posible que notes que PowerPoint puede resultar complicado de navegar y utilizar para crear estos gráficos. Así que, EdrawMind está aquí para facilitar tu trabajo.
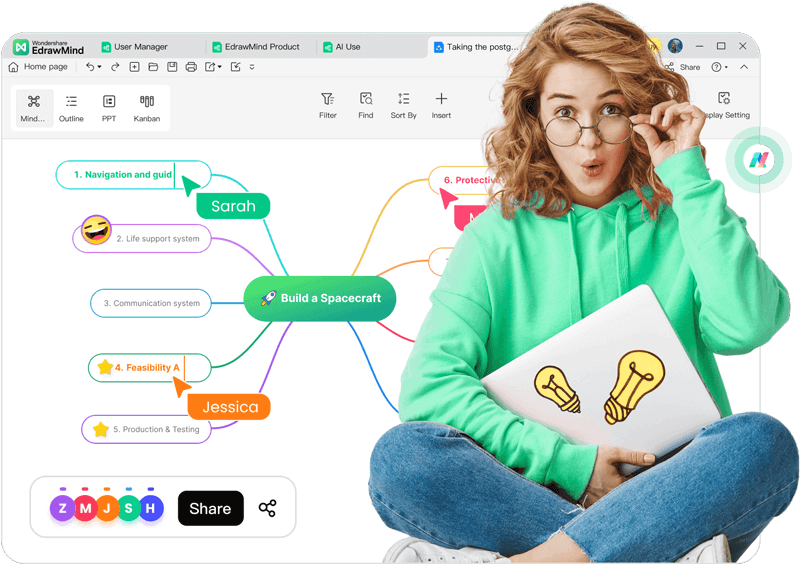
Incluye algunas características importantes, como:
- Plantillas predefinidas: EdrawMind ofrece una amplia selección de plantillas diseñadas de manera atractiva. Te facilitan el inicio de tu organigrama sin complicaciones. Explora la Galería de mapas mentales para descubrir plantillas seleccionadas por otros propietarios de negocios.
- Interfaz de arrastrar y soltar: La interfaz intuitiva de EdrawMind te permite mejorar tus organigramas con elementos multimedia. Personaliza y organiza elementos de manera sencilla con un simple arrastrar y soltar.
- Lienzo infinito: EdrawMind ofrece un lienzo prácticamente ilimitado para tu cronograma organizativo. Este espacio te permite crear organigramas detallados y completos de manera sencilla.
- Zoom y desplazamiento: Tu negocio crece con el tiempo, haciendo que tu organigrama se vuelva más extenso. En ese caso, explorar y visualizar todo el organigrama puede volverse complicado. Las funciones Zoom y Desplazamiento de EdrawMind te permiten acercar y alejar, así como desplazarte por el lienzo. Esto hace que explorar y examinar tu organigrama completo sea muy fácil.
- Opciones de importación y exportación: EdrawMind ofrece capacidades de importación y exportación sin problemas. Puedes importar datos y recursos para mejorar tu línea de tiempo. También puedes exportar tus organigramas completos a PowerPoint u otros formatos.
Aquí tienes una tabla rápida para que veas por qué EdrawMind es mejor para organigramas que PowerPoint:
| Wondershare EdrawMind | Aplicaciones de PowerPoint |
|
|
1. Cómo crear organigramas con EdrawMind
Crear organigramas es sencillo con EdrawMind. Para empezar a diseñar tus gráficos sorprendentes, sigue los pasos que se indican a continuación:
Paso 1: Instalar y descargar EdrawMind desde el sitio web oficial.
Paso 2: Iniciar la aplicación. En la página de inicio de la aplicación, haz clic en Organigrama.
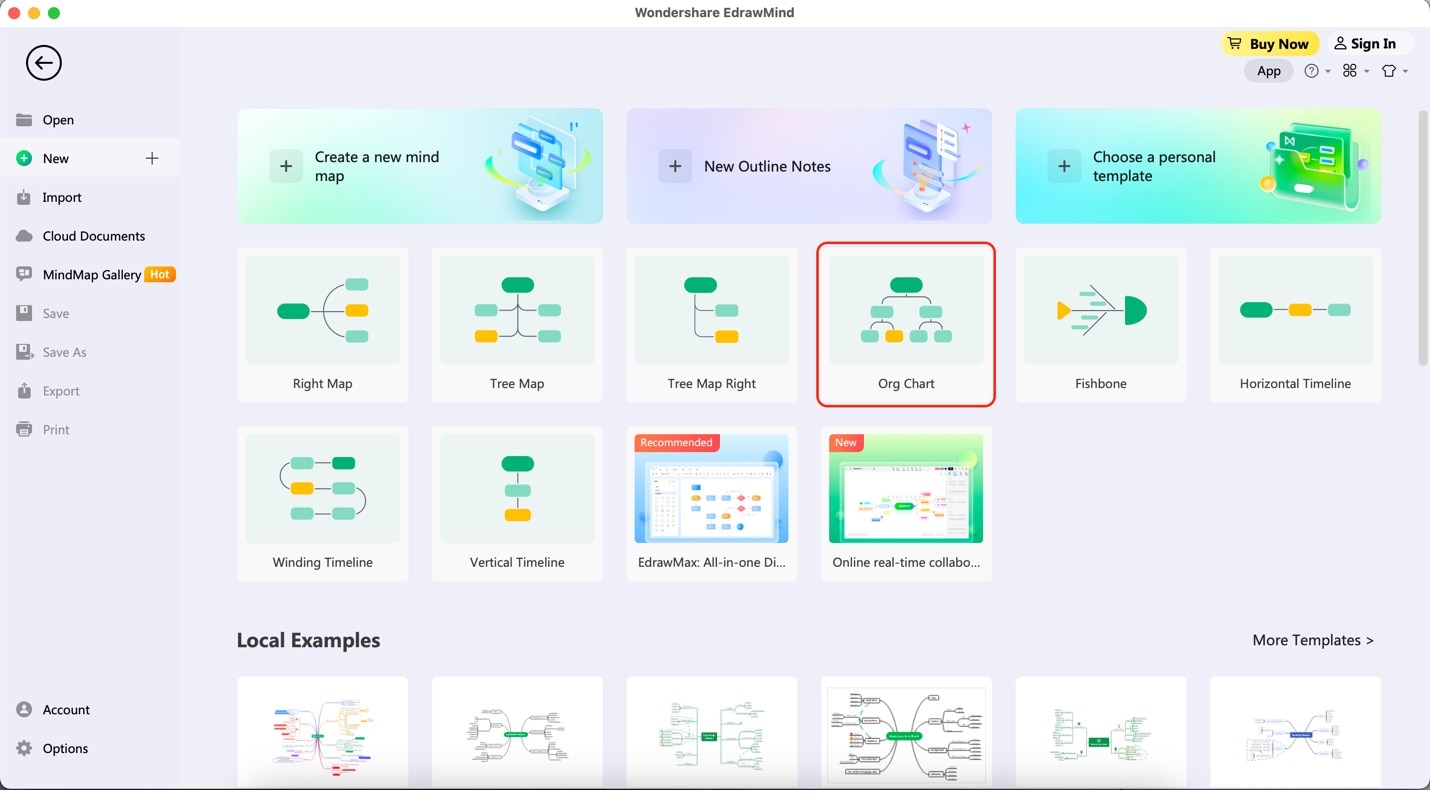
Paso 3: Iniciar la edición de los cuadros de texto de tu gráfico haciendo doble clic en ellos hasta que aparezca el cursor de texto y se resalte el texto original.
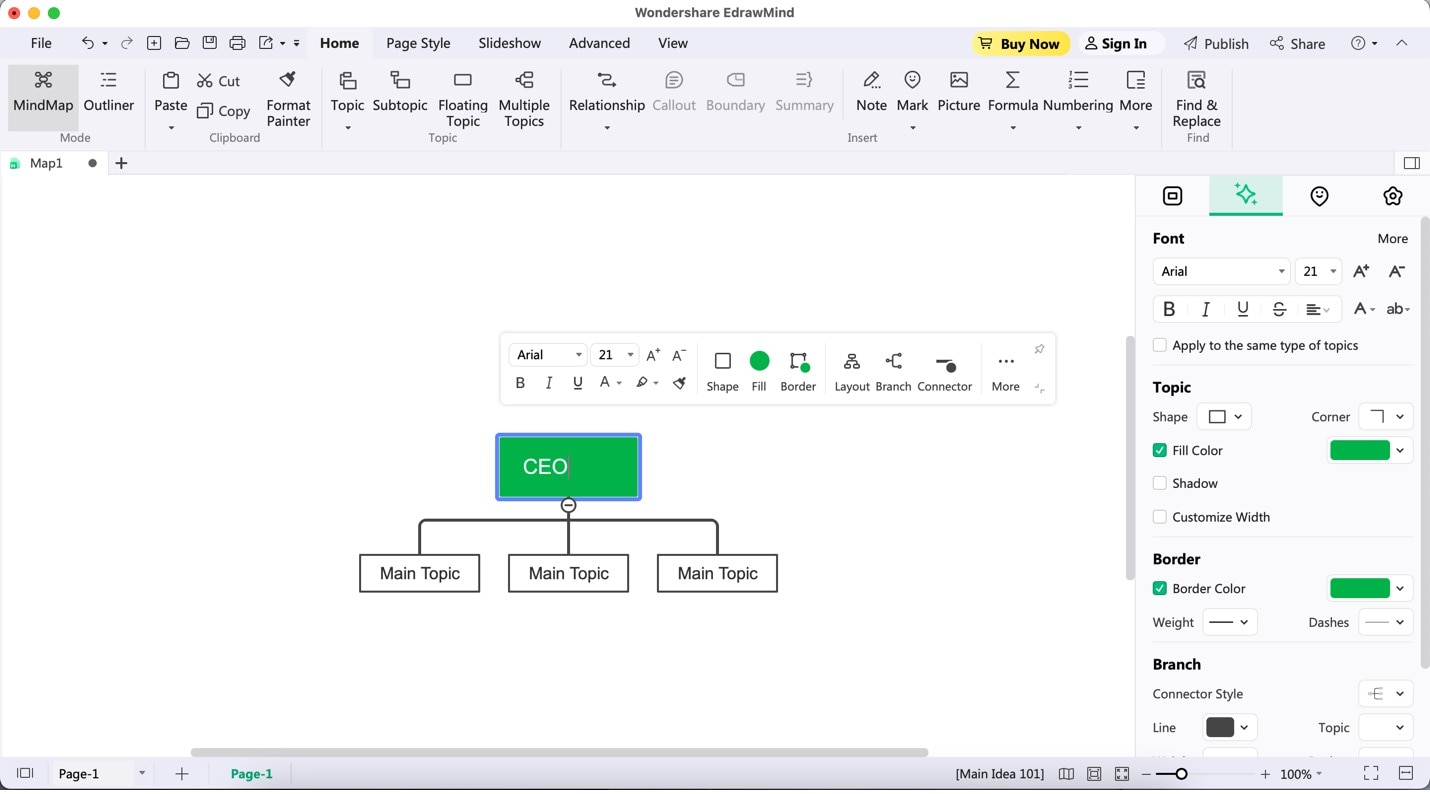
Paso 4: Agregar más relaciones a tu gráfico haciendo clic en un cuadro y después seleccionando Subtema en la barra de herramientas superior.
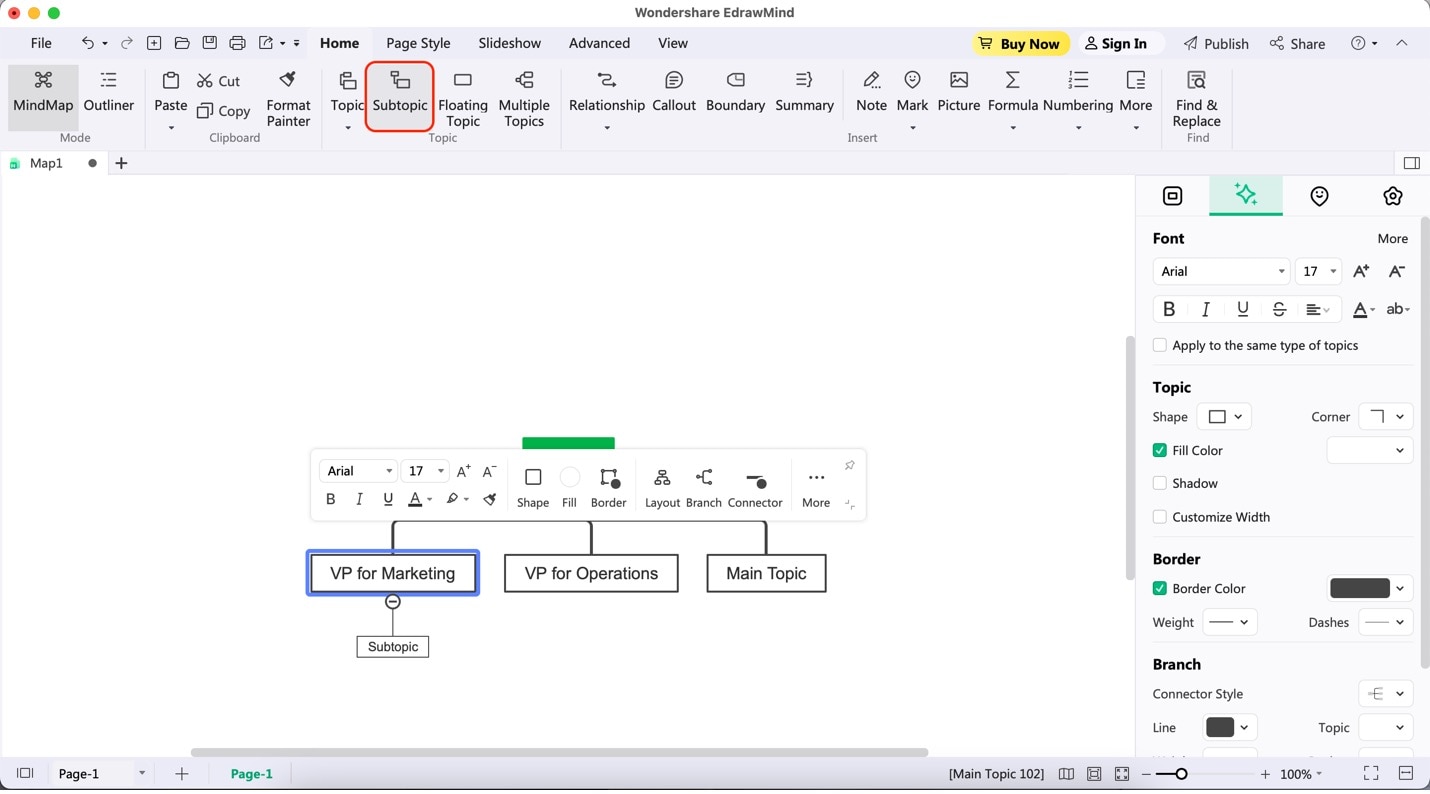
2. Exportar organigramas de EdrawMind a PowerPoint
Después de elaborar tu organigrama, es posible que quieras transferirlo a Microsoft PowerPoint. Sigue estos dos pasos sencillos para aprender cómo exportarlos:
Paso 1: Al finalizar tu organigrama, haz clic en Archivo en el lado izquierdo de la barra de herramientas superior.
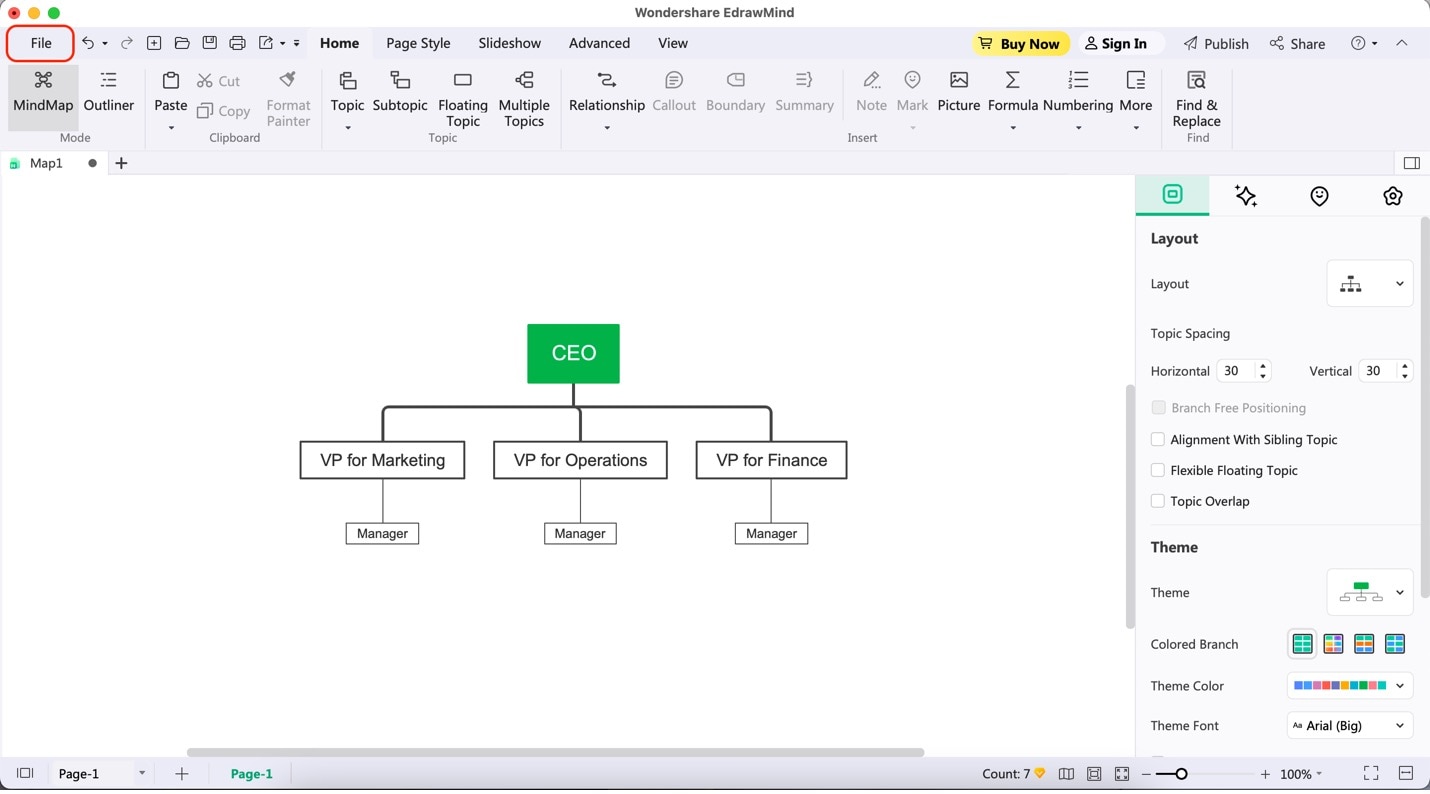
Paso 2: En la página que aparece, haz clic en Exportar. Luego, haz clic en PPT. Ajusta los detalles de tu archivo de exportación y haz clic en el segundo botón Exportar.
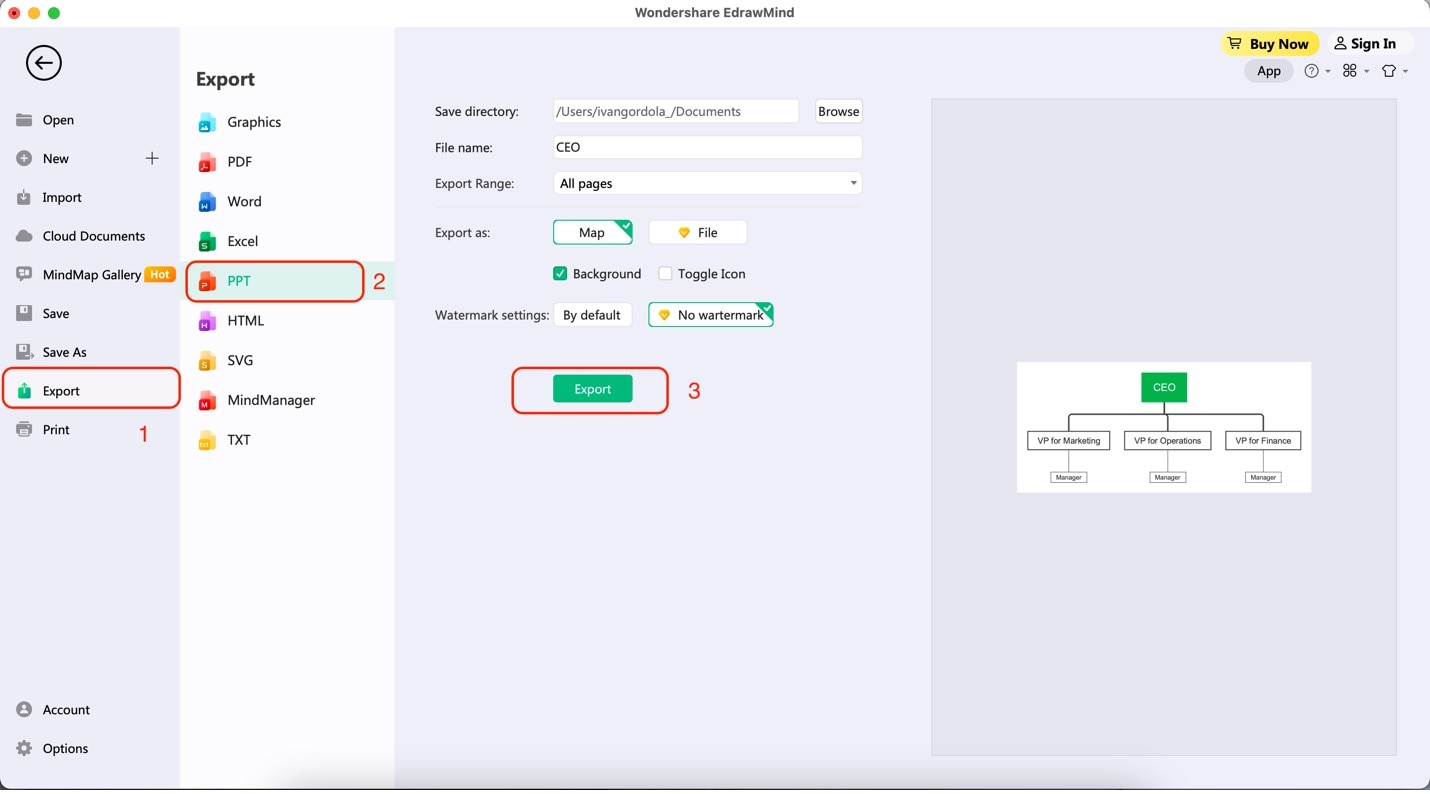
Conclusión
Los organigramas son herramientas increíbles. Facilitan la visualización de cómo funciona internamente una organización. Al mismo tiempo, esto facilita una comunicación fluida y la toma de decisiones informadas. Esto ha convertido a PowerPoint en un aliado confiable para la creación de gráficos. Sin embargo, una opción aún más potente y agradable es EdrawMind.
EdrawMind cuenta con diversas funciones y una interfaz intuitiva. Esto proporciona una solución sofisticada pero fácil de usar para elaborar organigramas. Así, tus organigramas realmente destacan tanto en funcionalidad como en estética. Descubre todo el potencial de visualización de tu organización con EdrawMind. Eleva tu experiencia de creación de gráficos a nuevas alturas.




