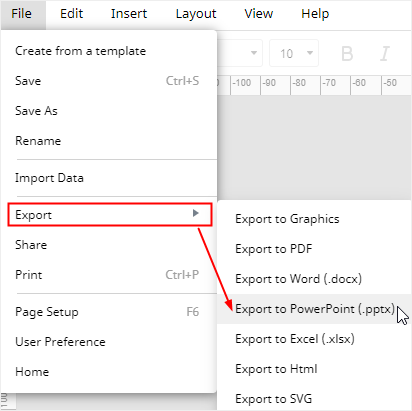Cómo Crear un Organigrama en PowerPoint
Microsoft PowerPoint es una poderosa herramienta de presentación y su funcionalidad de diagramación puede ser muy útil cuando necesites crear un organigrama y no conozcas ningún creador profesional de organigramas.
EdrawMax
Software de diagramas todo en uno
En este tutorial, te guiaremos para crear un organigrama básico en PowerPoint y te recomendaremos una eficiente herramienta de diagramación: EdrawMax, que es más fácil, rápida y productiva que PowerPoint para crear organigramas.
Cómo Crear un Organigrama en PowerPoint
Cuando quieras crear un organigrama en PowerPoint, puedes seguir estas sencillas instrucciones.
a. Agregar Estructura
En primer lugar, puedes seleccionar y añadir la estructura organizativa adecuada en la página de dibujo.
Haz clic en la pestaña Insertar, encuentra SmartArt, luego aparecerá un cuadro de diálogo Elegir un Gráfico SmartArt. Después de eso, haz clic en la categoría Jerarquía en el panel izquierdo y selecciona la estructura de ejemplo deseada.
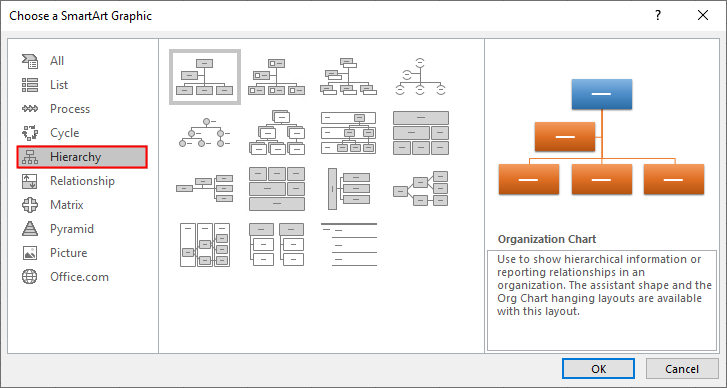
b. Agregar Texto
Después de añadir la estructura organizativa, debes rellenar la información relacionada en las formas, como los cargos, para ilustrar mejor las relaciones en la organización, ya que cada forma del organigrama representa a una persona en la organización y el cargo que ocupa.
Para añadir texto en las formas, hay dos maneras de lograrlo:
- Haz clic en la forma y edita el texto directamente;
- Haz clic en el ícono del triángulo a la izquierda del organigrama y podrás editar el texto en la ventana emergente.
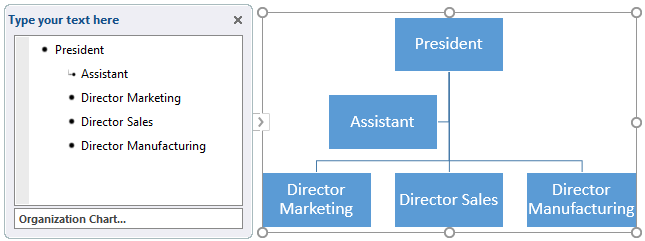
c. Agregar Formas
En general, el número de formas por defecto en el ejemplo de organigrama es inadecuado para la mayoría de nosotros. Por lo tanto, necesitas añadir formas en el organigrama.
Selecciona la forma, ve a la pestaña Diseño, elige Agregar Forma y selecciona la manera de añadir una forma en función de tus necesidades.
Por ejemplo, si eliges la forma de Director de Producción y la opción “Agregar Forma Después”, entonces la forma recién añadida se agregará en el lado derecho del cuadro de Director de Producción.
Si eliges Agregar Forma Arriba, entonces la forma en blanco sustituirá al cuadro de Director de Producción, el Director de Producción se moverá al nivel inferior y se convertirá en el subordinado de la persona que está en la forma en blanco.
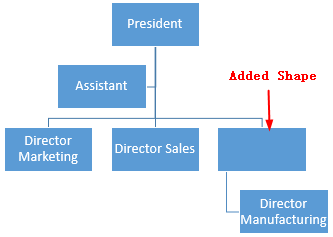
d. Mover Formas
Elige una forma, la pestaña Diseño de las Herramientas SmartArt aparecerá en la cinta.
Para mover las formas, puedes utilizar las funciones Ascender/Descender y Subir/Bajar en la pestaña Diseño para lograr diferentes efectos.
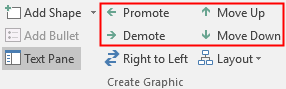
Para ascender/descender una forma:
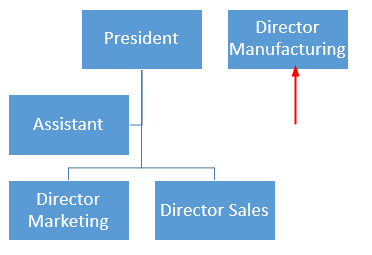
Selecciona Director de Producción, elige Ascender y el nivel de esta forma se incrementará en 1 nivel, por lo que el Director de Producción ahora está al mismo nivel que el Presidente.
Por el contrario, cuando seleccionas Director de Producción, elige Descender y el nivel de esta forma se reducirá en 1 nivel, por lo que el Director de Producción está al mismo nivel que otros directores.
Para subir/bajar una forma:
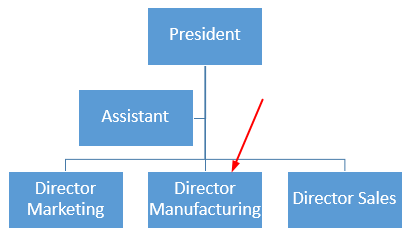
Selecciona Director de Producción, elige Subir y esta forma se moverá horizontalmente, por lo que el Director de Producción ahora está en frente de Director de Ventas.
En cambio, al seleccionar Director de Producción, elige Bajar y el Director de Producción estará detrás de Director de Ventas.
e. Dar Formato a un Organigrama
Cuando seleccionas una forma o todo el organigrama, las pestañas Diseño y Formato de las Herramientas SmartArt aparecerán en la cinta.
En la pestaña Diseño, puedes cambiar los diseños del gráfico, los colores del tema, los estilos de SmartArt, que son para todo el organigrama.

En la pestaña Formato , puedes cambiar los tamaños de las formas, los estilos de las formas, los estilos de WordArt y la disposición, que son para todas las formas.

Cómo Crear un Organigrama en EdrawMax
Realmente lleva mucho tiempo rellenar la estructura organizativa y requiere muchos pasos adicionales al hacer un organigrama en PowerPoint.
Usar el creador profesional de organigramas EdrawMax podría ser una opción maravillosa. No necesitas perder tiempo extra en la preparación. Con plantillas prediseñadas y abundantes símbolos, EdrawMax puede ahorrar tu tiempo y energía para crear organigramas de alta calidad.
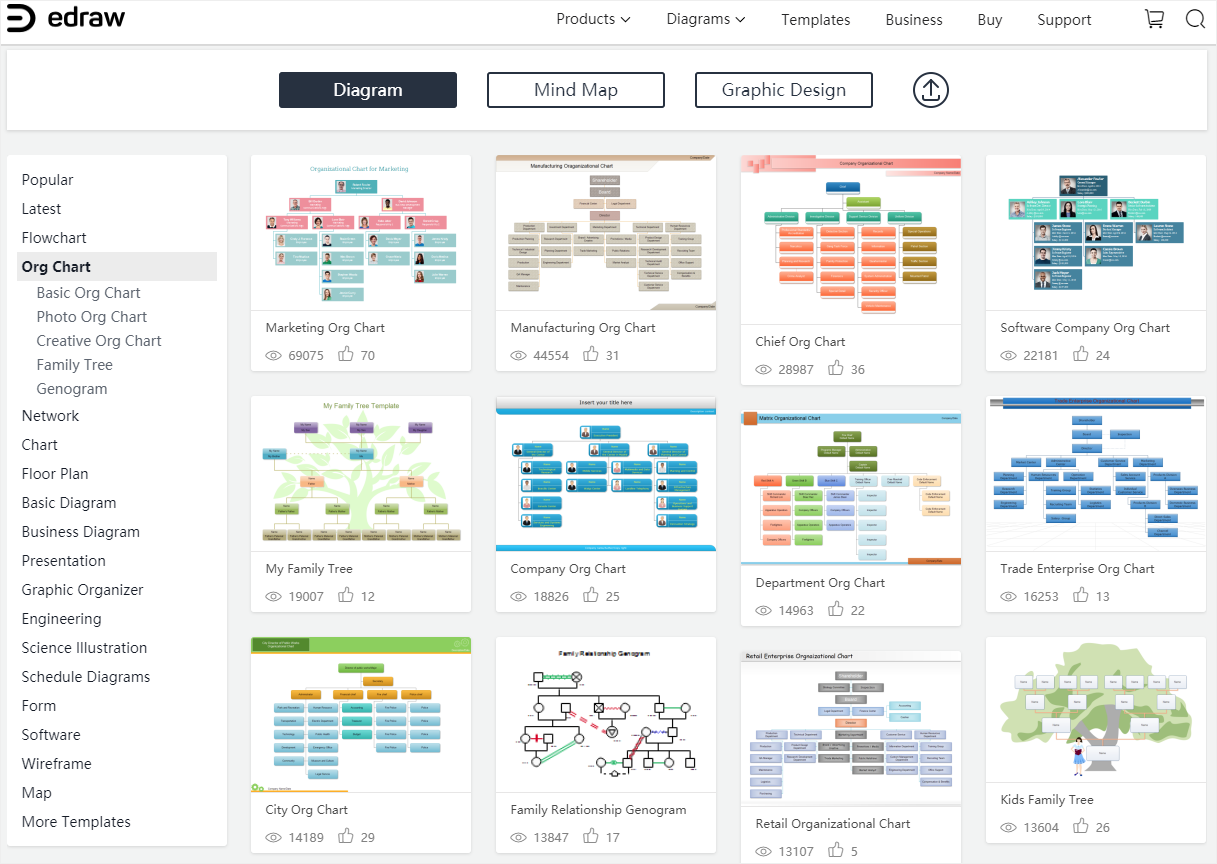
Los pasos para crear un organigrama en EdrawMax:
- Activa EdrawMax y selecciona una plantilla de organigrama deseada en la galería de Organigramas.
- Haz doble clic en la plantilla para entrar en la interfaz de dibujo.
- Modifica y personaliza la plantilla para crear tu propio organigrama con herramientas de dibujo especiales, incluyendo cambiar fotos, cambiar opciones de visualización, importar datos del organigrama, etc.
- Guarda y exporta el organigrama en los formatos de archivo que desees.
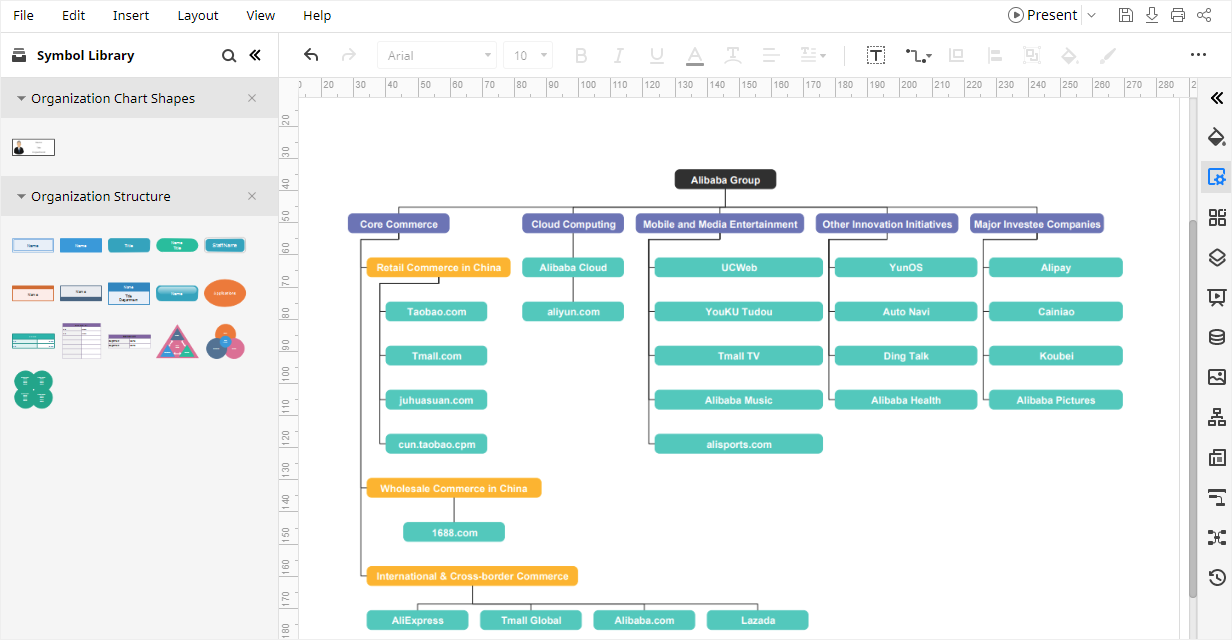
Cómo exportar un diagrama de EdrawMax a PowerPoint
Puedes construir diagramas creativos y complicados en EdrawMax y exportarlos a archivos editables de PowerPoint. Ve a la pestaña Archivo, haz clic en Exportar > Exportar a PowerPoint, y el sistema guardará y descargará automáticamente el organigrama creado como un archivo de PowerPoint. De este modo, podrás obtener un organigrama en formato PowerPoint. Todos los archivos de Microsoft Office exportados desde EdrawMax son editables.
Así, habrá menos problemas o dificultades para crear un organigrama en PowerPoint con la ayuda de EdrawMax y puedes compartir libremente tus diagramas hechos por EdrawMax con tus colegas o amigos que no utilizan EdrawMax.
Además, tú y tus amigos pueden editar y modificar el organigrama exportado en Microsoft PowerPoint (sólo para la versión 2013 o superior).