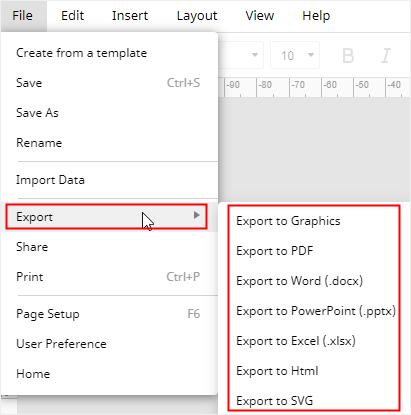Cómo Crear un Organigrama en Google Slides
¿Estás buscando una forma rápida de crear un organigrama pero no conoces ningún creador profesional de organigramas? Google Slides puede ser una buena opción para crear rápidamente un organigrama básico. En este artículo, te diremos cómo crear un organigrama mediante diferentes maneras en Google Slides.
EdrawMax
Software de diagramas todo en uno
Cómo Crear un Organigrama en Google Slides
Paso 1: Seleccionar Diseño En Blanco
Activa Google Slides en el navegador y abre una nueva diapositiva. Haz clic en Diseño en la barra de herramientas y elige En Blanco en el menú desplegable.
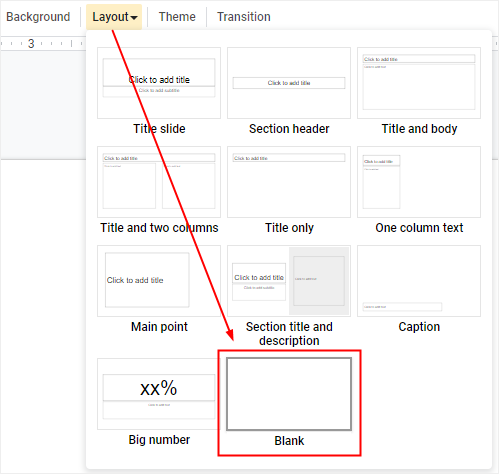
Paso 2: Insertar una Plantilla de Diagrama Jerárquico
En Google Slides no hay plantillas exactas de organigramas prediseñadas. Sin embargo, puedes utilizar un diagrama jerárquico para dibujar tu propio organigrama, pues ambos están diseñados para presentar la relación jerárquica.
Ve a la pestaña Insertar, haz clic en Diagrama en el menú desplegable para abrir el panel Diagramas, donde puedes encontrar el diagrama jerárquico deseado.
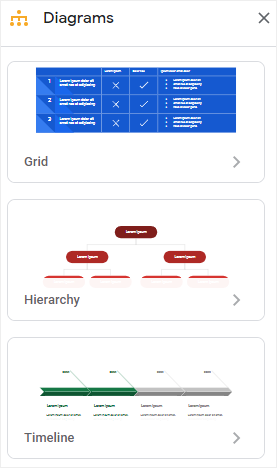
Haz clic en el ícono Jerarquía y elige tu tipo de diagrama favorito en el panel. Además, puedes modificar el número de niveles y el color del tema.
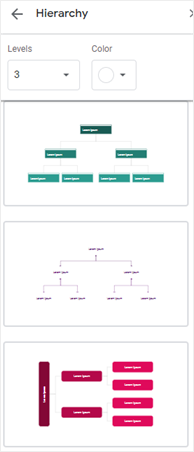
Paso 3: Haz Tu Propio Organigrama
Haz clic en la miniatura y el organigrama que selecciones se insertará en la diapositiva. Ahora puedes introducir la información de los empleados en la gráfica.
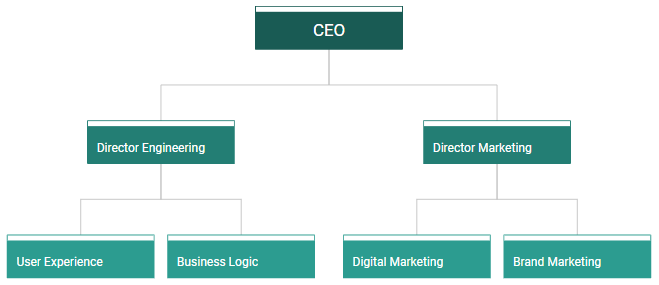
Paso 4: Dar Formato a Tu Organigrama en Google Slides
Selecciona una de las tarjetas de empleado, haz clic derecho y elige Opción de Formato en el menú contextual para abrir el panel de Opciones de Formato.
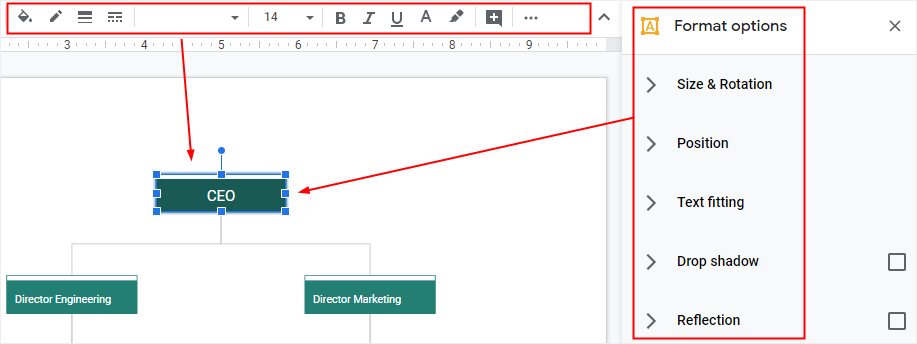
Con otras opciones de formato de la barra de herramientas, puedes cambiar el estilo, el color, el tamaño o la posición de la tarjeta seleccionada.
La primera forma de crear un organigrama en Google Slides puede llevar mucho tiempo si hay muchos empleados agregados al organigrama.
En consecuencia, te presentaremos la segunda forma de crear un organigrama en Google Slides, para lo cual necesitas crear el organigrama en Google Sheets al principio.
Nota: Haz clic en aquí para saber cómo crear un organigrama en Google Sheets.
Una vez que hayas hecho un organigrama en Google Sheets basado en los datos, ve a la pestaña Insertar de Google Slides, haz clic en Gráfica > Desde Sheets en el menú.
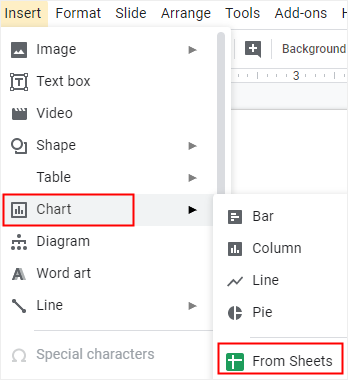
Sigue las instrucciones e importa el organigrama de Google Sheets a la diapositiva. Ahora, el organigrama insertado puede parecerse a la siguiente gráfica.
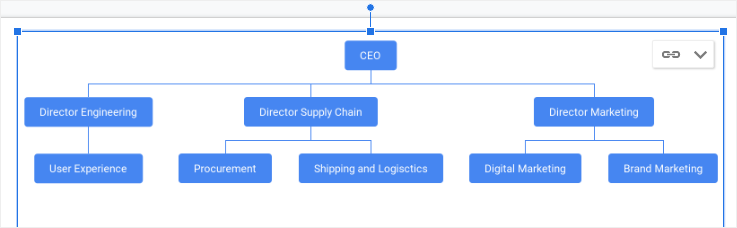
También puedes utilizar las herramientas de formato mencionadas anteriormente para cambiar el estilo o el color del organigrama hasta que éste se ajuste a tus necesidades.
Cómo Crear un Organigrama en EdrawMax
Sin embargo, comparado con esos creadores de organigramas profesionales, Google Slides no es para nada competente para hacer organigramas complicados. Por lo tanto, me gustaría recomendarte EdrawMax. Automatizará el proceso y creará un organigrama para ti en minutos.
Paso 1: Encuentra una Plantilla de Organigrama
Ve a Plantillas de Edraw, y elige la plantilla de organigrama que desees de la galería de plantillas.
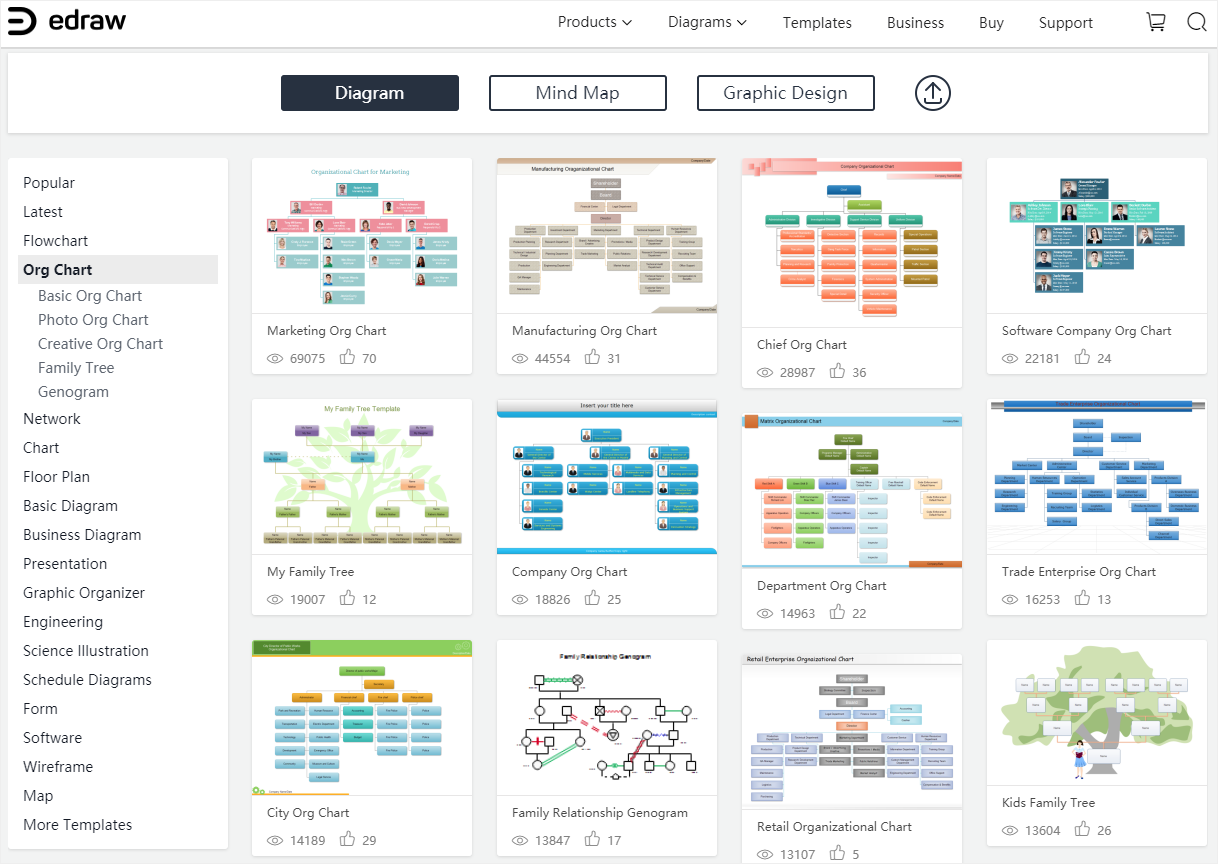
Luego puedes activar EdrawMax, hacer clic en Importar en la página Home/Principal y la aplicación abrirá la plantilla. Podrás editar la plantilla y hacer tu propio organigrama.
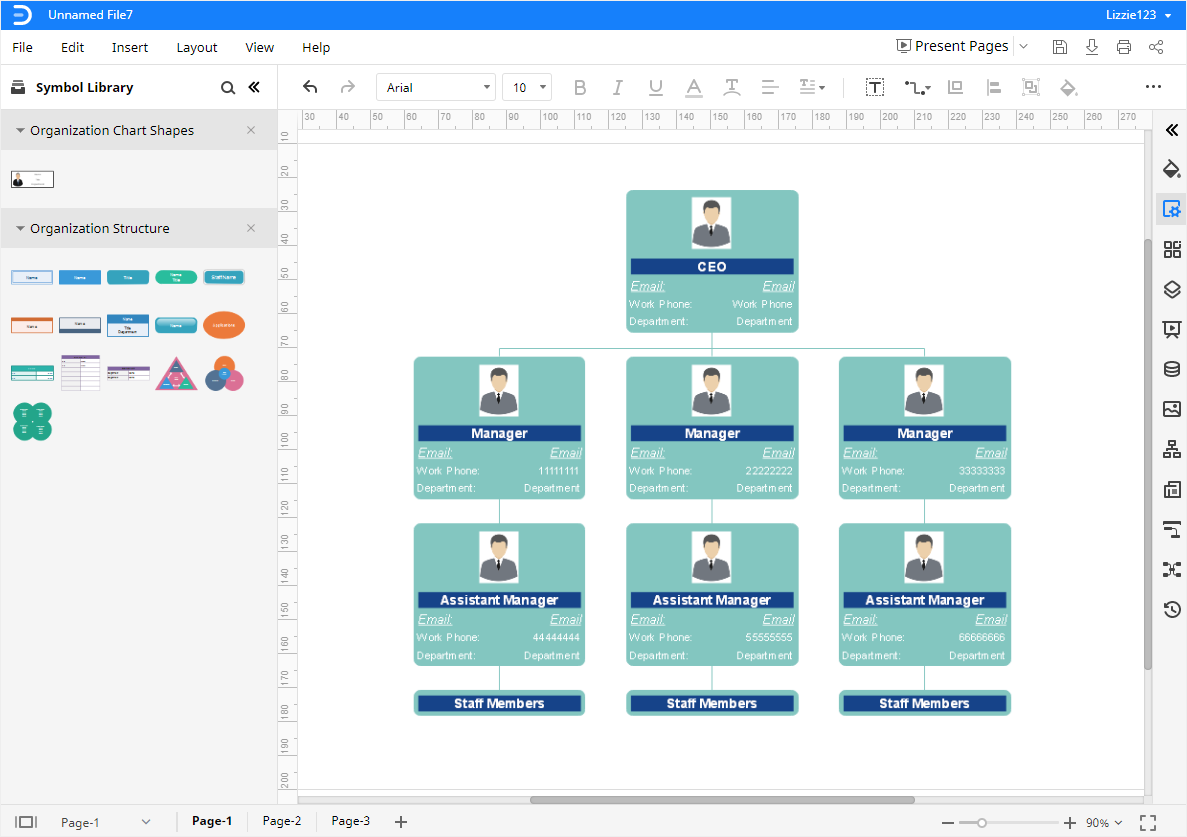
Paso 2: Importa Datos de Tu Organigrama
Si ya has clasificado los datos para hacer el organigrama en una hoja de cálculo o en un archivo CSV, también puedes importar los datos a EdrawMax y la aplicación generará un organigrama para ti automáticamente.
Abre una plantilla de organigrama en blanco, ve a la pestaña Archivo, haz clic en Importar Datos en el menú desplegable y aparecerá el cuadro de diálogo Importar Datos.
Haz clic en el ícono Organigrama, y verás que se abre el Asistente para Importar Datos. Luego necesitas encontrar el archivo de datos en tu computadora y seguir las instrucciones del Asistente para importar los datos.
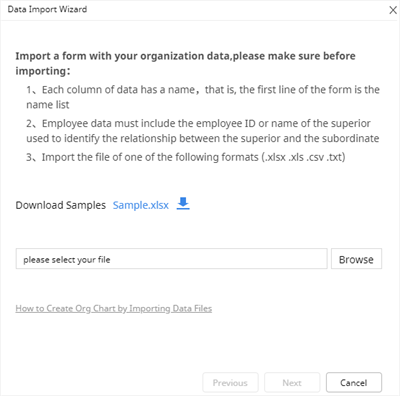
Nota: Puedes descargar el archivo de datos de muestra y ver cómo organizar y registrar la información de la empresa y los empleados.
Aquí, sigo las instrucciones y hago un organigrama. Se ve así:
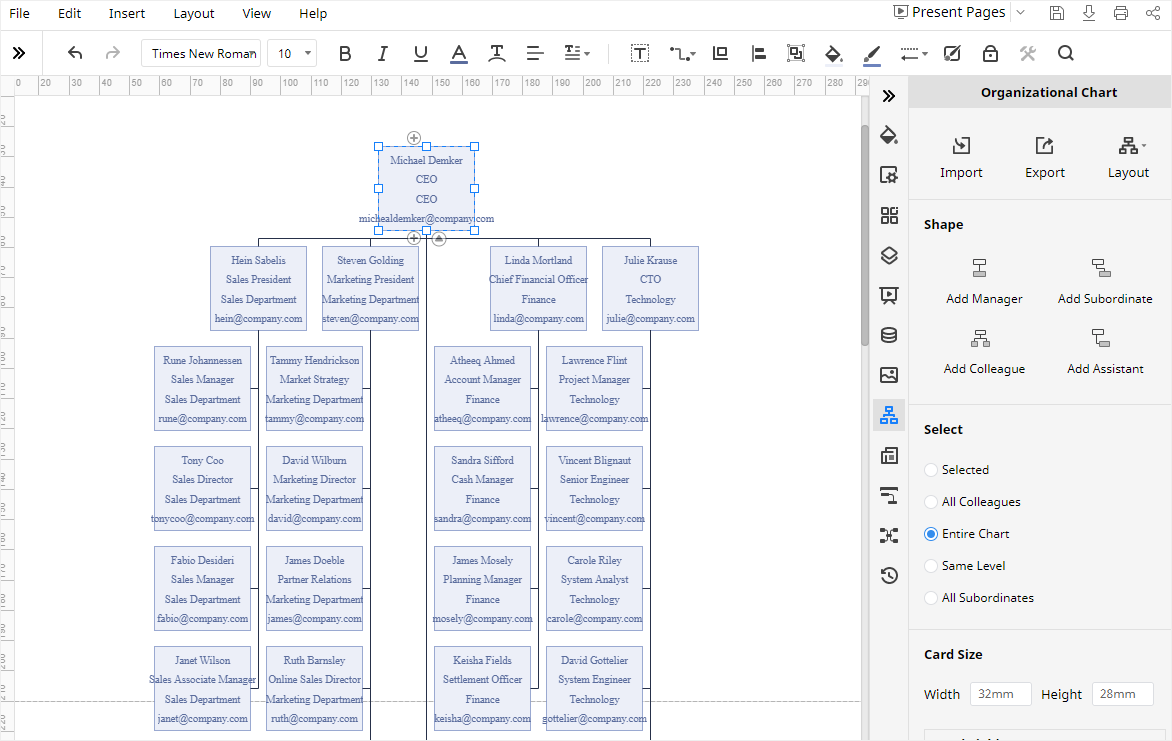
Paso 3: Personaliza Tu Organigrama
Para cambiar el color o el estilo del relleno, la línea o la sombra, haz clic en el ícono Estilo para abrir el panel Relleno/Línea/Sombra.
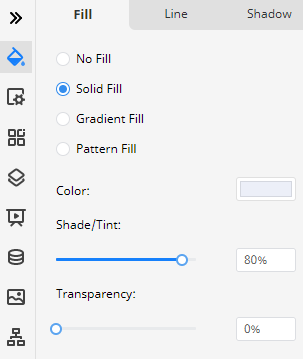
Para cambiar el color de fondo o insertar una marca de agua en el organigrama, haz clic en el ícono Configuración de Página ![]() para abrir el panel Página.
para abrir el panel Página.
Para cambiar el diseño o añadir tarjetas de empleados en el organigrama, haz clic en el ícono Organigrama ![]() de la barra lateral derecha y abre el panel Organigrama. Además, también puedes importar datos, exportar el organigrama o cambiar el diseño del contenido de la tarjeta de empleado.
de la barra lateral derecha y abre el panel Organigrama. Además, también puedes importar datos, exportar el organigrama o cambiar el diseño del contenido de la tarjeta de empleado.
Con estas herramientas de formato, puedes ajustar el diseño y modificar colores, texto, tamaño de las tarjetas, contornos, etc. para que el organigrama se adapte al estilo de tu empresa.
Cómo Guardar un Organigrama como Archivo de PowerPoint
Cuando hayas creado un organigrama en Google Slides, puedes ir a la pestaña Archivo, haz clic en Descargar en el menú desplegable y elige Microsoft PowerPoint, Documento PDF, imagen JPEG o imagen PNG para guardar tu organigrama en diferentes formatos de archivo.
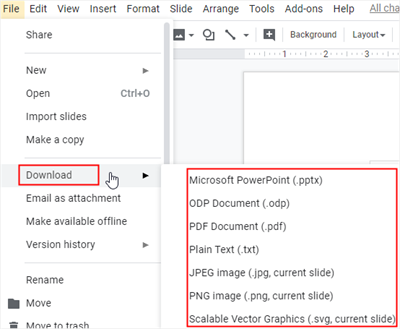
En EdrawMax, puedes guardar y exportar tu organigrama en muchos formatos de archivo comunes, como DOCX, XLSX, PPTX y gráficos.
Ve a la pestaña Archivo, haz clic en Exportar y elige el formato de exportación deseado. Cuando hagas clic en Guardar como en el menú, también puedes elegir guardar tu organigrama en tu nube personal de Edraw, Google Drive o Dropbox en la ventana Guardar Como. Por lo tanto, puedes acceder al organigrama en cualquier momento y en cualquier lugar.
Además, los archivos de Office exportados por EdrawMax son editables. Así, cuando utilices EdrawMax para crear y exportar un organigrama, tú y los miembros de tu equipo podrán editar y modificar el organigrama sin restricciones.