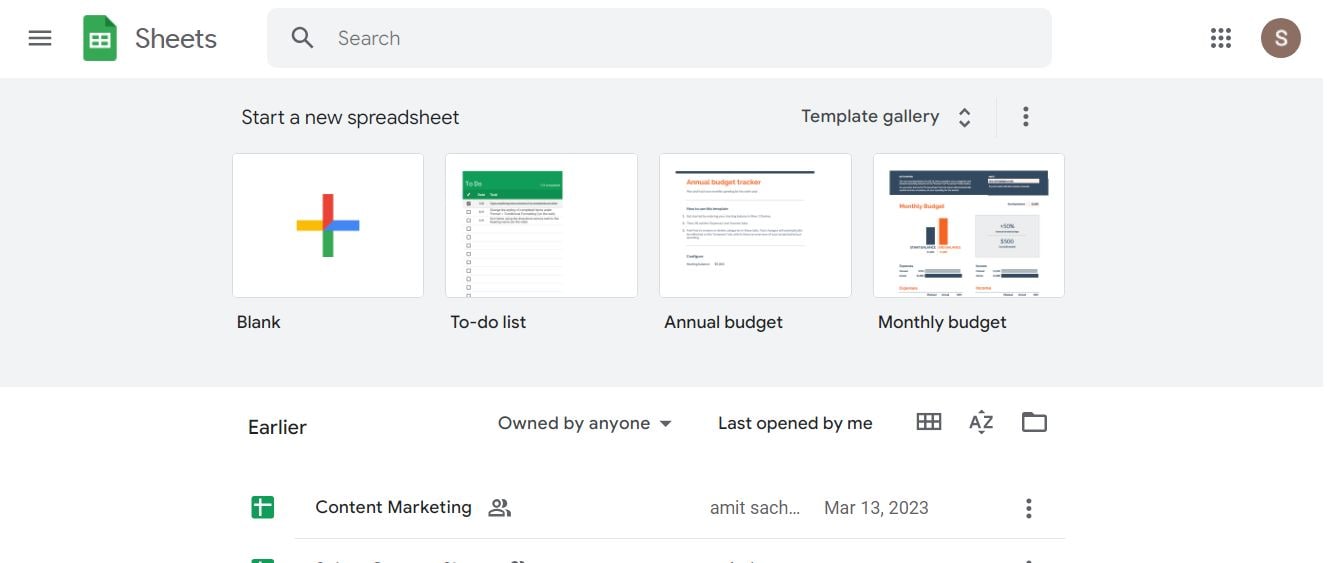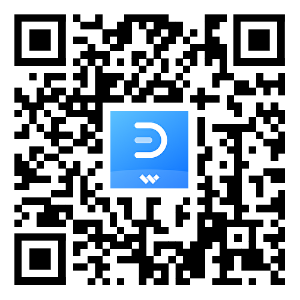¿Cómo crear un organigrama en Google Sheets?
¿Quieres crear organigramas en minutos?
El creador gratis de organigramas EdrawMax te ayuda a crearlos con IA y plantillas gratuitas para hacer que la estructura sea visible. ¡Prueba ya!
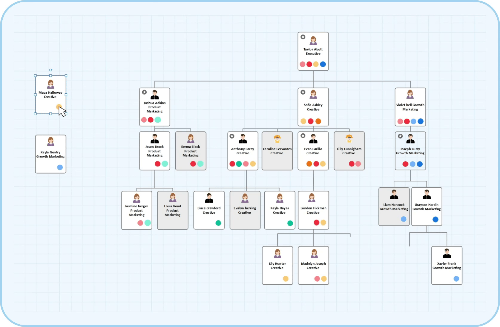
Un organigrama es una herramienta visual que muestra la estructura y la jerarquía de una organización, permitiendo a los empleados y stakeholders entender cómo se relacionan los diferentes departamentos y roles.
¿Buscas una forma rápida de crear un organigrama pero no conoces a ningún creador de organigramas profesional? Google Sheets puede ser una buena opción. Sin embargo, tiene sus limitaciones que es menos eficiente que en las herramientas profesionales.
En este artículo, las siguientes instrucciones te guiarán para saber cómo crear un organigrama en Google Sheets paso a paso y presentaremos las herramientas profesionales para facilitar la creación. A través de la comparación, puedes elegir la herramienta más adecuada para presentar las estructuras y tomar decisiones informadas.
1. ¿Cómo crear organigramas en Google Sheets?
Aquí tienes la guía de cómo crear un organigrama en Google Sheets.
Paso 1: Abrir una hoja de cálculo
Entra a tu Google Sheets y haz clic para abrir una hoja de cálculo en blanco para crear un organigrama. Dado que no cuenta con ninguna plantilla de organigrama prediseñada, tienes que empezar desde cero.
Paso 2: Introducir datos del organigrama
Antes de crear el organigrama, lo más importante es introducir los datos en la hoja de cálculo. Por lo general, debes teclear o pegar al menos los nombres o cargos de los empleados y a quiénes van a reportar. Aquí, se introducen los puestos de los empleados y a quiénes reportan en la hoja de cálculo.
Nota: Google Sheets actualizará automáticamente el organigrama cuando haya nueva información de los empleados en la tabla.
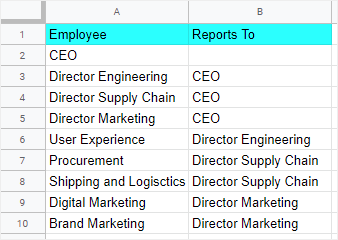
Paso 3: Insertar un organigrama
Selecciona los datos del organigrama. Haz clic en Insertar → Gráfico. Luego aparecerá el panel Editor de gráficos en la derecha. Desplázate hasta la parte inferior del menú desplegable de Tipo de gráfico y elige Organigrama en el grupo Otros.
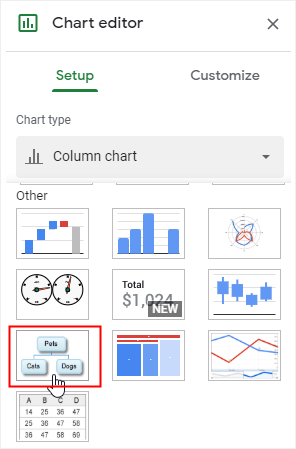
El organigrama aparecerá en la hoja automáticamente. Puedes comprobarlo con los datos originales y ver si hay errores o no.
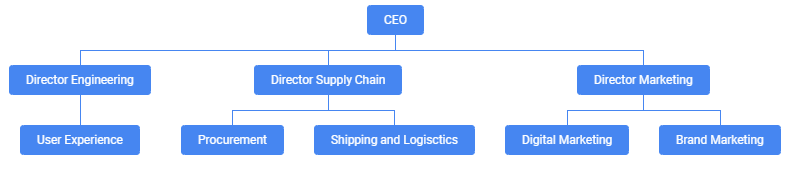
Paso 4: Personalizar el organigrama
Para cambiar el tamaño de la tarjeta de empleados o el color del organigrama, haz clic en la pestaña Personalizar del Editor de gráficos.
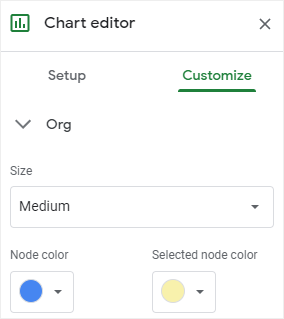
Utilizando Descripción emergente, puedes añadir los nombres de los empleados en el organigrama. Añade una nueva columna Nombre en la tabla, selecciona el rango de datos de los nombres en Descripción emergente y marca Usar la fila 1 como encabezados para asegurarte de que cuando pases el cursor por la tarjeta del empleado, el nombre aparezca como descripción emergente.
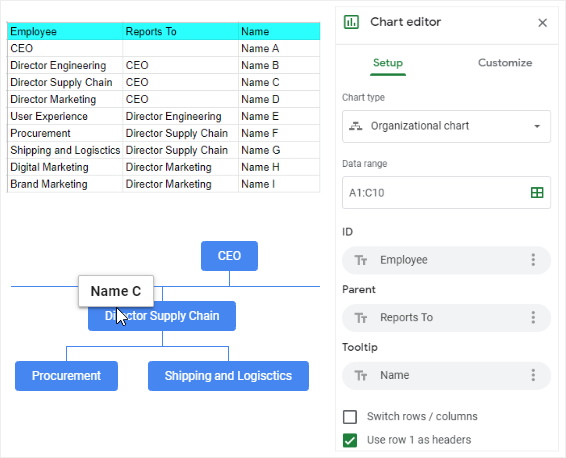
Paso 5: Descarga el organigrama
Haz clic en el organigrama y el ícono de los tres puntos. Elige Descargar. Ahí puedes descargar el organigrama creado como imagen PNG, documento PDF o archivo SVG.
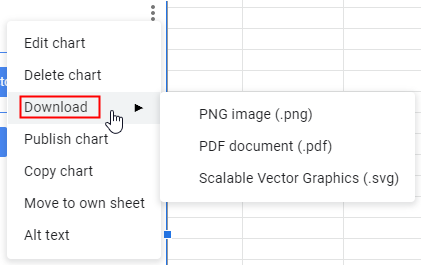
2. ¿Cómo crear organigramas automáticamente? [gratis]
Como ya hemos mencionado, Google Sheets sólo puede ayudar a los usuarios a hacer organigramas básicos y sencillos con el editor de organigramas incorporado. No cuenta con muchas plantillas para satisfacer las diversas necesidades. Aquí te presentamos cómo facilitar el proceso utilizando EdrawMax. También es gratis, además cuenta con muchas plantillas gratuitas y la IA para crear los organigramas preciosos en minutos.
Paso 1: Abrir EdrawMax
Puedes descargar y usar EdrawMax o abrir EdrawMax Online en tu computadora.
 100% Seguro | Sin anuncios |
100% Seguro | Sin anuncios |Paso 2: Encontrar una plantilla de organigramas
Elige una plantilla de organigrama entre una variedad de plantillas prediseñadas. Podrás editar la plantilla y hacer tu propio organigrama.

Paso 3: Importar datos
Si ya has clasificado los datos para hacer el organigrama en una hoja de cálculo o en un archivo CSV, puedes importarlos y EdrawMax creará automáticamente un organigrama para ti.
Abre una plantilla de organigrama en blanco, ve a Archivo y haz clic en Importar. Aparecerá el cuadro de diálogo Importar archivos. Luego necesitas buscar el archivo de datos en tu computadora y seguir las instrucciones.
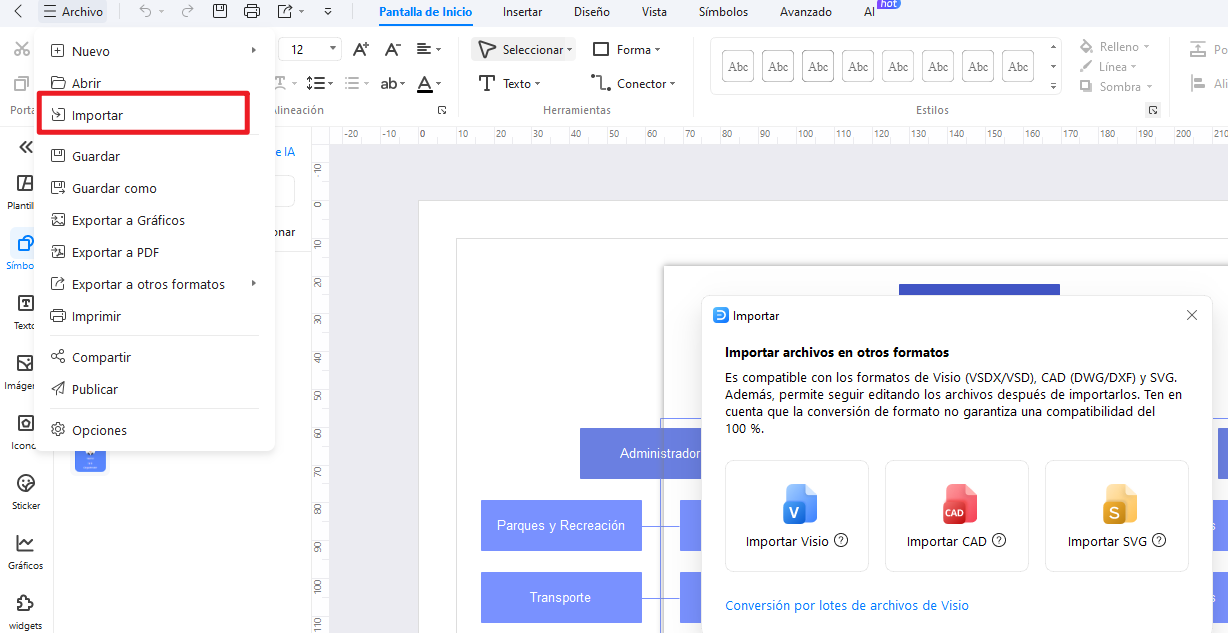
Paso 3: Personalizar el organigrama
Para cambiar el color o el estilo del relleno, la línea o la sombra, haz clic en Diseño. Puedes establecer vínculos informativos entre las posiciones conectando las formas con líneas o conectores. Los conectores inteligentes de esta herramienta se adaptan automáticamente para conservar un diseño limpio y ordenado.
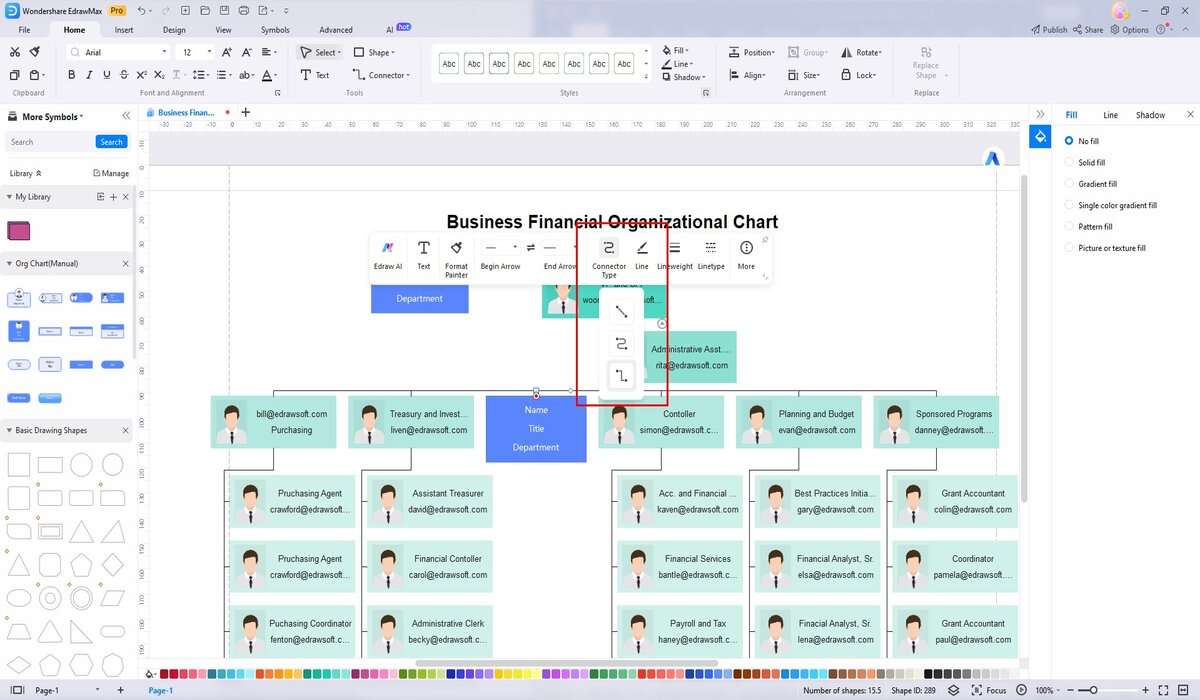
También puedes mejorar el atractivo estético de tu organigrama personalizando colores, fuentes y estilos de línea para garantizar la claridad y legibilidad.
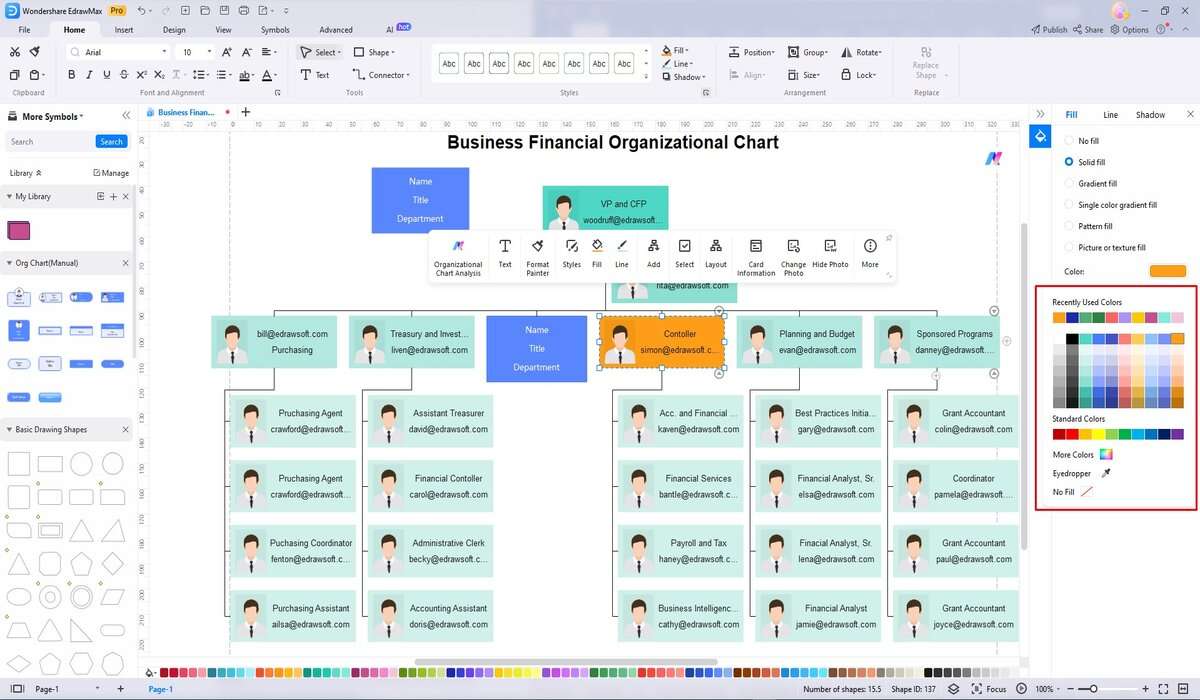
Con estas herramientas de formato, puedes personalizar tu organigrama en cualquier estilo o color, lo cual es más fácil que las mismas características en Google Sheets.
Paso 4: Guardar y exportar el organigrama
En EdrawMax, podrás guardar y exportar tu organigrama en muchos formatos de archivo comunes, como DOCX, XLSX, PPTX y gráficos. Haz clic en Archivo → Exportar y elige el formato para exportar deseado. También puedes elegir guardar tu organigrama en la nube personal de Edraw, Google Drive o Dropbox.
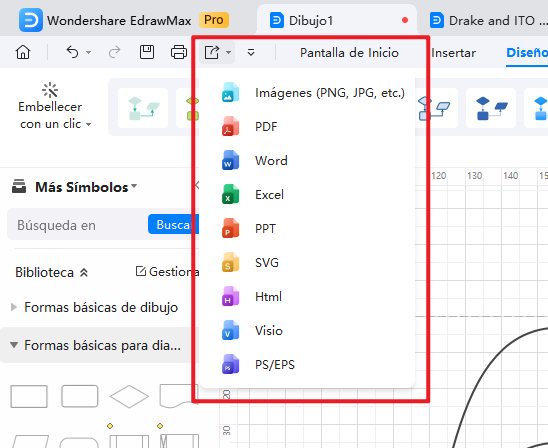
Nota: los archivos de Office exportados por EdrawMax son editables. Así que tú y los miembros de tu equipo podráis editar y modificar el organigrama sin límite.
Si aún tienes dudas, mira este vídeotutorial para obtener más información.
 100% Seguro | Sin anuncios |
100% Seguro | Sin anuncios |3. Ventajas y limitaciones del organigrama de Google Sheets
Aunque Google Sheets es una opción popular para crear los gráficos de línea, aún tiene algunas limitaciones en comparación con las herramientas profesionales. Aquí tienes las ventajas y limitaciones de Google Sheets en la creación de gráficos de línea:
Ventajas:
-
Colaboración en tiempo real:
Permite que varios usuarios colaboren en un mismo documento en tiempo real, lo que facilita la comunicación y la coordinación entre los miembros del equipo. -
Facilidad:
Los usuarios crean un organigrama sin necesidad de tener conocimientos avanzados de programación o diseño. -
Compatibilidad:
Google Sheets es compatible con la mayoría de los dispositivos y sistemas operativos.
Limitaciones:
-
Configuración manual:
La creación de un organigrama en Google Sheets requiere una gran cantidad de configuración manual, lo que puede ser un proceso tedioso y propenso a errores. -
Limitaciones de escalabilidad:
Puede ser difícil de manejar para organizaciones muy grandes o complejas, ya que la cantidad de celdas y filas puede ser limitada. -
Limitaciones de personalización:
No ofrece muchas opciones de personalización, lo que puede hacer que el organigrama no se adapte a las necesidades.
En resumen, aunque Google Sheets puede ser una buena opción para visualización y el análisis de datos, puede no ser la mejor elección para los organizaciones muy grandes o complejas.
4. Conclusión
Si la estructura de organización es simple, Google Sheets puede ser una buena opción para crear un organigrama. Sin embargo, si las organizaciones es muy grandes y quieres garantizar la calidad del diagrama, es posible que debas considerar otras herramientas como EdrawMax.
En cualquier caso, es importante recordar que la elección de la herramienta adecuada para crear un organigrama depende de tus necesidades. Independientemente de la herramienta que elijas, lo importante es que el organigrama sea claro, conciso y fácil de entender, y que te permita visualizar de manera efectiva.