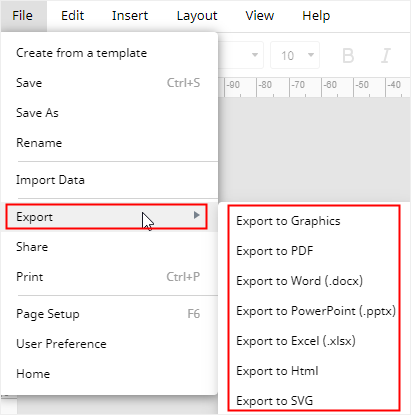Cómo Crear un Organigrama en Google Docs
Un organigrama se utiliza para mostrar las relaciones entre los miembros de una empresa, una organización, un grupo de personas o una familia. Crear un organigrama en Google Docs puede facilitar el compartir información en toda la organización.
EdrawMax
Software de diagramas todo en uno
Cómo Crear un Organigrama en Google Docs
Paso 1: Abre una Página En Blanco
Entra en tu Google Docs y haz clic para abrir una página en blanco para crear un organigrama. Como no hay plantillas o ejemplos de organigramas prediseñados en Google Docs, tienes que empezar desde cero.
Paso 2: Abre la Ventana de Dibujo
Ve a la pestaña Insertar, elige Dibujo > Nuevo en el menú desplegable para abrir la ventana Dibujo. Luego podrás crear tu propio organigrama en la ventana de dibujo.
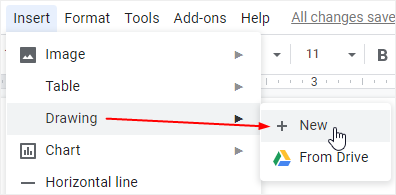
Paso 3: Empieza a Dibujar el Organigrama
En la ventana Dibujo, puedes utilizar las formas y conectores incorporados (el botón Línea junto al botón Forma) para hacer tu organigrama en Google Docs.
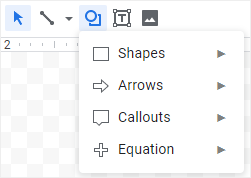
Pero, antes de eso, será mejor que clasifiques la información de la organización, como el nombre del empleado, título, departamento y dirección de correo electrónico. Con la información, puedes empezar a dibujar tu organigrama en la página de Google Docs.
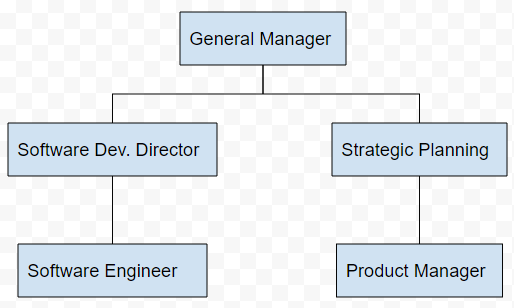
Aquí puedes ver el ejemplo de organigrama que hice en Google Docs. Cuando creas el organigrama en Google Docs, puedes añadir más información en la forma e insertar más formas en la página de dibujo para que tu organigrama se vea completo.
Crear un organigrama básico y sencillo en Google Docs es fácil y posible. Sin embargo, será un gran reto para ti y para Google Docs hacer un organigrama complicado. En ese momento, deberías buscar un creador de organigramas profesional y dejar que te ayude a trabajar de forma más eficiente.
Cómo Crear un Organigrama en EdrawMax
Paso 1: Encuentra una Plantilla de Organigrama
Ve a Plantillas de Edraw, y elige la plantilla de organigrama que desees de la galería de plantillas. Allí podrás encontrar diferentes tipos de organigramas y descargarlos en tu computadora.
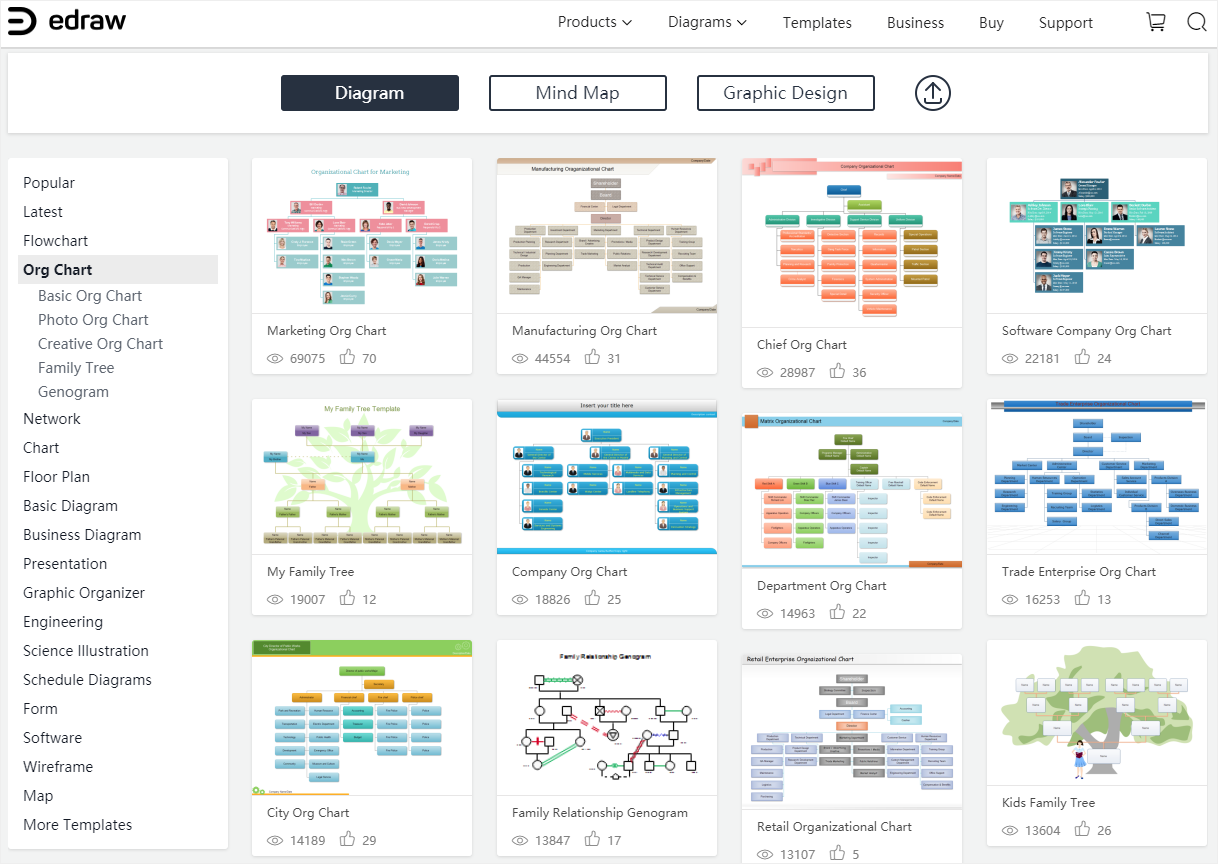
Entonces puedes habilitar EdrawMax, hacer clic en Importar en la página Home/Principal y la aplicación abrirá la plantilla.
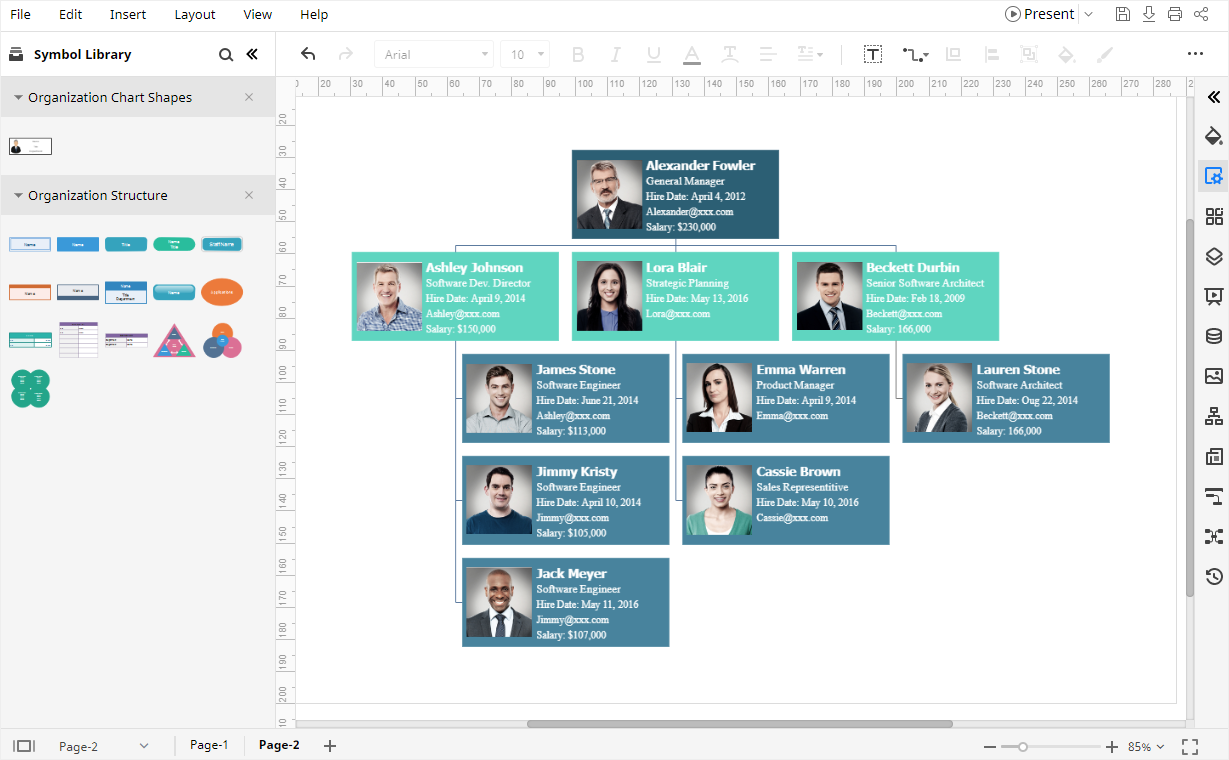
Paso 2: Importar Datos de Tu Organigrama
Si ya has clasificado los datos para hacer el organigrama en una hoja de cálculo o en un archivo CSV, también puedes importar los datos a EdrawMax y la aplicación generará un organigrama para ti automáticamente.
Abre una plantilla de organigrama en blanco, ve a la pestaña Archivo, haz clic en Importar Datos en el menú desplegable y aparecerá el cuadro de diálogo Importar Datos.
Haz clic en el ícono Organigrama, y verás que se abre el Asistente de Importación de Datos. Luego debes buscar el archivo de datos en tu computadora y seguir las instrucciones del Asistente para importar los datos.
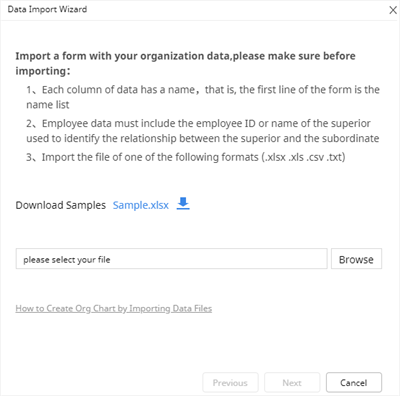
Nota: Puedes descargar el archivo de datos de muestra y ver cómo organizar y registrar la información de la empresa y los empleados.
Aquí, sigo las instrucciones y hago un organigrama. Se ve así:
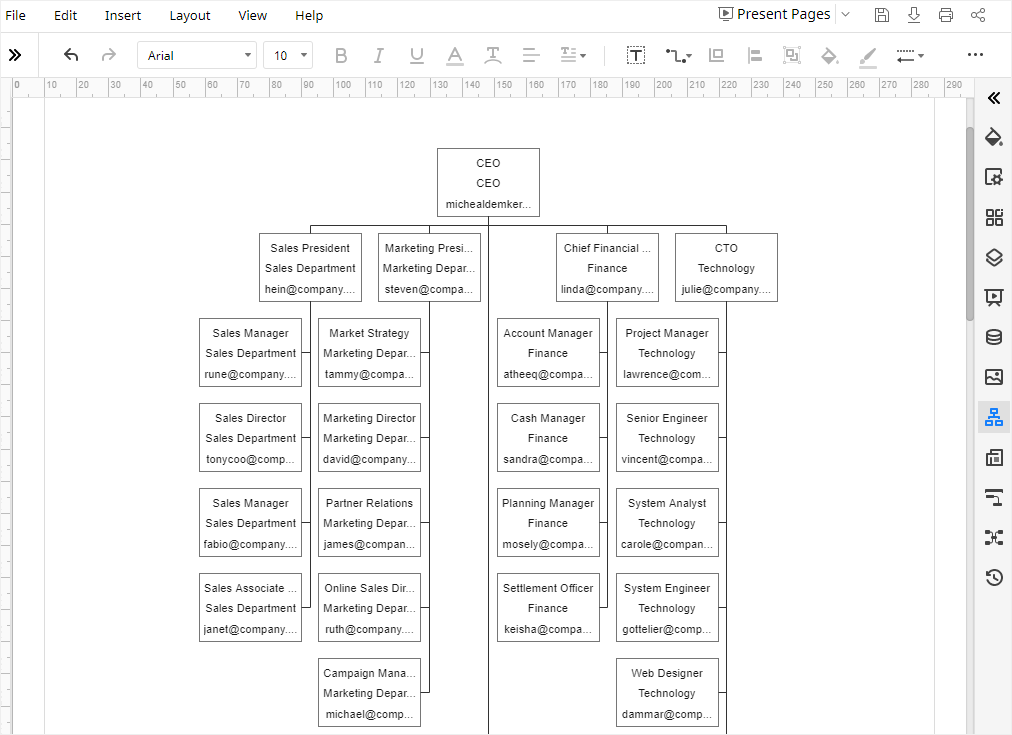
Paso 3: Personaliza Tu Organigrama
Haz clic en el ícono Organigrama ![]() en la barra lateral derecha y abre el panel Organigrama. Puedes importar datos, exportar el organigrama o cambiar el diseño del mismo. Además, también puedes añadir formas para la forma seleccionada, incluyendo Director, Subordinado, Colaborador y Asistente.
en la barra lateral derecha y abre el panel Organigrama. Puedes importar datos, exportar el organigrama o cambiar el diseño del mismo. Además, también puedes añadir formas para la forma seleccionada, incluyendo Director, Subordinado, Colaborador y Asistente.
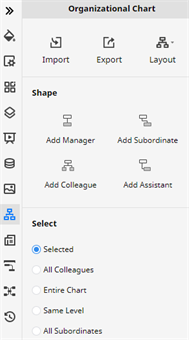
Si deseas modificar la información mostrada en la forma seleccionada o el diseño del contenido, el panel Organigrama también ofrece las opciones correspondientes a los usuarios. Ahora puedes hacer tu propio organigrama de la forma más rápida y rica posible.
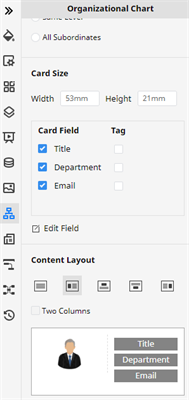
Cómo Guardar un Organigrama como Archivo de Word
Cuando hayas creado un organigrama en Google Docs, puedes ir a la pestaña Archivo, hacer clic en Descargar en el menú desplegable y elegir Microsoft Word, Documento PDF o Página Web para guardar tu organigrama en diferentes formatos de archivo.
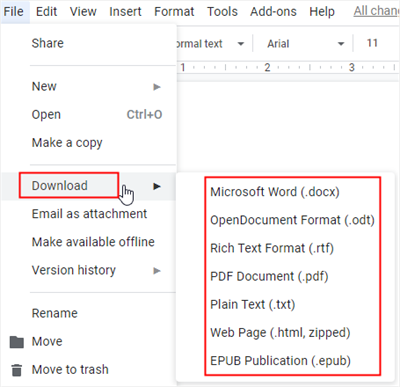
En EdrawMax, también puedes guardar y exportar tu organigrama en muchos formatos de archivo comunes. Ve a la pestaña Archivo, haz clic en Exportar y elige el formato de exportación deseado. Cuando hagas clic en Guardar como en el menú, puedes elegir guardar tu organigrama en tu nube personal de Edraw, Google Drive o Dropbox en la ventana Guardar como.