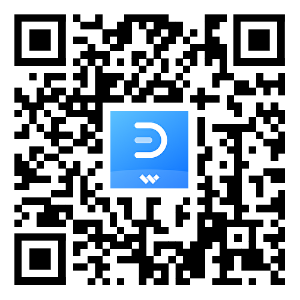Mejora la sinergia de tu equipo con un organigrama minuciosamente estructurado de Microsoft Teams. Esta representación visual define las funciones y las relaciones, fomentando un entorno colaborativo. En esta guía, veremos todo el proceso, paso a paso, garantizando una integración sencilla en tu flujo de trabajo. Desde la definición de cargos hasta el establecimiento de jerarquías, hablaremos sobre todo.
Adapta tu diagrama a la estructura única de tu empresa y mira como se dispara la productividad. Optimiza la comunicación, esclarece las responsabilidades y empodera a tu equipo con el organigrama esencial de Teams.
En este artículo
Parte 1. Qué es un organigrama de Microsoft Teams
Un organigrama de Microsoft Teams es una representación visual de la estructura de un equipo dentro de la plataforma. Muestra a los miembros y sus funciones respectivas, ilustrando las relaciones jerárquicas dentro del equipo. Este gráfico ayuda a esclarecer las estructuras jerárquicas y facilita una mejor comprensión de la dinámica del equipo. Con esta función, los equipos pueden mejorar la comunicación, optimizar los flujos de trabajo y mejorar la colaboración dentro del entorno de Microsoft Teams.
Además, un organigrama promueve el logro de los objetivos de la empresa inspirando a los trabajadores que rindan al máximo de su potencial y reduciendo al mínimo los monopolios.
Parte 2. Cómo se usan los organigramas
Los organigramas de Microsoft Teams sirven como herramientas valiosas para que los equipos mejoren la colaboración y la productividad. Aquí te diremos cómo se usan los gráficos de estructura de equipo:
1. Visualización de la jerarquía: Los organigramas proporcionan un panorama claro de la estructura del equipo, mostrando las relaciones jerárquicas y las funciones.
2. Claridad en las responsabilidades: Definen quién es responsable de qué, reduciendo la confusión y promoviendo la responsabilidad.
3. Comunicación eficiente: Con puntos de contacto designados, los miembros del equipo saben a quién recurrir para temas específicos.
4. Integración y capacitación: Los miembros nuevos comprenderán rápidamente la estructura del equipo y su posición dentro de ella.
5. Planificación de proyectos: Ayuda a asignar tareas, garantizando que se ajusten con la función y la experiencia de cada miembro.
6. Toma de decisiones: Comprender la jerarquía facilita una mayor fluidez en la toma de decisiones.
Parte 3. Las mejores practicas para usar organigramas en Microsoft Teams
Microsoft Teams mejora tu experiencia de gestión empresarial, ofreciendo practicidad en la creación de la estructura organizacional. Para optimizar el rendimiento, considera lo siguiente:
- Proporciona la información detallada relacionada con el trabajo para esclarecer las responsabilidades. Esto puede incluir una descripción de empleo o la función del trabajador dentro de la empresa.
- Alienta a los miembros del equipo a subir imágenes de perfil claras para una presencia más expresiva y reconocible.
- Organiza sesiones de capacitación regulares, ya sean semanales o basadas en eventos, para instruir a los miembros sobre el organigrama de Teams recién creado.
- Fomenta la participación por igual de todos los trabajadores en las sesiones de estrategia de proyectos para conocer todo el potencial de tu equipo y mejorar el rendimiento general de la empresa.
Parte 4. Crea organigramas en Microsoft Teams
Para crear cuentas de usuario en Microsoft Azure Portal, sigue estos pasos:
Paso 1: Accede a Microsoft Azure Portal e inicia sesión usando tu información de administrador.
Paso 2: Ve a "Azure Active Directory" haciendo clic en el ícono de "Menú" ubicado en la parte izquierda superior y selecciónalo en el menú desplegable.

Paso 3: Inicia la creación de un usuario nuevo en Active Directory haciendo clic en la opción "+Agregar" y luego selecciona "Usuario" de las opciones disponibles.

Paso 4: Coloca los detalles personales y laborales del usuario, y termina el proceso haciendo clic en el botón "Crear" ubicado en la parte inferior de la página.

Paso 5: Si deseas designar a este usuario como subordinado de otro miembro del equipo, selecciona la opción "Agregar responsable".
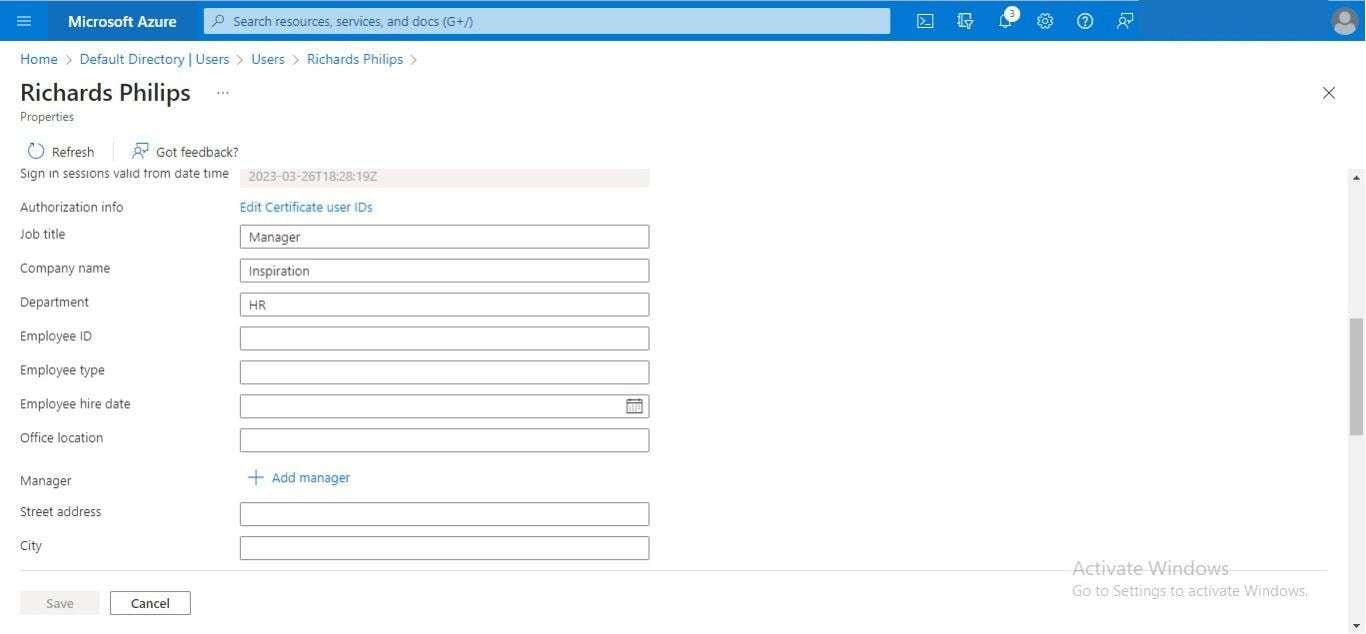
Paso 6: Vuelve a hacer este procedimiento para establecer los perfiles de Active Directory para todo el personal de tu empresa.
Cómo visualizar un organigrama en Microsoft Teams:
Paso 1: Abre la aplicación Microsoft Teams y ve a la sección de "Chats" de la barra lateral izquierda.

Paso 2: Selecciona un cuadro de chat de cualquier miembro, luego haz clic en la pestaña "Organización" de las opciones anteriores.
Paso 3: La estructura jerárquica para dicho miembro se mostrará en la ventana principal.
Parte 5. Crea organigramas fácilmente con EdrawMax
Crear organigramas con facilidad con Wondershare EdrawMax ofrece una variedad de ventajas valiosas para empresas de todos los tamaños. En primer lugar, la interfaz fácil de usar y la amplia biblioteca de plantillas de EdrawMax optimiza el proceso de creación de diagramas, ahorrando tiempo y esfuerzo. Esta accesibilidad significa que incluso las personas sin capacidades de diseño especializadas pueden generar organigramas visualmente atractivos e informativos.
 100% Seguro | Sin anuncios |
100% Seguro | Sin anuncios |EdrawMax hace que la colaboración en equipo sea sencilla, permitiendo que todos contribuyan al organigrama. Esto garantiza que el diagrama represente a la empresa de forma precisa. Esta claridad en la comunicación ayuda a los miembros del equipo comprender mejor sus funciones y responsabilidades.
Estos son los pasos para crear organigramas usando EdrawMax:
Paso 1: Abre la aplicación EdrawMax en tu computadora. En la interfaz de EdrawMax, haz clic en el botón "Nuevo", luego elige la categoría "Organigrama". Selecciona una plantilla que mejor vaya con la estructura de tu empresa.

Paso 2: Arrastra y suelta formas de la plantilla en el lienzo para representar las posiciones o las funciones dentro de tu empresa. Conecta estas formas para reflejar las relaciones jerárquicas. Haz doble clic en una forma para editar el texto. Personaliza cada forma agregando nombres, títulos y otra información relevante.

Paso 3: Incluye detalles adicionales como nombres de departamento, información de contacto o responsabilidades agregando cuadros de texto o etiquetas a las formas. Si deseas, inserta imágenes de perfil de los miembros del equipo para personalizar más el diagrama.
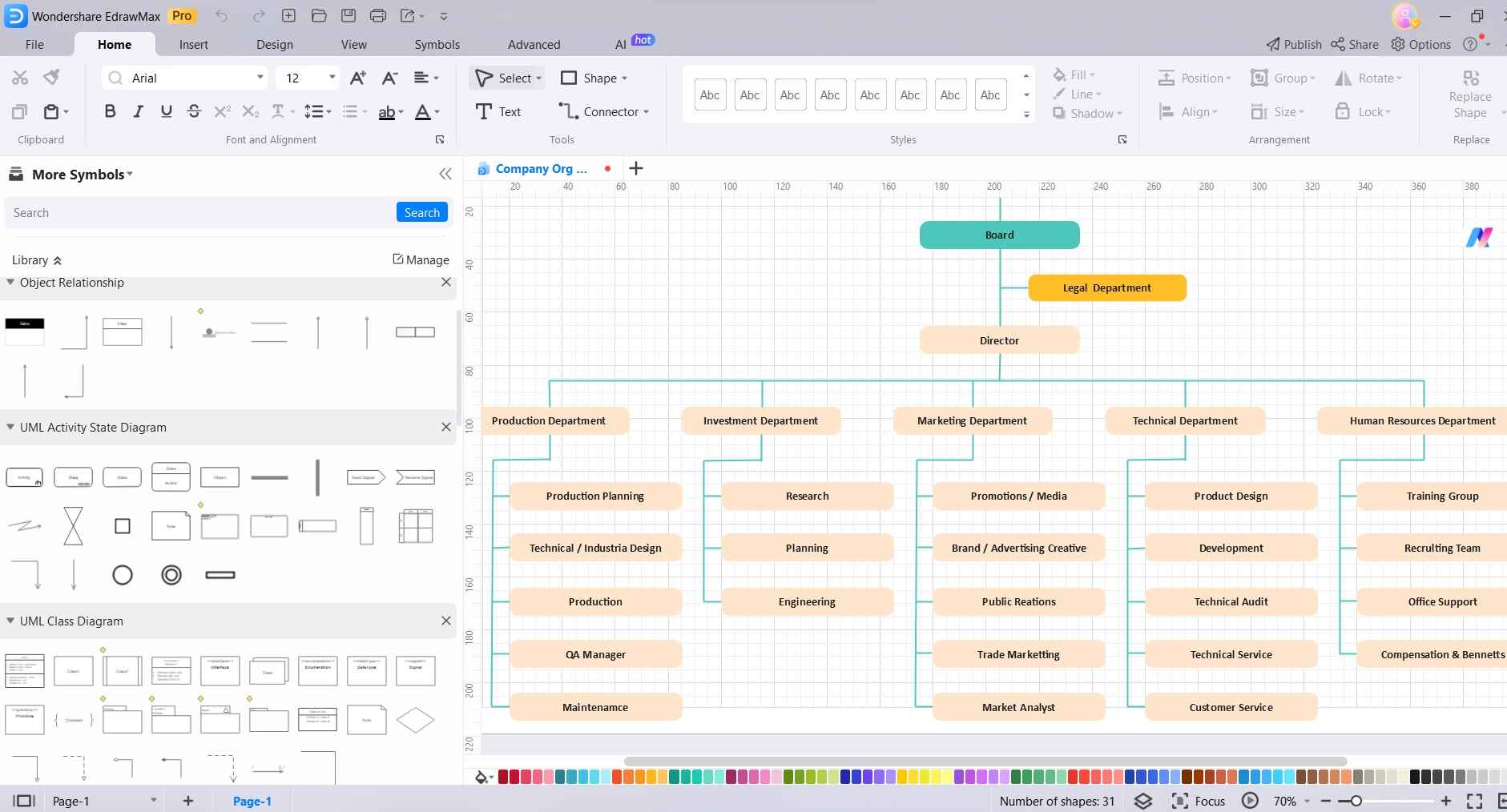
Paso 4: Personaliza la apariencia del diagrama modificando los colores, las fuentes y los estilos para que se adapte a la marca de tu empresa.

Paso 5: Haz clic en el menú "Archivo" y selecciona "Guardar" para guardar tu organigrama en tu ubicación deseada. Usa las opciones de exportación en EdrawMax para guardar el diagrama en varios formatos como PDF, PNG, etc. Comparte el diagrama con los miembros de tu equipo o incorpóralos a las presentaciones e informes.
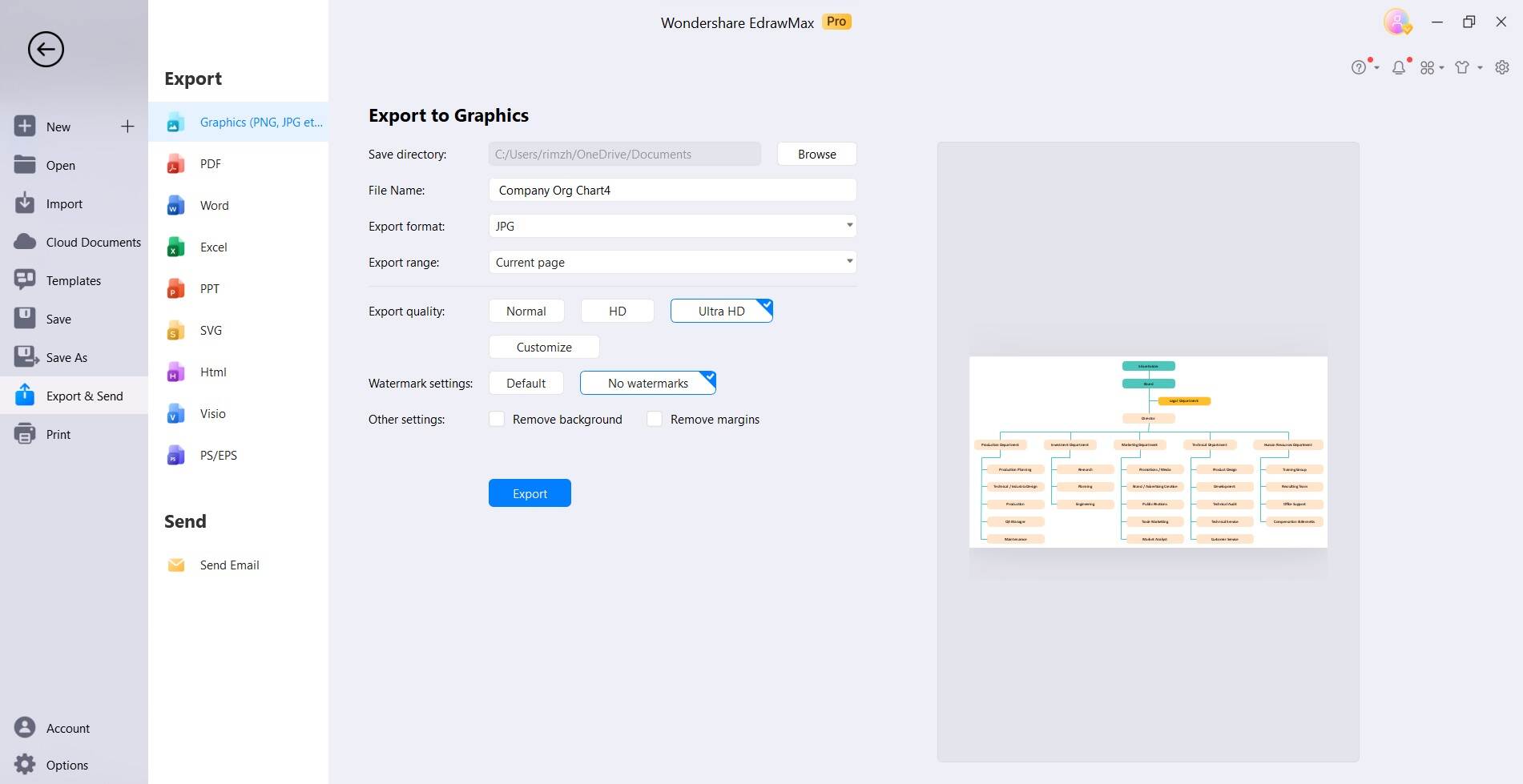
Con estos pasos, puedes crear un organigrama informativo y visualmente atractivo de forma eficaz usando EdrawMax.
Conclusión
Esto concluye nuestra guía sobre cómo crear organigramas en Microsoft Teams. EdrawMax surge como una herramienta fundamental para crear organigramas con facilidad, especialmente para la integración en Microsoft Teams. Su interfaz fácil de usar y sus capacidades colaborativas facilitan el diseño del diagrama, incluso para los que no son diseñadores. Esto no solo ahorra tiempo, sino también mejora la comunicación de los equipos al proporcionar una representación visual clara de la estructura de la empresa. La habilidad de personalizar y exportar diagramas en varios formatos le da versatilidad.
En general, EdrawMax permite a las empresas diseñar organigramas informativos y visualmente atractivos de forma eficaz.