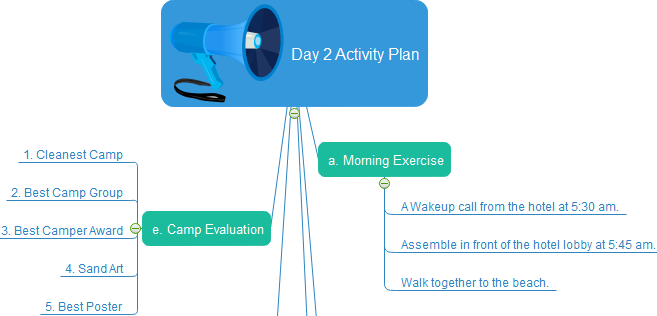Crea un mapa mental en Mac
EdrawMax
Software de diagramas todo en uno
Crear un Mapa Mental en Mac nunca ha sido tan fácil, con nuestro software de Mapa Mental automático. Dispones de símbolos inteligentes incorporados para que no tengas que dibujarlos manualmente. Mira cómo hacerlo sin mayor esfuerzo en el siguiente tutorial.
Abrir una plantilla de mapa mental
Abre una página de dibujo en blanco junto con la biblioteca de las formas necesarias para crear Mapas Mentales.
En el menú Archivo selecciona Nuevo. Haz clic en Mapa mental, y, luego, haz doble clic en el icono de Mapa mental en la ventana de plantillas.
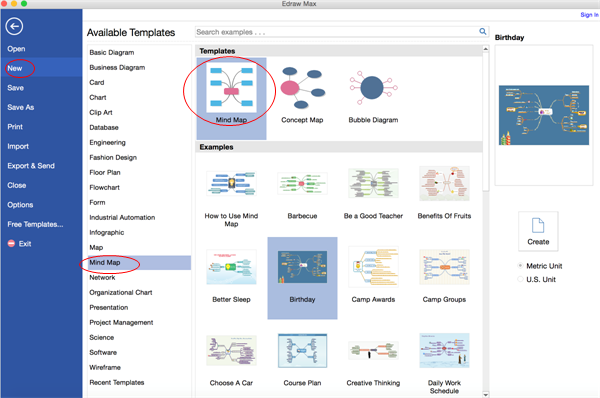
Video de presentación de mapas mentales
Agregar formas al mapa mental
Haz clic en los botones de acción flotantes o pulsa la tecla Insertar para agregar formas y ramificaciones.
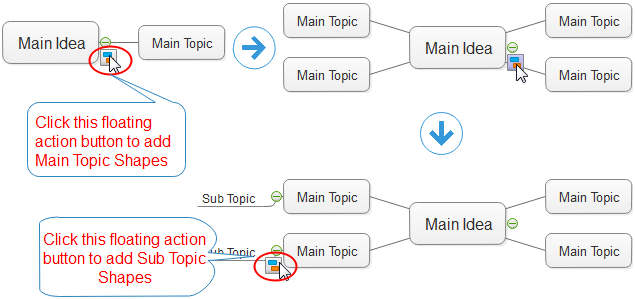
Configurar las formas de los mapas mentales
Para cambiar el color y el borde de una forma, haz clic en cualquier estilo de la pestaña Inicio en el grupo Estilos.
Como alternativa, utiliza las herramientas Relleno y Línea del panel de tareas situado a la derecha del lienzo.
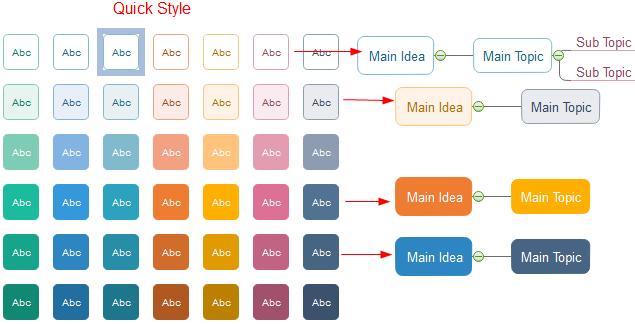
Agregar el contenido al mapa mental
- Haz doble clic en una forma para escribir el texto. Pulse Ctrl + 2 para agregar más cuadros de texto. Presiona Ctrl + shift + 2 para ajustar el cuadro de texto.
- Elige una fuente diferente en la pestaña Inicio. Personaliza el tamaño, color y alineación haciendo clic en los menús correspondientes.
- Haz clic en la flecha que aparece debajo de Color de fuente para la configuración de los párrafos.
Cambiar el tema del mapa mental
Al cambiar el tema del mapa mental, puedes mejorar el relleno, la línea y el estilo del texto con un solo clic.
Cambia a la pestaña Mapa mental, y aplica otro tema.
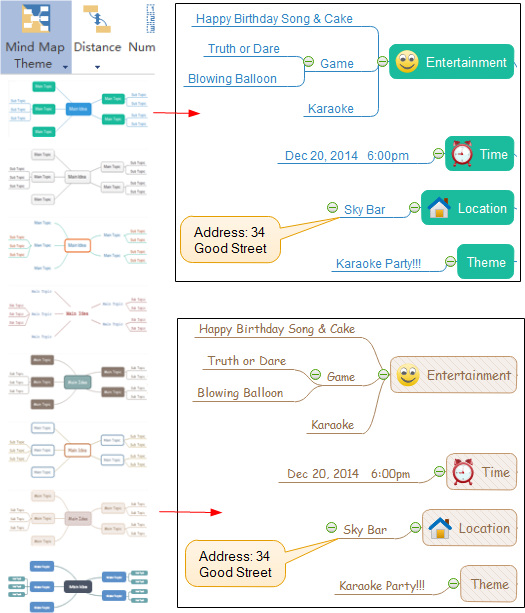
Insertar imágenes en el mapa mental
Hay dos maneras de insertar símbolos en el mapa mental.
1. Selecciona la forma de destino. Haz clic en la biblioteca de Símbolos. Arrastra los símbolos que quieras a las formas del mapa mental de destino.
Cuando se muestra un cuadro naranja, el símbolo está pegado a la forma. El símbolo insertado no se separará al mover la forma.
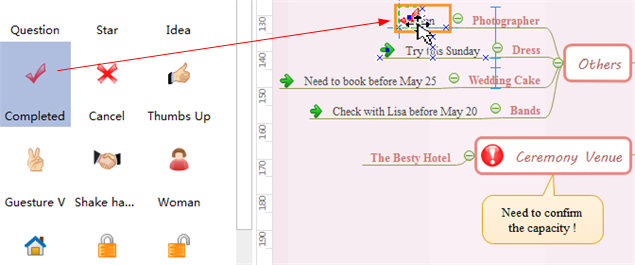
2. Selecciona la forma de destino. Cambia a la pestaña Mapa mental Abre la Biblioteca que contenga las imágenes que más te guste, como Fruta.
Haz clic en Insertar formas de la biblioteca y luego elige la forma que quieras.
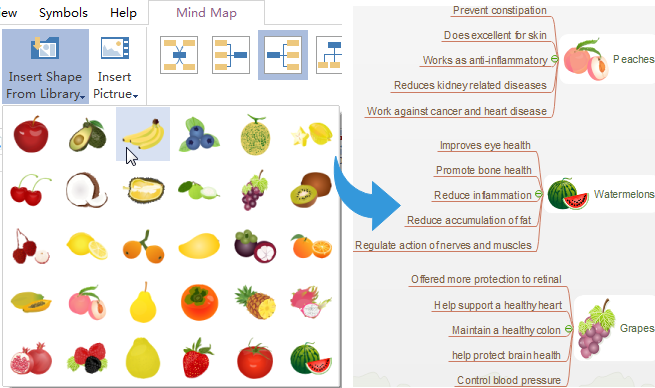
Ficha del mapa mental
Nota: también puedes agregar relación y numeración; cambia el estilo de los conectores, la distancia entre las formas y el diseño en la pestaña Mapa mental.

Guarda o exporta el mapa mental
Haz clic en Guardar en la pestaña Archivo para guardar como formato predeterminado. Elige Guardar como en la pestaña Archivo para guardar en diferentes formatos.
Puedes elegir guardar en tu PC o en la Nube.
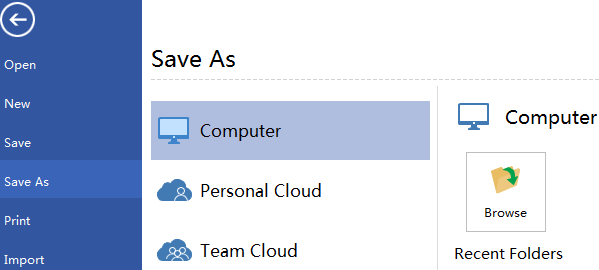
Pulsa Exportar y enviar el diagrama de flujo en formato imagen, diapositivas de presentación, documentos web, entre otros.
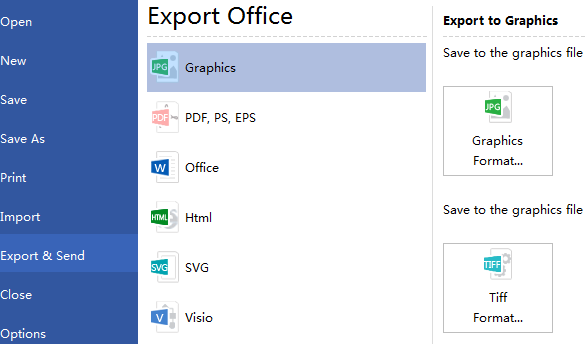
Imprimir el mapa mental
Haz clic en la pestaña Archivo y luego elige Imprimir para entrar en la ventana de configuración y vista previa de la impresión. Aquí podrás especificar el rango de impresión y las copias.
Si la página del dibujo es más grande que la hoja de impresión, el dibujo se imprimirá en más de una hoja. Para imprimirlo en sólo una hoja,
haz clic en Más configuración de impresión... y luego eliges Ajustar a.
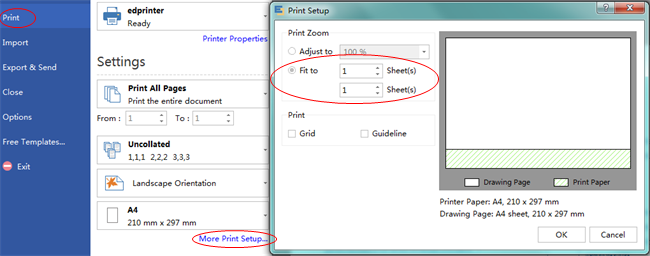
Descarga el software de mapas mentales para Mac, Windows y Linux