Un mapa mental es una poderosa representación visual de ideas y conceptos. Los mapas mentales te permiten organizar y conectar información de forma no lineal e intuitiva. Es una herramienta esencial para la lluvia de ideas, la resolución de problemas y la retención de conocimientos. Simplifica la información compleja en un formato claro y estructurado. Facilitan la comprensión de relaciones y conceptos. El siguiente artículo explica cómo crear mapas mentales en Microsoft Word.
La página te guía para que aproveches las funciones de Word para elaborar mapas mentales atractivos y estructurados. Descubre el potencial de Word como generador de mapas mentales. Aprende a hacer mapas mentales que sean a la vez informativos y atractivos. Sigue leyendo para conocer también consejos y trucos sobre cómo optimizar tu experiencia con los mapas mentales.
En este artículo
Parte I: Cómo hacer un mapa mental en Word
Crear un mapa mental en Microsoft Word es un proceso sencillo. Aunque Word no está diseñado para hacer mapas mentales, ofrece una serie de herramientas que te ayudan a crear un mapa mental básico. Así es cómo puedes hacerlo.
Paso 1: Inicia Microsoft Word en tu ordenador. Asegúrate de que utilizas la última versión de Word para disfrutar de la mejor experiencia.
Paso 2: Empieza escribiendo tu idea central o tema principal en el centro de tu documento Word. Este será el núcleo de tu mapa mental.
Paso 3: Añade ramas a tu mapa mental.
- Para crear ramas para tu mapa mental, utiliza las Formas Ve a la pestaña Insertar y selecciona las Formas. Elige la forma que quieras utilizar para tus ramas, como rectángulos u óvalos.
- Haz clic y arrastra el ratón para dibujar la forma en tu documento. Puedes cambiar su tamaño y personalizarla haciendo clic con el botón derecho en la forma y seleccionando Formato de forma. Aquí es donde puedes cambiar el color, añadir texto y ajustar el estilo de la forma.
- Etiqueta cada rama con ideas o subtemas relacionados. Para añadir texto, haz clic dentro de la forma y empieza a escribir.
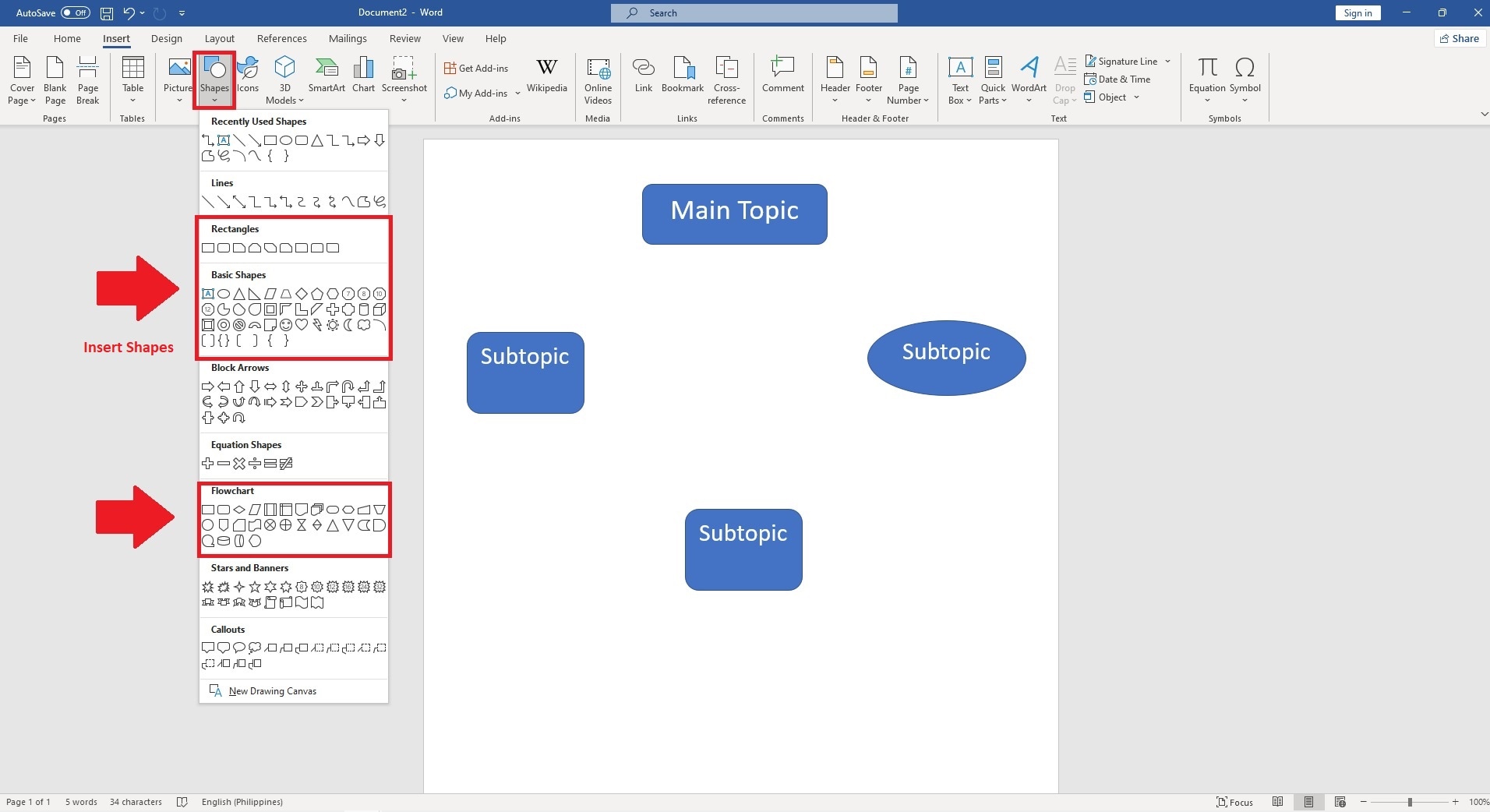
Paso 4: Para conectar tus ramas, utiliza líneas. Vuelve al menú Formas y selecciona la herramienta Línea. Traza líneas desde la idea central hasta cada rama, conectándolas.
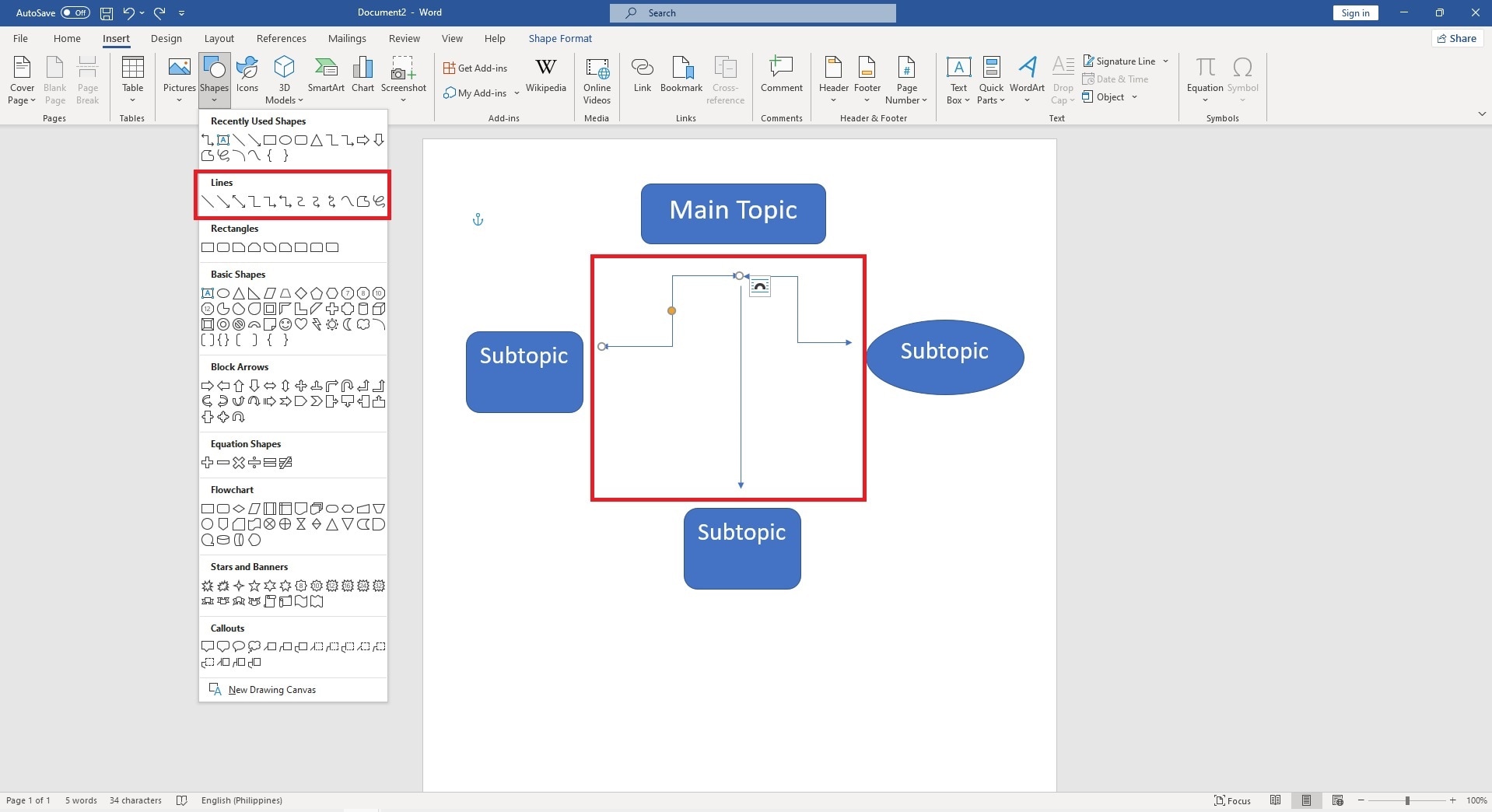
Paso 5: Ampliar y organizar.
- Sigue añadiendo más ramas y subtemas a medida que crezca tu mapa mental. Utiliza los mismos pasos para crear formas y líneas para estos nuevos elementos.
- Para reorganizar o reposicionar las ramas, haz clic y arrastra las formas y líneas. La flexibilidad te permite reorganizar tu mapa mental según necesites.
- Personaliza aún más tu mapa mental ajustando el formato, añadiendo colores y utilizando las funciones de Word como la negrita y la cursiva para dar énfasis.
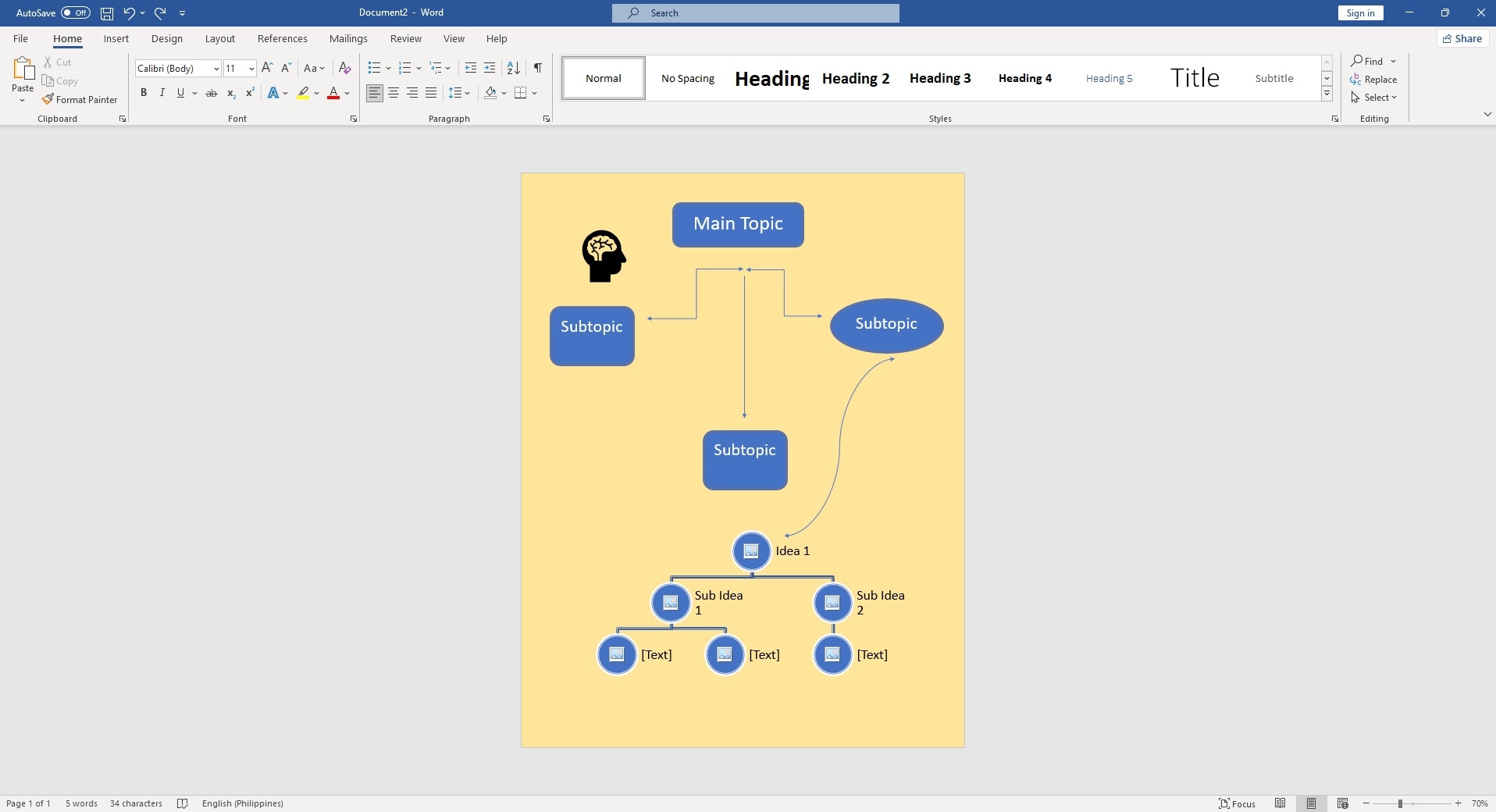
Aunque Word puede ayudarte a crear un mapa mental básico, puede carecer de algunas funciones avanzadas y de la flexibilidad de un software dedicado a los mapas mentales. Herramientas como Wondershare EdrawMax simplifican el proceso con plantillas de mapas mentales prediseñadas. Tiene una interfaz intuitiva, opciones de diseño mejoradas y soluciones más eficaces para crear mapas mentales intrincados y atractivos.
Parte II: Consejos para elaborar mapas mentales eficaces en Word
Crear mapas mentales en Word puede ser productivo si se hace con eficacia. Aquí tienes siete consejos para sacar el máximo partido a tus mapas mentales en Word.
- Utiliza las Formas y Líneas de Word. Microsoft Word proporciona una serie de formas y líneas que pueden ser útiles para construir tu mapa mental. Utiliza estas herramientas para crear nodos y conexiones entre ideas. Mantienen organizado tu mapa mental.
- Personaliza formas y colores. Haz que tu mapa mental sea atractivo e informativo utilizando diferentes formas, colores y tipos de letra. Personaliza los nodos para representar la importancia de las ideas y los conceptos relacionados con el grupo y mejorar la claridad.
- Utiliza encabezados y subencabezados. Aplica los estilos de encabezamiento de Word para crear una jerarquía en tu mapa mental. Los tamaños de letra más grandes y el formato en negrita pueden hacer que destaquen las ideas o categorías clave.
- Inserta hipervínculos y archivos adjuntos. Inserta hipervínculos a recursos externos o adjunta documentos relevantes dentro de Word. Proporciona acceso rápido a información adicional. Mejoran la funcionalidad de tu mapa mental.
- Agrupar y desagrupar elementos. Agrupa los elementos para que sea más fácil mover o redimensionar secciones enteras de tu mapa mental. Es útil para organizar mapas complejos.
- Utiliza tablas para mapas mentales basados en cuadrículas. Si prefieres un mapa mental basado en cuadrículas, considera la posibilidad de crear tablas en Word. Cada celda puede representar una idea, lo que te permite estructurar tus pensamientos.
- Guarda y haz copias de seguridad regularmente. No olvides guardar tu trabajo. La función Autoguardar de Word puede ser un salvavidas, pero crear copias de seguridad manuales es una buena idea.
Parte III: Cómo hacer un mapa mental en EdrawMax
Crear un mapa mental en EdrawMax es un proceso fluido y eficaz. Aquí tienes una guía paso a paso sobre cómo hacer un mapa mental en EdrawMax.

Paso 1: Empieza descargando e instalando EdrawMax. Sigue las instrucciones de instalación de tu sistema operativo. Una vez completada la instalación, inicia EdrawMax.
 100% Seguro | Sin anuncios |
100% Seguro | Sin anuncios | 100% Seguro | Sin anuncios |
100% Seguro | Sin anuncios | 100% Seguro | Sin anuncios |
100% Seguro | Sin anuncios |Paso 2A: EdrawMax ofrece dos puntos de partida para crear un mapa mental. Puedes crear una desde cero o seleccionar una plantilla prediseñada de la Comunidad de Plantillas. Para empezar desde cero, haz clic en el botón Nuevo para iniciar un nuevo proyecto. En las categorías de plantillas, selecciona Mapa mental y elige una plantilla en blanco. Haz clic en Crear para empezar con un lienzo en blanco.

Paso 2B: También puedes acceder a la Comunidad de plantillas para examinar y seleccionar entre una amplia gama de plantillas de mapas mentales prediseñadas. Haz clic en Plantillas en la página de inicio y escribe Mapa mental en la barra de búsqueda para generar un mapa mental con un solo clic.
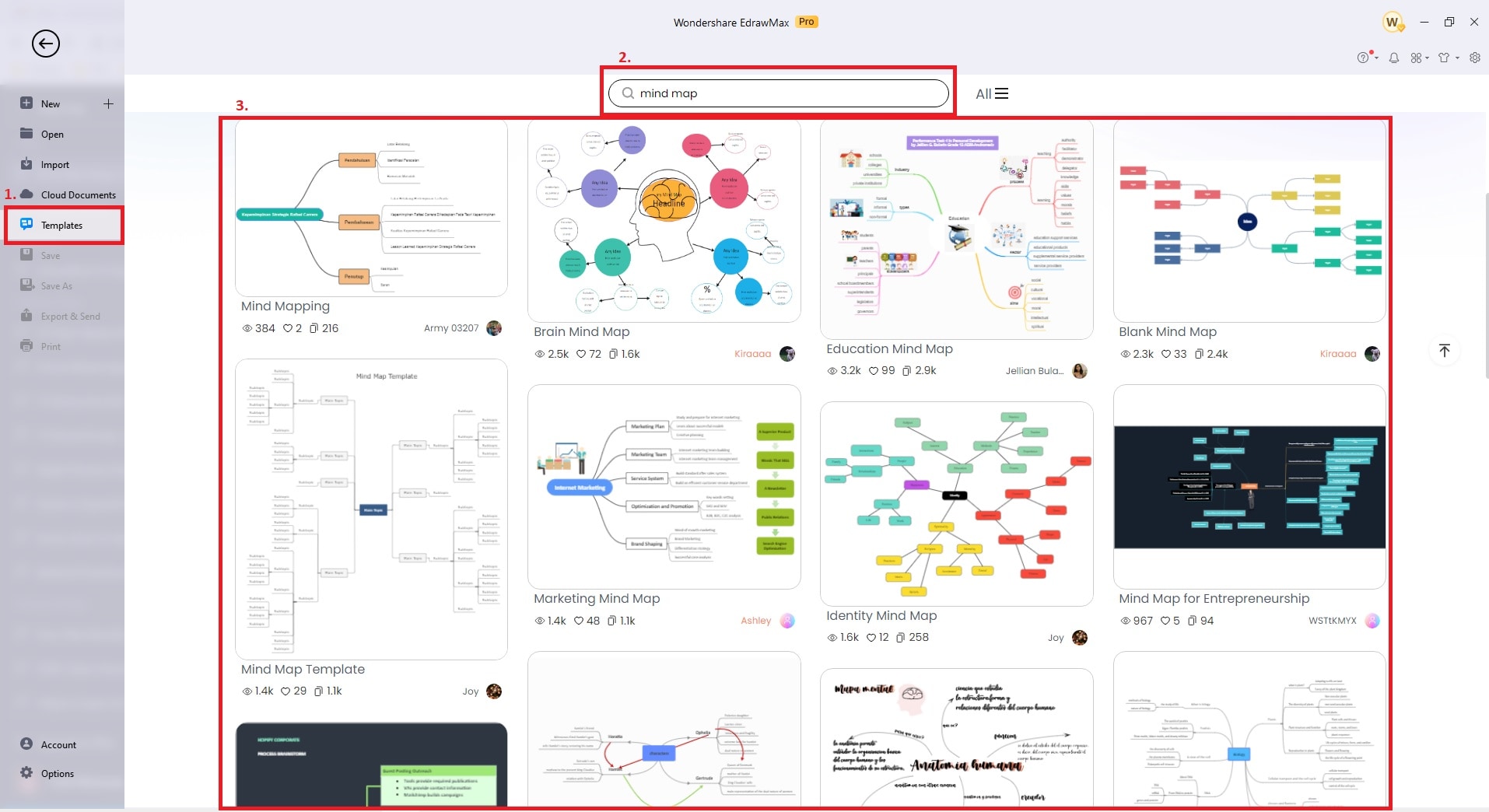
Paso 3: Una vez en el editor del mapa mental, haz clic en la idea central y escribe tu tema principal. Añade ramas y subtemas utilizando la pestaña Símbolos del panel izquierdo. Personaliza cada forma con texto, colores y estilos utilizando la barra de herramientas Diseño. Para añadir otros elementos como iconos, imágenes prediseñadas y fotos, haz clic en la pestaña Insertar de la barra de herramientas y elige el elemento adecuado que desees.
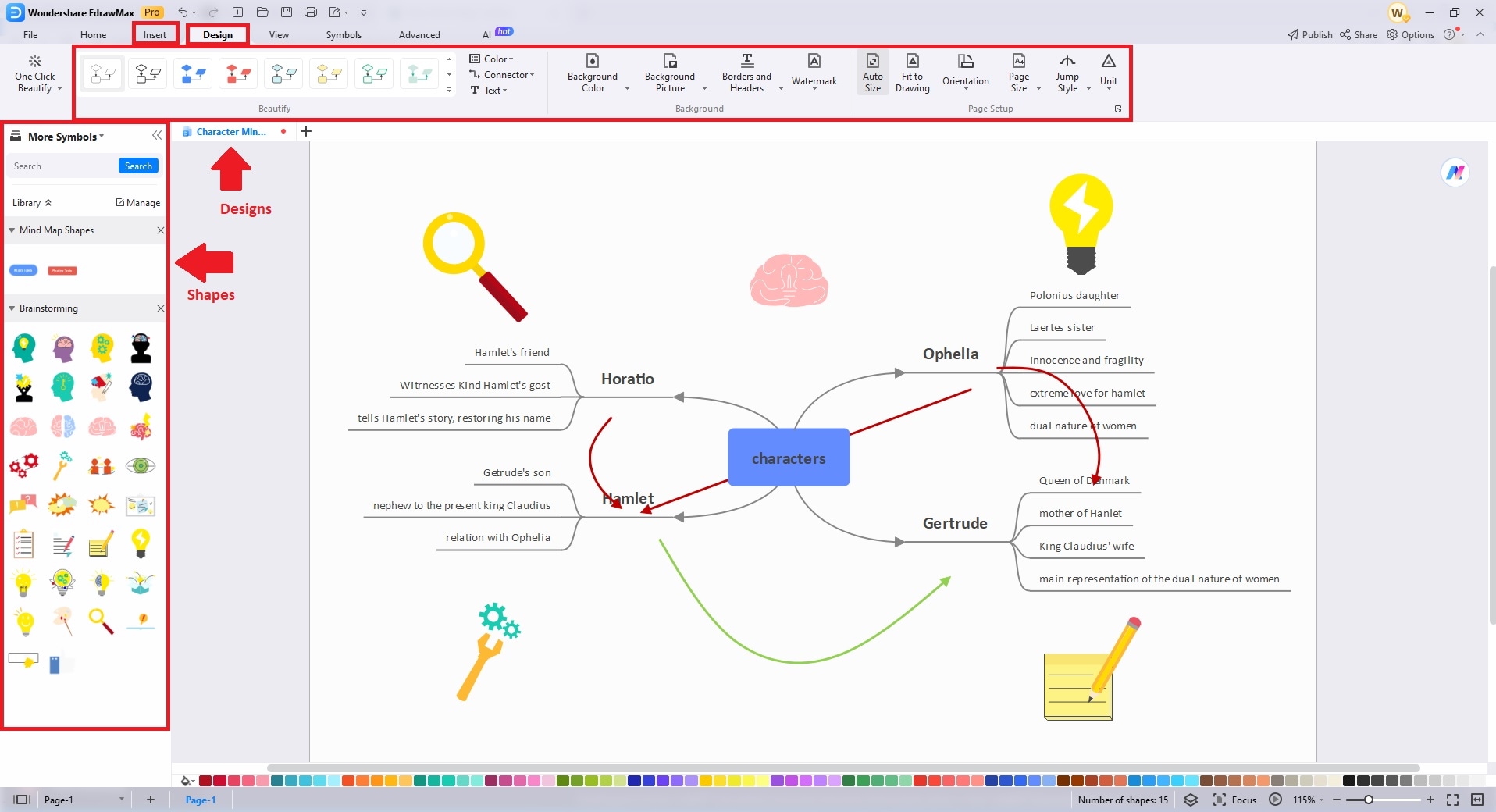
Paso 4: Utiliza herramientas como líneas y flechas para conectar ideas. Ilustra las relaciones y personaliza el diseño cambiando colores, fuentes y formas y añadiendo imágenes. Ideas relacionadas con el grupo para una estructura más organizada. Aprovecha los iconos de EdrawMax e Iconfont para embellecer tu mapa mental. Mejora aún más tu diagrama hasta que estés satisfecho.
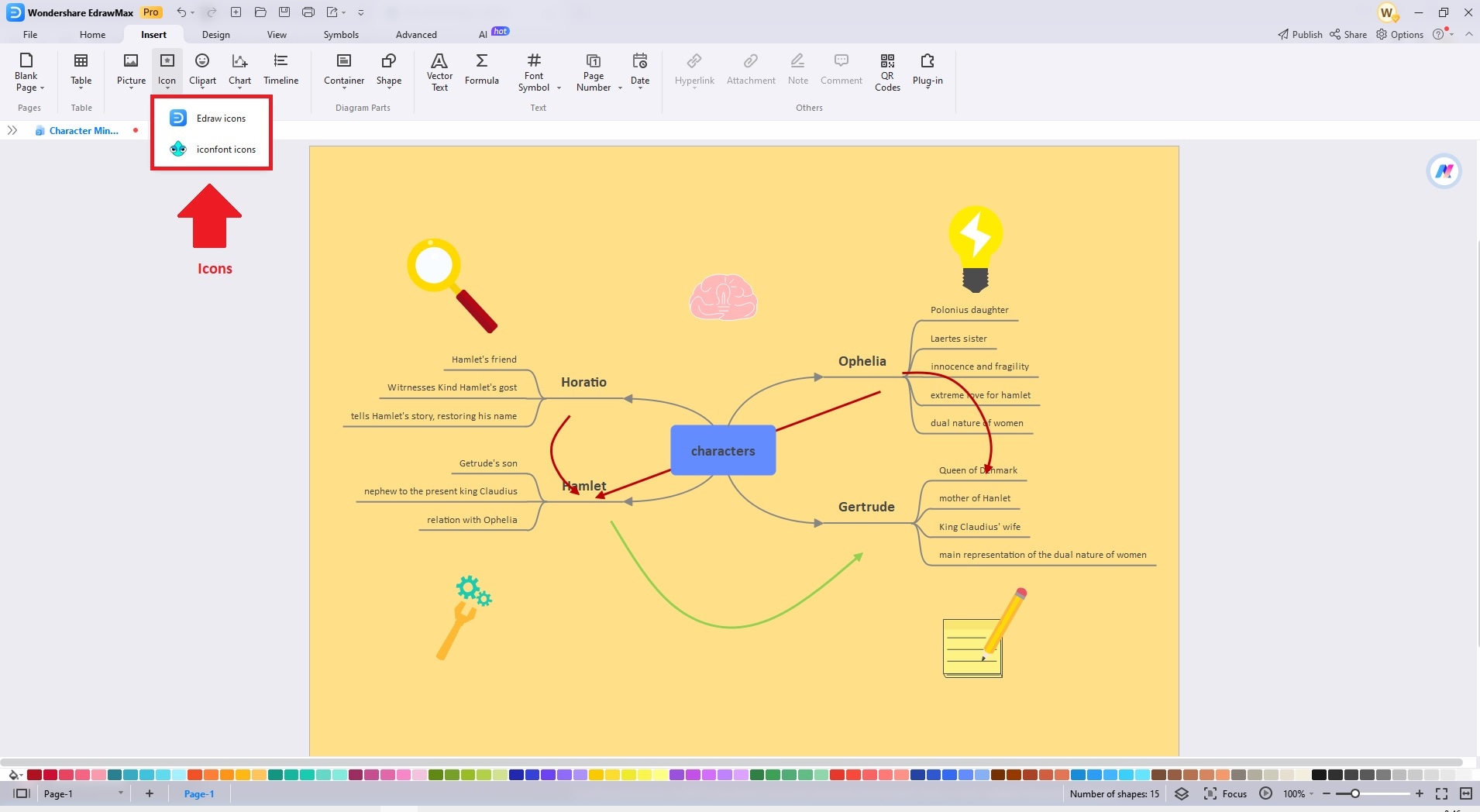
Paso 5: Una vez que hayas completado tu mapa mental, es esencial que guardes tu trabajo. Haz clic en Archivo y selecciona Guardar como para elegir el tipo de archivo que prefieras. Para compartir tu mapa mental, haz clic en Exportar y Enviar. Puedes exportar tu mapa mental en distintos formatos, compartirlo por correo electrónico o imprimirlo.
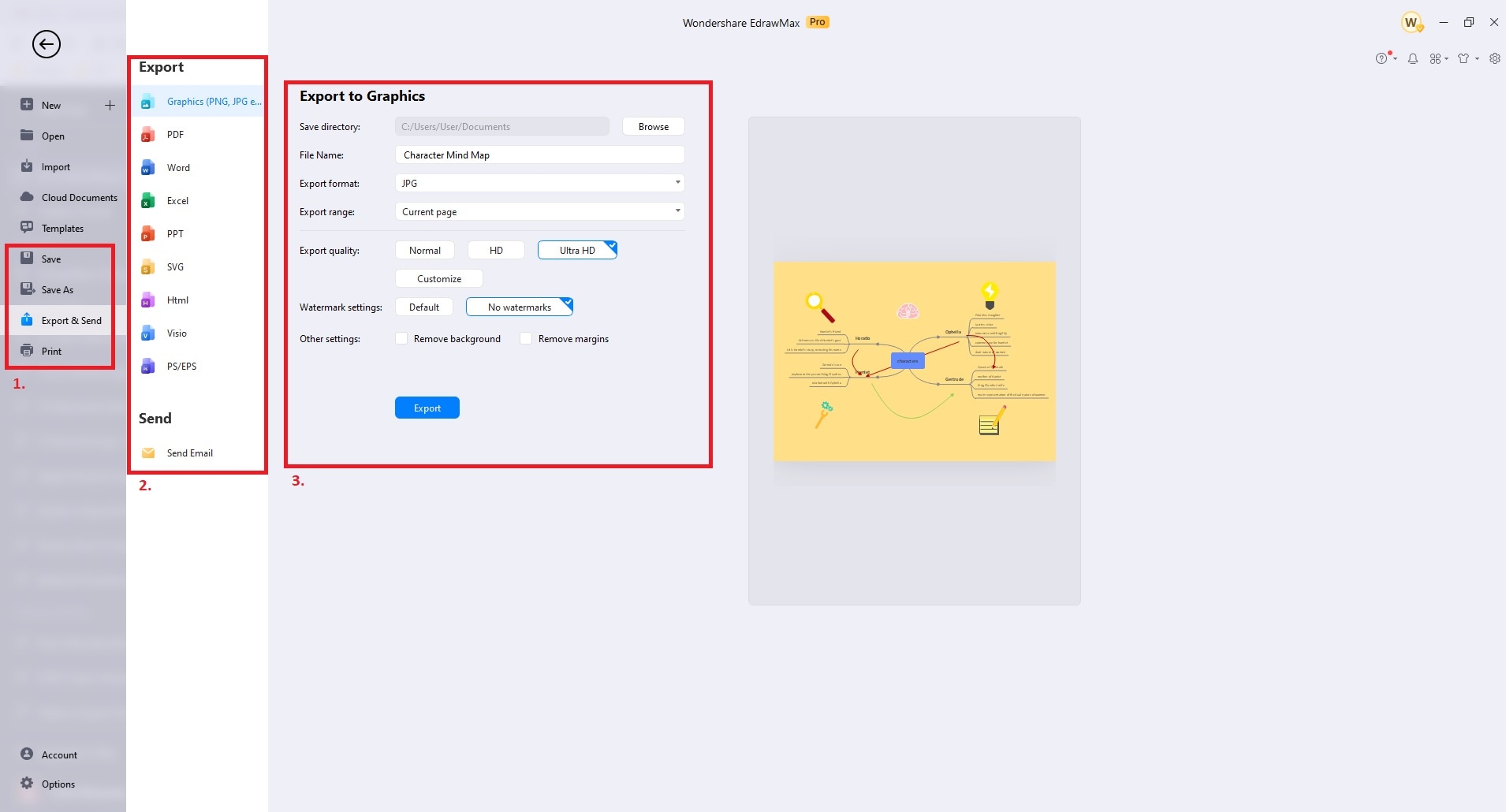
Parte IV: Creador gratuito de mapas mentales
EdrawMax es un software de diagramación versátil que ofrece varias funciones para crear mapas mentales. Aquí tienes una visión en profundidad de sus principales funciones.
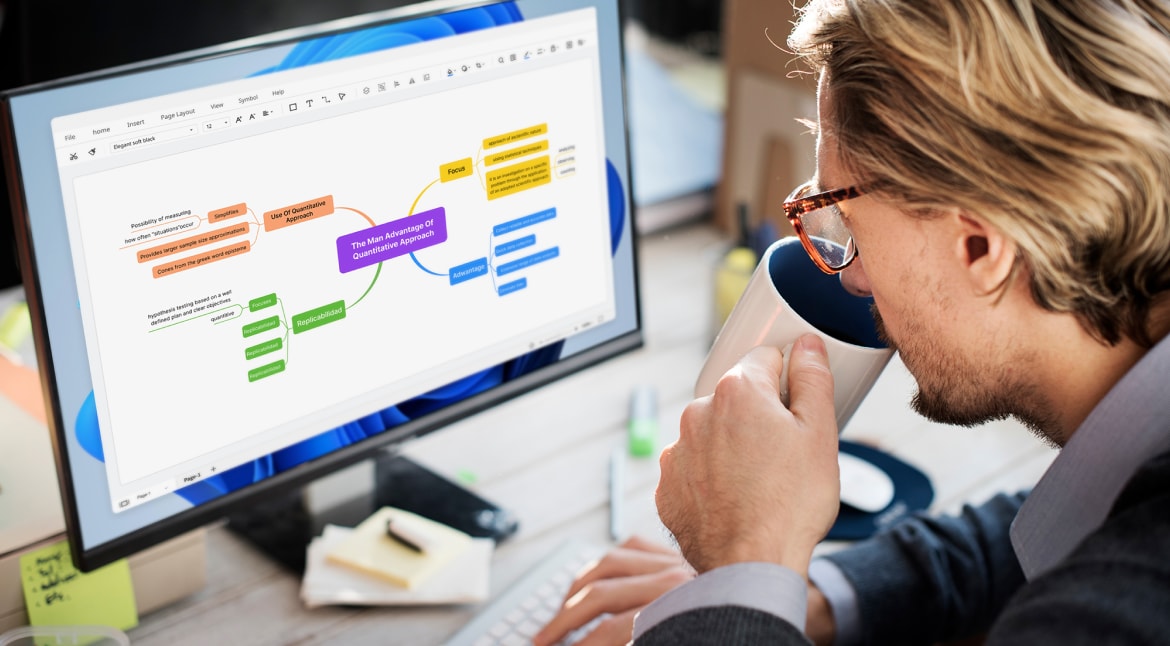
Comunidad de plantillas
EdrawMax proporciona acceso a una amplia biblioteca de plantillas de mapas mentales. Te permite poner en marcha tus proyectos con facilidad. Estas plantillas cubren diversas categorías. La plataforma hace que encontrar el diseño y el estilo perfectos para tus necesidades específicas sea sencillo.
Diagramación AI
Con la diagramación AI de EdrawMax, puedes generar mapas mentales en un solo clic. La función agiliza el proceso de creación ofreciendo sugerencias inteligentes de conexiones y diseños. Reduce el tiempo y el esfuerzo necesarios para construir mapas mentales intrincados y detallados.
Soporte multiplataforma
EdrawMax ofrece una experiencia fluida al ser compatible con múltiples plataformas. Es compatible con los sistemas operativos de ordenadores de sobremesa y móviles. La compatibilidad multiplataforma garantiza que puedas trabajar en tus mapas mentales desde cualquier lugar. También puedes colaborar con los miembros del equipo independientemente de sus dispositivos preferidos.
Modo presentación
EdrawMax simplifica la transición del mapa mental a la presentación. Puedes crear diapositivas de presentación profesionales directamente desde tu mapa mental. Elimina la necesidad de cambiar a otra herramienta como PowerPoint. El modo presentación garantiza que tus mapas mentales sean informativos y atractivos cuando los compartas con tu audiencia.
Conclusión
Diseñar mapas mentales en Microsoft Word refleja la versatilidad del software. Sin embargo, hacer mapas mentales en Word es un proceso intrincado que exige una buena dosis de esfuerzo manual y habilidades de diseño.
Si buscas una experiencia más eficiente y fácil de usar, EdrawMax es una buena alternativa. Con su Comunidad de Plantillas y la ayuda de la IA, agiliza el proceso de creación de mapas mentales. La plataforma ofrece una amplia biblioteca de plantillas y sugerencias inteligentes de conexiones y diseños. Ahorra tiempo y garantiza que tus mapas mentales tengan un diseño profesional y atractivo.



