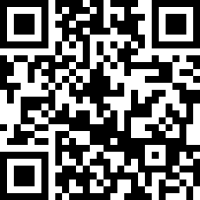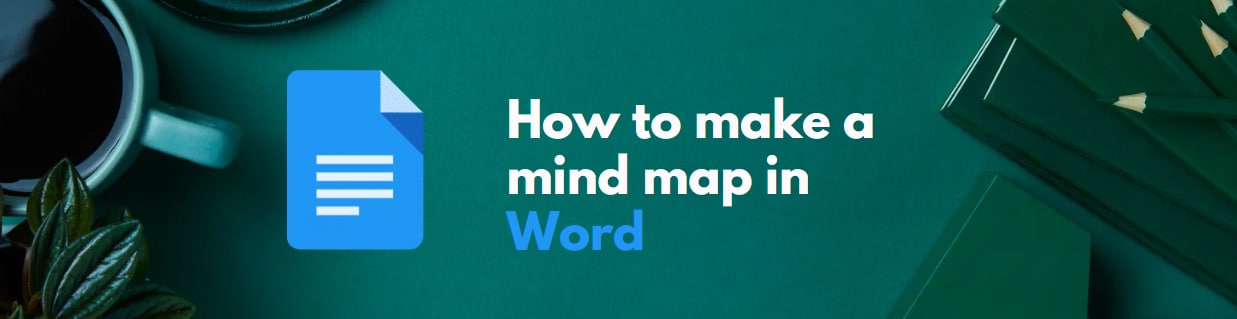
Hacer mapas mentales es una forma contemporánea de organizar tus pensamientos en imágenes coloridas. Puedes crear mapas mentales emocionantes con tus manos o un software profesional de mapas mentales. Algunas aplicaciones de escritura también pueden generar estos diagramas, por ejemplo, Microsoft Word. Sin embargo, solo puedes acceder a las funciones básicas a través de este método.
Diseñar un mapa mental en Word es relativamente fácil, y puedes crear mapas interactivos en un abrir y cerrar de ojos. A continuación se presentan algunos pasos que puede seguir para diseñar mapas mentales en Microsoft Word. Por lo tanto, sigue leyendo y no te olvides de seguir nuestros consejos cuidadosamente organizados para un mapa mental efectivo en Word.
En este artículo
Cómo hacer un mapa mental en Word
Estos son los pasos simples para crear un mapa mental en Word
Paso 1: Cree un nuevo archivo
Microsoft Word te permite crear un nuevo archivo antes de comenzar una tarea. Para ello:
- Selecciona Archivo > Nuevo > Página en blanco > Crear
- Esto abrirá una página de Word en blanco para trabajar.
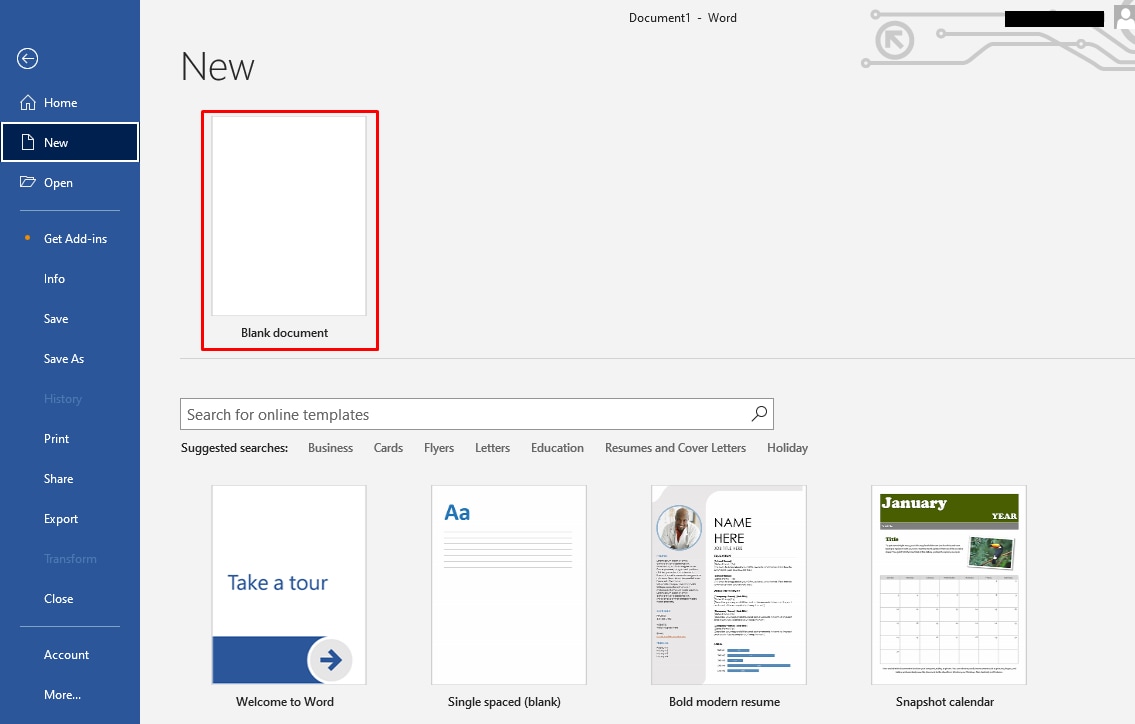
Paso 2: Usar SmartArt
Puedes crear fácilmente mapas mentales interactivos utilizando la funcionalidad SmartArt en lugar de agregar manualmente cada forma, como rectángulos y flechas. Ve a Insertar > Smartart > Jerarquía > Elegir una plantilla
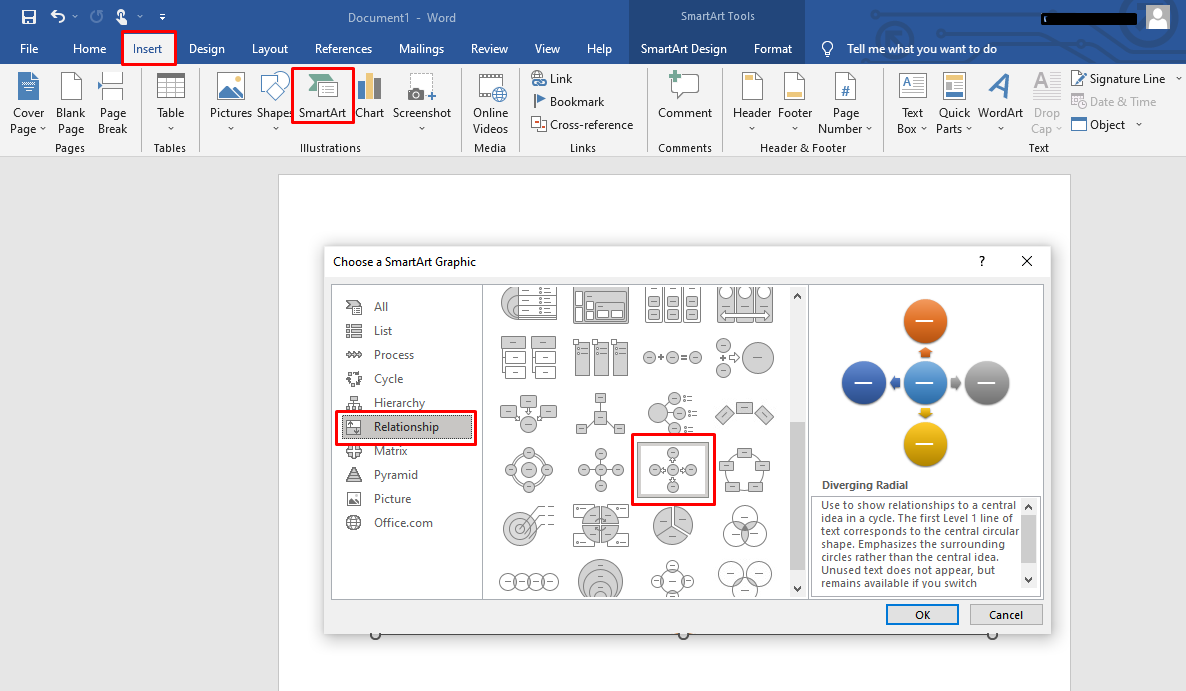
Paso 3: Incluye temas/subtemas
El siguiente paso consiste en poblar tu mapa mental. Esto se puede hacer editando el contenido. Debes incluir el tema y los subtemas relacionados con tu idea principal. Para hacer esto:
- Utiliza el cursor para agregar texto al área de destino.
- Presiona retroceso para eliminar el contenido existente del SmartArt y, a continuación, agrega el texto deseado con el teclado.
- Por ejemplo, puedes crear un mapa mental sobre los beneficios del ejercicio. La idea principal sería , "beneficios del ejercicio", y los temas principales serían "pérdida de peso", "aptitud física", "salud mental", etc.
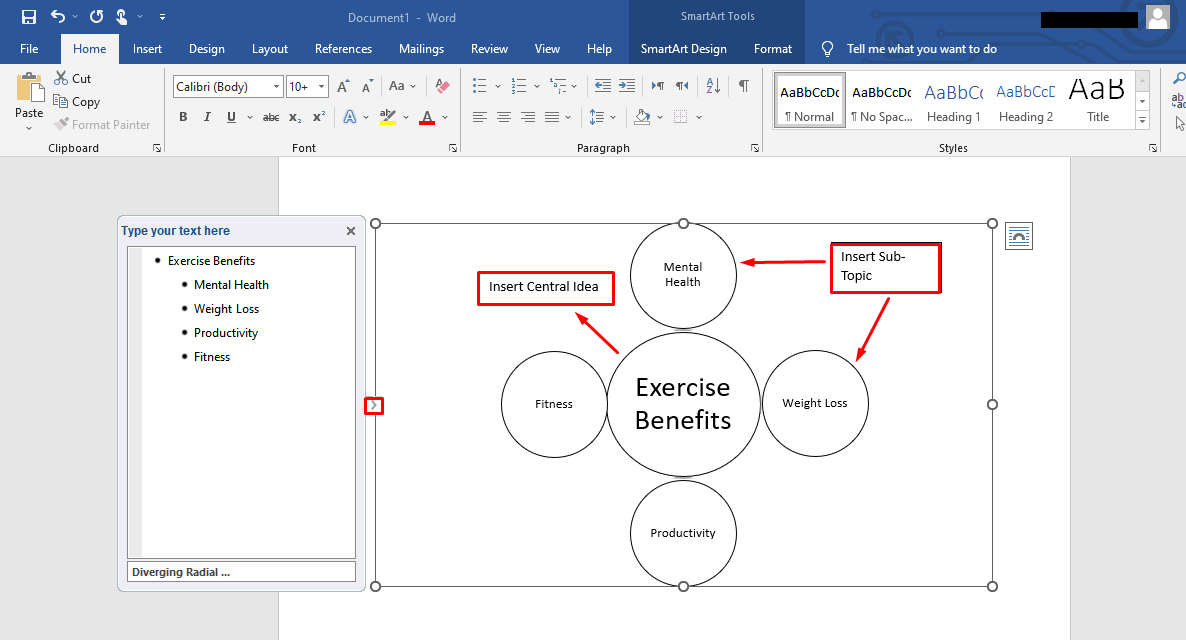
Paso 4: Personaliza el mapa mental
Puedes personalizar el mapa mental cambiando su paleta de colores, el tamaño del texto, etc. Utilizae la cinta superior para este propósito.
- Selecciona tu mapa mental.
- Selecciona ' "Herramientas Smartart" > "Diseño/Formato".
- Usa la opción tamaño del texto para modificar el tamaño del texto.
- Selecciona la opción de color para cambiar el color..
- Si no estás satisfecho con el SmartArt, puedes cambiarlo utilizando la opción "Diseños".
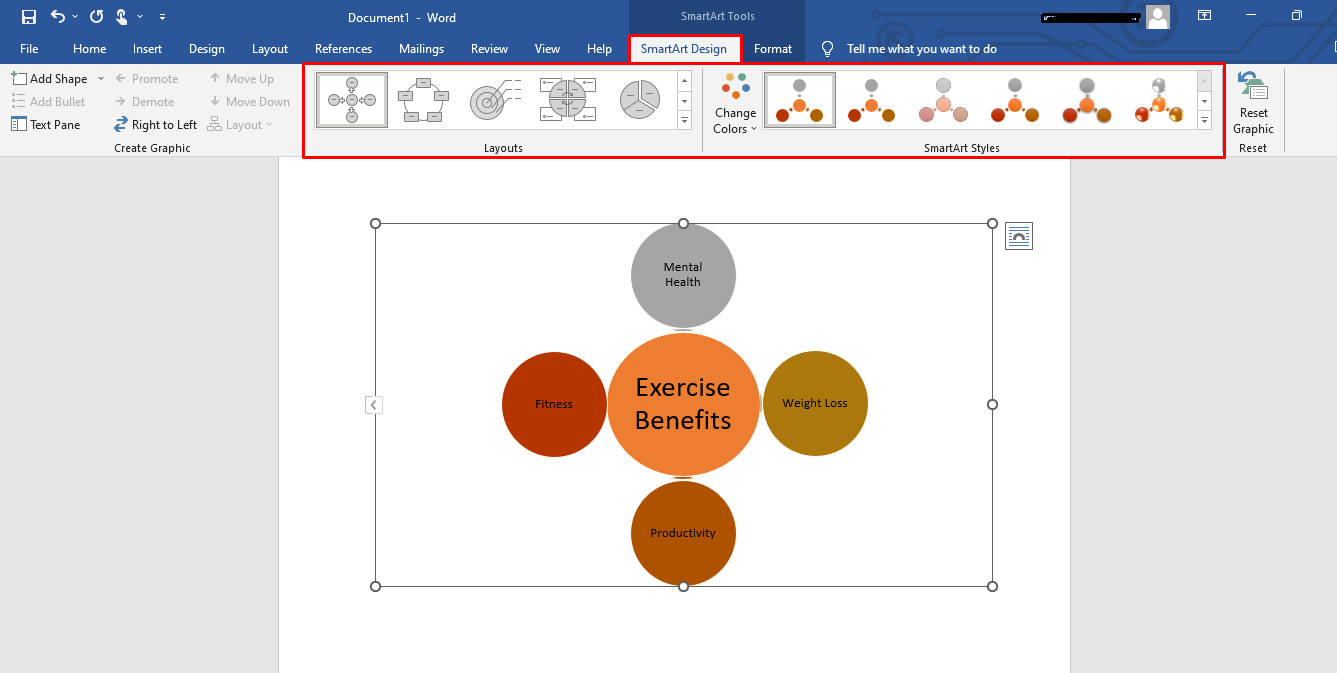
Paso 5: Guarda el mapa
El último paso consiste en guardar tus imágenes. Microsoft Word te permite guardar el documento en tu dispositivo o en Cloud Storage.
Para guardar el mapa en el dispositivo:
- Ve a Archivo > Guardar como > Descargas
- Siguiendo este comando se guardarán los mapas en la carpeta Descargas de tu dispositivo.
Alternativamente, para el almacenamiento en la nube:
- Selecciona Archivo > Guardar como > Guardar en OneDrive
- Esto guardará el documento en OneDrive, al que se puede acceder desde cualquier lugar.
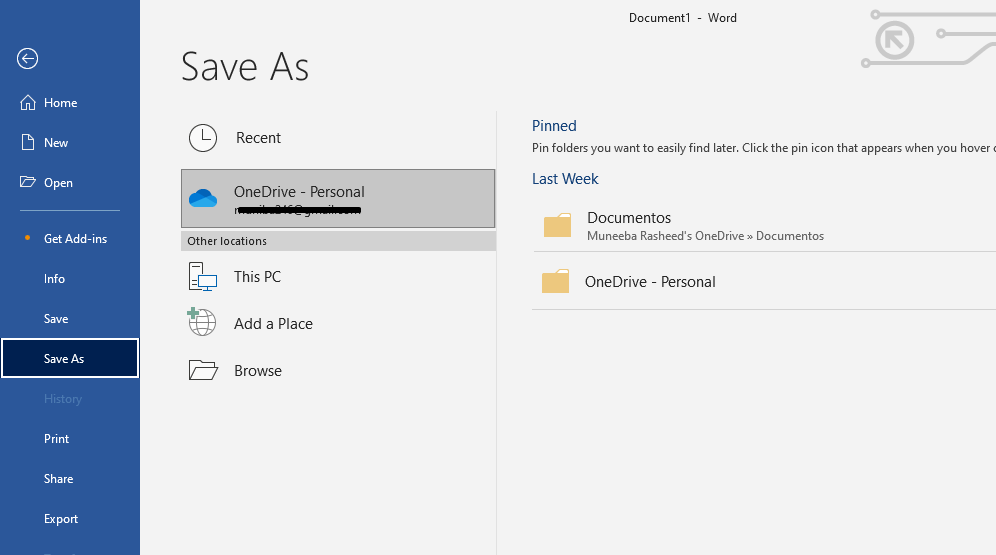
Consejos y sugerencias para un mapa mental efectivo en Word
- Modo paisaje: El documento de Word utiliza una página de estilo retrato de forma predeterminada, que es adecuada para escribir informes y cartas. Sin embargo, usar el modo paisaje es beneficioso si se supone que debes trabajar en un mapa mental. Esto se debe a que ofrecerá un mayor ancho que se puede usar para incluir nuevos elementos sin saturar el mapa.
- Menú de acceso directo: Otra cosa que puede mejorar tu experiencia al hacer mapas mentales en Word es usar el menú de acceso directo. Como Microsoft posee Word, hay diferentes maneras de personalizar tus imágenes, y el método es el mismo que el de PowerPoint o Visio. Sin embargo, las teclas de acceso directo para modificaciones y personalización pueden ser una gran opción para ahorrar tiempo y energía.
- La flexibilidad es importante: Como se mencionó anteriormente, Microsoft Word no es un creador de mapas mentales profesional, y la herramienta fue diseñada inicialmente para fines de escritura. Por lo tanto, debes mantener tu mapa flexible. Como regla general, mantén los elementos separados entre sí para dejar espacio para la adición de nuevos temas.
- Guardado automático: Microsoft Word solo guardará tu trabajo automáticamente si la configuración de guardado automático está activada. Comprueba la configuración de la aplicación y asegúrate de que la opción de guardado automático esté activada. Esto te permitirá trabajar correctamente sin preocuparte por perder tu trabajo si cierras accidentalmente la aplicación sin guardarlo.
- Usa palabras clave: Escribir oraciones largas puede perturbar la alineación de tu mapa mental y hacer que parezca desordenado. Por lo tanto, intenta usar palabras clave y frases cortas para mantener lo visual limpio y comprensible.
Cómo hacer un mapa mental en Edrawmind
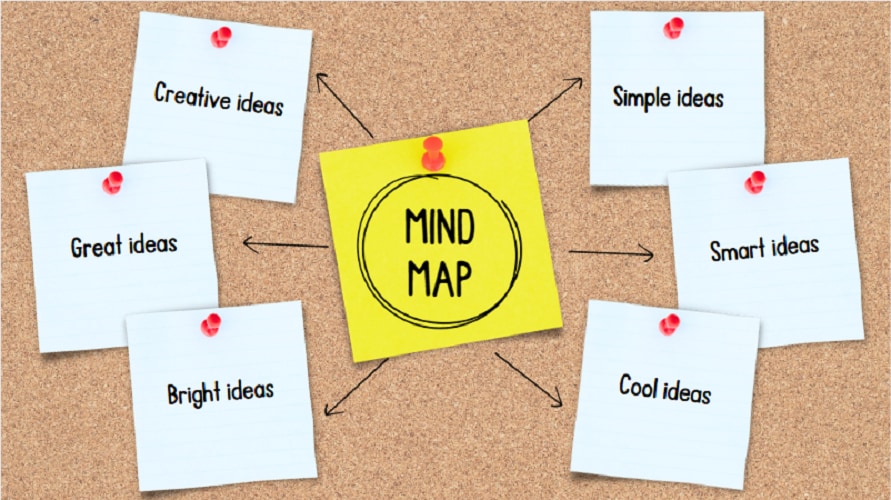
Paso 1 Crea un nuevo archivo
Usando Sketch: Se puede crear un nuevo archivo usando el lienzo en blanco. Para esto:
- Ve a Archivo > Nuevo > Crear un mapa a partir de un lienzo en blanco
- Esto abrirá una página vacía que se puede usar para agregar elementos como formas y flechas para crear un mapa mental.
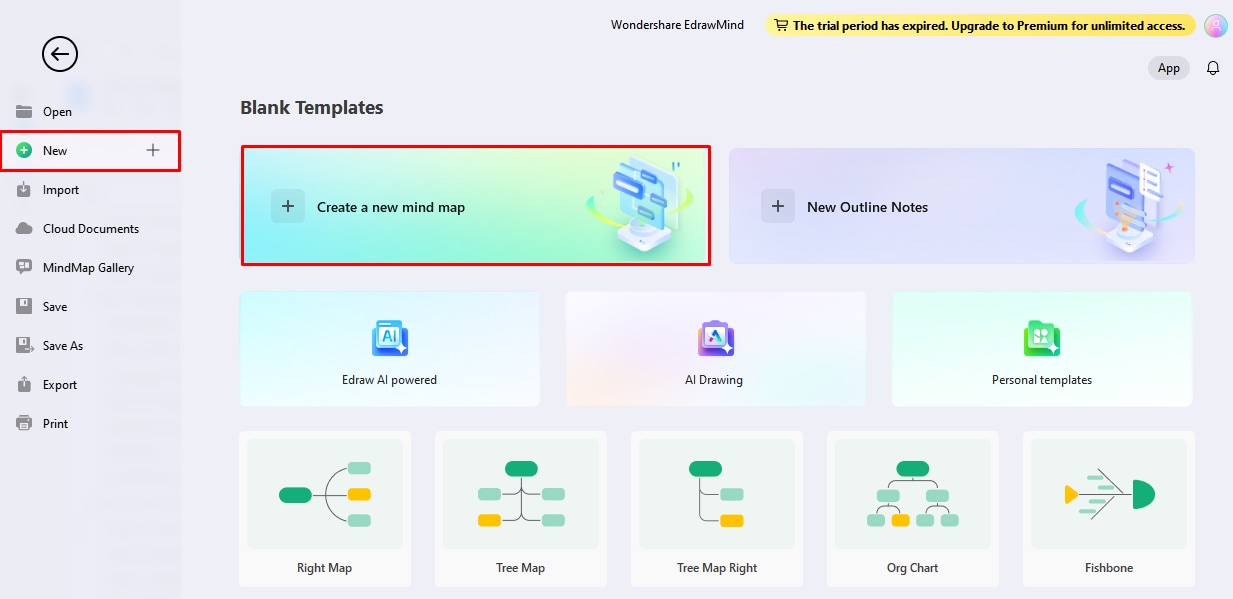
Usando plantillas de mapas mentales de la galería de mapas mentales:
- Selecciona Archivo > Galería de mapas mentales > Categoría > Seleccionar la plantilla
- Esto agregará la plantilla elegida al archivo y podrás comenzar a trabajar inmediatamente.
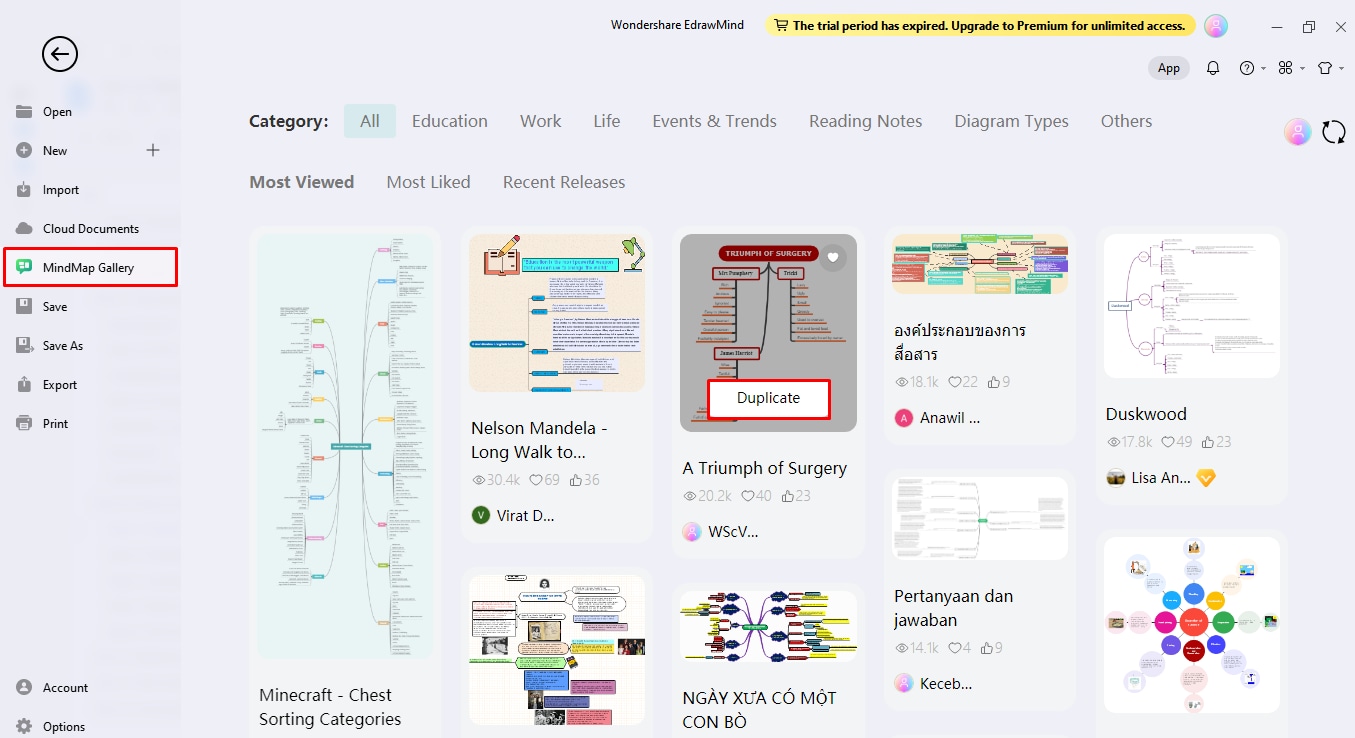
Paso 2 Rellena tu mapa
Añade elementos y relaciones a tu diagrama. Esto incluye la idea principal, el tema y los subtemas. Aquí está cómo hacerlo:
- Presiona retroceso y quita el contenido existente de la plantilla.
- Pulsa Intro para incluir un nuevo tema. Esto creará automáticamente una relación entre la idea principal y el tema.
- Igualmente, pulsa Tab para incluir el subtema de tu elección.
- Recuerde mantener el cursor sobre el tema principal para el que desea ingresar el subtema antes de presionar el botón Tab.
- Por ejemplo, la idea principal es " "Beneficios del ejercicio", y el tema principal es "salud mental", 'pérdida de peso", "aptitud física", etc.
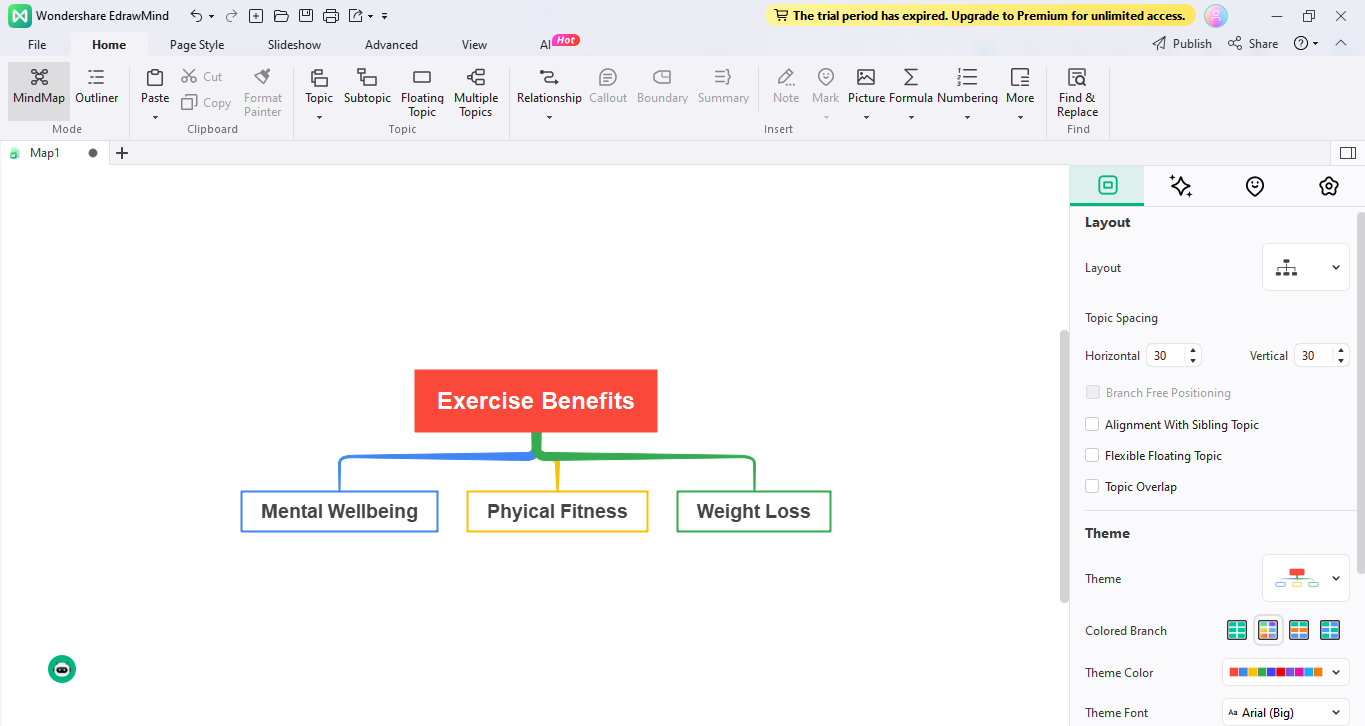
Paso 3 Personaliza el mapa mental
Es muy fácil personalizar los mapas mentales en EdrawMind. Utiliza el panel de control del lado derecho o el menú contextual para hacer esto.
- Haz clic con el botón derecho en la pantalla, manteniendo el cursor sobre el elemento que deseas modificar.
- Usa tamaño de texto y estilo para modificar el texto.
- Del mismo modo, utiliza el mismo método para personalizar las formas y las líneas, independientemente de si utilizas la plantilla o el lienzo.
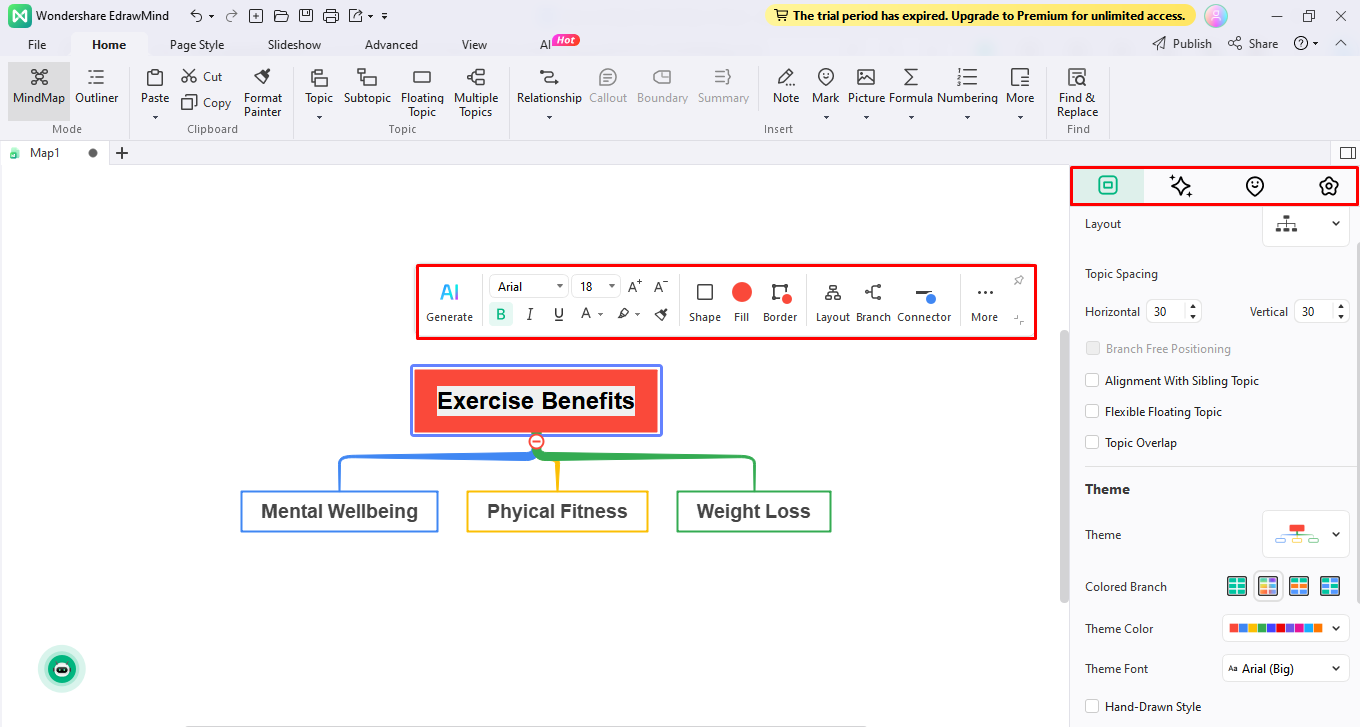
Paso 4 Exportar el mapa
Se recomienda guardar el mapa antes de exportarlo. Para guardar:
- Ve a Archivo > Guardar como > Dispositivo/ Nube personal.
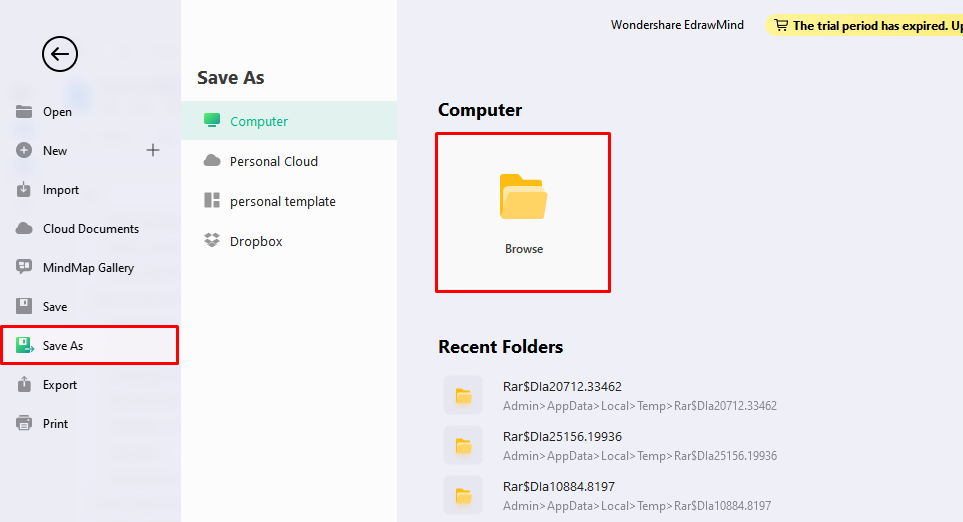
Una vez guardado, comienza a exportar tu mapa mental.
- Ve a Archivo > Exportar > Seleccionar el formato , por ejemplo, PNG, Word, PDF, etc.
- Haz lic en Exportar para convertir tu mapa al formato elegido, por ejemplo, PNG gráfico en este caso.
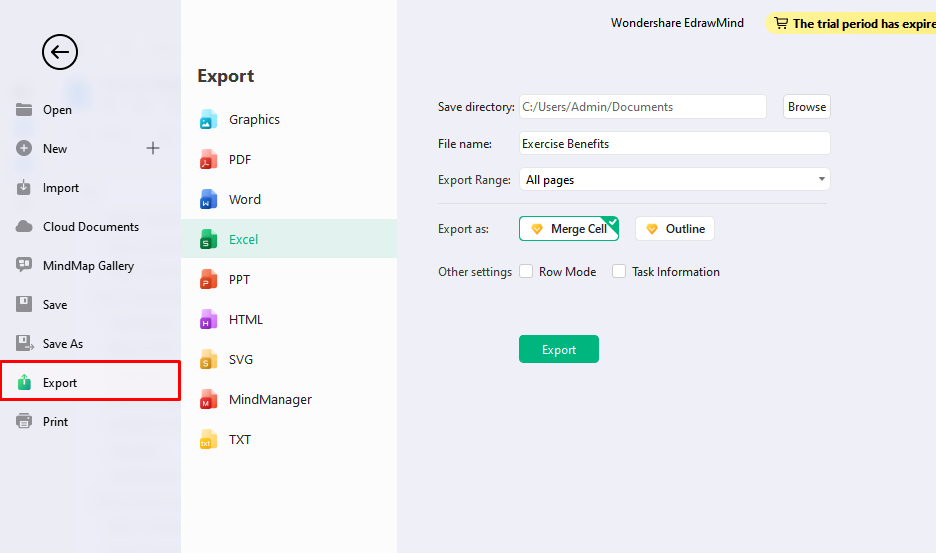
Pasp 5 Imprime el mapa
Además de guardar en copia, puedes imprimir el mapa desde dentro de EdrawMind. Esta opción se adapta a aquellos que requieren urgentemente lo visual y evitan pasar por el paso de exportación adicional.
- Ve a Archivo > y haz clic en Imprimir
- Comprueba si el tamaño de la página, el número y otros detalles son correctos.
- Elije entre impresión en color o monocromática
- Pulsa en la opción Imprimir y el mapa mental se imprimirá en un minuto.
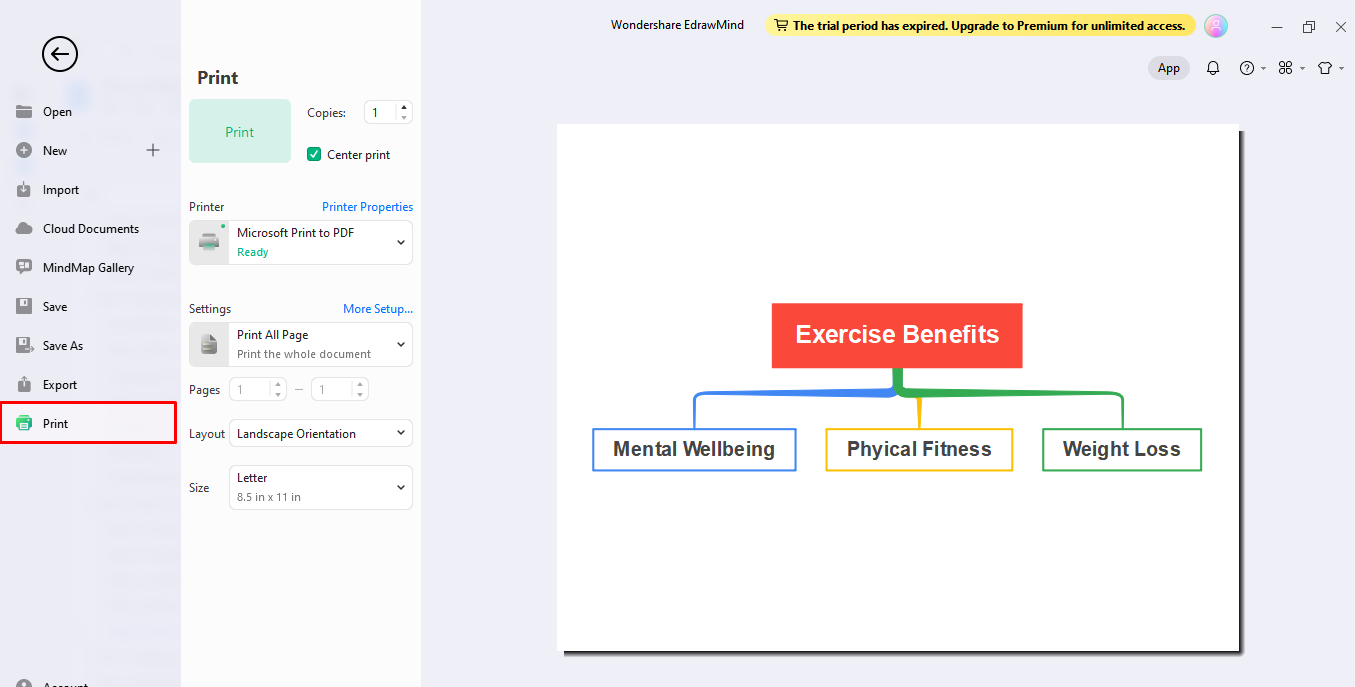
Hacer mapas mentales en Word frente a EdrawMind
Microsoft fue diseñado esencialmente para escribir y organizar documentos. Por lo tanto, el software ofrece un diseño bastante básico para crear mapas mentales. Aunque todavía puedes crear mapas mentales atractivos, debe realizar una personalización exhaustiva y ser mucho más creativo.
EdrawMind, por otro lado, es diferente. El software está diseñado explícitamente para crear mapas mentales que son realistas pero flexibles. Sus controles inteligentes, opciones de personalización y más de 30 temas de mapas te permiten proporcionar una perspectiva creativa a tus pensamientos.
Además, puedes ser tan perezoso como desees, ya que la interfaz de IA de un solo clic hará una lluvia de ideas de contenido para ti y diseñará mapas mentales para necesidades personales y profesionales. Sin mencionar las más de 6000 plantillas incorporadas que lo convierten en una plataforma adecuada para principiantes.
Así qu, ya seas un estudiante o experto en marketing, profesional o aficionado, EdrawMind ofrece algo para todos.
| Características | EdrawMind | Word |
| Plantillas incorporadas | ||
| Temas de mapas | ||
| SmartArt | ||
| IA con un solo clic | ||
| Almacenamiento en la nube | ||
| Arreglo automático | ||
| Colaboración en tiempo real |
Creador de mapas mentales gratuito
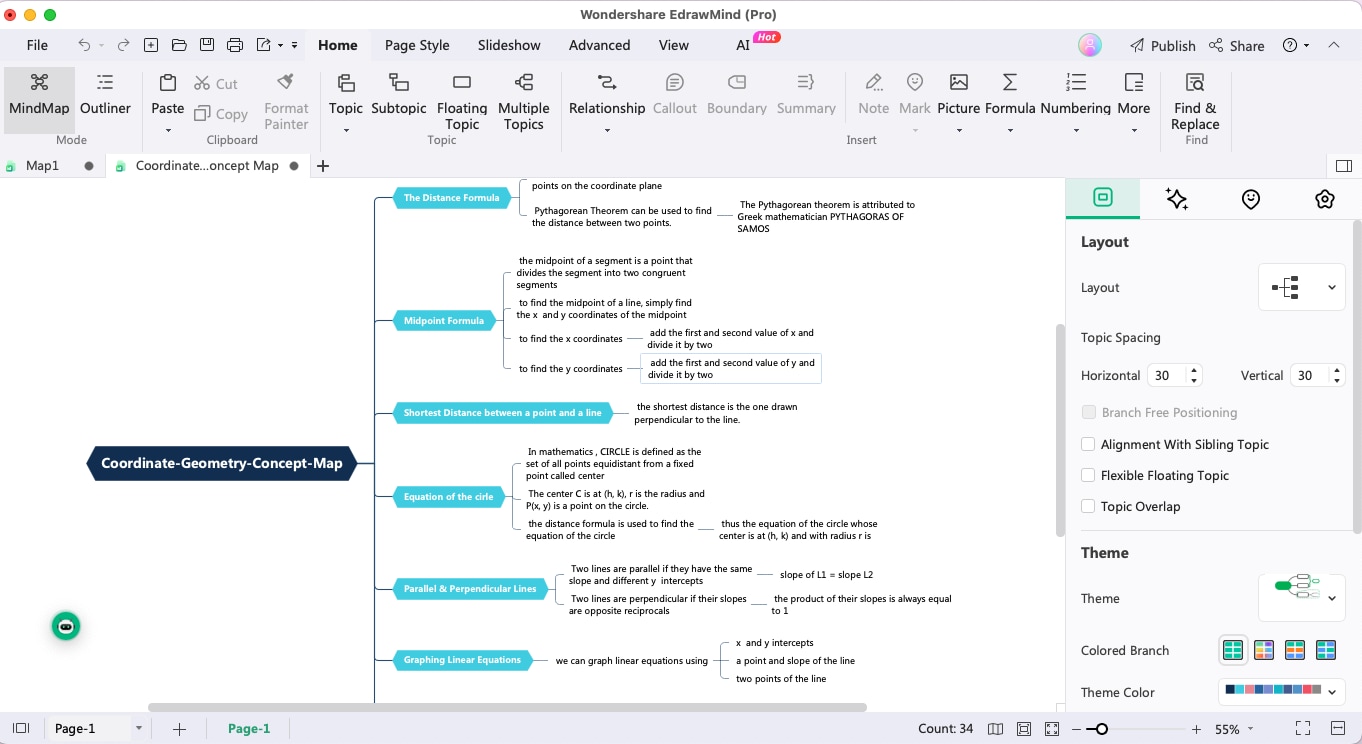
EdrawMind es un creador de mapas mentales profesional que cuenta con una variedad de plantillas para ayudarte a diseñar mapas mentales prácticos sin perder tiempo ni esfuerzo. Además, es gratuito y se puede utilizar para la colaboración en tiempo real en proyectos grupales.
Por lo tanto, no es necesario organizar reuniones de trabajo cuando puedes hacerlo, a tu conveniencia. Aquí, he esbozado algunas características que hacen que EdrawMind se destaque entre sus competidores.
- La galería de mapas mentales te ofrece acceso a más de 6000 plantillas integradas para la creación de mapas. Por lo tanto, puedes trabajar rápidamente en tus mapas mentales sin comenzar desde cero.
- La función de lluvia de ideas de IA con un solo clic puede organizar ideas y generar mapas mentales personalizados sin intervención humana. Para que puedas centrarte en otras tareas esenciales.
- El almacenamiento en la nube te permite almacenar varios mapas mentales juntos sin preocuparte sobre el almacenamiento o la eliminación accidental. Eso es algo que vale la pena apreciar para alguien como yo, que sigue borrando archivos constantemente.
- La versión en línea del creador de mapas mentales se puede utilizar en cualquier dispositivo, independientemente de su ubicación. Por lo tanto, puedes usar la versión de escritorio cuando estás en casa y la versión en línea cuando estás fuera, completamente gratis.
 100% Seguro | Sin anuncios |
100% Seguro | Sin anuncios |Conclusión
Hacer un mapa mental en Word es básico y no requiere que realice pasos complejos. Sin embargo, es posible que no puedas crear mapas mentales impresionantes, especialmente si necesitas funciones avanzadas. Por lo tanto, EdrawMind podría ser una alternativa adecuada para diseñar imágenes llamativas en un tiempo mínimo.
Ya sea que desees plantillas coloridas o necesites ideas para el mapa mental, el algoritmo avanzado de IA de EdrawMind garantizará que todas las tareas se realicen rápidamente. Suena demasiado bueno para ser real, ¿verdad? Entonces, ¿por qué no lo intentas tú mismo y nos dices lo que piensas?