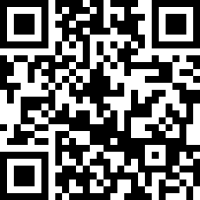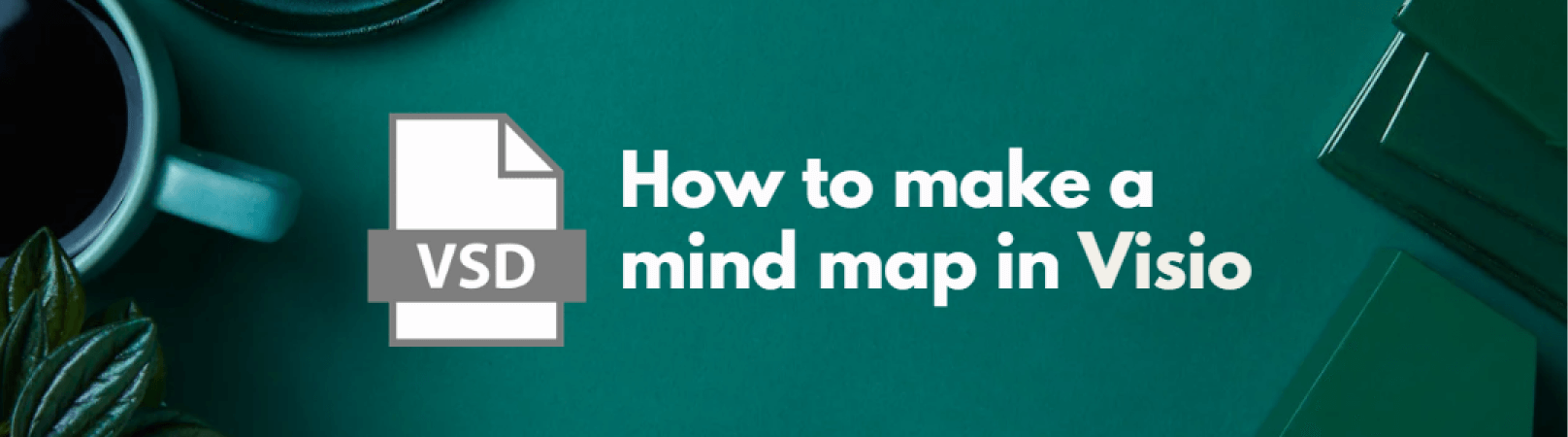
Los mapas mentales son visuales de lluvia de ideas para organizar tus ideas. Estos pueden ser completamente pictográficos o pueden usar frases cortas para transmitir significado. Para ayudarte a diseñar mapas mentales atractivos, diferentes creadores de mapas mentales están disponibles en el mercado.
Uno de ellos es Microsoft Visio, que te permite crear mapas mentales llamativos con detalle. Le ofrecemos una guía paso a paso sobre cómo hacer mapas mentales en Visio, seguido de consejos esenciales para crear mapas mentales efectivos.
En este artículo
Cómo hacer un mapa mental en Visio
Paso 1: Crea un archivo
Este primer paso consiste en crear un nuevo archivo en Visio. Sigue los pasos a continuación para comenzar a construir un nuevo mapa mental.
- Ve a Archivo > Nuevo > Negoci > Diagrama de lluvia de ideas
- Alternativamente, elige Archivo> Nuevo > Plantillas/categorías > Diagrama de lluvia de ideas
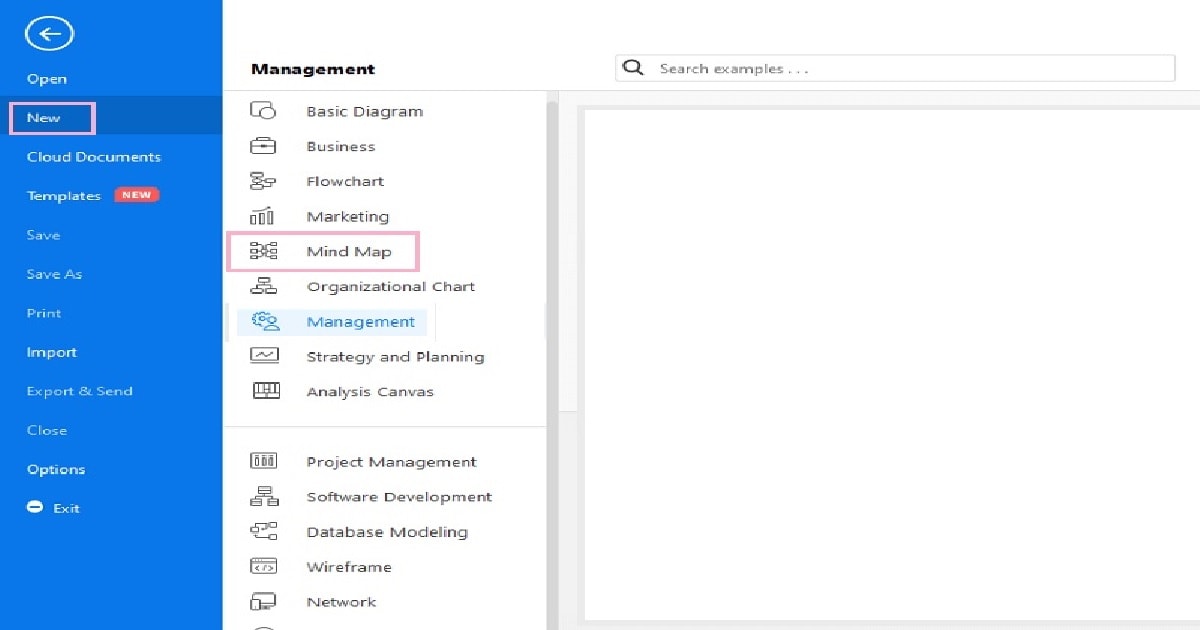
Paso 2: Añade la idea principal
Para agregar la idea principal a tu mapa mental.
- Ve a pestaña de Lluvia de ideas > Principal
- Elige una forma deseada para agregar la idea principal, y ya está listo.
- Por ejemplo, para crear un mapa mental sobre la "Biografía de Shakespeare", agrega esto como la idea principal a tu diagrama.
Paso 3: Inserta subtema/ múltiples subtemas
Los subtemas se pueden incluir siguiendo el mismo procedimiento que la idea principal. Estos se conectan al punto central mediante flechas o líneas. A continuación se presentan los pasos para incluir subtemas o múltiples subtemas en su mapa mental.
- Elige Lluvia de ideas > Subtema para añadir un subtema.
- Esto incluirá un subtema directamente relacionado con su tema principal. Por ejemplo, puedes añadir "infancia" como subtema para la biografía de Shakespeare.
- Para añadir múltiples subtemas elija Lluvia de ideas > Múltiples subtemas Ejemplos de varios subtemas incluyen "infancia", "edad adulta", "obra",, etc.
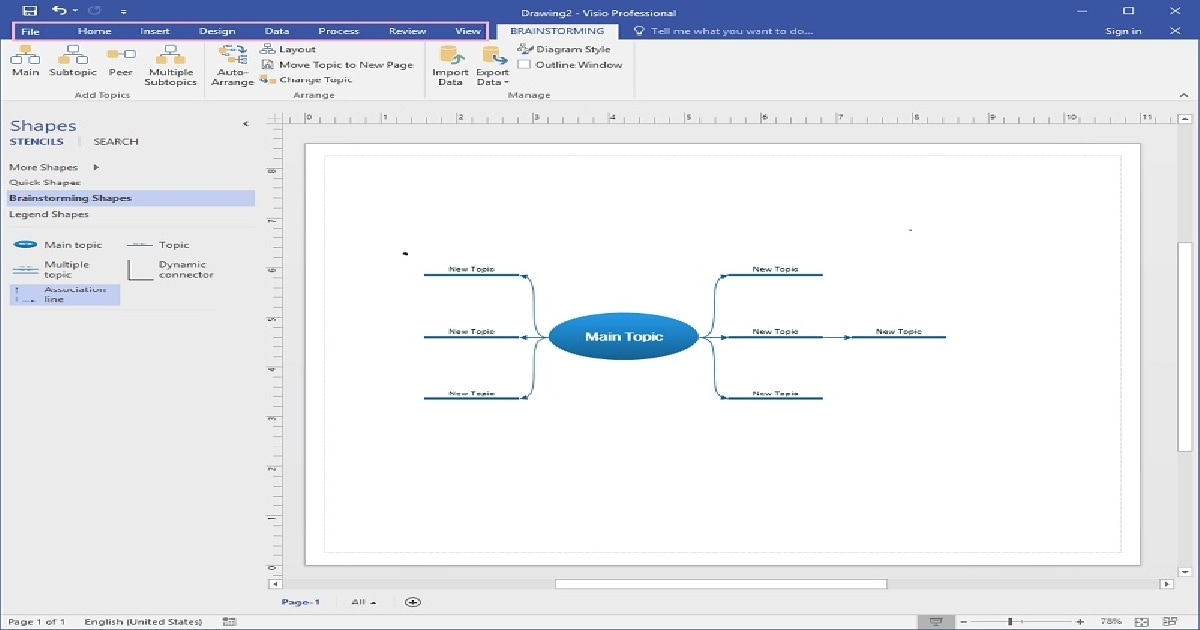
Paso 4: Organiza los temas
Organizar temas a través de la pestaña Lluvia de ideas en Visio es más fácil que otras aplicaciones relacionadas. Esto se debe a que cuenta con una función de organización automática que puede ordenar automáticamente todos los temas sin esfuerzo. Para esto:
- Ve a Barra de herramientas de lluvia de ideas > Arreglo automático
- Esto clasificará los temas en función de la jerarquía.
Alternativamente, los temas también se pueden organizar manualmente. Para ello:
- Arrastra el tema que deseas organizar y suéltalo en la ubicación deseada.
- No es necesario considerar la relación entre los temas y subtemas, ya que se ajustarán automáticamente al reorganizarse.
Paso 5: Guarda el resultado final
Después de haber diseñado y personalizado el mapa mental de acuerdo con tus necesidades, es hora de guardarlo. Puedes guardar el diagrama en el almacenamiento en la nube dentro de Visio o guardarlo en tu dispositivo, lo que sea más adecuado. Para guardar el mapa mental en el dispositivo:
- Ve a Archivo > Guardar como
- Localiaz la carpeta donde deseas guardar tu mapa mental recién creado, como Descargas
- Introduce el nombre del archivo con el que deseas guardarlo. Por ejemplo, puedes elegir Mapa mental de la biografía de Shakespeare.
- Pulsa OK, y el archivo se guardará en tu dispositivo.
Consejos y trucos para un mapa mental efectivo en Google Docs
- Utiliza plantillas integradas: En lugar de comenzar desde cero, usar las plantillas disponibles para crear tu mapa mental es una excelente opción. Hacerlo no solo te ahorra tiempo, sino que también requiere menos esfuerzo. Esto se debe a que solo necesitas editar el texto y no hay que ajustar la alineación o agregar nuevas formas para diseñar el mapa.
- Utiliza colores: Los colores pueden ayudar a construir el flujo del mapa mental. El uso de diferentes colores atraerá al público a la información.
- Arreglo automático para la personalización: La función de organización automática de Visio ha cambiado todo. Con este atributo, puedes personalizar los detalles del mapa mental con facilidad. No hay necesidad de pasar horas para reorganizar los temas y alinear las formas manualmente, en su lugar, la organización automática lo hará por ti.
- Mantenlo limpio: Recuerda mantener tu mapa limpio y directo. Evita detalles innecesarios y escribe frases cortas para transmitir el significado.
- Incluye imágenes: La interfaz de Visio te permite incluir imágenes en tus mapas mentales. Puedes insertar imágenes y símbolos de tu elección para mejorar la calidad de tu mapa.
- Redimensionamiento automático: Además de la disposición automática, Visio también cuenta con una capacidad de cambio de tamaño automático. Esta especificación te permite ajustar el tamaño de la página antes de diseñar la visual. Además, es eficiente en el tiempo y evita la molestia de cambiar manualmente el tamaño de la página.
- Utiliza el almacenamiento en la nube: El almacenamiento en la nube de Microsoft es muy recomendable si estás trabajando en varios mapas mentales. Guardar en la nube te permitirá recuperar sus archivos borrados accidentalmente sin problemas de almacenamiento.
- Sé flexible: Por último, pero no menos importante, sé flexible. El mapa mental es una técnica de lluvia de ideas, y tu mapa puede no ser necesariamente limpio al principio. Por lo tanto, siempre deja espacio para modificaciones.
Cómo hacer un mapa mental en EdrawMind
Paso 1: Crea un nuevo archivo
1. Uso de lienzo/esbozo en blanco
Crear un nuevo archivo antes de empezar a trabajar en tu mapa mental es esencial. Para hacer esto:
- Selecciona Archivo > Mapa mental > Crear un nuevo mapa mental
- Esto abrirá un lienzo en blanco para que trabajes en tu mapa.
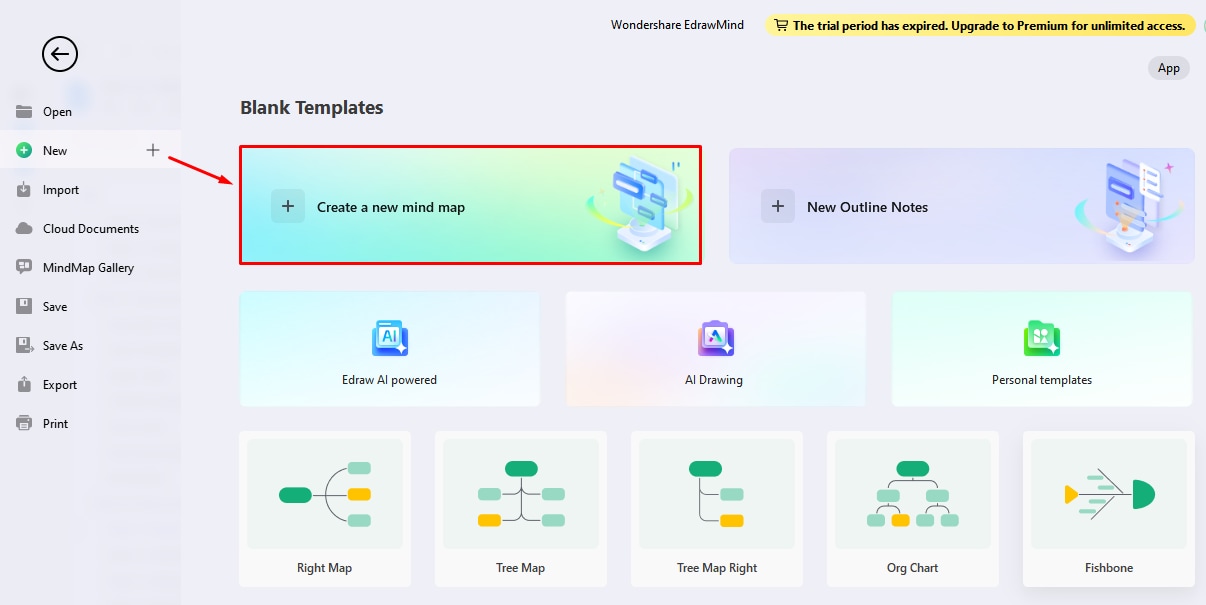
2. Uso de plantillas disponibles
Alternativamente, también puedes elegir entre varias plantillas integradas en EdrawMind que requieren menos esfuerzo y tiempo de edición. Para crear mapas mentales a través de plantillas disponibles:
- Ve a Archivo > Galería de mapa mentales > Categoría para elegir la plantilla adecuada.
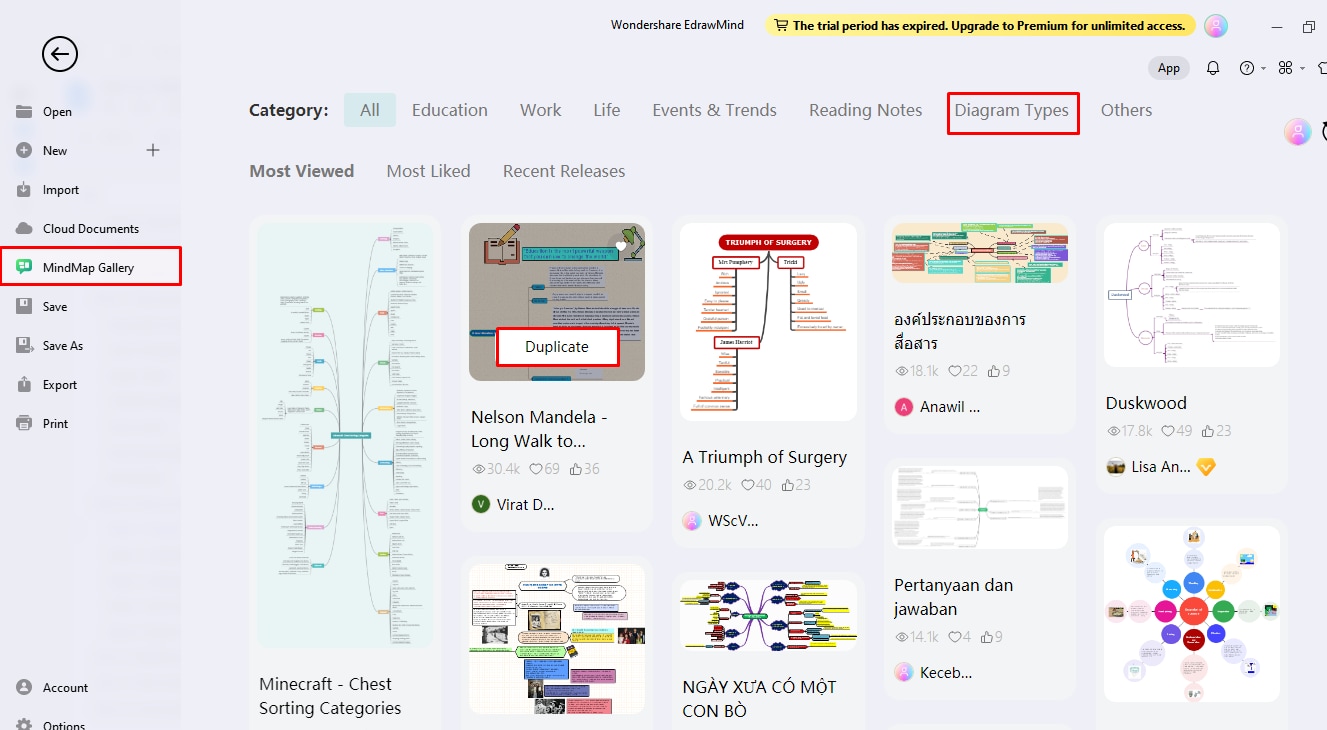
Paso 2Añade la idea principal
1. Uso de lienzo/esbozo en blanco
La forma para editar la idea principal está disponible de forma predeterminada si estás utilizando un lienzo en blanco. Puedes insertar el texto a la forma de la siguiente manera:
- Pulsta retroceso en tu dispositivo.
- Escribe el texto. Por ejemplo, "Biografía de Shakespeare", tu idea principal del mapa mental.
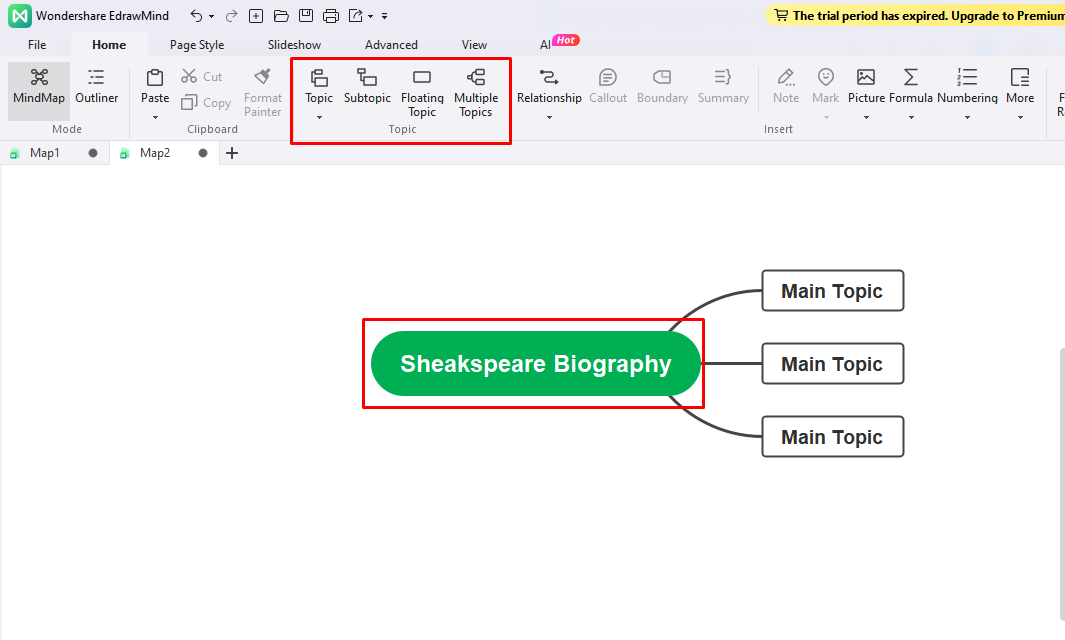
2. Uso de plantillas disponibles
- En el caso de una plantilla incorporada, se te proporcionaría toda la plantilla, incluida la idea principal y el tema principal.
- Solo necesitas editar el texto, lo que se puede hacer siguiendo el procedimiento mencionado anteriormente, es decir, utilizando el botón de retroceso y añadiendo el texto de tu elección.
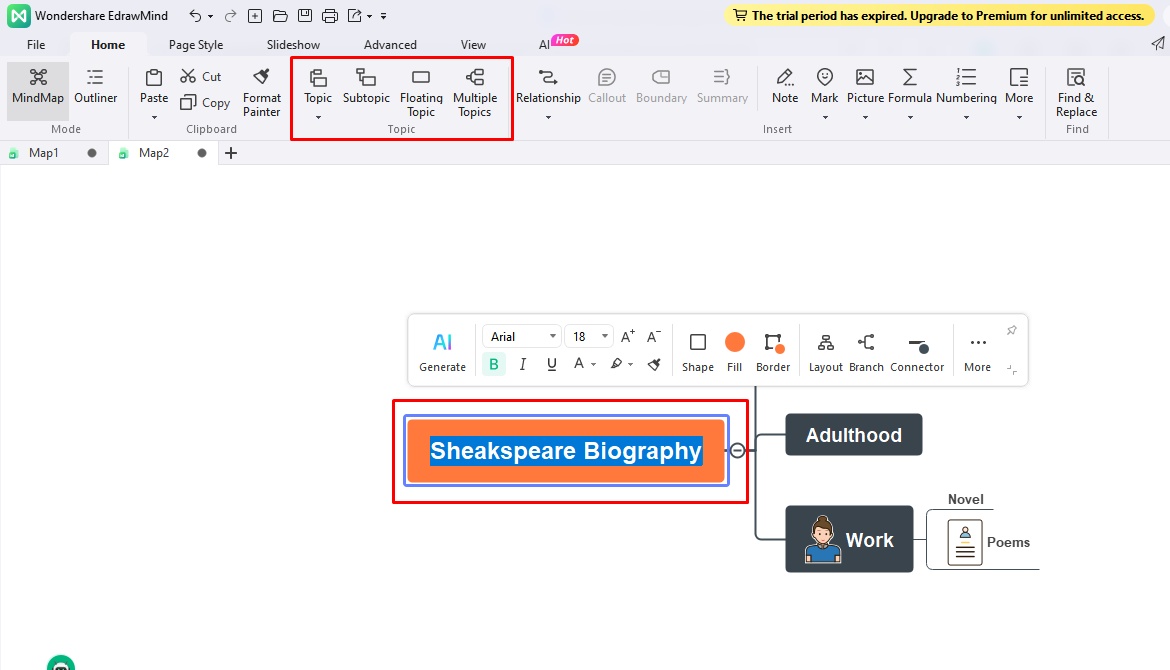
Paso 3Agrega tema principal/subtema
No es necesario agregar el tema principal si utilizas una plantilla, ya que ya se incluiría. Solo tienes que editarlo siguiendo los mismos pasos mencionados para editar la idea principal. Sin embargo, el procedimiento es diferente si no estás utilizando una plantilla. Sigue los pasos a continuación para agregar el tema principal al lienzo en blanco.
- Pulsa Intro en tu teclado y se agregará un tema principal.
- Añade el texto de tu elección. Por ejemplo, en la Biografía de Shakespeare, los temas principales serían "infancia", "edad adulta", "obra", etc.
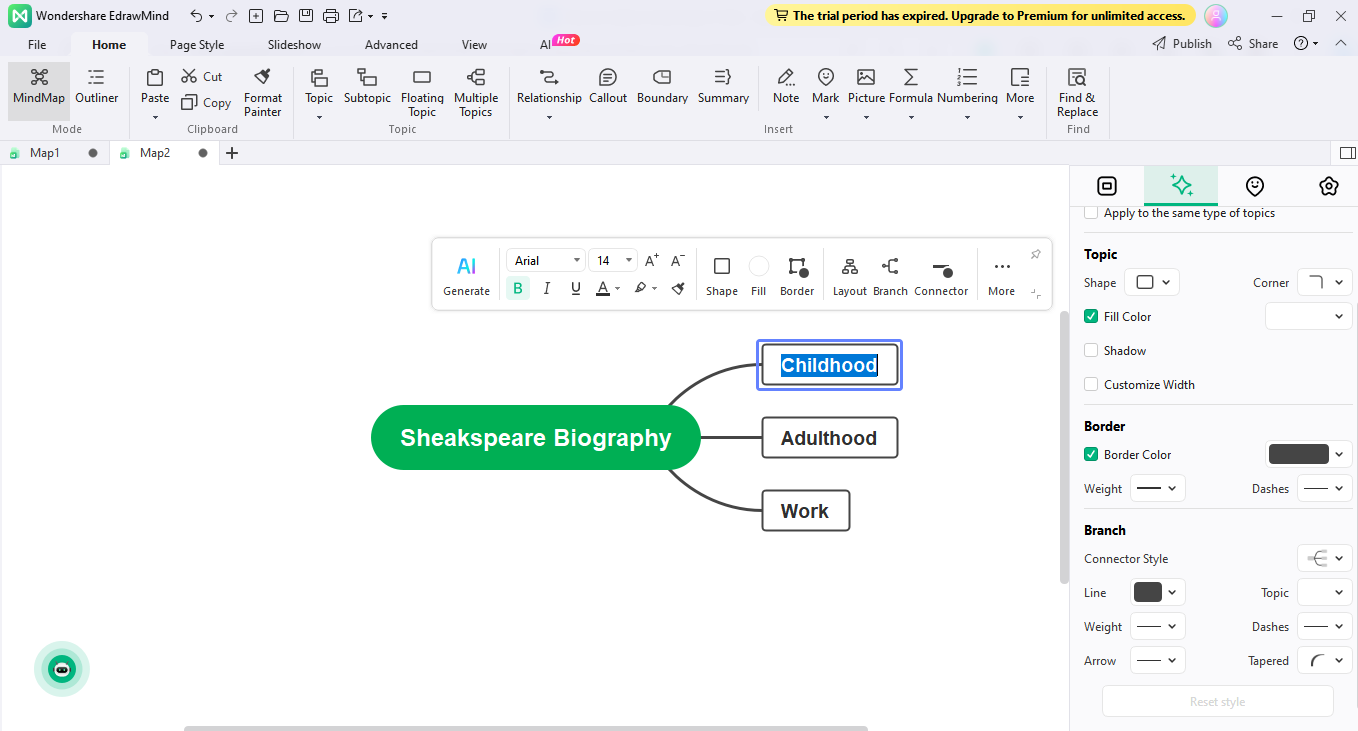
Del mismo modo, para la adición de un subtema tanto en la plantilla como en el lienzo en blanco:
- Pulsa el botón Tab en el teclado para crear un subtema.
- Puedes seguir este paso de nuevo para incluir varios subtemas.
- Los subtemas para este ejemplo podrían incluir "novelas" y "poemas" bajo el tema principal "obras".
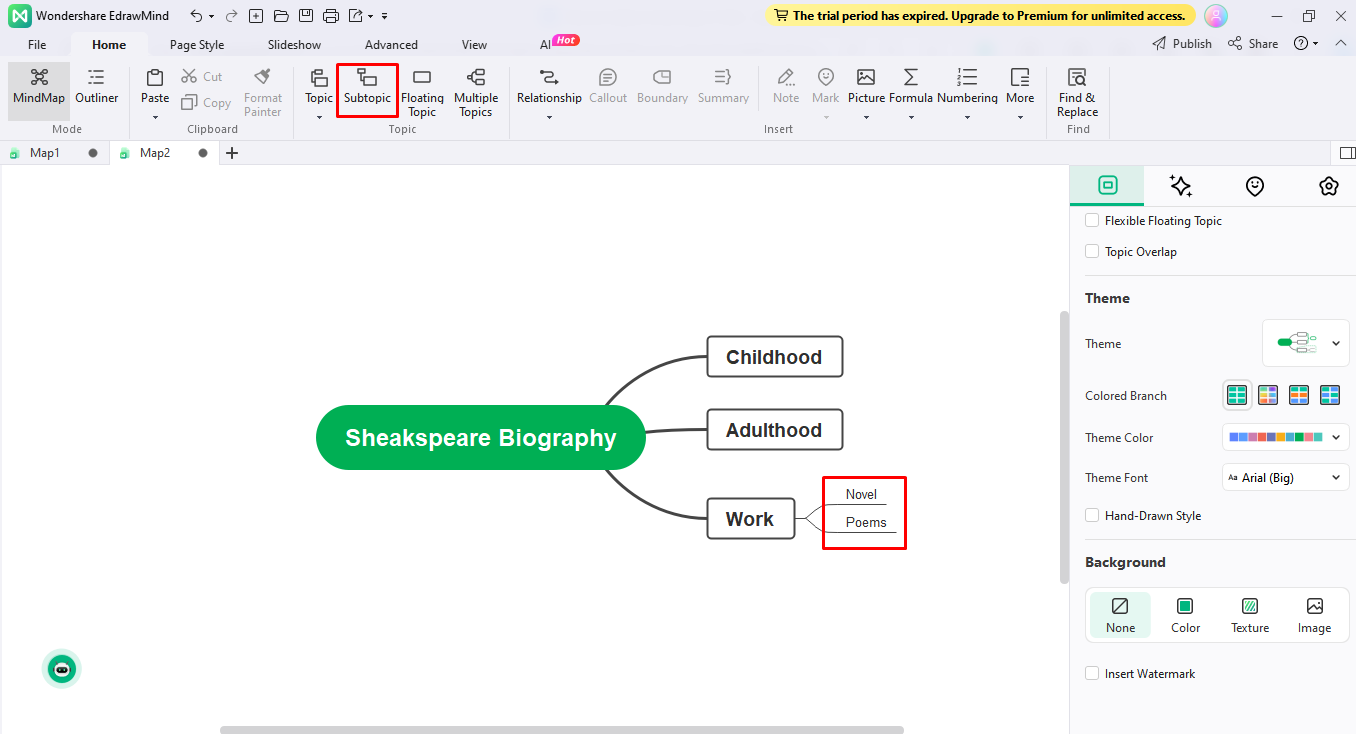
Paso 4Guarda el mapa mental
El siguiente paso consiste en guardar el mapa mental. Para hacer esto:
- Ve a Archivo > Guardar como > Descargas (u otra carpeta en tu dispositivo). Esto guardará el archivo en tu dispositivo.
- Alternativamente, también puedes guardar en la nube seleccionando Archivo > Guardar como > Guardar en la nube
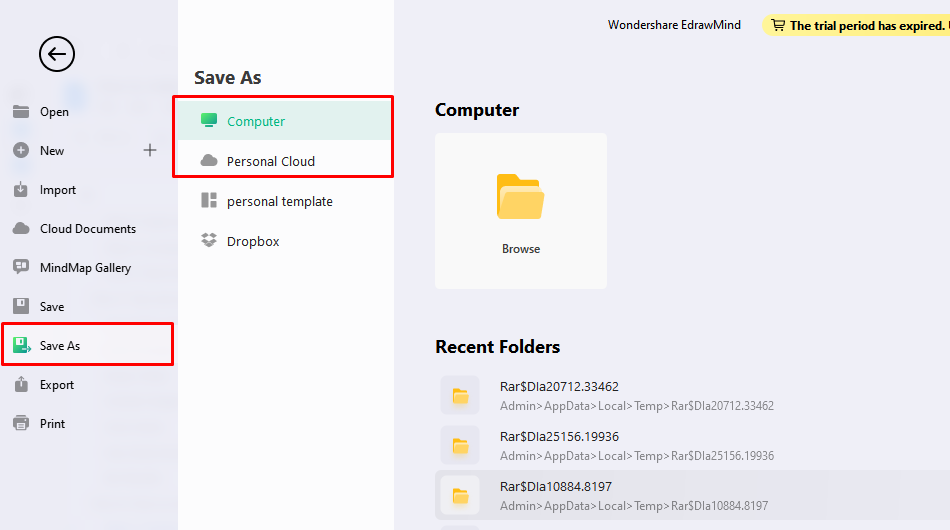
Paso 5Exporta el mapa mental
También puedes exportar el mapa mental en otros formatos como PDF, Word y PNG. Así es como puedes hacer esto:
- Ve a Archivo > Exportar > Seleccionar el formato para exportar el archivo.
- Por ejemplo, he elegido "gráficos" para guardar el archivo en formato PNG
- Haz clic en Exportar y listo, el archivo está exportado.
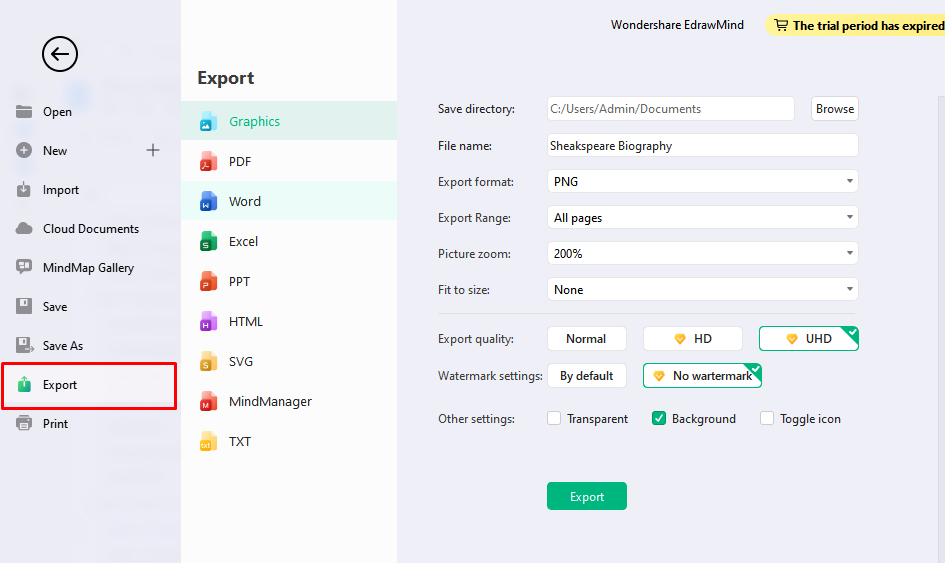
Hacer mapas mentales en Visio frente a en EdrawMind
Google Docs frente a EdrawMind, ¿cuál es mejor? Es subjetivo y depende de tus preferencias. Por ejemplo, las funciones avanzadas de formato de EdrawMind pueden atraer a los profesionales. En comparación, la conocida interfaz de Google Docs podría adaptarse mejor a los principiantes. Aquí hay una comparación entre las dos herramientas para que puedas elegir sabiamente.
| Características | EdrawMind | Visio |
| Plantillas incorporadas | ||
| Temas de mapas | ||
| AI con un solo clic | ||
| Almacenamiento en la nube | ||
| Arreglo automático | ||
| Colaboración en tiempo real |
Creador de mapas mentales gratuito
Tanto EdrawMind como Visio tienen ventajas y desventajas. Aunque Visio era dominante hace unos años, recientemente, EdrawMind se ha apoderado de Internet con sus habilidades de creación de diagramas de IA con un solo clic y su amplia gama de plantillas integradas.
A continuación se presentan algunas características que hacen de EdrawMind un excelente creador de mapas mentales gratuito para crear mapas mentales.
- EdrawMind proporciona más de 30 temas de mapas mentales que se pueden utilizar para crear mapas mentales atractivos. Por lo tanto, no hay necesidad de utilizar un software diferente para tus necesidades educativas y profesionales.
- La galería de mapas mentales cuenta con más de 6000 plantillas en diferentes categorías, desde la vida hasta la educación, para ayudarte a crear imágenes interactivas sin plagio.
- La tecnología de IA con un solo clic te permite crear mapas mentales en cuestión de segundos.
- La colaboración en tiempo real te permite trabajar de forma remota en proyectos grupales.
 100% Seguro | Sin anuncios |
100% Seguro | Sin anuncios |Conclusión
Crear un mapa mental en Visio es fácil, pero si deseas diseñar mapas prácticos, se deben seguir algunos consejos. Por lo tanto, además de utilizar las funciones de personalización incorporadas, también recuerda mantener tu mapa simple y flexible.
Además puedes probar diferentes temas y paletas de colores para dar vida a estas imágenes. Esto aumentará la implicación sin el uso de palabras. Wondershare EdrawMind puede ser una opción adecuada, ya que cuenta con diversos temas y permite la colaboración en tiempo real. Por lo tanto, te permite trabajar de forma remota en proyectos grupales.