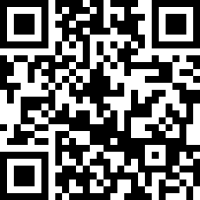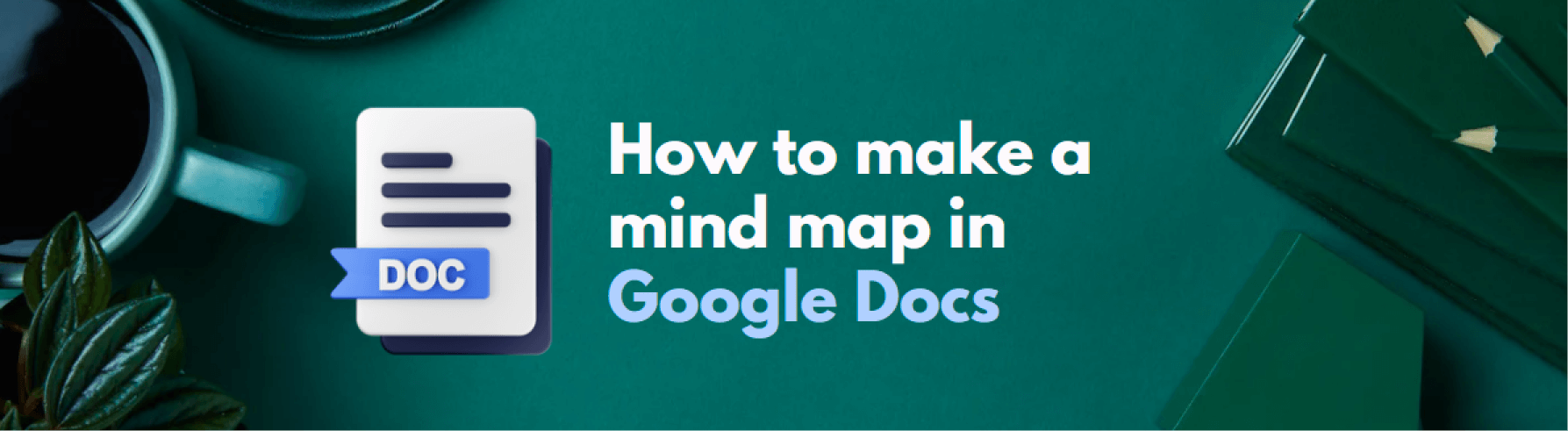
Las imágenes ayudan a las mentes humanas a visualizar y retener datos complejos en estructuras. Bueno, este concepto se encuentra en la base del árbol mental de Porfirio. Él utilizó ilustraciones visuales para construir relaciones entre objetos inanimados y vivos en la Tierra.
Hoy en día, estos árboles presentan información lógica, analizan conjuntos de datos y memorizan conceptos, y se conocen como mapas mentales Las empresas profesionales y los educadores incorporan estos diagramas en informes, ensayos o conferencias grabadas.
¡Ahora, la parte que te encantará! Google Docs te permite dibujar y agregar mapas mentales de Google en tus documentos. Además, su interfaz intuitiva lo hace fácil para aquellos que están empezando. Sin embargo, la falta de funciones automatizadas y la asistencia de dibujo limitada pueden no ser atractivas para los profesionales.
Por eso también debes considerar el uso de herramientas de diagramas inteligentes. Sus características automatizadas y estructuras jerárquicas complejas te ayudan a crear mapas mentales sin perder tiempo ni esfuerzo.
En este artículo
Cómo hacer un mapa mental en Google Docs
Google Docs es una opción respetable para agregar mapas, cuadros y gráficos en ensayos e informes. A pesar de los recursos limitados, tiene una interfaz intuitiva y un lienzo de dibujo separado. Aquí hay una guía completa sobre cómo hacer un mapa mental en Google Docs.
Paso 1: Abre el lienzo
Primero, visita Google Docs en el navegador y abre un documento en blanco haciendo clic en el icono de documento (+) en la esquina superior izquierda.

Cuando se abra el panel de edición, haz clic en Insertar > Dibujo > Nuevo en la barra de herramientas superior. Se abrirá el lienzo de dibujo.
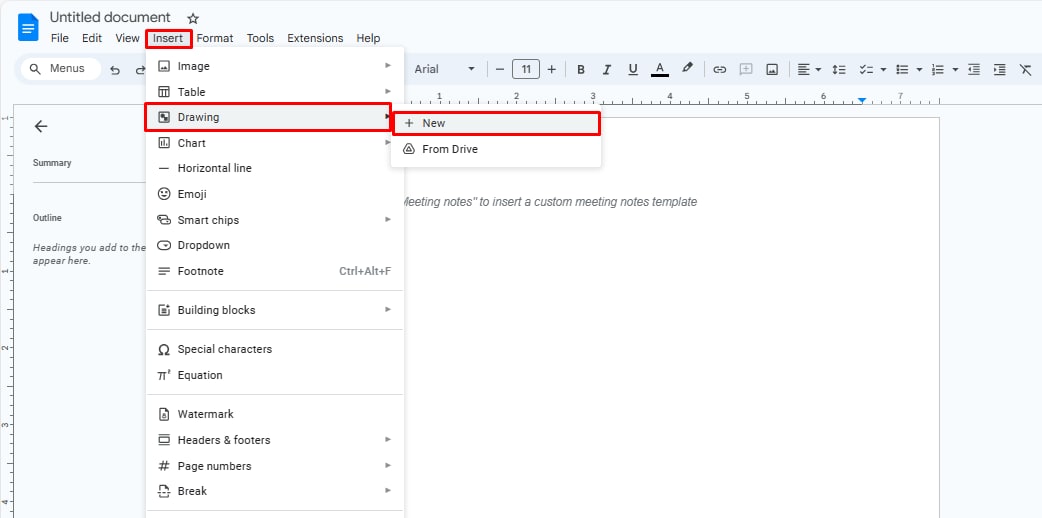
Paso 2: Crea un esquema
Ahora, comencemos a agregar formas. Haz clic en Círculo Icono > Formas > Forma preferida Repite este paso para agregar la idea principal y las ideas de apoyo. Puedes cambiar el tamaño de las formas arrastrando las esquinas.
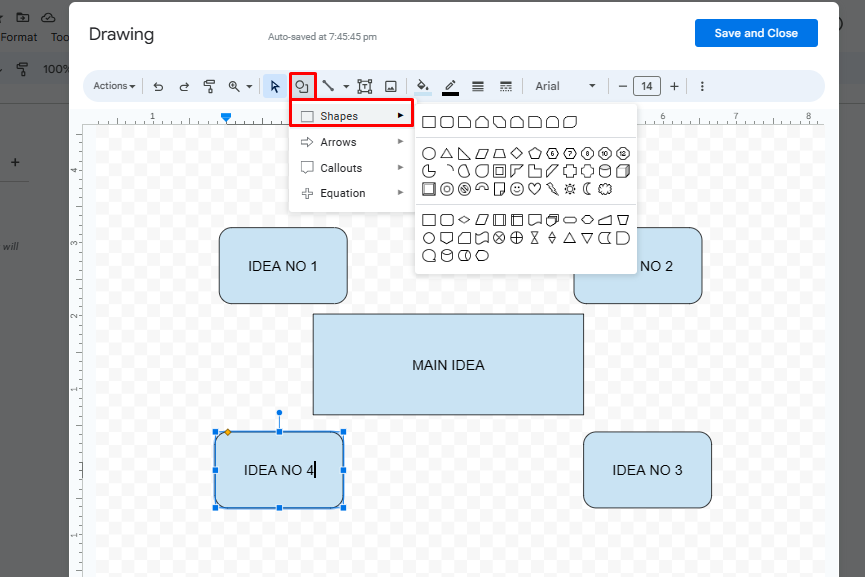
Haz lo mismo para agregar subtemas. Elige una forma diferente para los temas y subtemas para mejorar el flujo del mapa.
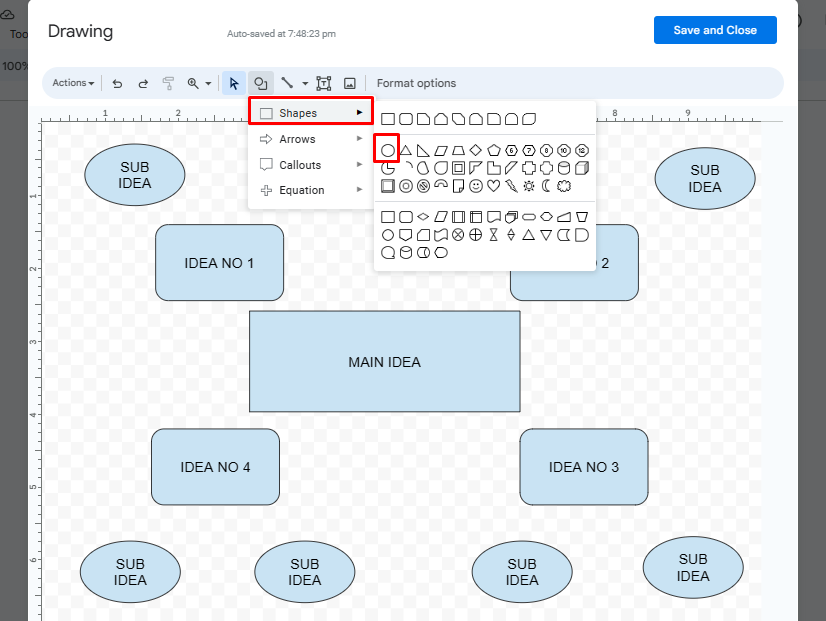
Cuando hayas agregado todas las cajas de ideas, es hora de construir conexiones. Haz clic en Icono de flecha > Flecha y comienza a conectar las cajas. Ahora, tu esquema de mapa en bruto está completo.
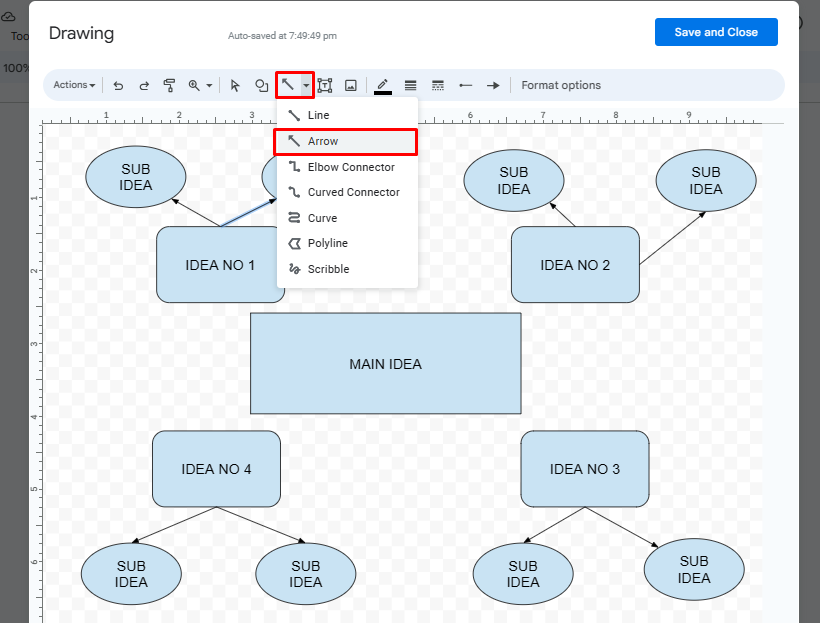
Paso 3: Inserta los datos
Añade el texto en las cajas correspondientes. Haz doble clic en cualquier forma y comienza a escribir. También puedes ajustar el tamaño, el color y el estilo de la fuente haciendo clic en los tres puntos de la barra de herramientas.
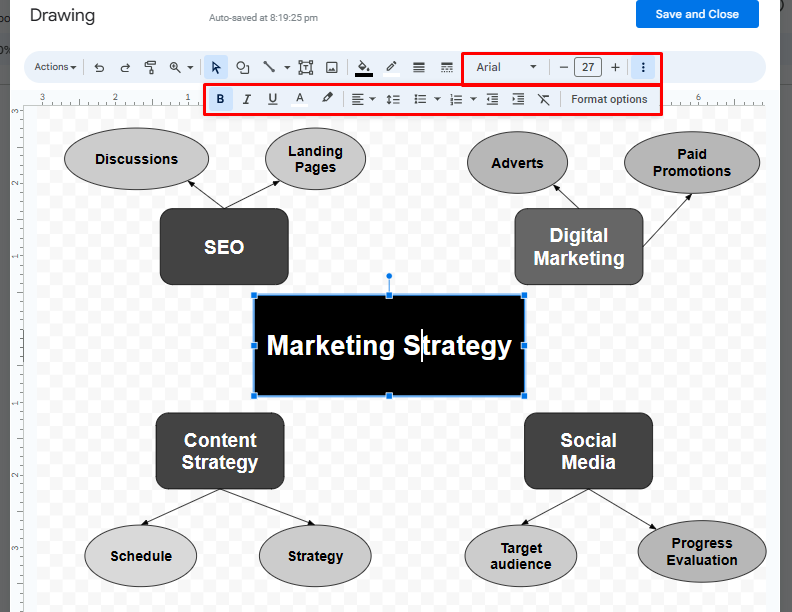
Paso 4: Formatea el mapa
Felicidades, tu mapa mental está listo. Pero puedes hacerlo mejor con colores. Ve a la barra de herramientas y formatea el diagrama. Te permite cambiar el color, resaltar el texto y ajustar el grosor de la flecha.
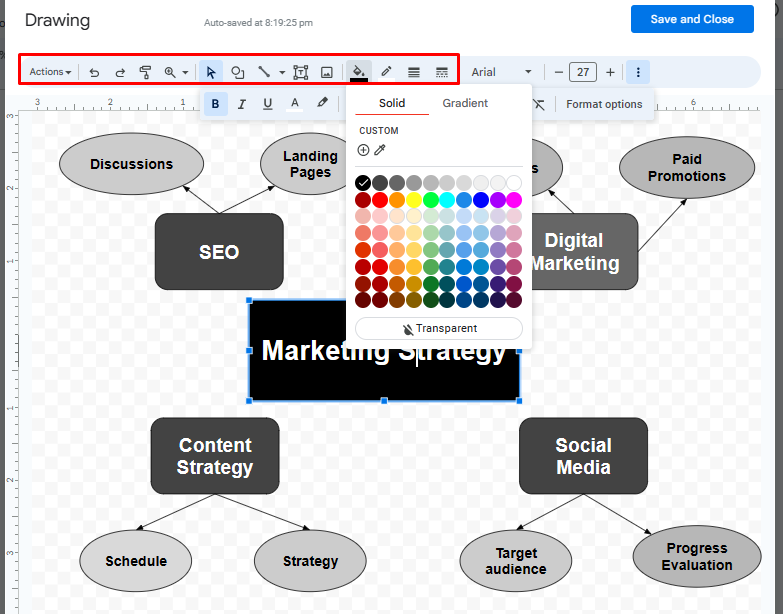
Paso 5: Guarda y continua
Finalmente, el mapa mental está listo. Pulsa el botón Guardar y cerrar y aparecerá automáticamente en tu documento de Google Docs.
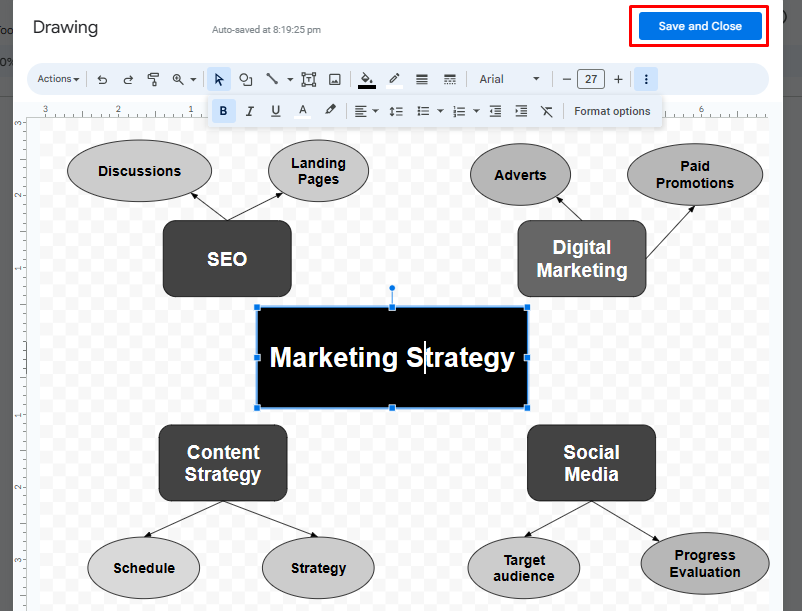
Si hay que revisar el diagrama, pulsa el botón Editar imagen justo debajo del mapa mental para abrir el lienzo. También puedes ajustar la posición de la imagen en el documento haciendo clic en Opciones de imagen en la barra de herramientas superoir.
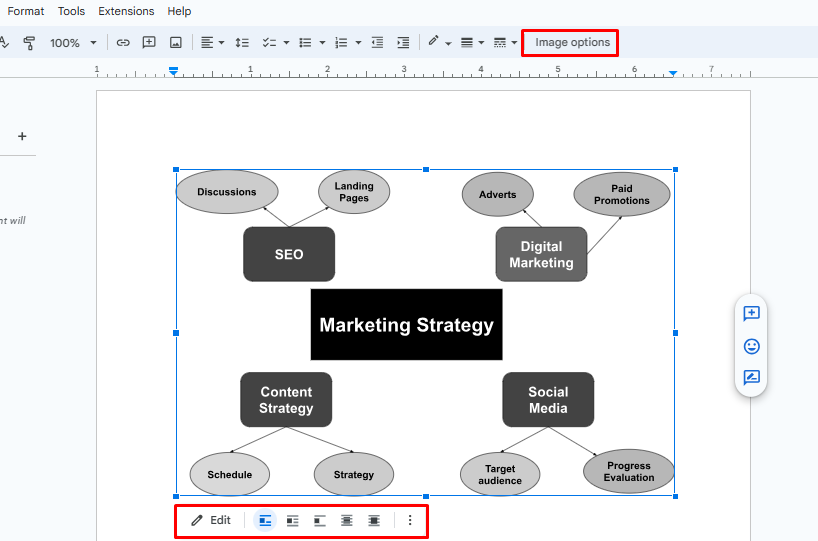
Consejos y trucos para un mapa mental efectivo en Google Docs
Crear mapas mentales no debería llevarte más de una hora en Google Docs. Si estás perdiendo más de una hora, usa los siguientes consejos para hacer un mapa mental de cualquier concepto de manera efectiva.
- Haz un esquema aproximado: Google Docs es un editor de documentos. Por lo tanto, úsalo a tu favor y escribe los datos antes de trazar formas. Se simplificará siguiendo los pasos.
- Utiliza colores: Los colores pueden ayudar a construir el flujo del mapa mental. El uso de diferentes colores atraerá al público a la información.
- Selecciona un formato básico: Google Docs tiene una funcionalidad limitada. La falta de funciones automatizadas hace que sea agotador incluso hacer un mapa simple. Por lo tanto,lo ideal es elegir una estructura de mapa básica para comenzar.
- Diferencia categorías: Diferenciar entre la idea principal, el tema y los subtemas es importante para un flujo natural. Entonces, lo mejor es que optes por múltiples formas y estilos de fuente.
- Filtra ideas relevantes: Eliminar lo irrelevante del mapa mental ayuda a aumentar la comprensión. Por lo tanto, antes de escribir los datos, filtra solo las ideas relevantes.
- Obtén una plantilla de maqueta: Buscaen Internet y obtén una imagen de mapa mental. Utiliza esta imagen como guía al trazar formas.
- Restringe palabras: No utilices más de dos palabras clave en una caja. Usar más palabras hace que los mapas mentales sean complejos, y tu público no los entenderá fácilmente. Por lo tanto, mantenlo simple.
Cómo hacer un mapa mental en EdrawMind
Google Docs es un editor de documentos en línea. Por lo tanto, su funcionalidad para diagramas limitada es comprensible. Hacer un mapa mental de Google te llevará al menos una hora.. Si estás cerca de su fecha de entrega, intenta usar una herramienta para diagramas inteligente como EdrawMind Tiene funciones de edición automatizadas y avanzadas, lo que hace que sea muy fácil trazar mapas mentales atractivos. Puedes crear un mapa mental mediante los dos métodos siguientes:
- Plantillas
- Guía de croquis del mapa mental
Hablemos de ambos en detalle.
 100% Seguro | Sin anuncios |
100% Seguro | Sin anuncios |Paso 1Selecciona una plantilla
Primero ve a la Galería de mapas mentales desde el menú principal y selecciona Mapa mental. Mostrará múltiples mapas preconstruidos. Navega un poco y encuentra el adecuado para tu tarea. A continuación, haz clic en Duplicar.
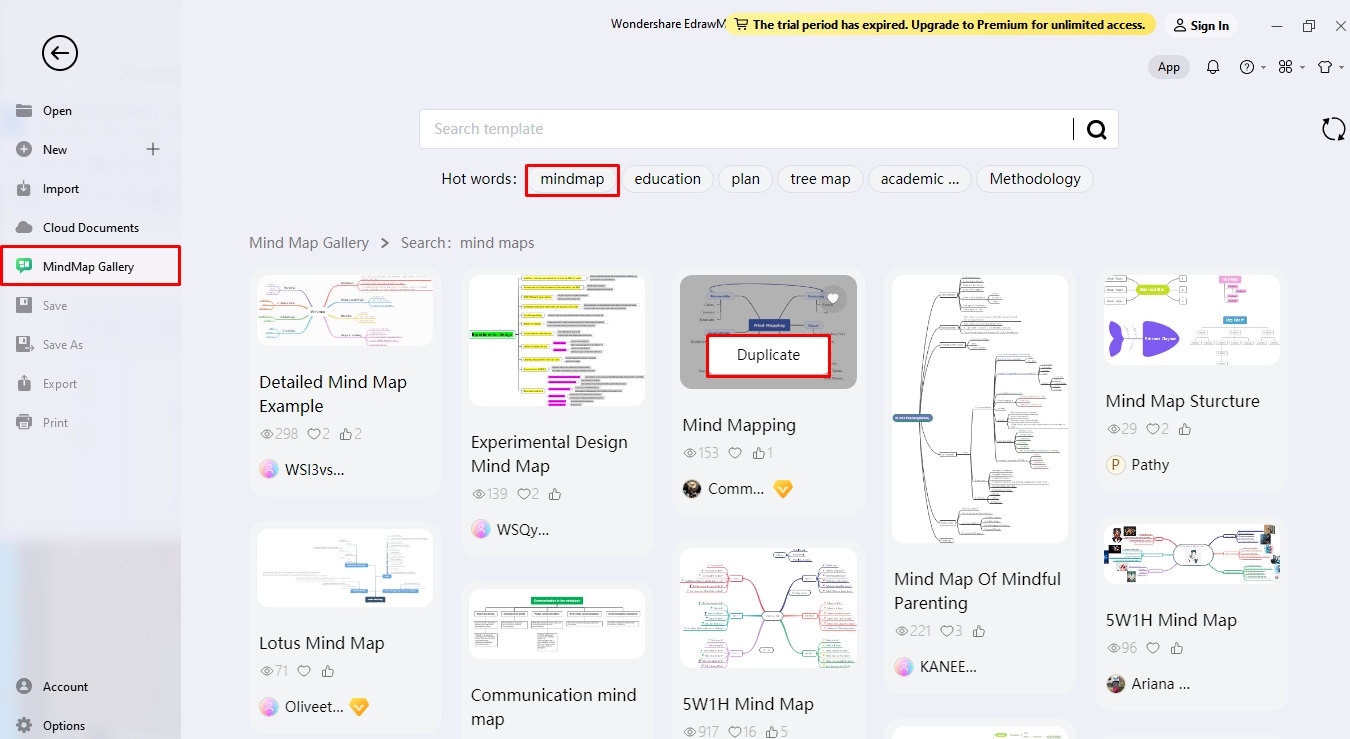
Paso 2Usa un boceto
O bien, ve al menú principal de EdrawMind y haz clic en Nuevo > Crear un nuevo mapa mental Se abrirá un boceto de mapa mental. Aquí, puedes adaptarlo a tus necesidades.
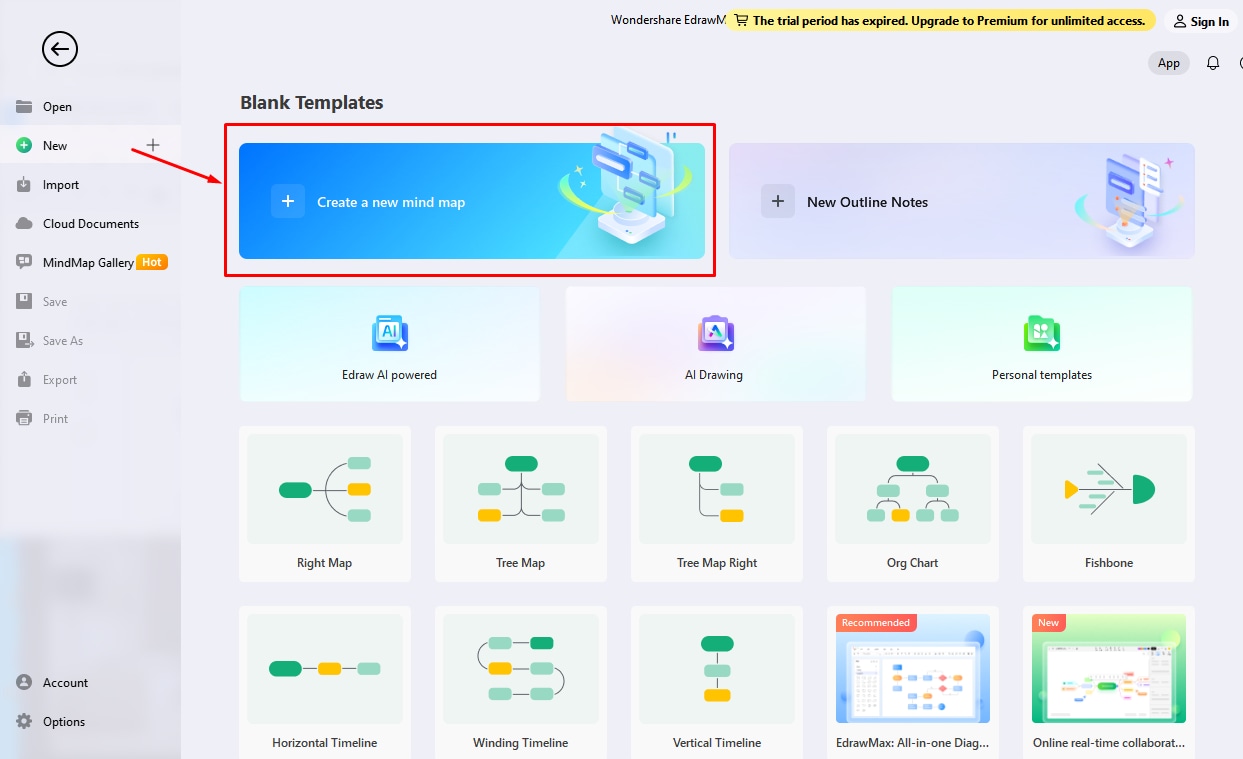
Paso 3Edita los datos
Expande el bosquejo del mapa mental añadiendo temas y subtemas. Puedes agregar ramas a tu mapa mental de dos maneras.
- Haz clic en Mapa mental y pulsa Intro Se añadirá un nuevo tema.
- O haz clic en Tema o Subtema en la barra de herramientas superior.
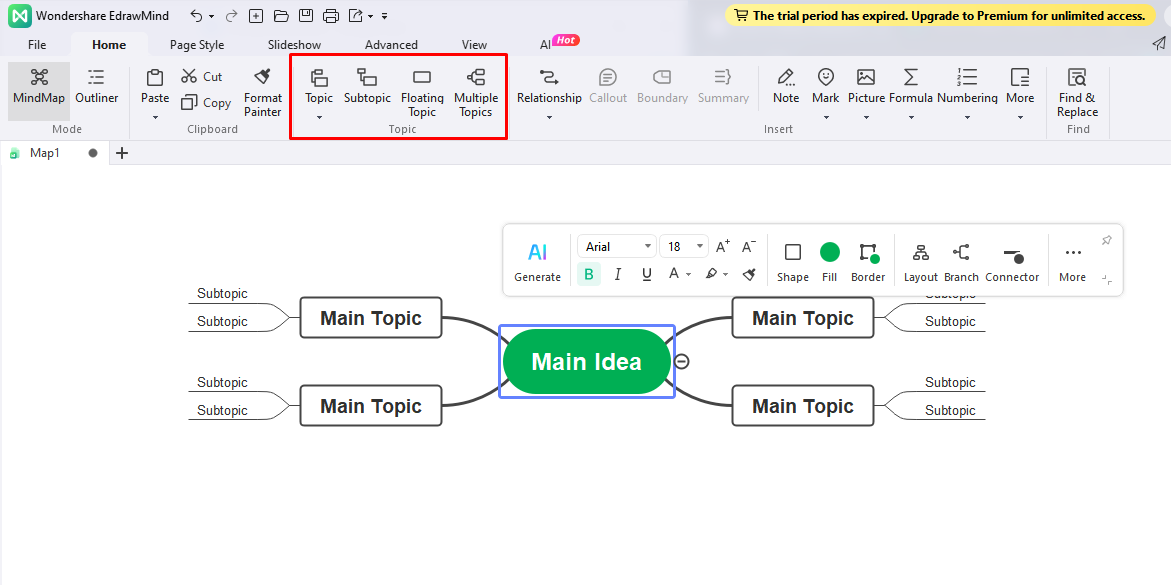
Cuando el esquema esté completo, inserta el texto. Haz doble clic en cualquier caja y comienza a escribir. También puedes cambiar el estilo de fuente, el tamaño y el color de la barra sobre la forma después de hacer doble clic.
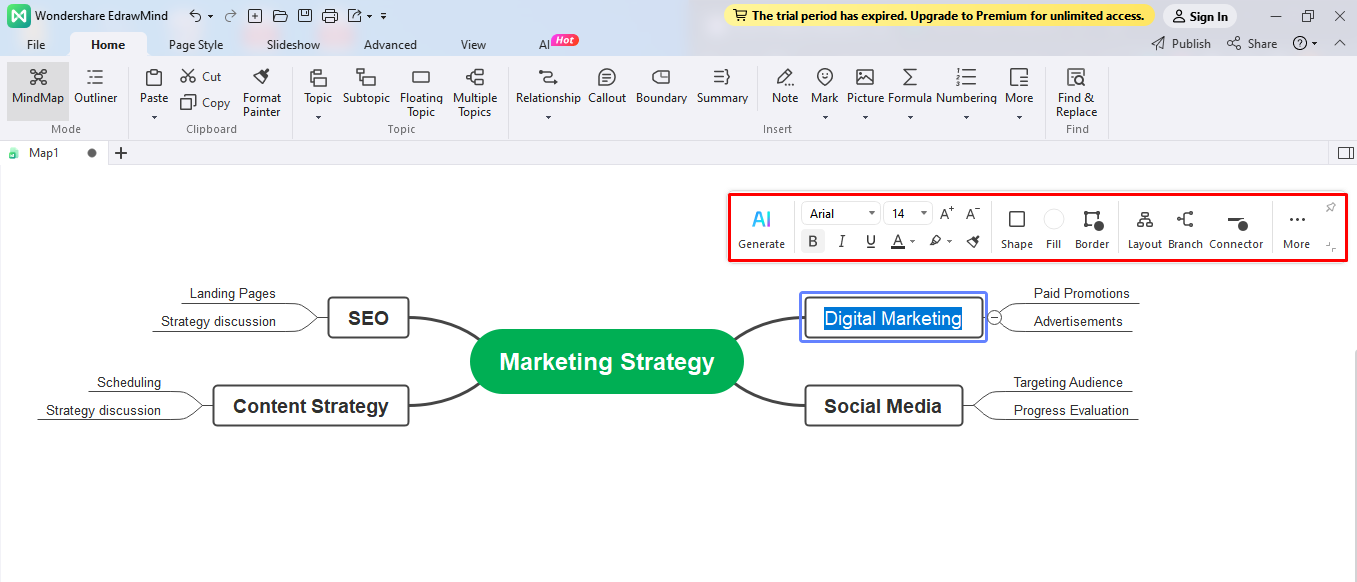
Paso 4Cambia formato
El diagrama está hecho. Lo que queda son algunos elementos visuales. Ve al panel de configuración de información del lado derecho y cambia el Tema, Diseño, y Esquema de color. Puedes hacer lo mismo usando la pestaña Estilo de página de la barra de herramientas superoir.
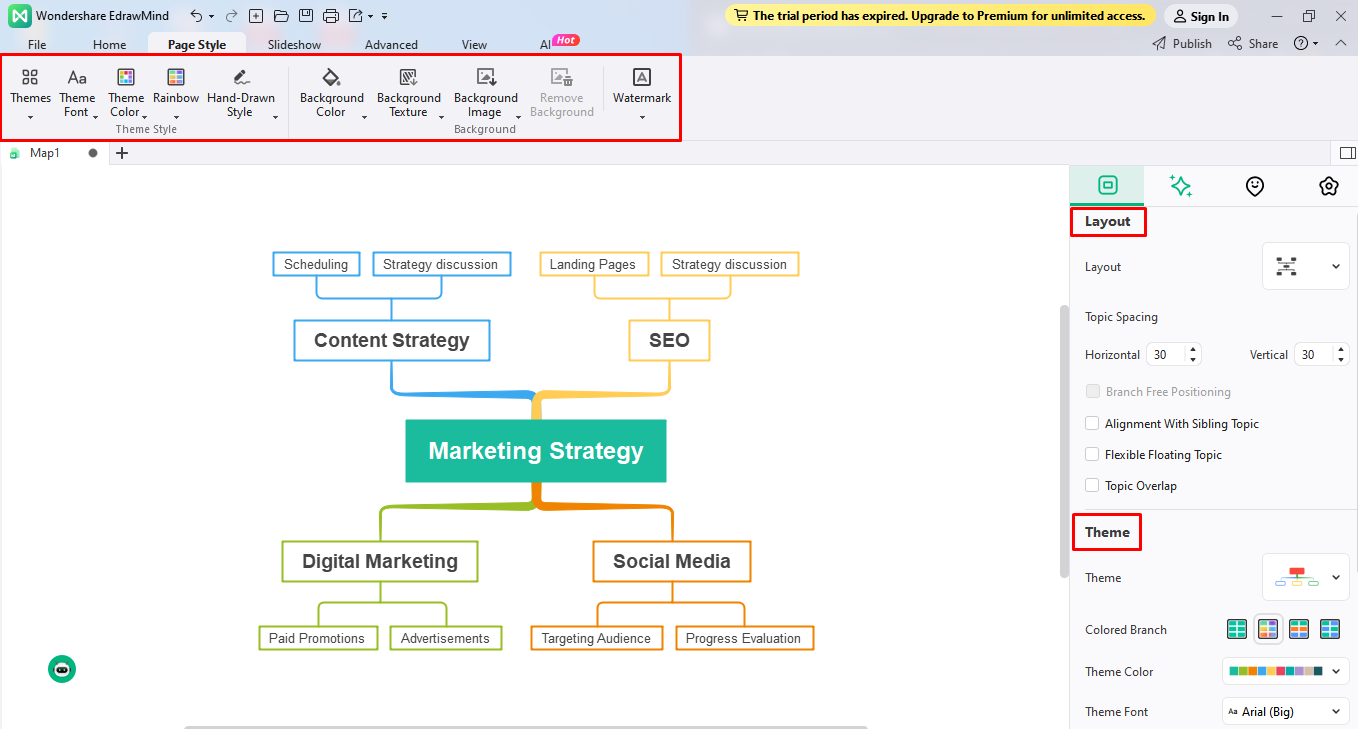
Paso 5Presenta y exporta
¿Quieres presentar tu mapa mental directamente desde EdrawMind? Ve a la pestaña Presentación en la barra de herramientas superior y haz clic en Creación automática para generar las diapositivas seleccionando una sección de tu diagrama. Después, pulsa F5 para presentar el mapa mental a pantalla completa.

Finalmente, exporta tu mapa mental haciendo clic en Menú de archivo > Exportar > Opción preferida Puedes obtenerlo en múltiples formatos, incluidos PNG, JPG, PDF, Word, PPT y otros.
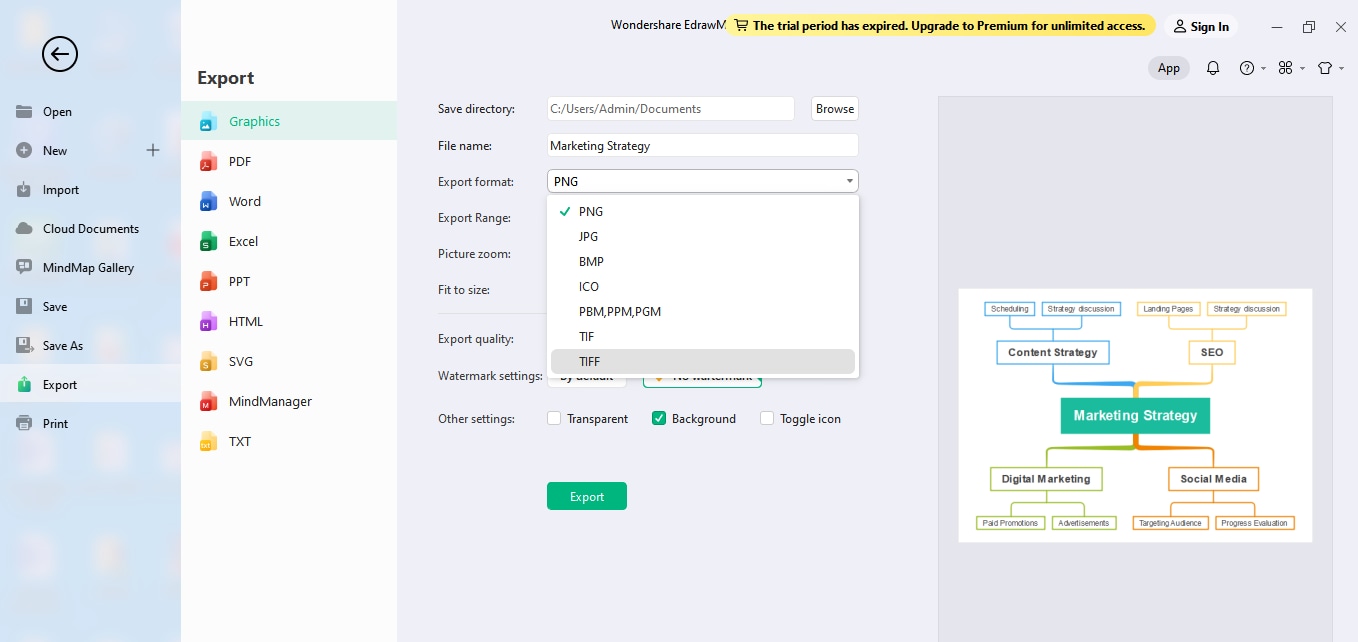
Creación de mapas mentales en Google Docs frente a EdrawMind
Google Docs frente a EdrawMind, ¿cuál es mejor? Es subjetivo y depende de tus preferencias. Por ejemplo, las funciones avanzadas de formato de EdrawMind pueden atraer a los profesionales. En comparación, la conocida interfaz de Google Docs podría adaptarse mejor a los principiantes. Aquí hay una comparación entre las dos herramientas para que puedas elegir sabiamente.
Creador de mapas mentales gratuito
El mapa mental manual es un concepto tradicional. Aunque se usa casualmente, la edición y el formato prolongados pueden hacerse cuesta arriba para los profesionales. Idealmente, es mejor cambiar a herramientas avanzadas para mapas mentales que te ahorren esfuerzo para priorizar tareas significativas.
Para crear mapas mentales de forma rápida y sencilla, prueba EdrawMind Es una lluvia de ideas inteligente y una herramienta de mapas mentales, junto con un espacio de equipo virtual, que es todo lo que necesita en un entorno ocupado. Esto es lo que lo convierte en un mejor sustituto de Google Docs.
- Mapas mentales generados por IA: EdrawMind AI toma indicaciones escritas y las procesa en mapas mentales completos en cuestión de segundos.
- Espacio de equipo virtual: El espacio Personal Cloud promueve la gestión de equipos. Puedes guardar automáticamente y acceder a tus diagramas en tus desplazamientos.
- Galería de mapas mentales: La enorme galería de EdrawMind tiene más de 6000 plantillas, incluidos mapas mentales, diagramas de espina de pescado y otros. Solo tienes que seleccionar uno y adaptarlo a tu tarea.
 100% Seguro | Sin anuncios |
100% Seguro | Sin anuncios |Conclusión
Los mapas mentales de Google .son clave para hacer que los documentos sean atractivos. Mejoran la comprensión de la información y motivan al lector a profundizar y desglosar los datos. Además, su práctica interfaz te ayuda a crear mapas mentales sin saturar tu cerebro.
Sin embargo, solo porque ofrezca diagramas incrustados en texto no significa que debas apegarte a esta herramienta en todas las circunstancias. Ten en cuenta que no es una herramienta de dibujo y, comprensiblemente, carece de opciones de edición avanzadas.
Aquí, es mejor recurrir a un software de dibujo inteligente como EdrawMind Sus funcionalidades automatizadas y mapas detallados preconstruidos le ahorran tiempo y esfuerzo. Pruébalo; su interfaz intuitiva y su espacio de trabajo colaborativo pueden ayudarte a reducir la carga de trabajo.