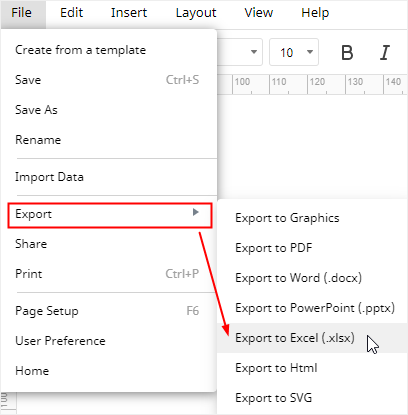Cómo Hacer una Gráfica de Líneas en Excel
Una gráfica de líneas es una de las gráficas más comunes utilizadas para visualizar datos y mostrar tendencias a lo largo del tiempo en el trabajo o el estudio, especialmente cuando hay etiquetas de texto o de fecha en el eje horizontal. Este artículo te mostrará cómo hacer una gráfica de líneas en Excel rápidamente.
EdrawMax
Software de diagramas todo en uno
Cómo Hacer una Gráfica de Líneas en Excel
Paso 1: Agregar Datos
Activa Excel, abre una nueva hoja de cálculo y añade etiquetas y datos para los ejes X e Y de la gráfica.
Aquí, en la siguiente imagen, encontrarás que "Año" en A1 es la etiqueta para el eje X y "Árbol A (B/C)" en B1 & C1 & D1 son las etiquetas para el eje Y. Si el volumen de los datos no es demasiado, puedes escribir o pegar el texto o el número en las celdas directamente.
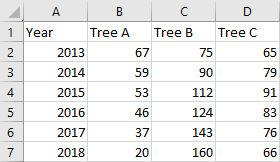
Aparte de esto, también puedes optar por importar datos a Excel si el volumen de datos es demasiado grande. Ve a la pestaña Datos, encuentra el grupo Obtener Datos Externos y selecciona una de las fuentes de importación de las opciones disponibles.
Paso 2: Crea Tu Gráfica de Líneas
Selecciona el rango de áreas en la hoja de trabajo, ve a la pestaña Insertar, encuentra los grupos Gráficas en la cinta y haz clic en el ícono de la gráfica de líneas para abrir el menú desplegable y poder elegir la gráfica de líneas deseada.
Cuando detienes el cursor en las miniaturas de las gráficas, puedes obtener una vista previa de los diferentes tipos de gráficas de líneas en la hoja de trabajo. Hay gráficas de líneas en 2-D y en 3-D en Excel y puedes seleccionar los tipos de gráficas de líneas adecuados para satisfacer tus propias necesidades.
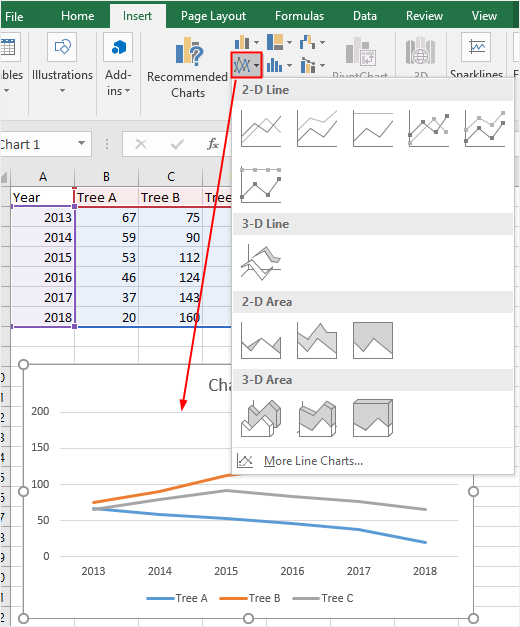
Haz clic en el botón Gráficas Recomendadas de la pestaña Insertar para abrir la ventana Insertar Gráficas. En la ventana Insertar Gráficas (Todos los gráficos), también puedes elegir los tipos de gráficas de líneas adecuados y seleccionar el formato deseado.
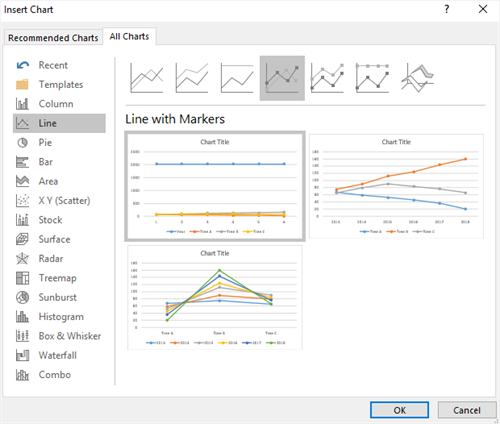
Paso 3: Dar Formato a Tu Gráfica de Líneas
Cuando necesites cambiar el formato de tu gráfica de líneas, añadir elementos de gráfica (como títulos de ejes, etiquetas de datos, cuadrículas y línea de tendencia) o modificar el color de la gráfica de líneas, existen abundantes herramientas de formato en Excel, incluyendo la pestaña Diseño, la pestaña Formato, el panel Formato del Área de Gráficos, los botones flotantes y el menú contextual del botón derecho.
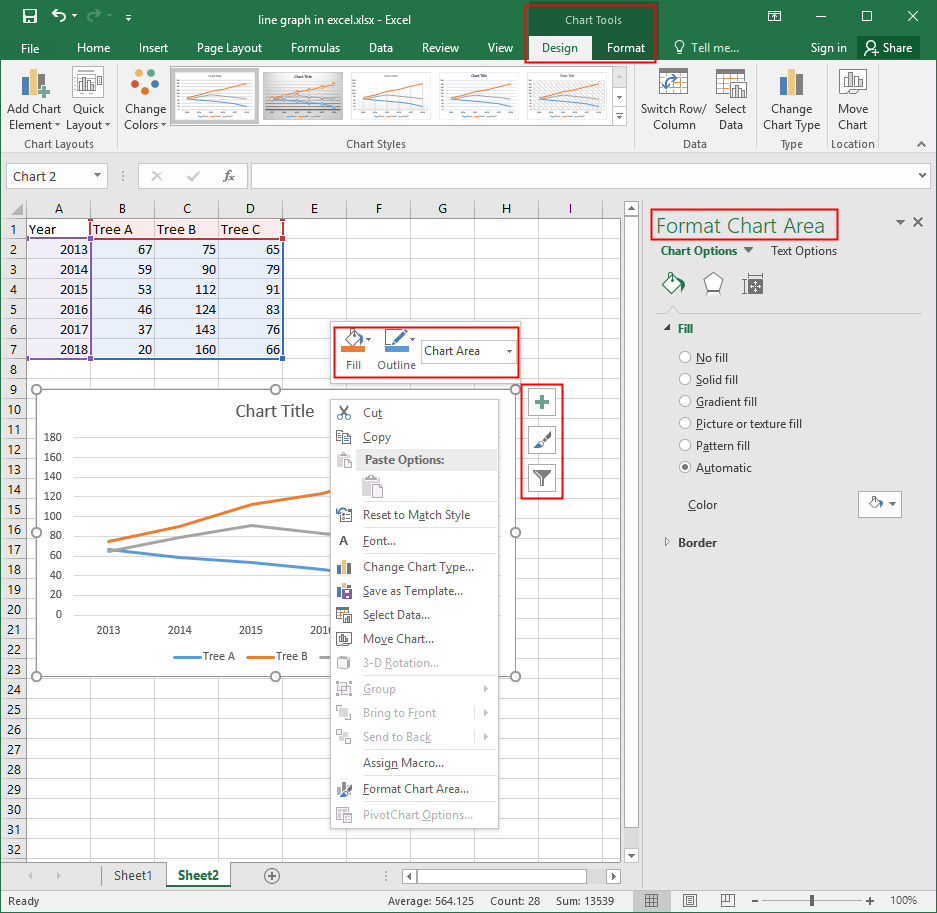
Si necesitas cambiar los colores o estilos de tu gráfica de líneas rápidamente, puedes ir a la pestaña Diseño y encontrar las opciones preferidas en el botón Cambiar Colores o en la lista Estilos de Gráfica para personalizar tu gráfica de líneas.
Toma en cuenta que cuando hagas clic derecho en un lugar diferente de la gráfica de líneas, el menú contextual del clic derecho también tendrá diferencias con respecto a los demás.
O bien, si eliges diferentes áreas de selección de la gráfica de líneas en el grupo Selección Actual de la pestaña Formato, los estilos de forma o de WordArt correspondientes también cambiarán.
Paso 4: Mover la Gráfica de Líneas
Para mover la gráfica de líneas a otro lugar, primero debes seleccionar la gráfica de líneas y hacer clic en el botón Mover Gráfico de la pestaña Diseño o en el menú contextual del Área del Gráfico.
Luego verás la ventana Mover Gráfica para pedirte que elijas dónde colocar tu gráfica de líneas.
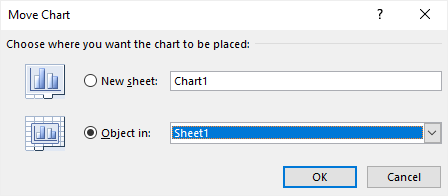
Si eliges Nueva hoja, la gráfica de líneas se moverá a una nueva hoja llamada Chart1 y la gráfica de líneas estará en el centro de la hoja; si eliges Objeto en, puedes elegir mover la gráfica de líneas a otra hoja de trabajo.
Paso 5: Cambiar Tipo de Gráfica
Si quieres ver otro tipo de representaciones visuales de los datos, puedes elegir cambiar el tipo de gráfica. Puedes encontrar el botón Cambiar Tipo de Gráfica en la pestaña Diseño o en el menú contextual del Área de Gráficos.
Luego aparecerá la ventana Cambiar Tipo de Gráfica en la hoja de trabajo y en realidad tiene el mismo aspecto que la ventana Insertar Gráfica. Entonces puedes elegir cualquier otro tipo de gráfica. Cuando estés satisfecho con la nueva gráfica a través de las miniaturas de vista previa, haz clic en Aceptar para cambiar el tipo de gráfica rápidamente.
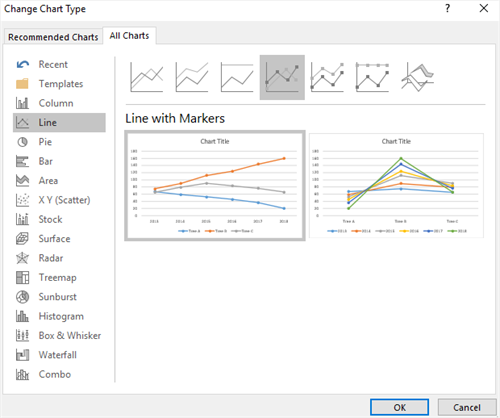
Cómo Hacer una Gráfica de Líneas en EdrawMax
Paso 1: Seleccionar Tipo de Gráfica
Cuando abras una nueva página de dibujo en EdrawMax, ve a la pestaña Insertar, haz clic en Gráfica o presiona Ctrl + Alt + R directamente para abrir la ventana Insertar Gráfica para que puedas elegir el tipo de gráfica deseada.
Aquí necesitamos insertar una gráfica de líneas básica en la página de dibujo, así que simplemente podemos seleccionar "Gráfica de Líneas" en la ventana y hacer clic en Aceptar.
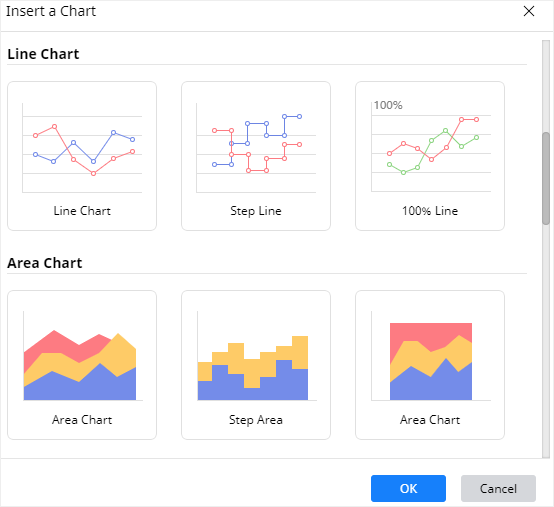
Paso 2: Crea Tu Gráfica de Líneas
Después de seleccionar el tipo de gráfica de líneas deseada y hacer clic en Aceptar, la gráfica de líneas de ejemplo aparecerá en la página de dibujo con el panel de Gráfica.
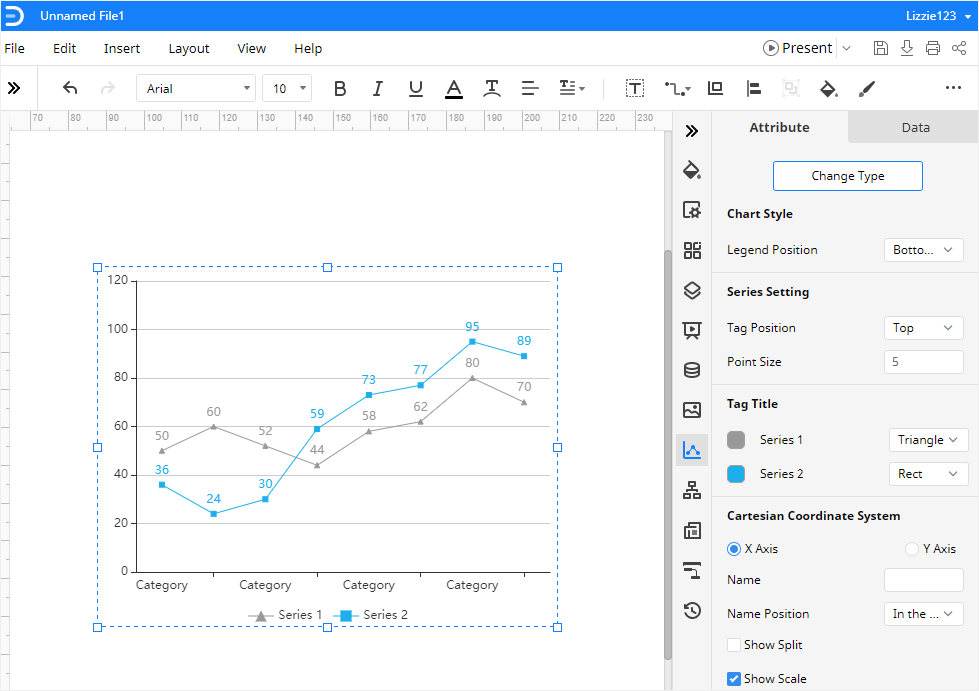
Luego necesitas importar o introducir los datos para hacer la gráfica de líneas. EdrawMax permite a los usuarios importar archivos xlsx o csv.
Ve al panel Datos, haz clic en Importar, encuentra el archivo de datos en el almacenamiento local y haz clic en Abrir. Entonces verás que los datos que deseas utilizar aparecen en el panel Datos y, al mismo tiempo, la gráfica de líneas de la página de dibujo también cambiará de acuerdo con los datos importados.
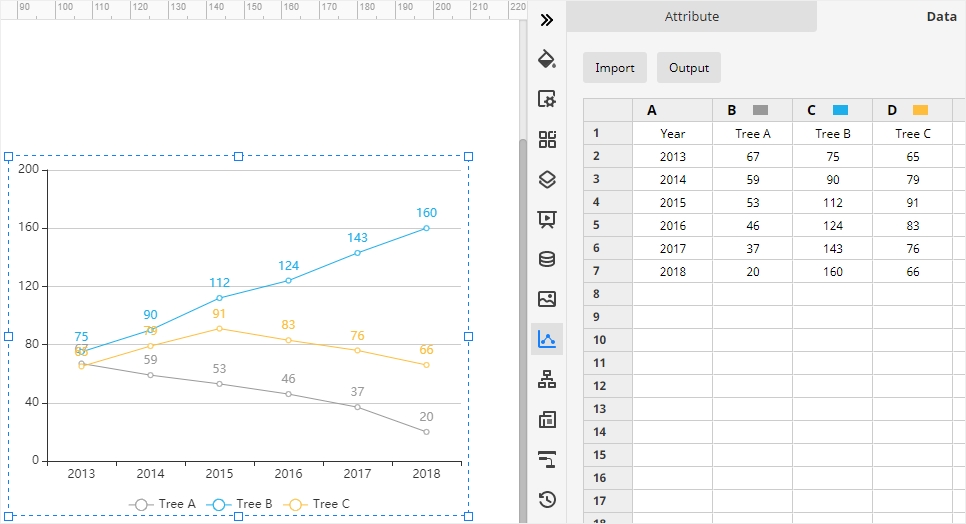
Paso 3: Dar Formato a la Gráfica de Líneas
En el panel Atributo, puedes cambiar libremente el formato y varios atributos de la gráfica de líneas, que incluyen Estilo de Gráfica, Configuración de Serie, Título de Etiqueta, Sistema de Coordenadas Cartesianas y Formato de Datos.
Si no te gusta el color por defecto de la línea, puedes ir a Título de la Etiqueta, hacer clic en el ícono del color junto a la etiqueta y buscar el color deseado en el menú desplegable.
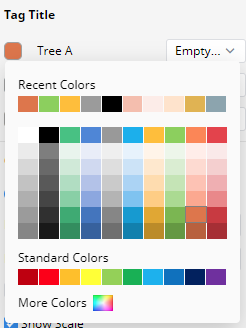
Paso 4: Cambiar Tipo de Gráfica
Además, EdrawMax también permite que los usuarios cambien de tipo de gráfica si deseas cambiar el tipo de gráfica y ver diferentes efectos de visualización de datos.
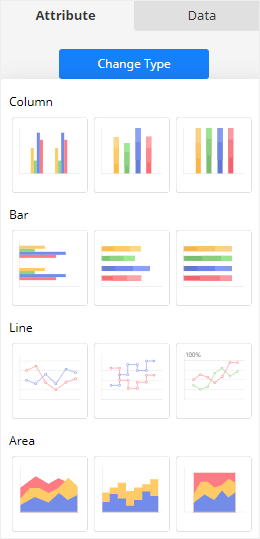
Paso 5: Exportar Archivo de Datos
Cuando tengas que guardar los datos utilizados para hacer la gráfica de líneas en EdrawMax Online, selecciona el gráfico, ve al panel Datos y haz clic en Salida para elegir el tipo de archivo que desees. Actualmente, EdrawMax permite a los usuarios exportar los datos como tipos de archivo xlsx y csv.
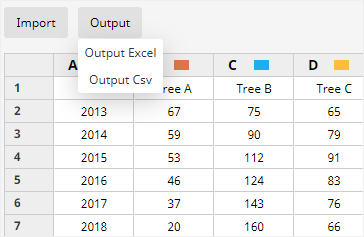
Cómo Exportar una Gráfica en EdrawMax como Archivo Excel
Cuando termines de hacer una gráfica de líneas en EdrawMax Online, también podrás guardar y exportar la gráfica como un archivo de Excel.
Ve a la pestaña Archivo, haz clic en Exportar > Exportar a Excel, y EdrawMax guardará y descargará automáticamente la gráfica de líneas creada como un archivo de Excel en tu computadora. Así podrás obtener una gráfica de líneas en formato Excel. Todos los archivos de Microsoft Office exportados desde EdrawMax son editables.
Por lo tanto, será mucho más fácil para ti crear una gráfica de líneas en EdrawMax y compartirlo como un archivo de Excel con tus colegas o amigos. Además, tú y cualquier otra persona pueden editar y modificar la gráfica de líneas exportada en Microsoft Excel (sólo para la versión 2013 o superior) directamente.