Cómo Hacer un tríptico en Word | EdrawMax Online
¿Cuántas veces alguien te ha entregado una pequeña hoja de papel de colores con material publicitario, sea folleto, panfleto o tríptico? Todo es lo mismo. Generalmente, es una sola hoja doblada por la mitad, en tercios o en cuartos. Contiene información o publicidad de un producto, empresa o evento.
En este artículo, aprenderás el procedimiento paso a paso de cómo hacer un tríptico en Word. En la parte posterior, también aprenderás el procedimiento paso a paso para hacer un tríptico en EdrawMax.
Veamos cómo crear un tríptico en Word utilizando una plantilla.
Cómo Hacer un Tríptico en Word
Paso 1: Abre Microsoft Word
Abre Microsoft Word en tu computadora.
Paso 2: Busca plantillas
Después de abrir Word, verás la pestaña Nuevo en el lado izquierdo. Haz clic en Nuevo y escribe Folleto en la barra de búsqueda para encontrar la plantilla. Puesto que los folletos y los trípticos son similares, podemos utilizar una plantilla de folleto para crear un tríptico en Word.
Después de escribir el folleto en la barra de búsqueda, haz clic en el botón Buscar . Entonces verás varias plantillas que aparecen en los resultados de la búsqueda.
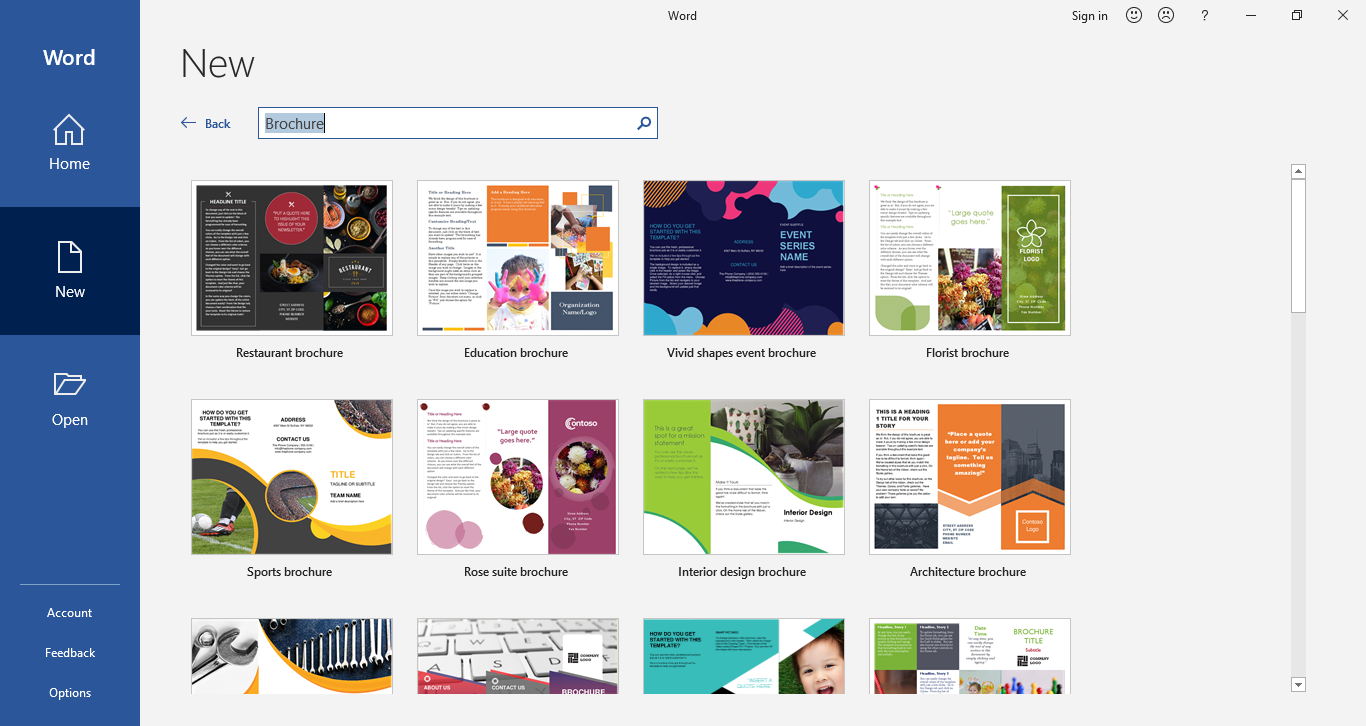
Paso 3: Elige la plantilla que desees
Puedes elegir cualquier plantilla que te guste de los resultados de la búsqueda. Para utilizar una plantilla, haz clic en ella y aparecerá un cuadro de diálogo. Haz clic en el botón Crear para descargar la plantilla. Cuando termine la descarga, la plantilla se abrirá en el editor de Word.
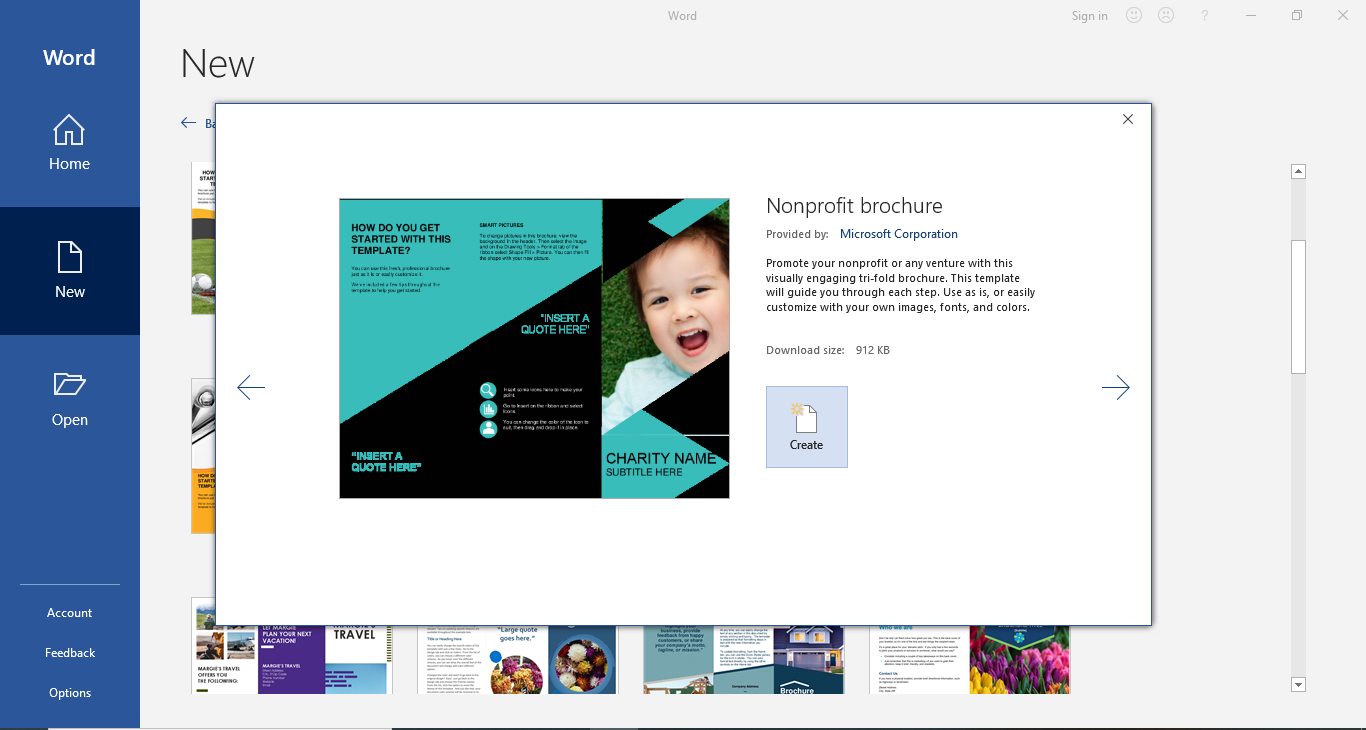
Paso 4: Edita la plantilla
Después de abrir la plantilla, podrás editar el contenido de la misma. Puedes sustituir el texto de los cuadros de texto y cambiar las imágenes o los logotipos. Desde las herramientas de la tabla, puedes cambiar el diseño de la plantilla. Para cambiar el tamaño del texto, estilo de la fuente y el color, puedes utilizar la sección Fuente .
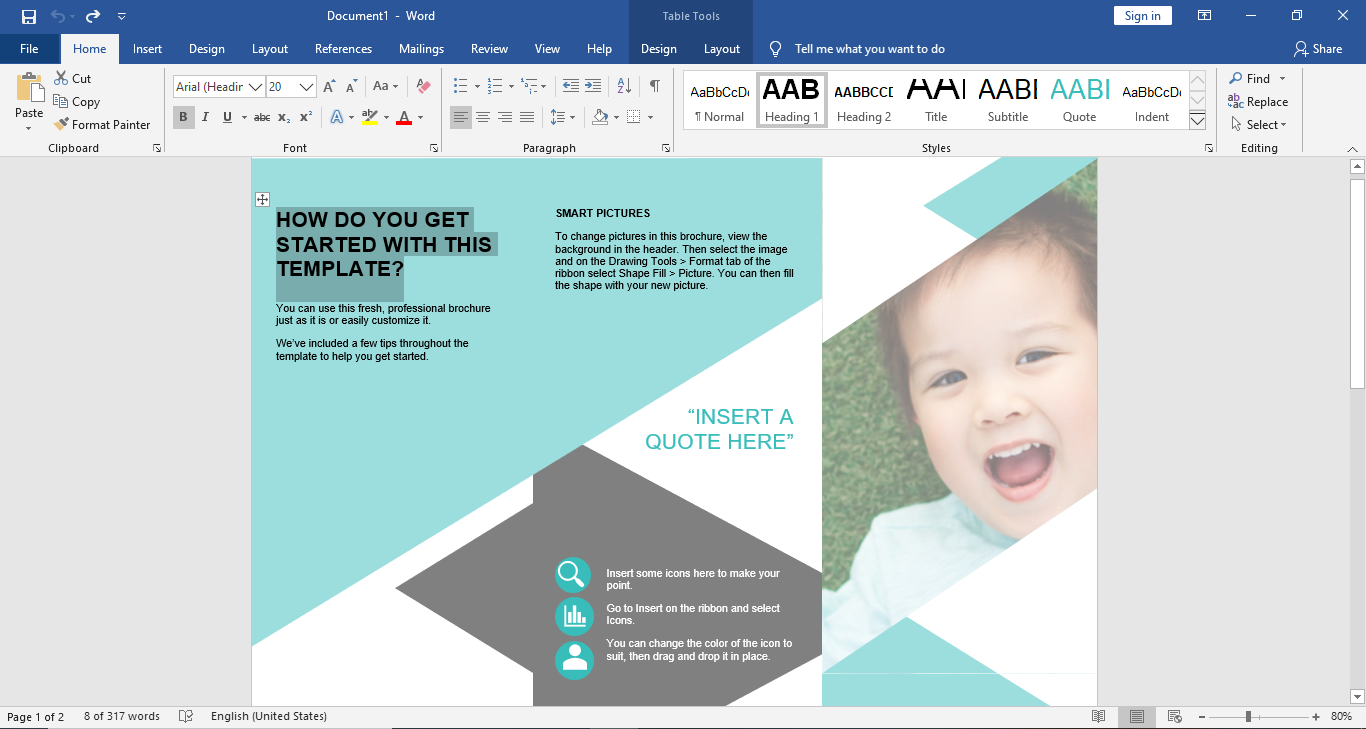
Paso 5: Guarda tu archivo
Cuando hayas terminado de editar tu plantilla, puedes guardar el archivo en tu computadora para imprimir el tríptico. Para guardar tu tríptico, haz clic en Archivo y luego selecciona Guardar como en el menú Archivo y después elige la carpeta donde deseas guardar tu archivo.
Hay una manera rápida de guardar los trípticos. Haz clic en el icono Guardar en la barra de herramientas de acceso rápido, y serás dirigido al menú Guardar como . Selecciona la ubicación donde deseas guardar tu tríptico.
Cómo Hacer un Tríptico en EdrawMax
Paso 1: Inicia sesión en tu cuenta de EdrawMax.
Ve a EdrawMax en línea e inicia sesión en tu cuenta de EdrawMax. Puedes acceder al editor en línea directamente en Edraw Max Online.
Paso 2: Elige tu plantilla/Empieza de cero
Ya sea que quieras hacer un tríptico utilizando una plantilla ya hecha o quieras crear uno desde cero con cuadros de texto y formas básicas, buscarás la pestaña Diseño Gráfico en la lista de tipos de diagramas, elige Folleto.
Después haz clic en el icono más (+) o en la plantilla que desees utilizar, la interfaz de edición de EdrawMax Online se abrirá en otra página nueva.
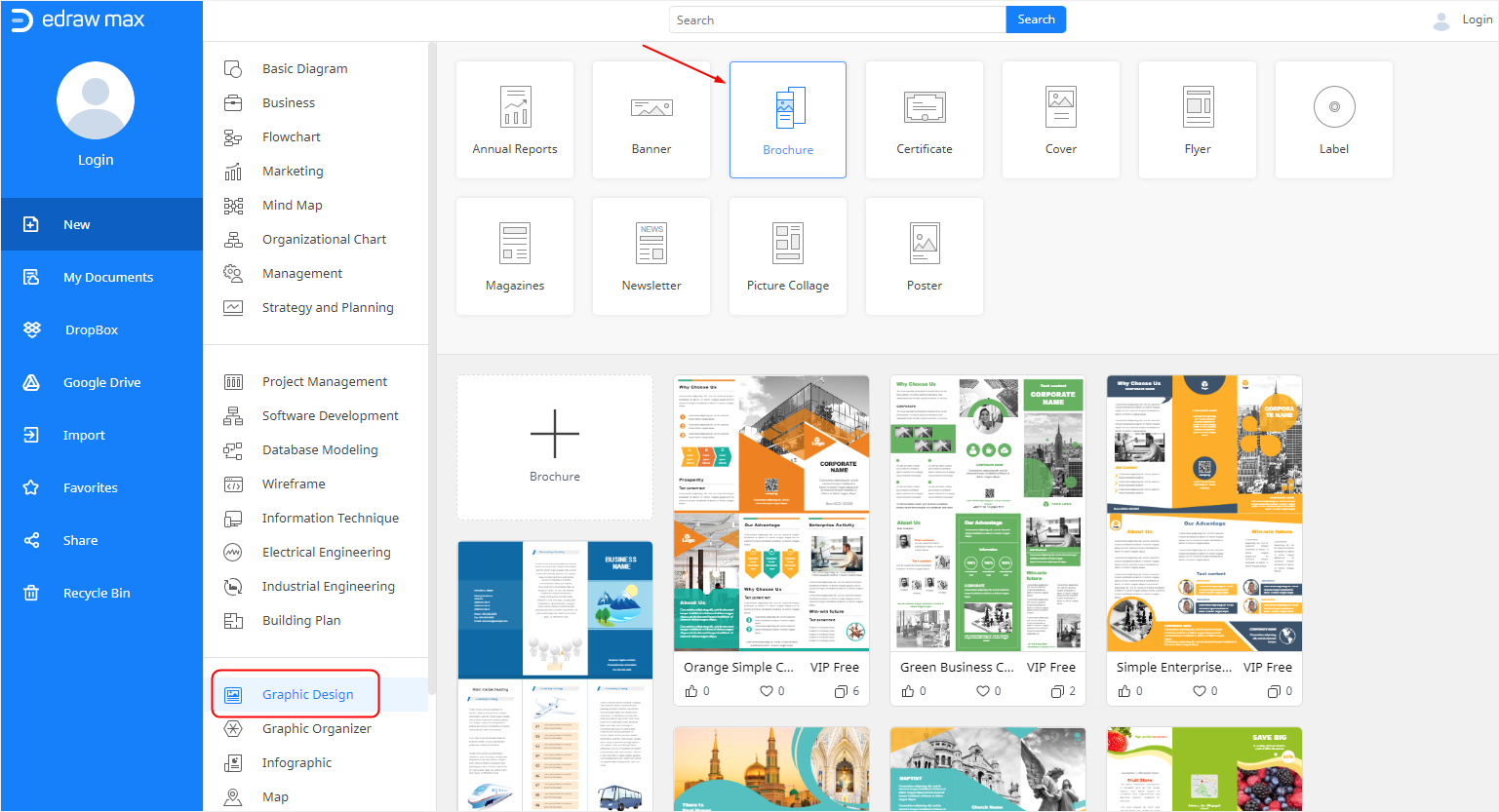
Paso 3: Edita tu plantilla
EdrawMax ofrece muchas herramientas de edición y formato para que los usuarios puedan crear diagramas y contenidos personalizados. Puedes elegir aplicar estilos rápidos, cambiar colores de fondo o ajustar la configuración de página para personalizar el aspecto de tu tríptico.
¡Con EdrawMax Online, puedes editar y personalizar tu tríptico de forma creativa para lo que quieras!
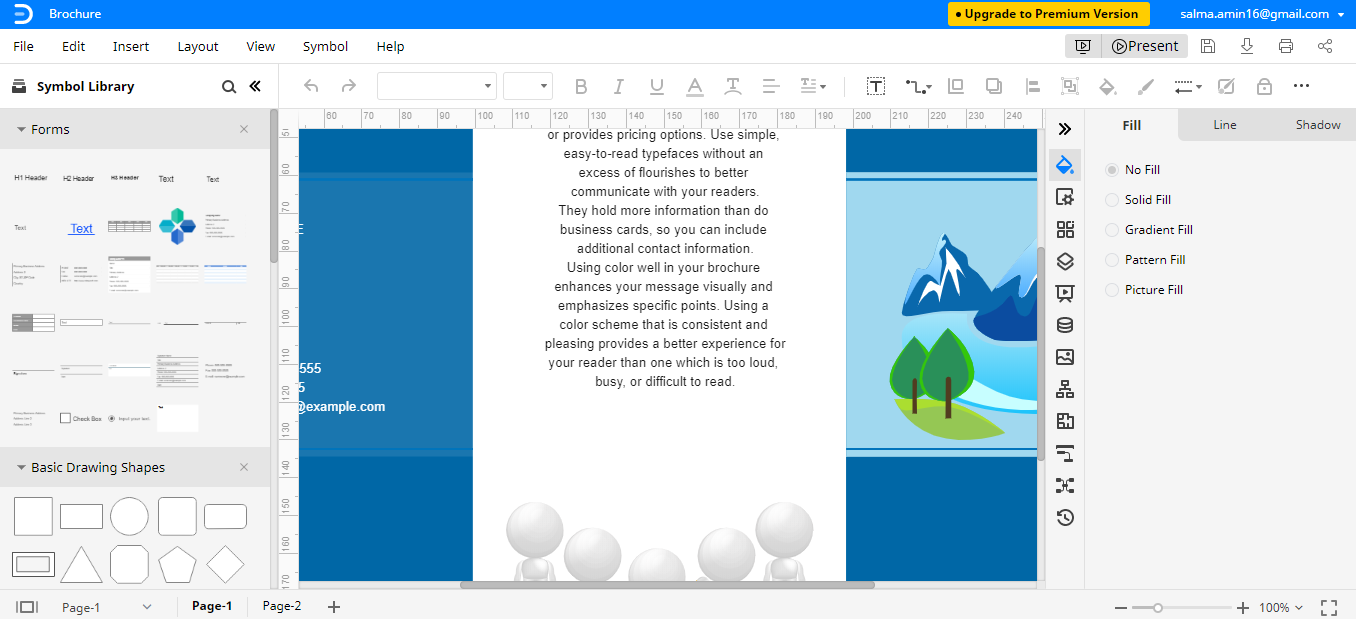
Cómo Guardar un Tríptico de Edraw como Archivo de Word
Después de haber creado tu tríptico en Draw Max, guarda el archivo como archivo de Word en tu computadora. Si quieres aprender cómo guardar un tríptico de Edraw como archivo de Word, sigue los pasos que se muestran a continuación.
Paso 1: Elige Archivo Exportar
Una vez completado el folleto, haz clic en la pestaña Archivo y selecciona Exportar en el menú. Allí también puedes elegir guardar, compartir o imprimir el tríptico. EdrawMax te facilita guardar el documento con su integración de servicios en la nube, Google Drive o Dropbox.
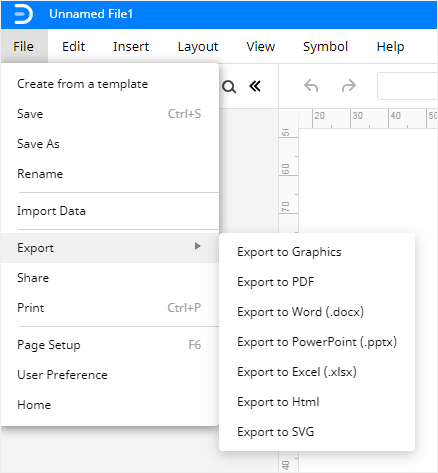
Paso 2: Elige tu formato deseado
Elige Exportar a Word en el submenú, entonces obtendrás un tríptico que puede ser editado en MS Word.

