¿Cómo insertar imágenes en infografías?
¿Alguna vez te preguntaste por qué algunas infografías de las páginas web tienen un diseño increíble y profesional? Si añades iconos, texto, gráficos e imágenes, puedes perfeccionar tu infografía. Las imágenes de estas infografías son particularmente atractivas y pueden impresionar al público.
Nuestra aplicación permite añadir imágenes a las infografías, lo cual es una de sus principales características. Además, puedes recortarlas a tu gusto. Puedes recortar las fotos mediante cortes predefinidos, recortarlas con determinadas figuras o esculpirlas para eliminar las partes que no quieras.
Pasos sencillos para introducir imágenes en una infografía.
A continuación, se detallan los pasos necesarios para añadir tus imágenes locales a la infografía.
Paso 1. Abre una infografía.
Abre el software, selecciona nuevo > infografía para abrir una plantilla infográfica o simplemente elige abrir para acceder a las infografías creadas recientemente.

Paso 2. Agrega las imágenes a la infografía.
Selecciona la pestaña de insertar y haz clic en insertar imágenes desde un archivo. Se abrirá un cuadro de diálogo . Basta con explorar tu computadora para seleccionar las imágenes que necesitas y luego presiona abrir. Se ha insertado correctamente una imagen en la infografía.
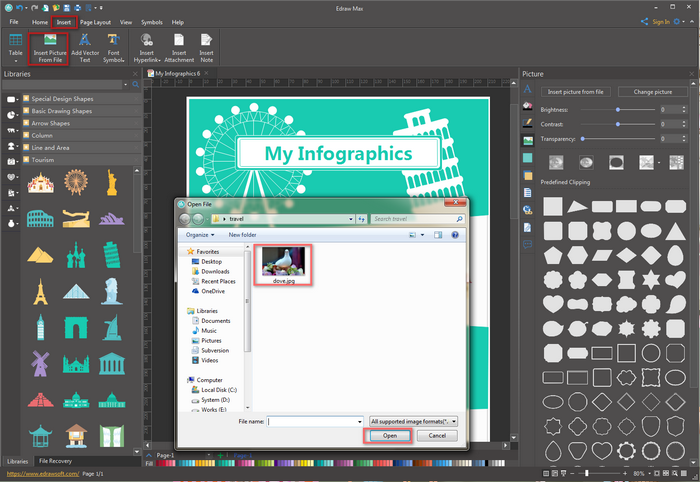
Paso 3. Edita, recorta o corta las imágenes que insertes.
Si haces clic en la imagen insertada, se mostrará un botón flotante. Haz clic en el icono "Imagen" y verás algunas opciones en el panel de la derecha.
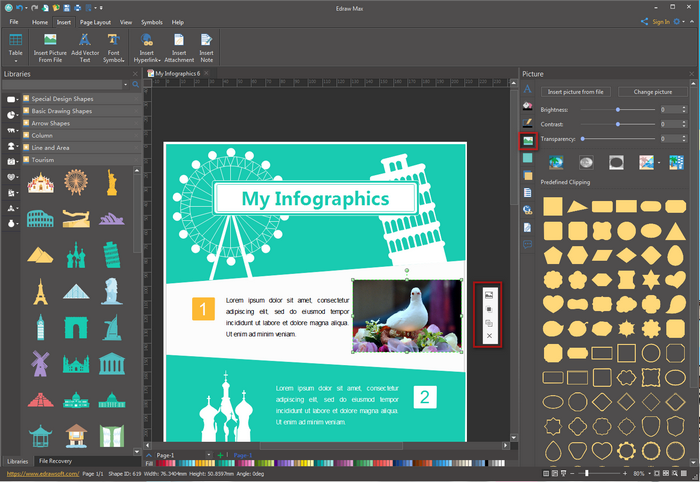
Recorta la imagen insertada:
Después de pulsar sobre una imagen, selecciona la forma de corte que quieras en el elemento de recorte predefinido. Después, haz clic en la zona en blanco de la página de dibujo, la imagen local se habrá recortado a la forma que necesites.

Borrar partes innecesarias de las imágenes:
Para recortar las imágenes y eliminar las partes (como el fondo) que no quieras, utiliza la herramienta de lápiz para dibujar el área que quieras y luego selecciona el área de la imagen, selecciona el ![]() icono de recortar imágenes insertadas y haz clic en el área en blanco del diseño.
icono de recortar imágenes insertadas y haz clic en el área en blanco del diseño.
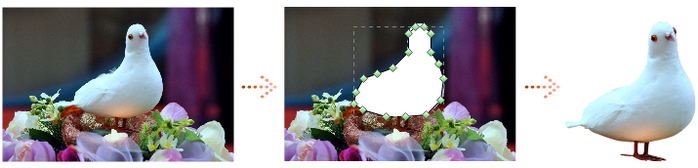
Paso 5. Guarda o exporta la infografía editada.
Después puede seleccionar "Guardar" en la pestaña "Archivo" para guardar la nueva infografía en el formato por defecto .eddx; o elegir "Exportar y enviar" en el menú "Archivo" para exportar la infografía a otros formatos como jpg, png, svg, html, pdf, entre otros, para compartirla e imprimirla.
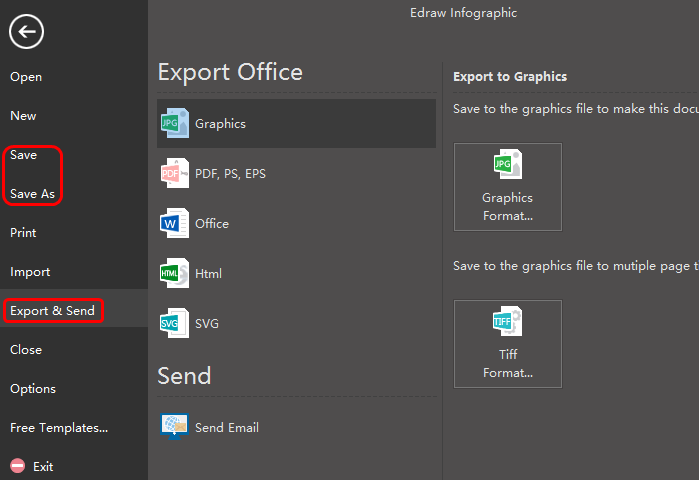
Prueba este sencillo creador de infografías:
Artículos relacionados
Crea infografías de música fácilmente en solo quince minutos.
¿Cómo editar una plantilla de infografía ya existente para adaptarla a tus necesidades?

