Cómo copiar un dibujo de Visio a PowerPoint
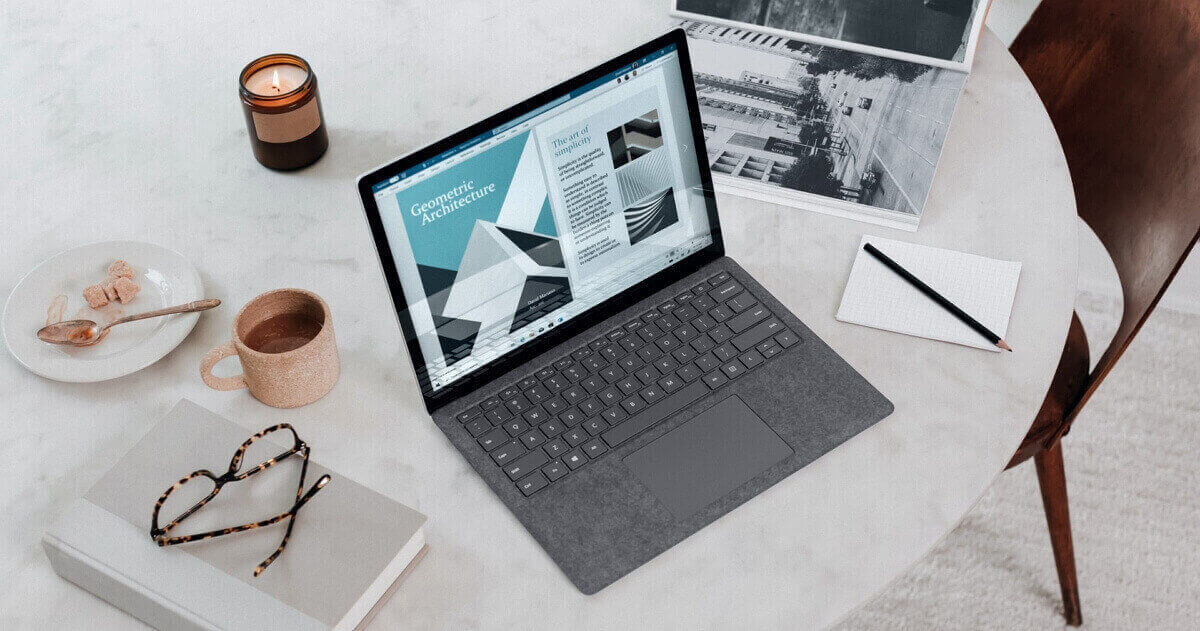
Si trabajas con Microsoft PowerPoint y Visio, otra aplicación de la Suite de MS Office, que es una herramienta imprescindible para facilitar el proceso de creación de diagramas, diagramas de flujo, gráficos jerárquicos entre otros. Aunque PowerPoint tiene algunas formas básicas, todavía carece de varios elementos esenciales como conectores dinámicos, plantillas específicas de flujo y más. Sin embargo, independientemente de estas funciones que faltan, PowerPoint juega un papel importante cuando se trata de animar los objetos o crear presentaciones con formas estáticas.
Teniendo esto en cuenta, el siguiente segmento explica cómo copiar un diagrama de Microsoft Visio a PowerPoint con solo unos pocos clics. También aprenderás qué alternativas tienes para simplificar el proceso de hacer diagramas y exportarlos a PowerPoint directamente desde la aplicación de origen.
Cómo copiar diagramas de Visio a PowerPoint
Aunque existe método simple de copiar y pegar que puedes usar para copiar tus diagramas de Visio a PowerPoint, una forma mejor, un poco larga pero útil a largo plazo, es a través de la función "Pegado especial". Este enfoque te permite editar el dibujo copiado desde el propio PowerPoint utilizando las herramientas y opciones de la aplicación de origen, es decir, Microsoft Visio.
Puedes seguir el siguiente paso a paso para aprender a copiar un diagrama de Visio a PowerPoint:
Paso 1: Copiar el diagrama de Visio
Inicia Microsoft Visio, abre el archivo con el diagrama que desees copiar a Microsoft PowerPoint, asegúrate que estas en la cinta de Inicio, haz clic en cualquier lugar fuera del espacio de trabajo para asegurarse de que no tengas nada seleccionado y haz clic en Copiar en la esquina superior izquierda de la ventana.
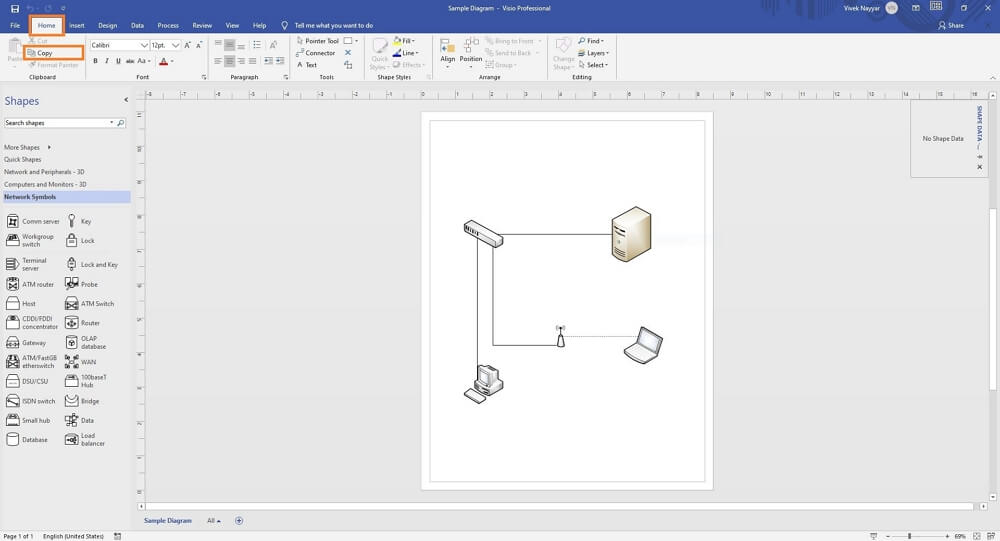
Paso 2: accede al cuadro especial Pegar de PowerPoint
Inicia MS PowerPoint, abre el archivo *.pptx en el que desees tener el diagrama de Visio, selecciona la diapositiva de destino en la que desees pegar el dibujo, asegúrate de estar en la cinta de Inicio, haz clic en el pequeño triángulo debajo del icono Pegar en el grupo Portapapeles de la izquierda y haz clic en Pegado especial para abrir el cuadro Pegado especial.
Paso 3: pega el diagrama en PowerPoint
Asegúrate de que el Objeto de dibujo de Microsoft Visio esté seleccionado de la lista Como en el cuadro de Pegado especial, asegúrate de que el botón de opción Pegar esté seleccionado a la izquierda y confirma que el cuadro Mostrar como icono no esté marcado. A continuación, haz clic en Aceptar para pegar el diagrama de Visio en PowerPoint.
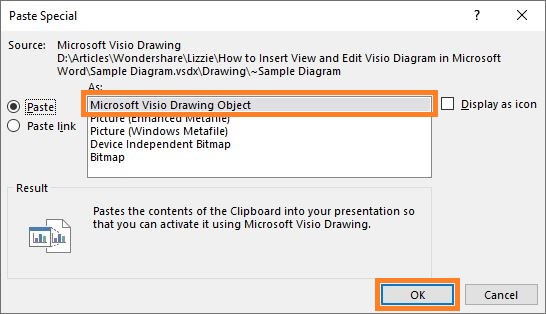
Nota: Puedes hacer doble clic en el diagrama en PowerPoint y usar las herramientas de Visio que aparecen para editar el dibujo según sea necesario.
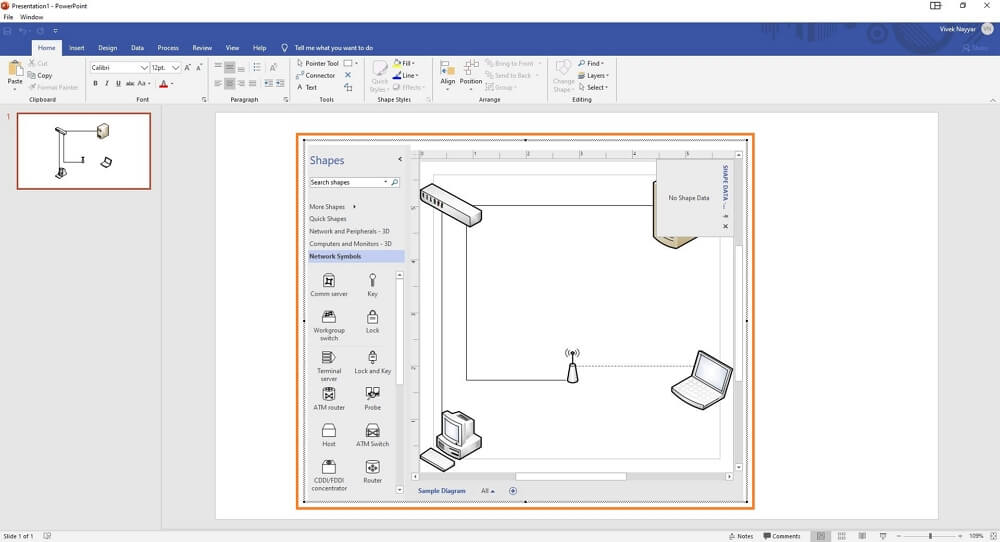
Cómo crear y abrir un diagrama en PowerPoint rápidamente
Aunque Visio es una aplicación decente que se integra estrechamente con todos los demás productos de MS Office como Word, Excel y PowerPoint, la interfaz demasiado poblada que tiene hace que la creación de diagramas sea un poco desafiante. Esto obliga a los usuarios a buscar una alternativa que pueda simplificarles la tarea.
EdrawMax cierra esta brecha. Con una interfaz de usuario intuitiva, los iconos, símbolos y opciones se explican por sí solos, es extremadamente fácil dibujar los diagramas en la aplicación. No solo esto, Edraw Max incluso hace que sea más fácil para los usuarios exportar los dibujos a productos de MS Office, por ejemplo, PowerPoint.
El siguiente proceso explica cómo dibujar un diagrama en Edraw Max y luego exportarlo a Microsoft PowerPoint en unos pocos y sencillos pasos:
Parte 1: crear un diagrama en Edraw Max
Paso 1: comienza desde una plantilla
Inicia Edraw Max, selecciona una categoría de diagrama en el panel central de la interfaz (Diagrama de flujo en este caso) y haz clic en tu plantilla preferida en el panel derecho para crear un nuevo documento a partir de ella. Nota: También puedes hacer clic en + para comenzar con un documento en blanco y crear un diagrama desde cero.
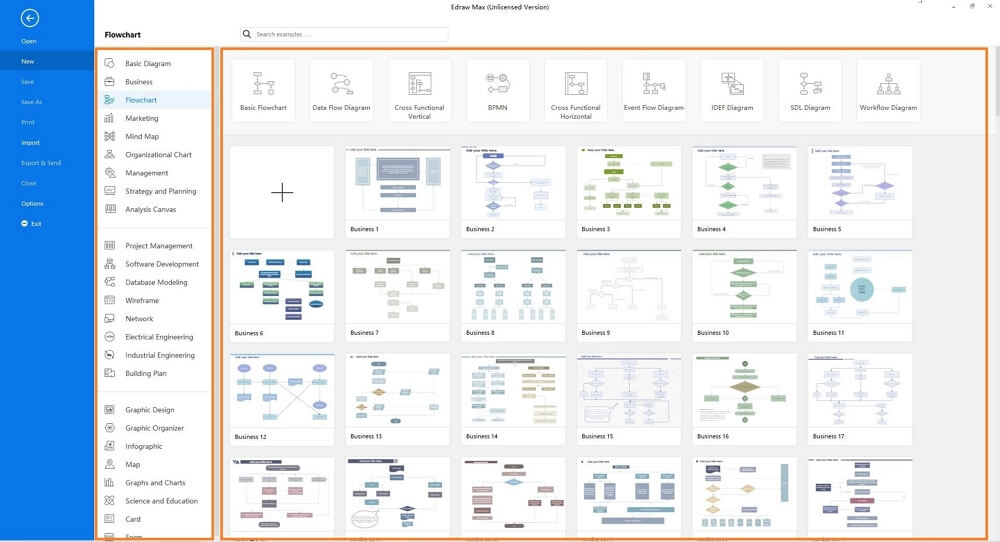
Paso 2: realiza cambios y guarda
Edita el diagrama y las etiquetas según sea necesario, haz clic en Archivo en la esquina superior izquierda, haz clic en Guardar como, haz clic en Examinar en el panel derecho, usa el cuadro Guardar como para asignar un nombre al archivo y guárdalo en tu computadora.
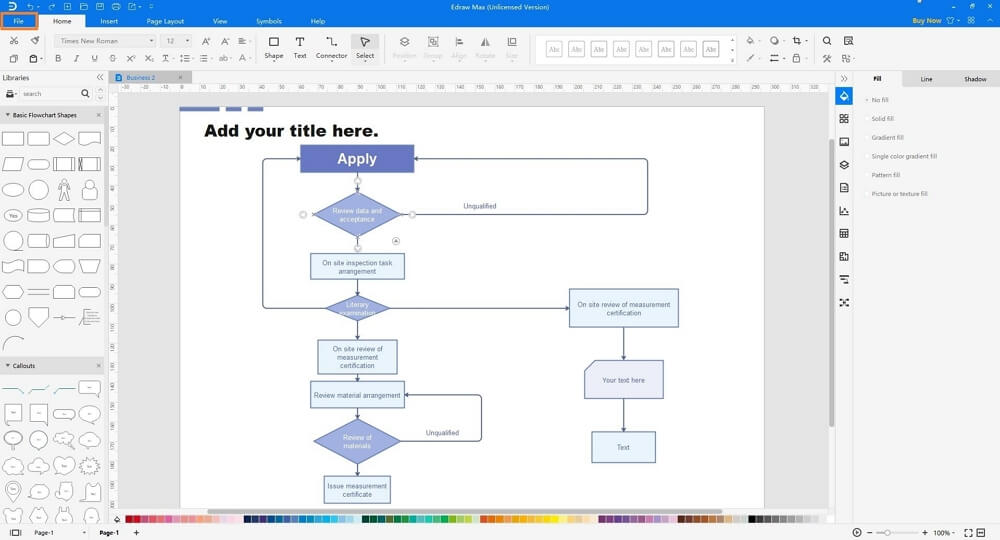
Parte 2: Exportar diagrama a PowerPoint
Paso 1: accede a la pantalla de exportación
Haz clic en Archivo y luego en Exportar y Enviar desde el menú que aparece a continuación.
Paso 2: Exportar a PowerPoint
Haz clic en Office en el panel central, haz clic en PowerPoint, en el cuadro Exportar, escribe un nuevo nombre para el archivo en el campo Nombre de archivo, asegúrate de que el Formato de PowerPoint (*. Pptx) esté seleccionado en el menú desplegable Guardar como, usa el panel izquierdo para ubicar y seleccionar una carpeta en la que desees guardar el diagrama exportado y haz clic en Guardar en la esquina inferior derecha para exportar el dibujo a PowerPoint.
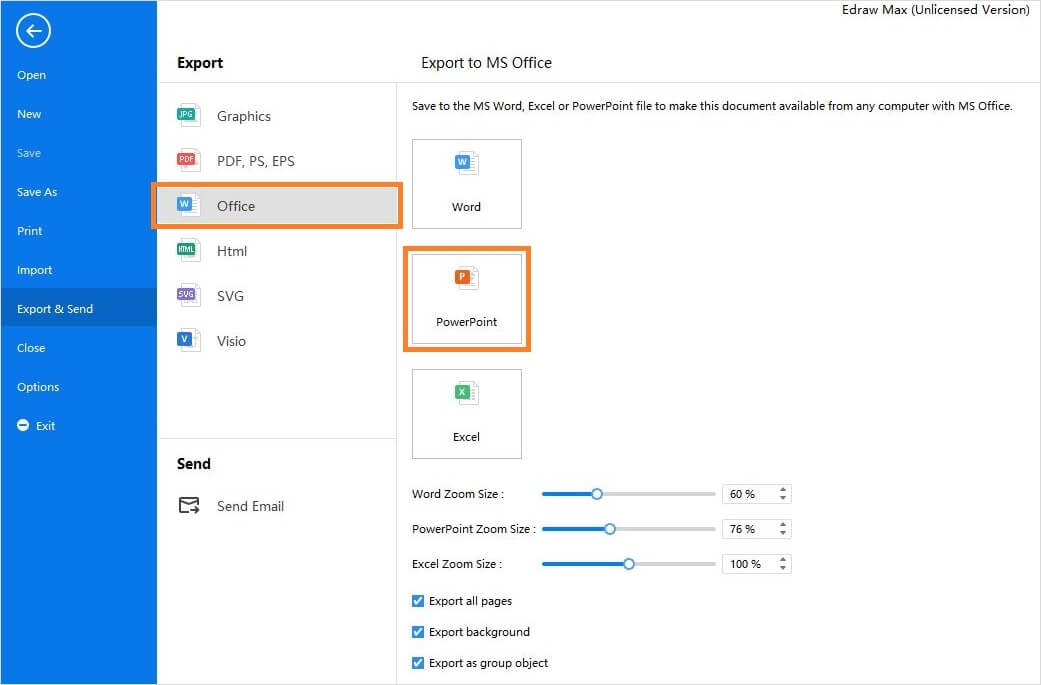
Microsoft PowerPoint y Visio son aplicaciones imprescindibles si te dedicas más a la planificación, las ilustraciones y la creación de diagramas. Mientras que PowerPoint en sí es suficiente para dibujar formas esenciales, carece de la facilidad que ofrece Visio para crear dibujos. sin embargo, dado que comprender Visio podría ser un desafío en algún momento, la mayoría de las personas prefieren Edraw Max, que está equipado con todas las plantillas, herramientas y características que tiene Visio y, sin embargo, proporciona una forma conveniente de crear diagramas y exportarlos fácilmente a cualquiera de los productos de MS office.

