Cómo Hacer un Histograma en Excel
¿Qué es un Histograma?
Un histograma es una gráfica común utilizada para análisis de datos en el trabajo o el estudio de las personas. Es una representación gráfica donde los datos se agrupan en rangos y se representan en forma de barras. La altura de cada barra representa el volumen de los datos en cada rango. Un histograma se parece a una gráfica de columnas, pero puedes ver sus diferencias en las siguientes imágenes.
EdrawMax
Software de diagramas todo en uno
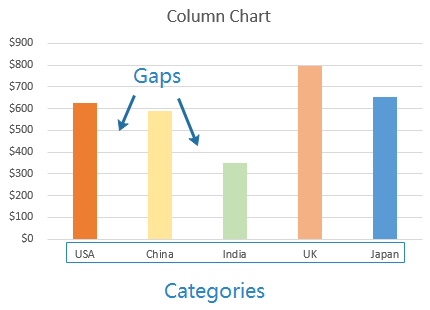
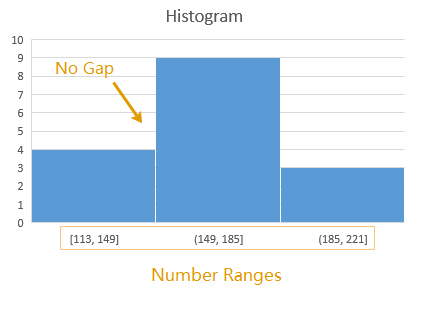
Cómo Hacer un Histograma en Excel 2016
Si estás utilizando Excel 2016, hay un tipo de gráfica de histograma incorporado, y será muy fácil y cómodo que los usuarios hagan un histograma en Excel.
Paso 1: Ingresar Datos
Lo primero que debes hacer es introducir los datos en la hoja de cálculo. Puedes escribir los datos manualmente o importar los datos de fuentes externas.
Paso 2: Crea Tu Histograma
Selecciona el conjunto de datos, ve a la pestaña Insertar y haz clic en la opción Insertar Gráfica Estadística en el grupo Gráfica.
Luego haz clic en el primer ícono de Histograma, el histograma se insertará basado en tu conjunto de datos y aparecerá en la hoja de trabajo.
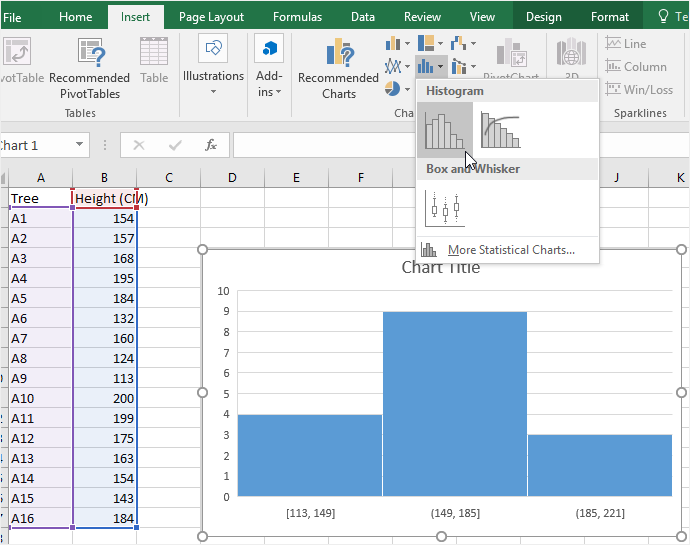
Paso 3: Personaliza Tu Histograma
Para personalizar un histograma, existen 4 áreas de funciones en Excel 2016 donde puedes cambiar los estilos, el diseño y los colores del histograma, añadir elementos de la gráfica, modificar las opciones de los ejes o incluso cambiar el ancho del espacio entre las barras.
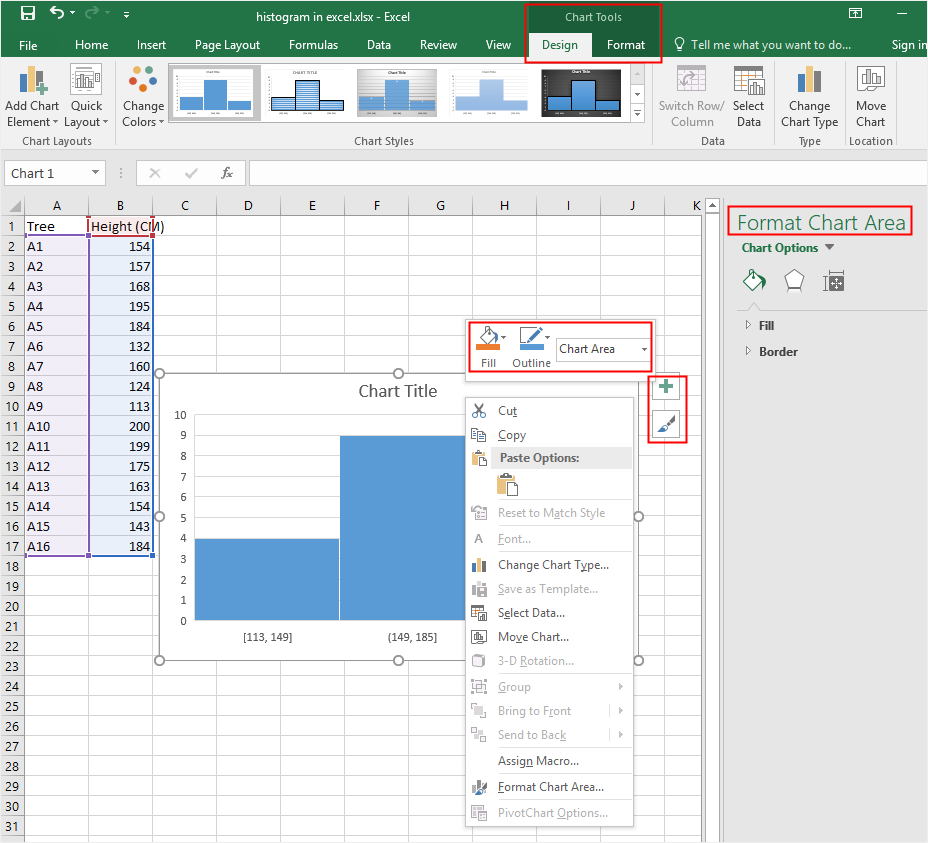
En la pestaña Diseño y Formato o en los menús flotantes junto al histograma, puedes modificar las opciones de estilo, diseño y color para cambiar la apariencia de la gráfica.
Al hacer clic derecho en cualquier parte del histograma, los menús contextuales serán algunos diferentes entre sí. Sin embargo, la mayoría de las opciones de los menús también aparecen en la pestaña Diseño, la pestaña Formato o los menús flotantes.
Para el panel derecho Formato, las opciones del panel también cambiarán inmediatamente según tu área de selección en el histograma. Cuando seleccionas la barra del histograma, el panel derecho Formato proporcionará una opción para cambiar el ancho de la separación entre las barras.
Paso 4: Cambiar Bins del Histograma
La palabra “Bins” representa barras en el histograma. Si deseas agregar o reducir el número de barras en el histograma, puedes seleccionar el eje horizontal y las opciones del eje aparecerán en el panel derecho Formato.
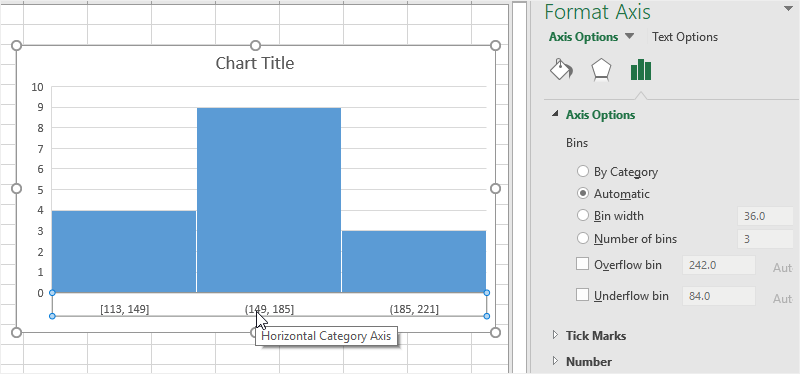
- Por Categoría: Esta opción se utiliza cuando tus categorías horizontales están en formato de texto. Por ejemplo, si tienes datos de ventas de Smartphones, Computadoras y Tablets, y quieres saber el volumen de ventas de cada artículo, esta opción sería muy útil.
- Automático: Esta opción decidirá automáticamente el número de bins en el histograma.
- Ancho del Bin: Esta opción permite definir el tamaño de cada bin.
- Número de bins: Esta opción te permite especificar cuántos bins deseas en el histograma.
- Bin de desbordamiento: Cuando quieras ver el número de todos los valores que están por encima de cierto valor en el histograma, puedes marcar esta opción e introducir el número determinado.
- Bin de subdesbordamiento: Si deseas ver el número de todos los valores que están por debajo de cierto valor en el histograma, puedes marcar esta opción e introducir el número.
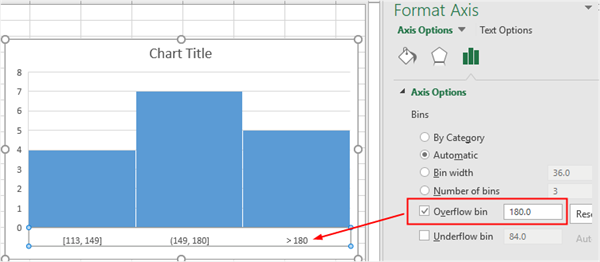
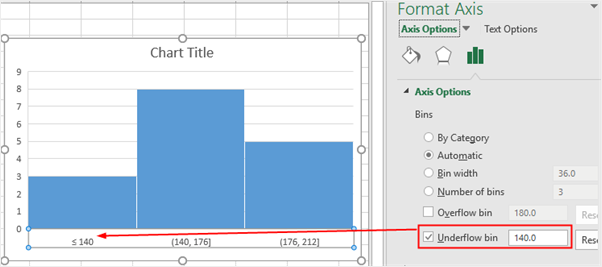
Paso 5: Mueve Tu Histograma
Para mover tu histograma a otro lugar, primero debes seleccionar el histograma, hacer clic en el botón Mover Gráfica de la pestaña Diseño o en el menú contextual de Área de Gráfica.
Luego verás la ventana Mover Gráfica para pedirte que elijas dónde colocar tu histograma.
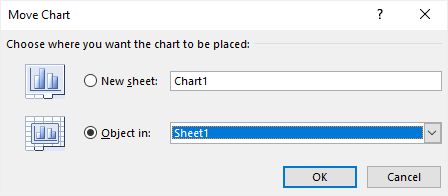
Si eliges Nueva Hoja, el histograma se trasladará a una nueva hoja llamada Chart1 y el histograma estará en el centro de la hoja; si eliges Objeto en, puedes elegir mover el histograma a otra hoja de trabajo.
Cómo Hacer un Histograma con Data Analysis ToolPak
Crear un histograma con Data Analysis ToolPak funciona para todas las versiones de Excel (incluyendo Excel 2016). Sin embargo, si estás usando Excel 2016, te recomiendo que utilices el gráfico de histograma incorporado como en la sección siguiente.
Paso 1: Instalar Data Analysis ToolPak
Ve a la pestaña Archivo, selecciona Opciones; en la ventana emergente de Opciones de Excel, selecciona Add-ins.
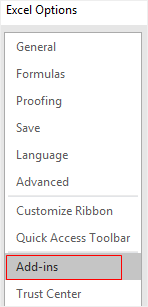
Luego en el menú desplegable de Administrar, selecciona Add-ins de Excel y haz clic en Ir.
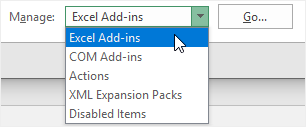
Luego, en la ventana Add-ins, elige Analysis ToolPak y haz clic en ACEPTAR.
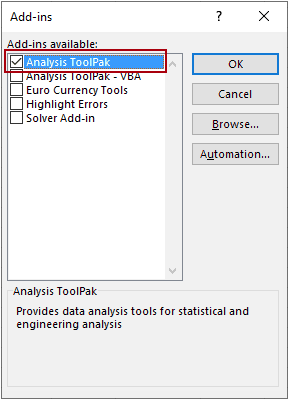
El add-in Analysis Toolpak se insertará en tu Excel y podrás acceder a él en Análisis de la pestaña Datos.

Paso 2: Ingresar Datos y Agregar Bins
Este paso es el mismo que los pasos de la primera sección. Así que puedes escribir o importar los datos.
Después de introducir los datos, también necesitas crear intervalos de datos para especificar los rangos de los bins del histograma. Los bins son los números que representan los intervalos en los que quieres agrupar los datos. Los intervalos deben ser continuos, no superpuestos y normalmente de igual tamaño.
Ahora tienes que especificar los intervalos en una columna adicional junto al conjunto de datos.
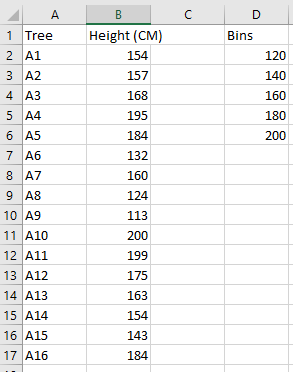
Paso 3: Crear Tu Histograma
Ve a la pestaña Datos, haz clic en Análisis de Datos en el grupo Análisis. Luego en el cuadro de diálogo de Análisis de Datos, selecciona Histograma en la lista, haz clic en ACEPTAR.
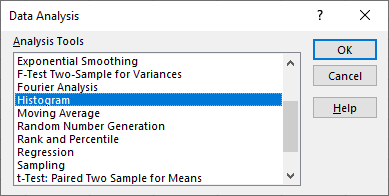
En el cuadro de diálogo de Histograma, necesitas seleccionar el Rango de Entrada y Rango del Bin. Puedes dejar la casilla Etiquetas sin marcar si no incluyes etiquetas en la selección de datos.
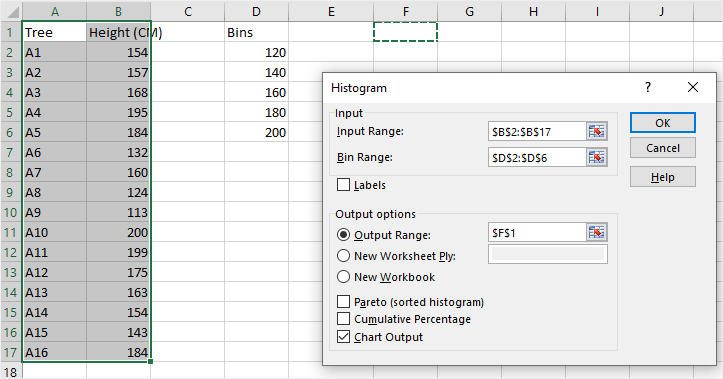
Además, puedes elegir dónde colocar el histograma en la parte de opciones de Salida. Luego, no olvides seleccionar Salida de la Gráfica.
Después, haz clic en Aceptar, el histograma se insertará en la hoja de trabajo con la tabla de distribución de frecuencias.
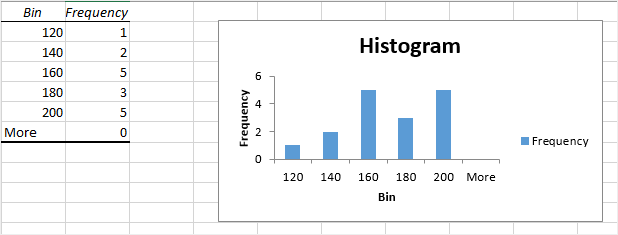
Una vez que hayas creado un histograma con Data Analysis ToolPak, no puedes utilizar Ctrl + Z para revertirlo. Tienes que borrar la tabla y la gráfica manualmente.
Cómo Hacer un Histograma con la Función FRECUENCIA
Además de los dos métodos anteriores, también puedes crear un histograma mediante la función FRECUENCIA. Y el histograma será dinámico, lo que significa que cuando cambies los datos, el histograma se actualizará en consecuencia.
Pasos 1: Datos de Entrada y Agregar Bins
Del mismo modo, necesitas introducir los datos en la hoja de trabajo y luego crear los intervalos de datos.
Paso 2: Ingresar la Fórmula
Antes de introducir la fórmula de la frecuencia, debes agregar una columna llamada Frecuencia junto a la columna Bins.
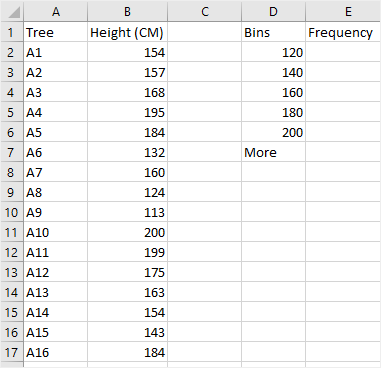
La fórmula de FRECUENCIA tiene la siguiente sintaxis:
FRECUENCIA/FREQUENCY(data_array, bins_array)
En este ejemplo, la matriz de datos es B2:B17, la matriz de bins es D2:D6, por lo que obtenemos la fórmula de la frecuencia:
=FRECUENCIA(B2:B17, D2:D6)
Debido a que la función FRECUENCIA es en realidad una fórmula de matriz, necesitas presionar Ctrl + Shift + Enter, no sólo hacer clic en Enter.
Estos son los pasos específicos para obtener el resultado de la frecuencia del conjunto de datos:
- Selecciona las celdas de la columna Frecuencia, que son E2:E6 en este ejemplo.
- Presiona F2 para entrar en el modo de edición de la celda E2.
- Introduce la fórmula de FRECUENCIA.
- Presiona Ctrl + Shift + Enter para que la fórmula se introduzca en las celdas (E2:E6) con los corchetes.
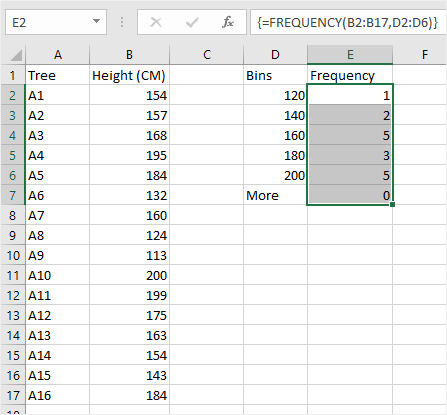
Paso 3: Crear Tu Histograma
Si no estás utilizando Excel 2016 o la versión premium de Excel, no puedes hacer un histograma directamente con las plantillas incorporadas. Pero cuando obtengas los números de frecuencia de tu conjunto de datos utilizando la función FREQUENCIA, podrás crear un histograma con una simple gráfica de columnas.
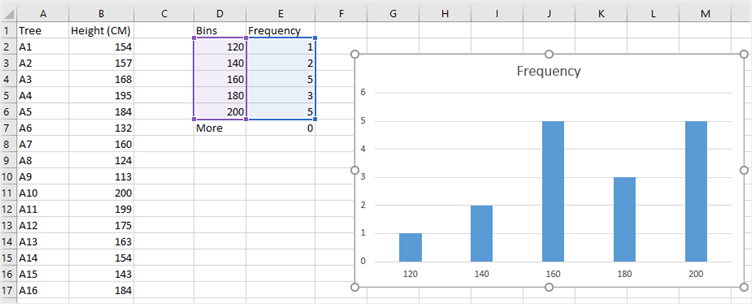
Nota: Puesto que la función FRECUENCIA de Excel es una función de matriz, no se pueden editar, mover, añadir o eliminar las celdas individuales que están incluidas en la fórmula. Cuando necesites cambiar el número de celdas de los bins o del conjunto de datos, tienes que eliminar la fórmula existente primero, luego añadir o eliminar las celdas, seleccionar un nuevo rango de celdas y volver a introducir la fórmula.

