Centro de soporte de Edraw
Obtenga respuestas rápidas e instrucciones paso a paso en nuestro centro de soporte.
Inserta Fotos, Archivos Adjuntos e Hipervínculos
Inserta Fotos
(Ctrl + Shift + P)OrgCharting te permite insertar una foto en una casilla en muchos formatos como GIF, JPG, PNG, ICO, BMP y TIF, etc.
- Selecciona una casilla.
- Haz clic en el botón Insertar Foto
 en la pestaña Principal, o presiona Ctrl + Shift + P para insertar.
en la pestaña Principal, o presiona Ctrl + Shift + P para insertar. - Selecciona una foto de tu PC.
- Presiona Abrir.
- Arrastra el puntero de selección para ajustar el tamaño de tu foto.
Consejos:
- Tu foto se ajustará automáticamente al tamaño de la casilla
- La posición predeterminada de la foto es el lado izquierdo de la casilla. Puedes cambiar la posición de la foto en la opción Posición que está en el panel Opciones de Visualización.
Inserta Archivos Adjuntos
(Ctrl + H)OrgCharting permite a los usuarios insertar archivos adjuntos sin limitación de cantidad. Los archivos adjuntos pueden guardarse automáticamente en el organigrama.
- Selecciona una casilla.
- Haz clic en Insertar Archivo Adjunto en la pestaña Principal o haz clic derecho en el tema y elige la opción Insertar Archivo Adjunto.
- Haz clic en Ruta para seleccionar un archivo
- Cambia el nombre del archivo adjunto si es necesario.
- Haz clic en Nuevo para agregar más archivos adjuntos.
- Haz clic en Eliminar para eliminar un archivo adjunto.
- Haz clic en Nuevo para agregar más archivos adjuntos.
- Haz clic en Eliminar para eliminar un archivo adjunto.
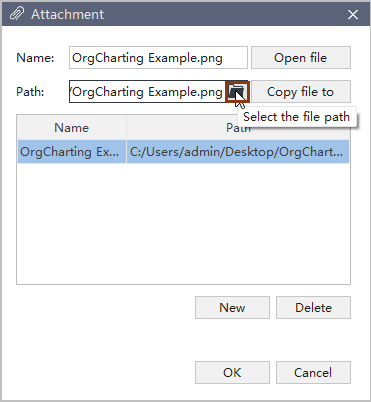
Consejos:
El ícono Archivo Adjunto está en la esquina superior derecha del tema. Al pasar el cursor del ratón sobre el ícono, puedes ver el nombre del archivo adjunto y hacer clic en el nombre del archivo adjunto para abrirlo.
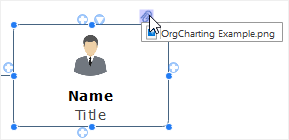
Insertar Hipervínculos
(Ctrl + K)Los hipervínculos son convenientes para que los usuarios vean otros documentos, archivos o sitios web en organigramas, incluidos documentos, archivos, aplicaciones, direcciones de internet y carpetas actuales. Los hipervínculos pueden enlazar con cualquiera de los siguientes:
- Otra página o forma en el documento actual.
- Un archivo o una aplicación
- Una carpeta
- Una URL Web
Añadir un Hipervínculo a una Forma o Página Existente
- Selecciona la casilla a la que deseas agregar el hipervínculo.
- Haz clic en Insertar Hipervínculo en la pestaña Principal, o haz clic derecho en la casilla y elige la opción Insertar Hipervínculo.
- Selecciona Documento Actual
- Para vincular a una forma específica, puedes elegir una identificación de la forma en la lista de formas.
- Haz clic en Nuevo para agregar más hipervínculos.
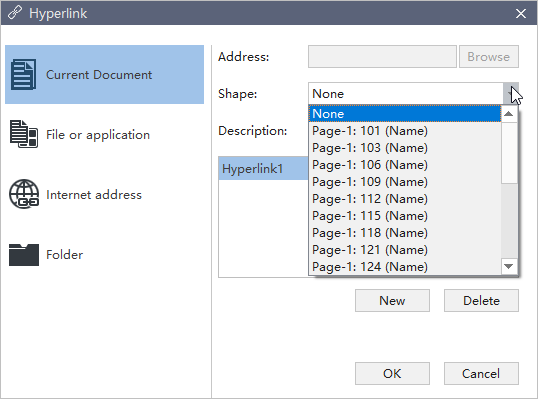
Agregar un Hipervínculo a una URL Web
- En la lista Tipo, elige Dirección de Internet.
- En la casilla Dirección, escribe la dirección de un sitio web, un sitio FTP o una dirección de correo electrónico (comenzando con http://, ftp://, o mailto: respectivamente).
- En la casilla Descripción, escribe un nombre para el enlace. Este texto aparecerá en el icono del hipervínculo.
- Haz clic en Nuevo para agregar otro hipervínculo.
- Haz clic en ACEPTAR.
Añadir un Hipervínculo con una Carpeta
- Elige Carpeta en la lista Tipo.
- Haz clic en Buscar y navega hacia la carpeta.
- En la casilla Descripción, introduce un nombre para el enlace. Este texto aparecerá en el icono del hipervínculo.
- Haz clic en ACEPTAR.
Cambiar o Eliminar un Hipervínculo
- Selecciona la casilla.
- Haz clic en Insertr Hipervínculo o en el ícono del hipervínculo en la casilla.
- Para eliminar un hipervínculo, selecciona el hipervínculo en la lista de hipervínculos y haz clic en Eliminar.
Consejos:
El icono del hipervínculo está en la esquina superior derecha de los temas. Si mueves el puntero al ícono, lo verás.