Centro de soporte de Edraw
Obtenga respuestas rápidas e instrucciones paso a paso en nuestro centro de soporte.
Cambiar Sombra y Relleno de la Forma
Cambiar Color del Relleno de la Forma
Puedes cambiar los colores de relleno de la forma a través de los siguientes pasos:
- Selecciona una forma.
- Haz clic en el ícono Estilo
 para abrir la barra lateral derecha.
para abrir la barra lateral derecha. - En el panel Estilo, haz clic en el ícono Relleno
 para elegir el color deseado para llenar la forma seleccionada.
para elegir el color deseado para llenar la forma seleccionada.
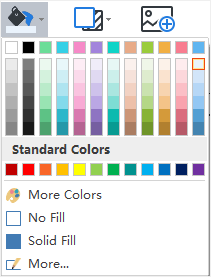
Sin Relleno
Para hacer una forma incolora, o para quitar el relleno de una forma, puedes elegir la opción “Sin Relleno”.
Colores del Tema
La sección superior de los colores de Relleno es Colores del Tema. Son conjuntos de colores predefinidos de los temas actuales.
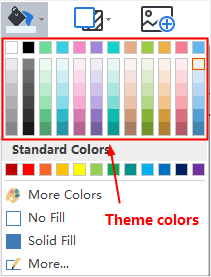
Más Colores
Para usar colores que no están incluidos en los colores del tema o en los colores estándar, haz clic en Más Colores. En la ventana emergente, puedes:
- Elegir un color de la muestra de color.
- Seleccionar un color de la paleta de colores.
- Hacer clic en “elegir color de pantalla” para elegir un color.
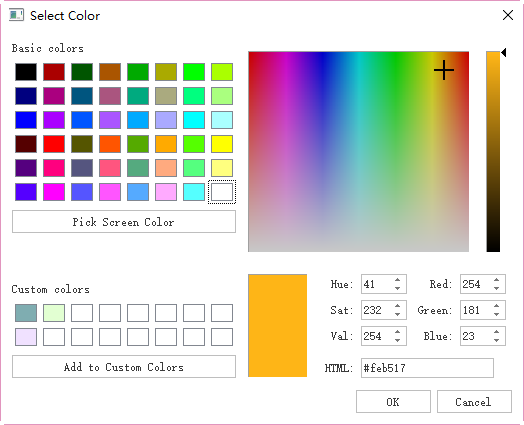
Transparencia
Para cambiar la transparencia, puedes mover el deslizador de Transparencia, o introduce un número en el cuadro de opciones junto al control deslizante. Puedes variar el % de transparencia desde 0 (totalmente opaco, la configuración predeterminada) hasta 100% (totalmente transparente).
Relleno Degradado
Haz clic en Más… para encontrar la opción de Relleno Degradado y añade un relleno degradado a una forma. (Degradado: Una progresión gradual de colores y tonos, generalmente de un color a otro, o de un tono a otro tono dentro del mismo color).
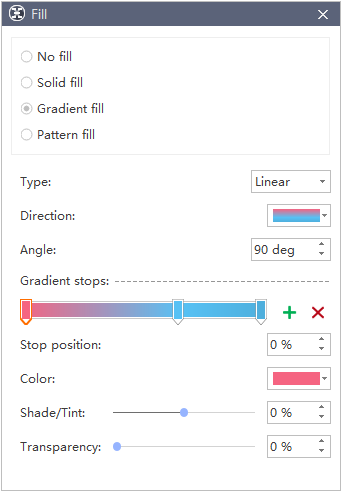
Tipo de Degradado
Para especificar la dirección al dibujar el relleno degradado, selecciona una opción de la lista. El Tipo que has seleccionado determina la Dirección disponible.
Dirección del Degradado
Para elegir una progresión diferente de colores y sombras, haz clic en Dirección, y luego haz clic en tu opción preferida. Las direcciones disponibles dependen del Tipo de Degradado que hayas elegido.
Ángulo
Para especificar el ángulo del relleno degradado que se rota dentro de la forma, introduce tu valor de grado preferido. Esta opción sólo está disponible cuando has seleccionado Lineal en la opción Tipo.
Topes o Paradas del Degradado
Las paradas del degradado consisten en una posición, un color y un valor de transparencia. El valor de transparencia se aplica al tope del degradado en lugar del relleno total. Las paradas del degradado pueden crear degradados no lineales. Por ejemplo, si deseas crear un degradado que vaya del rojo, el verde y el azul, debes agregar tres topes de degradado, uno para cada color.
Por otro lado, si quieres crear un degradado que se muestre sólo en una esquina de una forma, necesitas usar topes de degradado para hacer el degradado no lineal.
Agregar: Haz clic en el ícono verde Agregar ![]() para agregar una parada.
para agregar una parada.
Quitar: Haz clic en la Cruz Roja![]() para quitar una parada.
para quitar una parada.
Posición de tope o parada
Para establecer la ubicación del cambio de color y transparencia en el relleno degradado, mueve el control deslizante de posición de parada o introduce un número en el cuadro de opciones que se encuentra debajo del control deslizante.
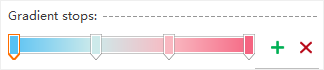
Color
Para elegir el color de la parada del degradado, haz clic en Color. Para usar un color que no esté en los colores del tema, haz clic en Más Colores.
Relleno de Patrones
También puedes llenar una forma con un patrón predefinido.
- Haz clic en Más… en el menú desplegable Relleno
- En el diálogo emergente, haz clic en Crear Relleno.
- Elige una opción de la galería de predefinidas.
- Cambia el color del Frente y del Fondo.
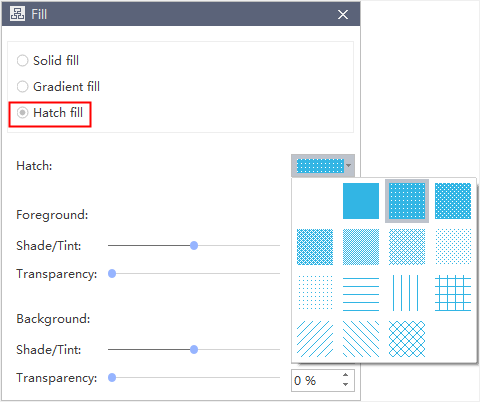
Cambiar Sombra de la Forma
Haz clic en el botón Sombra  en el panel Forma, y luego elige tu efecto de sombra incorporado preferido. Si no puedes encontrar tu preferido arriba, haz clic en Más... para crear sombras personalizadas. Esta función te permite establecer colores de sombra personalizados, efectos o desplazamientos.
en el panel Forma, y luego elige tu efecto de sombra incorporado preferido. Si no puedes encontrar tu preferido arriba, haz clic en Más... para crear sombras personalizadas. Esta función te permite establecer colores de sombra personalizados, efectos o desplazamientos.
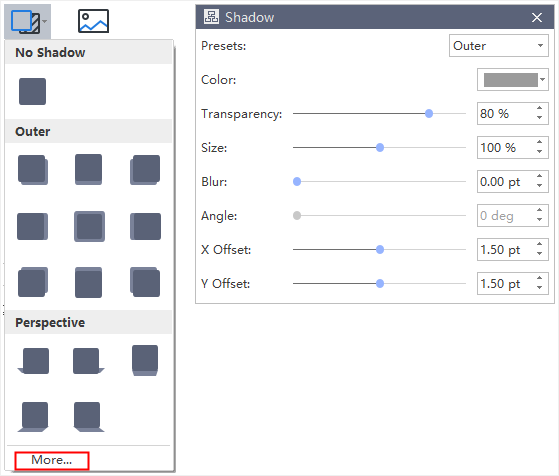
Color de Sombra
Para elegir un color para la sombra, haz clic en Color en el diálogo de Sombra, y luego haz clic en tu color preferido. Para cambiar a un color que no esté en los colores del tema, haz clic en Más Colores.
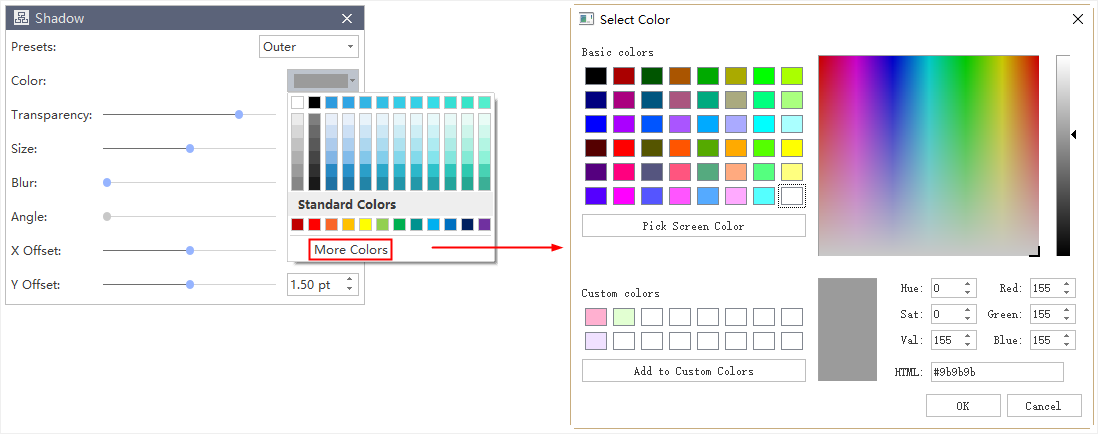
Transparencia de la Sombra
Para especificar cuánto puedes ver la sombra, por favor mueve el deslizador de Transparencia o introduce un número en la casilla junto al control deslizante. Puedes variar el % de transparencia desde 0 (totalmente opaco, el ajuste predeterminado) hasta 100 (totalmente transparente).
Tamaño de la Sombra
Para especificar el ángulo de tu sombra, por favor mueve el control deslizante del Ángulo o introduce un valor en la forma junto al deslizador. Usando las opciones Ángulo y Desplazamiento juntas, puedes colocar la sombra en cualquier lugar relativo a la forma.
Desenfoque de la Sombra
Para fijar el radio del desenfoque en la sombra, por favor mueve el control deslizante del Desenfoque o introduce un valor en la forma junto al deslizador. Cuanto más grande sea el radio, más borroso será, o "difuso", será la forma o la línea.
Ángulo de la Sombra
Para especificar el ángulo de tu sombra, por favor mueve el deslizador del Ángulo o introduce un valor en la forma junto al deslizador. Usando las opciones Ángulo y Distancia juntas, puedes colocar la sombra en cualquier lugar relativo a la forma.
Sombra Desplazamiento X y Desplazamiento Y
Para establecer una distancia para un ángulo de la sombra, por favor, introduce un valor en la forma junto al deslizador.