Guía del Usuario de EdrawMind
Funciones de EdrawMind
¿Qué es EdrawMind?
EdrawMind es un software de mapas mentales multiplataforma y multifuncional desarrollado por Edraw Software. ¡Es una solución integral que ayuda a cualquier persona a convertirse en un experto en diseño de mapas mentales en el menor tiempo posible! EdrawMind ofrece tanto versiones de prueba gratuitas como versiones profesionales, permitiendo el acceso tanto a principiantes como a expertos. El software proporciona una amplia variedad de diseños inteligentes, modos de visualización diversos, elementos de diseño exquisitos y estilos de temas predefinidos, y se esfuerza por ayudar a los usuarios a lograr eficiencia. Desde su lanzamiento, ha sido bien recibido por la mayoría de los usuarios y se ha utilizado ampliamente en la resolución de problemas, la gestión del tiempo, la estrategia empresarial y la gestión de proyectos.
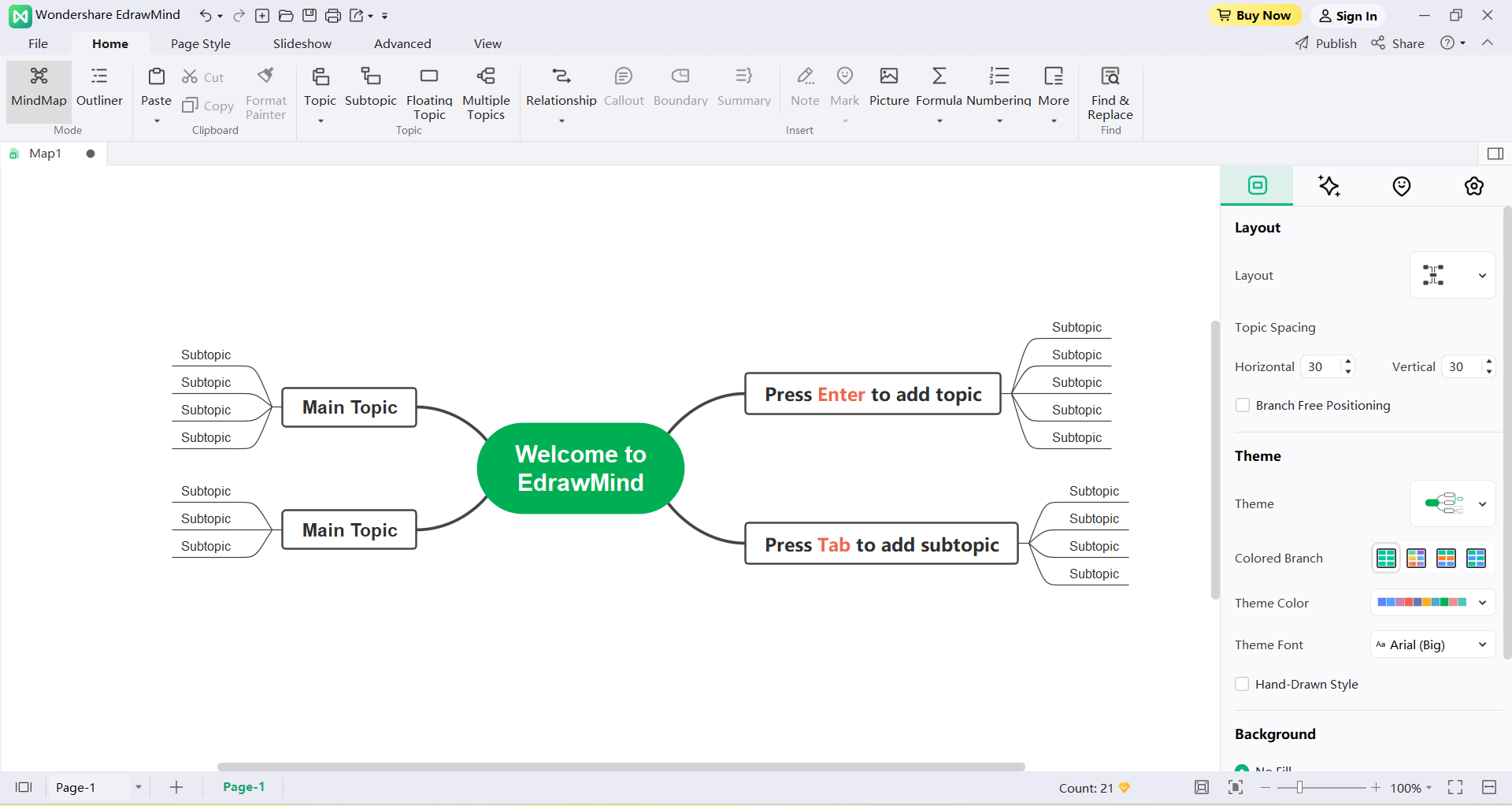
Funciones de EdrawMind 10.0.
1. Plantillas Ricas: EdrawMind abarca de manera integral todos los campos relevantes. Diseños novedosos y estilos diversos se han convertido en la principal ventaja competitiva de EdrawMind.
2. Vista de Diagrama de Gantt en la Gestión de Tareas: La función de gestión de tareas permite a los usuarios administrar las tareas del proyecto tanto en modo de mapa mental como en modo de diagrama de Gantt.
3. Presentación basada en Diapositivas: La función de presentación ofrece la combinación perfecta de mapas mentales y presentaciones. Permite crear automáticamente páginas de presentación con solo un clic.
4. Estilos y Temas: EdrawMind ofrece una variedad de hermosos temas y diseños para que los usuarios elijan. Las fuentes, formas, colores y tamaños de línea, entre otros, están cuidadosamente diseñados para adaptarse a diferentes estilos.
5. Barra de Herramientas Poderosa:
- Línea de Relación: Los usuarios pueden insertar líneas de relación entre dos temas para establecer una relación informal. EdrawMind ajustará automáticamente la posición de la dirección de la flecha, y el usuario puede modificar la forma, el color y el texto de descripción de la línea de relación.
- Llamada: Una llamada representa información adicional sobre un tema específico que puede formar su propia rama.
- Marco externo: Los marcos externos se utilizan para enfatizar la conexión entre temas y subtemas, y se insertan contornos alrededor de un área en el mapa para agrupar temas específicos y resaltar contenido específico. EdrawMind proporciona diferentes estilos de marcos para que los usuarios elijan.
- Resumen: Esta función resume un conjunto de subtemas en un tema de perfil único y permite que ese tema se expanda nuevamente.
- Icono: Los iconos utilizan elementos visuales únicos para ayudar a explicar el contenido del tema, brindando una experiencia de visualización vívida al mapa mental. EdrawMind tiene muchos grupos de iconos predefinidos, y los usuarios también pueden crear grupos de iconos personalizados para adaptarse a sus estilos.
- Imágenes prediseñadas: La galería de imágenes prediseñadas de EdrawMind contiene más de 700 diseñados profesionalmente para ayudar a los usuarios a crear mapas mentales con una experiencia visual impresionante.
- Imagen: Los usuarios pueden seleccionar cualquier imagen de la computadora e insertarla en el mapa mental. Las imágenes demasiado grandes pueden comprimirse para ajustarse al tamaño del mapa mental sin perder calidad ni claridad.
- Hipervínculo: Los hipervínculos actúan como archivos externos, incluyendo URL, otros archivos, gráficos especificados o páginas del archivo actual y carpetas. Utilice hipervínculos para evitar el desorden en los mapas mentales al insertar o copiar información. Los usuarios también podrán ver el archivo o página actualizada cada vez que hagan clic en un hipervínculo.
- Apéndice: Los usuarios pueden insertar documentos externos en el tema como parte del mapa mental.
- Notas: Los mapas mentales son legibles porque son concisos y van al grano. Para temas que requieren más detalle, se pueden insertar comentarios para complementar la información, y esta función también admite texto e imágenes con formato.
- Comentario: Los usuarios pueden optar por insertar comentarios en los subtemas para dar indicaciones sobre el tema.
- Etiqueta: En la función de Gestión de tareas, los usuarios pueden insertar etiquetas en los temas para marcar información de la tarea, y el texto etiquetado se mostrará debajo de los temas.
- Fórmula: EdrawMind admite la inserción de fórmulas LaTeX y fórmulas EdrawMath para satisfacer las necesidades académicas.
- Hoja: Inserta tablas directamente en el tema y personaliza el color, el tamaño de fuente, etc. de la tabla.
6. Color Arcoíris: La función de Color Arcoíris permite a los usuarios cambiar fácilmente el modo de combinación de colores del mapa mental.
7. Estilo Dibujado a Mano: EdrawMind permite a los usuarios cambiar los mapas de estilos convencionales a estilos dibujados a mano con solo un clic.
8. Modo de Esquema: El Modo de Esquema permite a los usuarios comprender el contenido del mapa mental de un vistazo en formato de esquema de texto.
9. Encriptación de Documentos: La encriptación de archivos de EdrawMind protege los archivos de ser infringidos y vistos a voluntad.
10. Desplazarse hacia Arriba/Desplazarse hacia Abajo: Colapsar o expandir temas con la función de desplazamiento hacia abajo ayuda a los creadores de mapas a centrarse en un tema específico sin distraerse con otros temas.
11. Recuperación de Archivos: Si el software se cierra inesperadamente y el archivo no se guarda a tiempo, EdrawMind puede restaurar los archivos de mapas mentales no guardados.
12. Compartir: Los usuarios pueden publicar mapas mentales directamente en redes sociales mediante un enlace compartible.
13. Importación: EdrawMind permite a los usuarios importar mapas mentales creados por otros software, como MindManager, FreeMind y Edraw, etc. También es compatible con Word, HTML, Markdown y otros formatos para generar mapas rápidamente.
14. Exportación: EdrawMind admite la exportación de archivos a varios formatos de imagen, así como formatos de archivo como PDF, Word, Excel, PPT, Html, SVG y MindManager.
15. Atajos de Teclado: Las operaciones de teclas de acceso rápido diversas y completas mejorarán en gran medida la eficiencia de dibujo del usuario.
16. Lluvia de ideas: La función de lluvia de ideas proporciona una plataforma para la recopilación creativa para equipos, así como un entorno creativo inmersivo para usuarios individuales.
17. Comunidad de Mapas: La comunidad de mapas reúne decenas de miles de obras originales de mapas mentales, que son convenientes para que los usuarios consulten.
Cliente de PC
EdrawMind tiene un Cliente de PC (compatible con MacOS, Windows y Linux), una APP (compatible con iOS y Android) y una versión de colaboración web.
El cliente de PC de EdrawMind es compatible con MacOS, Windows y Linux. Esta versión cuenta con funciones poderosas, que permiten personalizar el color, la línea, la fuente, etc. del diseño del mapa, los temas y las ramas, y también incluye funciones como el Modo de Esquema, el Modo de Gantt y el Modo de Lluvia de Ideas.
APP
La APP se puede buscar y descargar en las principales tiendas de aplicaciones, y es compatible con los sistemas iOS y Android. Simplemente inicie sesión con la misma cuenta, y la APP Edraw Mind Map puede sincronizar los archivos en la nube del cliente de la computadora en tiempo real, lo que permite editar y compartir en cualquier momento y lugar.
Edición Colaborativa Web
En el entorno de red, los usuarios pueden utilizar la versión colaborativa en línea visitando https://www.edrawmind.com/app/create. La versión de colaboración en línea tiene tres ventajas principales: guardado automático, colaboración en línea en tiempo real para múltiples personas y gestión de equipos.
Instalación y Desinstalación
Instalación
Visite https://www.edrawsoft.com/es/download-edrawmind.html para descargar el paquete de instalación de Edraw Mind Map. Después de completar la descarga, haga doble clic en el archivo con la extensión .exe para instalarlo. Los usuarios pueden encontrar diferentes métodos de instalación y desinstalación en la página de descarga para Windows, Mac OSX y Linux.
Desinstalación
Puede hacer clic en Unins000.exe en la carpeta de instalación para eliminar completamente el programa.
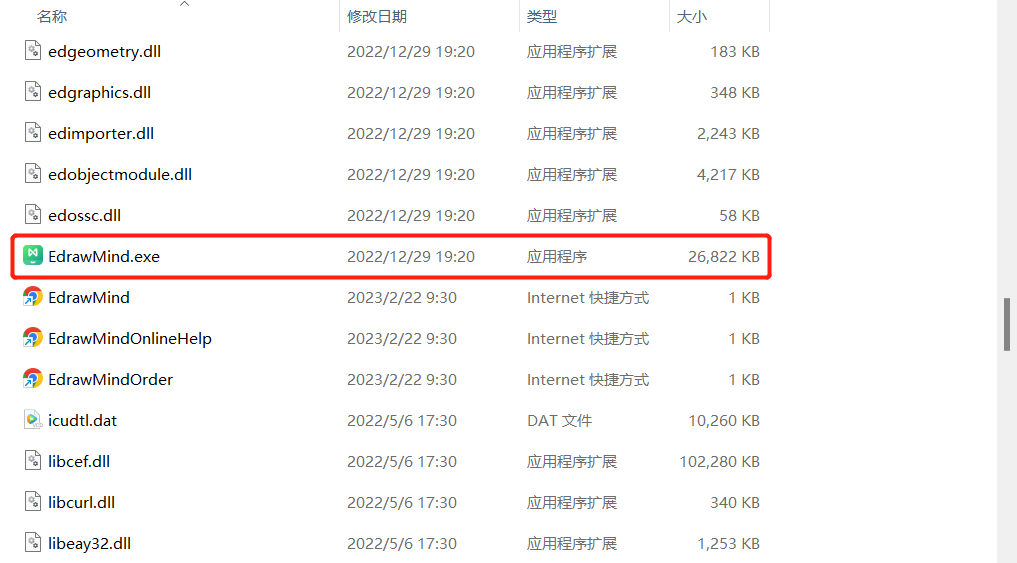
Activación y Desactivación
Activación
Después de instalar el software correctamente, ingrese el nombre de usuario y la clave del producto, y haga clic en el botón "Activar" para activar el software.
Si el usuario no ha obtenido la clave del producto, puede ir al sitio web oficial https://www.edrawsoft.com/es/edrawmind/ y hacer clic en "Comprar Ahora" para obtenerla.
Los pasos de operación son los siguientes:
- Ejecute EdrawMind.exe en la computadora como Administrador.
- Haz clic en "Archivo" en la barra de menú y luego haz clic en "Cuenta" en la esquina inferior izquierda.
- Haz clic en el botón “Activar” en el menú “Cuenta”.
- Ingresa un nombre de usuario (cualquier nombre servirá) y la clave del producto.
- Haz clic en “Activar” para ejecutar el Asistente de Activación.
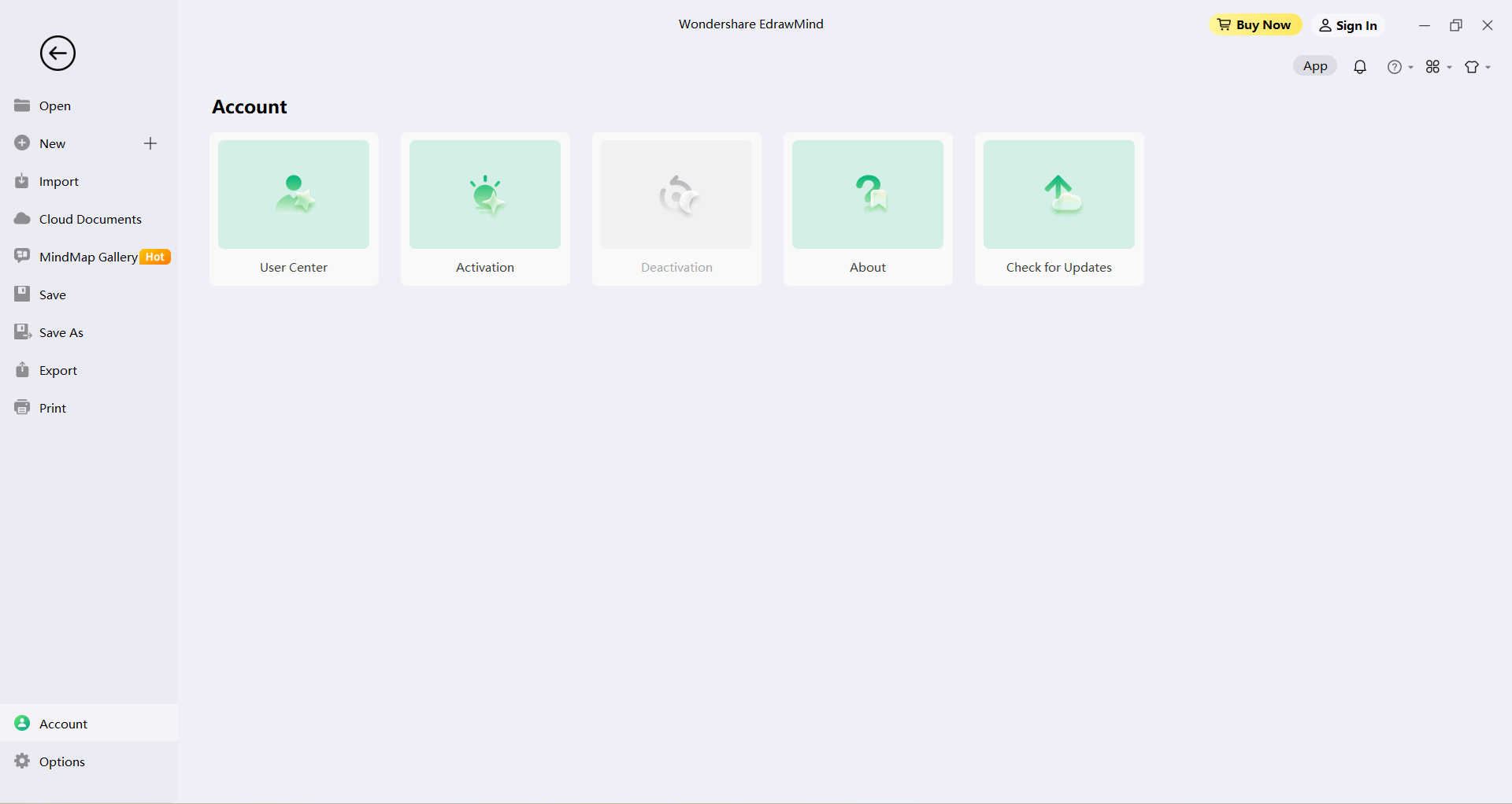
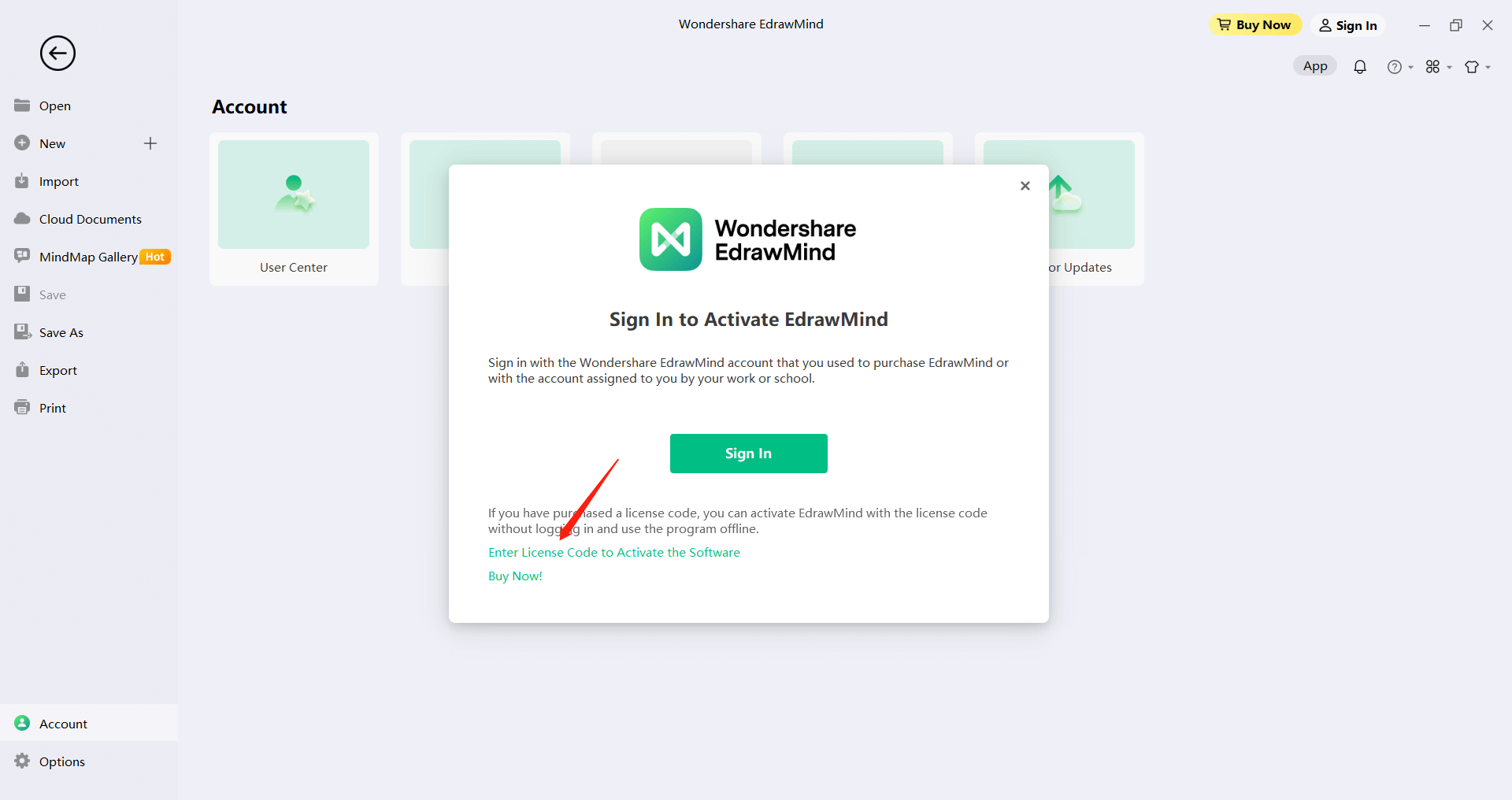
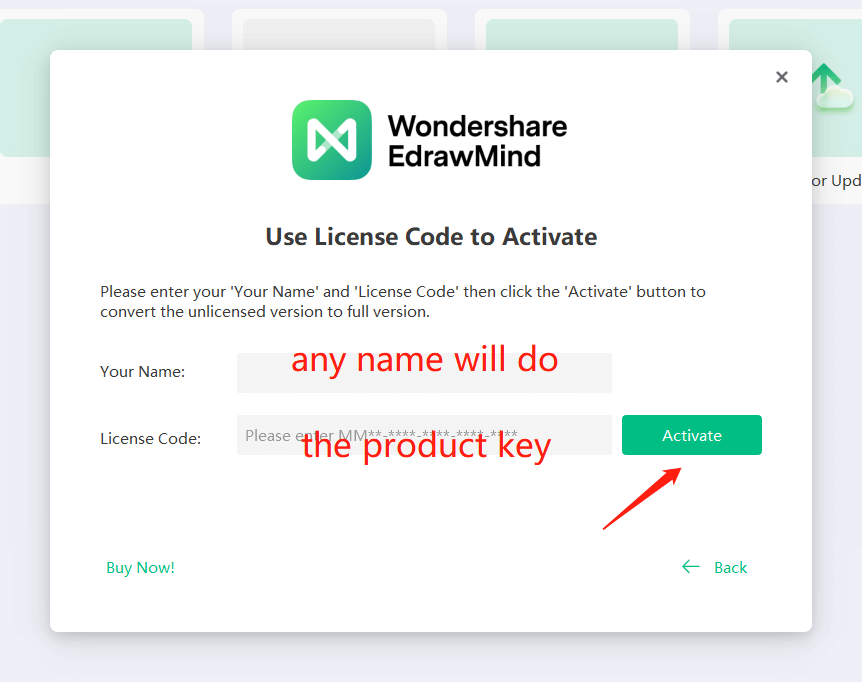
Desactivación
La desactivación es obligatoria si el usuario desea transferir el software de EdrawMind a otra computadora. Por favor, tenga en cuenta que las desactivaciones solo se pueden realizar una vez cada 30 días.
Los pasos de desactivación son los siguientes:
- Bajo el menú "Archivo" - "Cuenta", haz clic en "Desactivar".
- Una vez desactivado, el software de EdrawMind actualmente en la computadora del usuario se convertirá en una versión sin licencia que ahora se puede activar y usar en otros dispositivos.
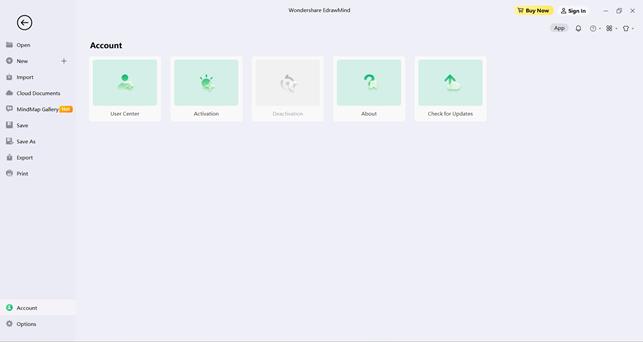
Registro e Inicio de sesión
Los usuarios pueden registrar una cuenta en la nube de EdrawMind e iniciar sesión para usar o compartir sus mapas mentales.
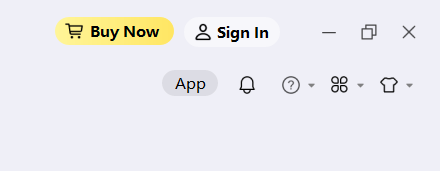
El software actualmente admite múltiples formas de registro e inicio de sesión, incluyendo la cuenta de Google, Facebook, Twitter, etc.
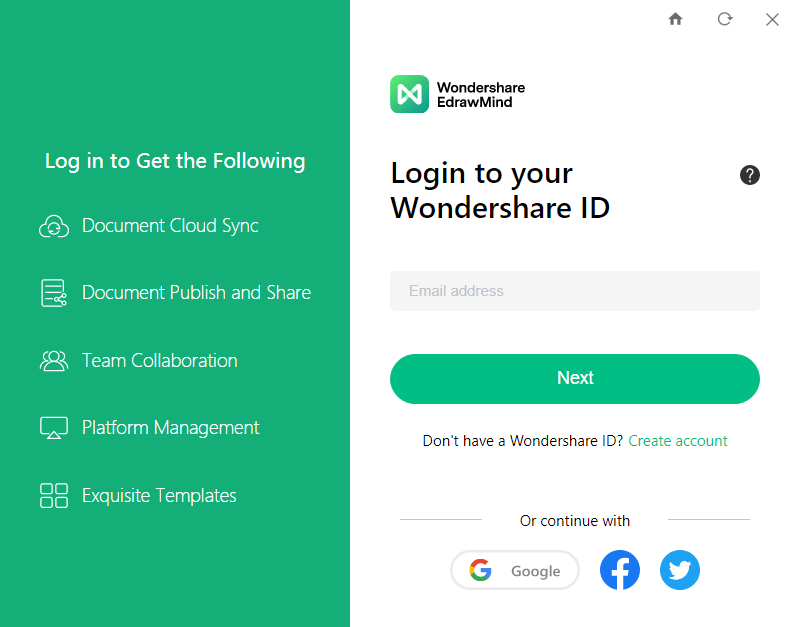
Verificar Actualizaciones
- Haz clic en "Archivo" en la barra de menú y luego haz clic en "Cuenta" en la esquina inferior izquierda.
- "Verificar actualizaciones" en el menú "Cuenta".
- EdrawMind verificará y actualizará automáticamente el software a la última versión.
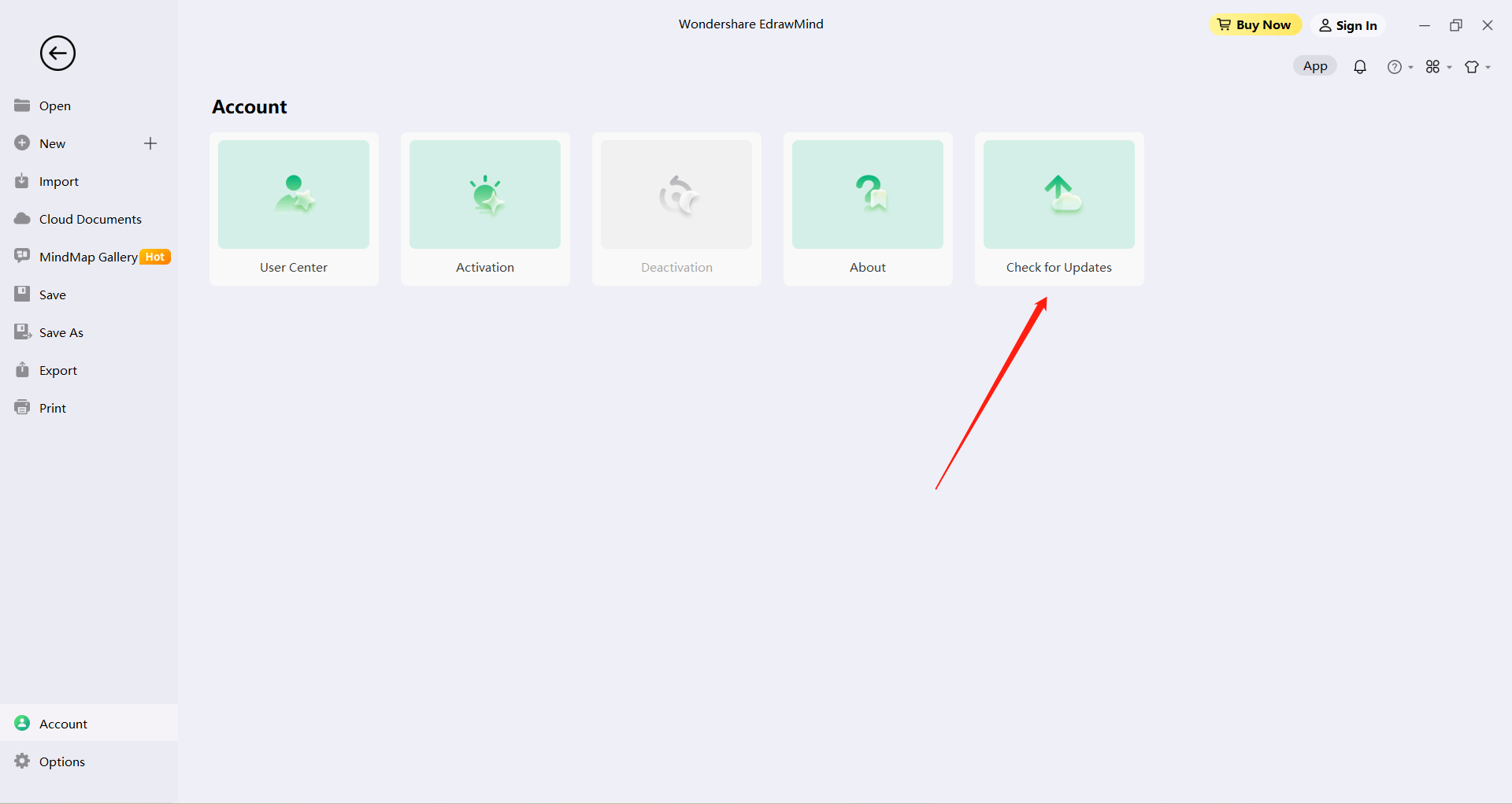
Interfaz de Usuario y Cinta
EdrawMind es el lugar para crear y editar mapas. Inicia Edraw Mind Map y haz clic en "Plantilla en Blanco" para entrar en la ventana de dibujo. La figura a continuación muestra la interfaz completa de la ventana de dibujo, incluyendo el menú de inicio, la barra de herramientas de acceso rápido, la cinta, la barra lateral derecha y la barra de estado inferior.
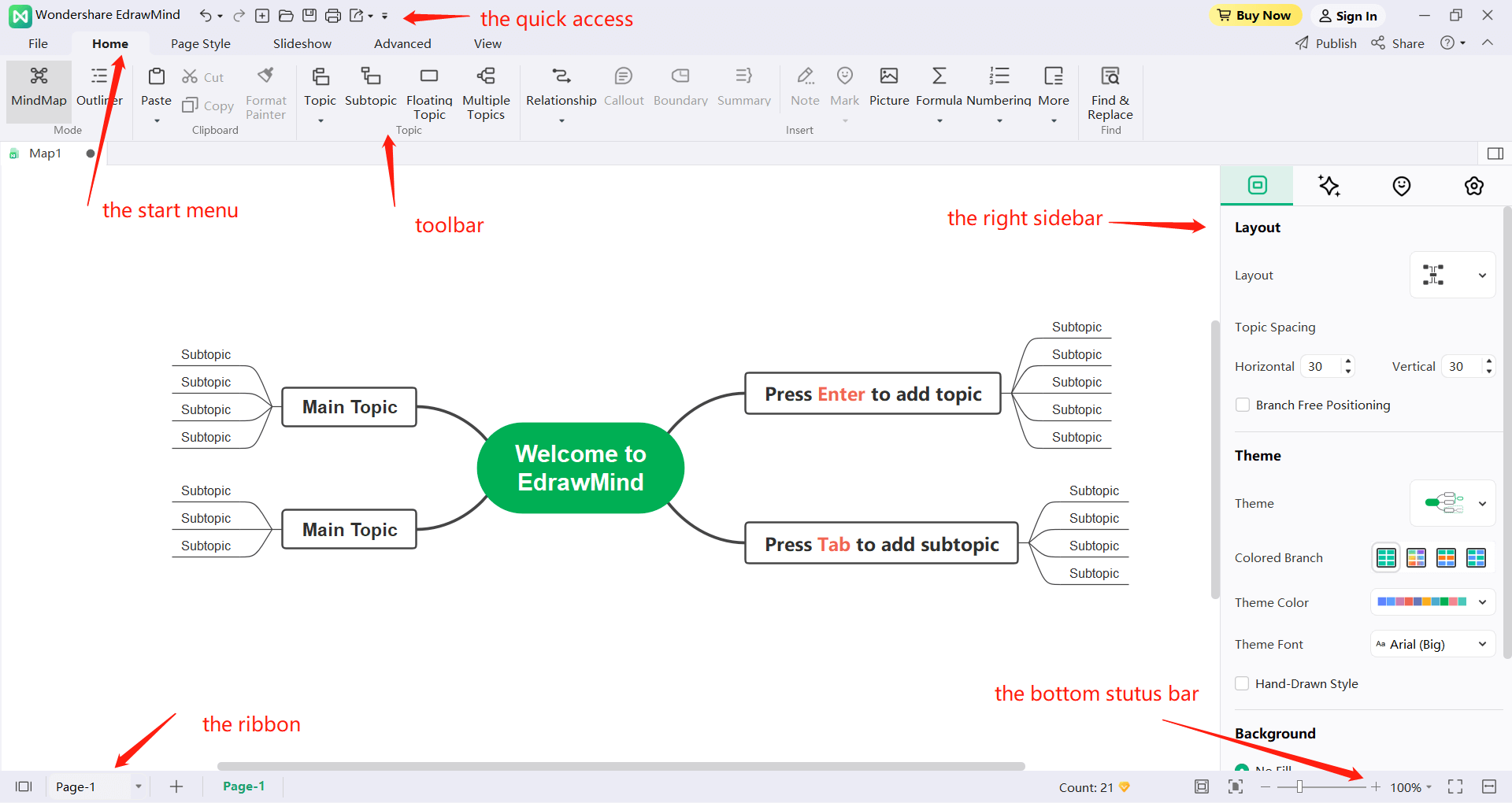
Ajustar la Interfaz de la Pantalla
La interfaz de usuario admite dos estilos, ya sea claro u oscuro. Los usuarios pueden cambiar esta opción en la esquina superior derecha de la nueva página.

Estilo Oscuro
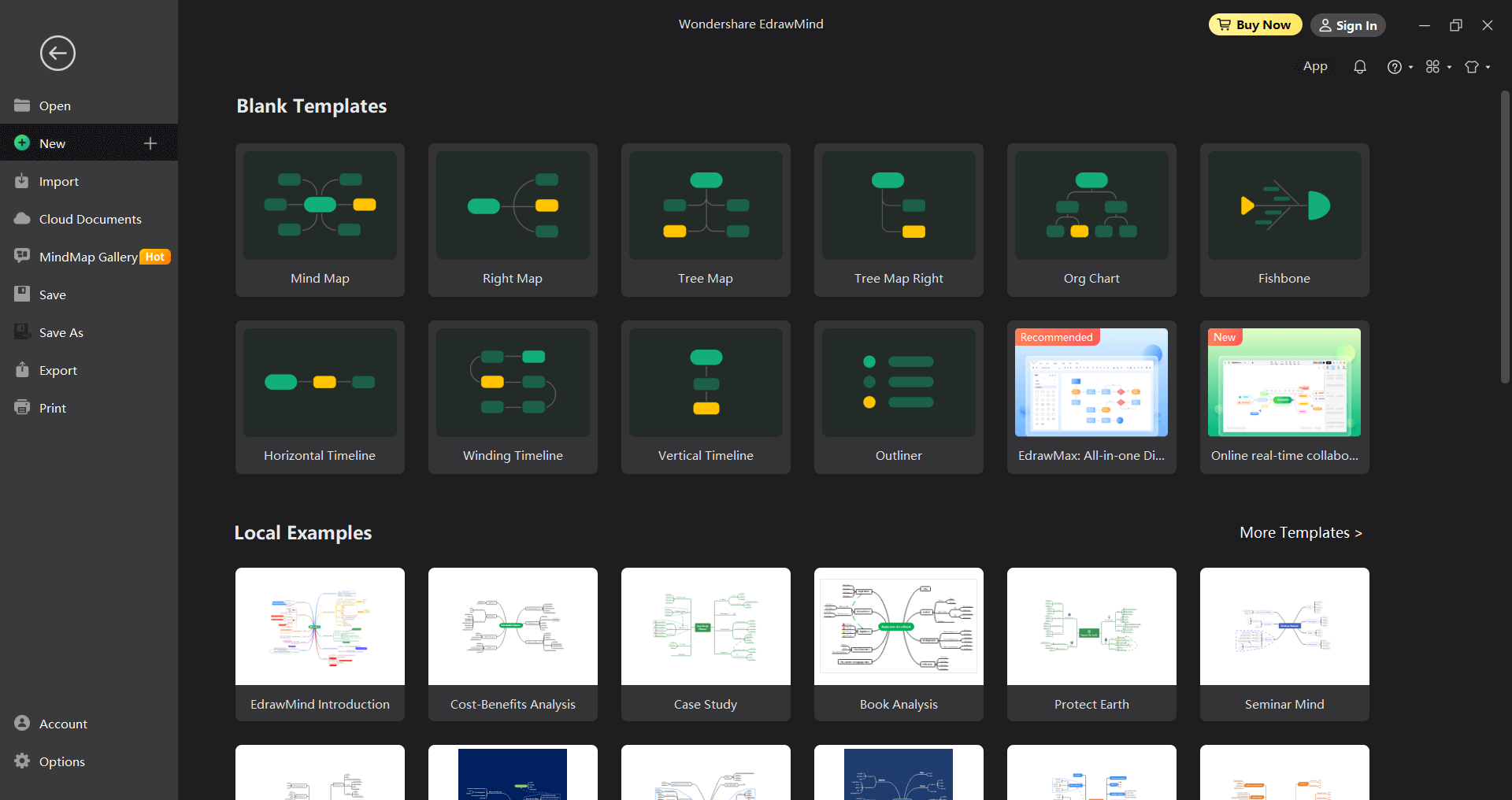
Estilo Claro
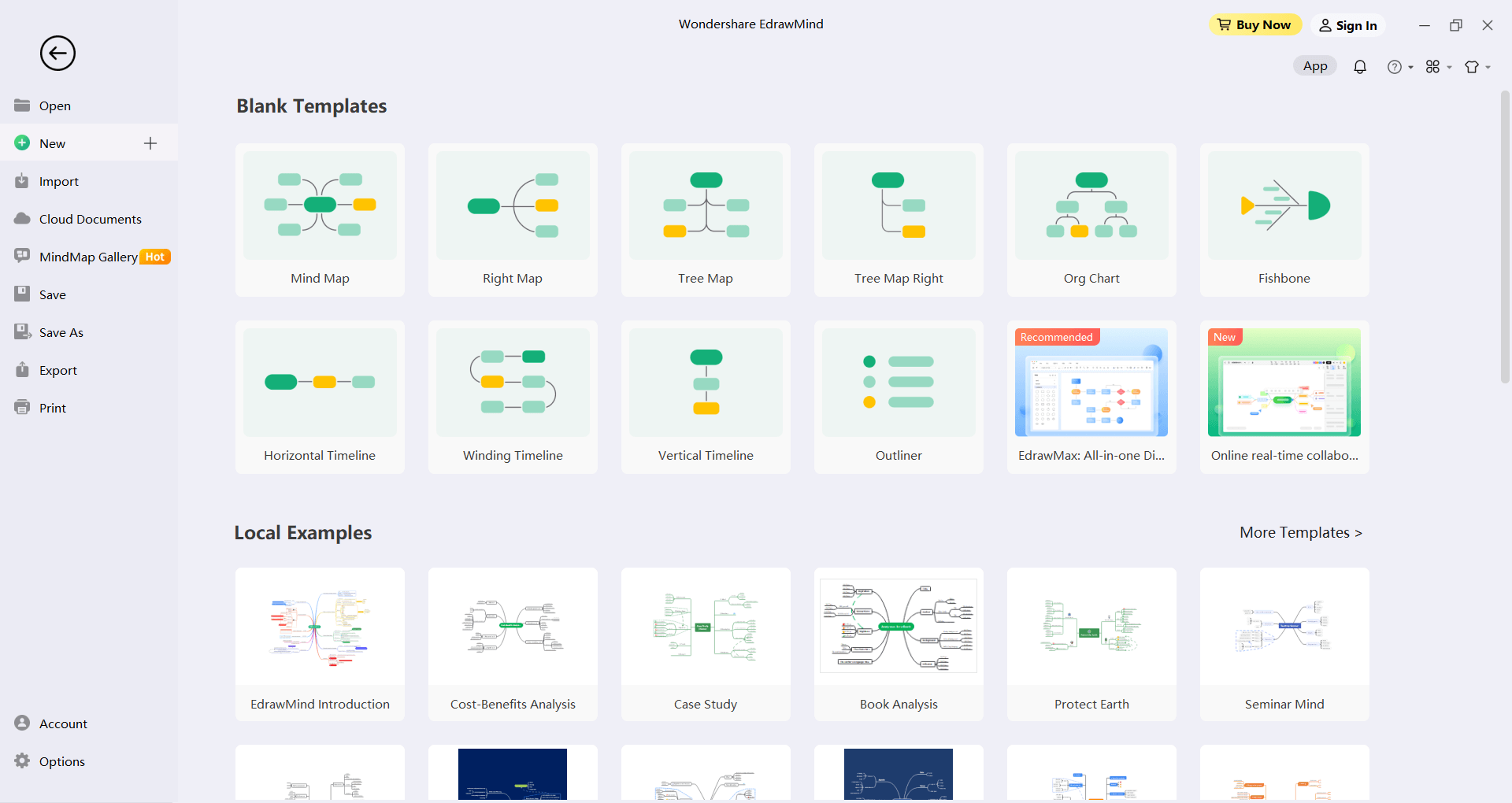
Configurar el Efecto de Vidrio Esmerilado
EdrawMind 10.0 admite configurar efectos de vidrio esmerilado.
Haz clic en "Opciones" - "General" en la esquina inferior izquierda de la nueva página, y selecciona "Opacidad del Vidrio Esmerilado". Los usuarios pueden configurar diferentes niveles de opacidad del efecto de vidrio esmerilado.
Barra de Herramientas de Acceso Rápido
La barra de herramientas de acceso rápido proporciona a los usuarios acceso rápido a las herramientas de uso frecuente.
Desde esta barra de herramientas, los usuarios también pueden utilizar las funciones de "Deshacer/Rehacer", "Crear Nuevo Mapa", "Abrir Archivo", "Guardar", "Imprimir" y "Exportar Archivo". Pueden optar por ocultar o personalizar cualquiera de los botones de herramientas Rápidas haciendo clic en la flecha hacia abajo a la derecha, y elegir colocar la barra de Herramientas de Acceso Rápido en la parte superior o inferior de la cinta.

Cinta
1. Menú de Inicio
Desde el menú “Inicio”, los usuarios pueden insertar temas, líneas de relación, llamadas, iconos, esquemas, imágenes prediseñadas, imágenes, fórmulas, hipervínculos, adjuntos, notas, comentarios o etiquetas. El Modo de Esquema también se puede encontrar aquí.

2. Menú de Estilo de Página
En el menú “Estilo de Página”, los usuarios pueden configurar el formato y estilo del mapa mental, incluyendo la configuración del tema, personalizar el tema, fuente del tema, color del tema, color del arcoíris y efectos dibujados a mano, fondo del mapa y marca de agua personalizada.
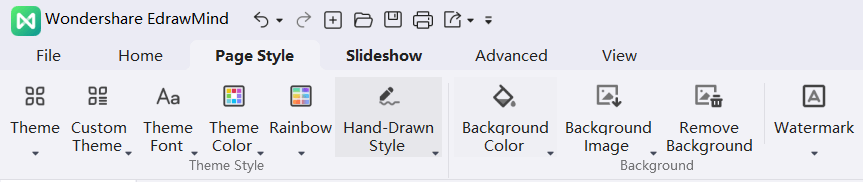
3. Menú de Presentación
En el menú “Presentación”, los usuarios pueden crear presentaciones de diapositivas página por página, o pueden dejar que EdrawMind genere automáticamente las presentaciones de diapositivas en función de las ramas.
Una vez generada la presentación de diapositivas, el contenido de la página es editable y los usuarios pueden exportarla a PPT o imprimirla.
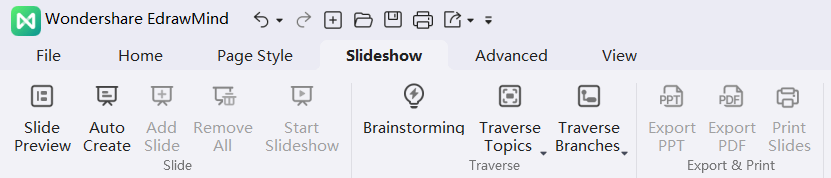
4. Menú Avanzado
En el Menú “Avanzado”, los usuarios pueden crear, editar y exportar diagramas de Gantt, así como configurar el margen y el ancho del tema. También admite operaciones de configuración para la historia de versiones diferentes del archivo, estado de recuperación, estado de cifrado, etc. La corrección ortográfica del documento también está disponible en este menú.
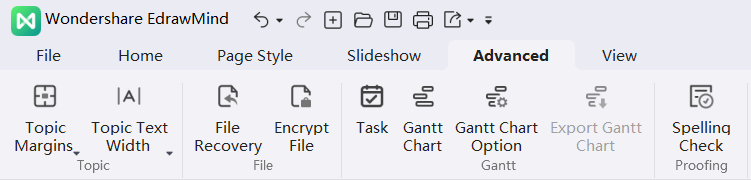
5. Menú de Vista
En el menú “Vista”, los usuarios pueden elegir mostrar el mapa mental en diferentes vistas, ya sea mostrar un tema o una rama individualmente. También pueden hacer zoom dentro o fuera del mapa, y ajustar el mapa al tamaño de la interfaz con un solo clic.
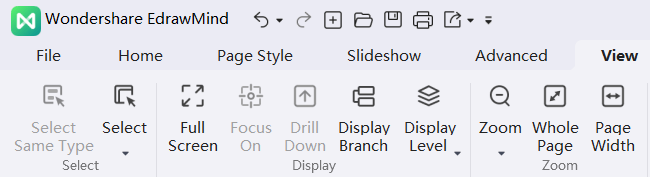
6. Menú de Ayuda
En el menú “Ayuda”, los usuarios pueden encontrar fácilmente guías relevantes para referencia, incluyendo guías para principiantes, tutoriales gráficos, tutoriales en video, atajos de teclado, servicio al cliente inteligente, etc.
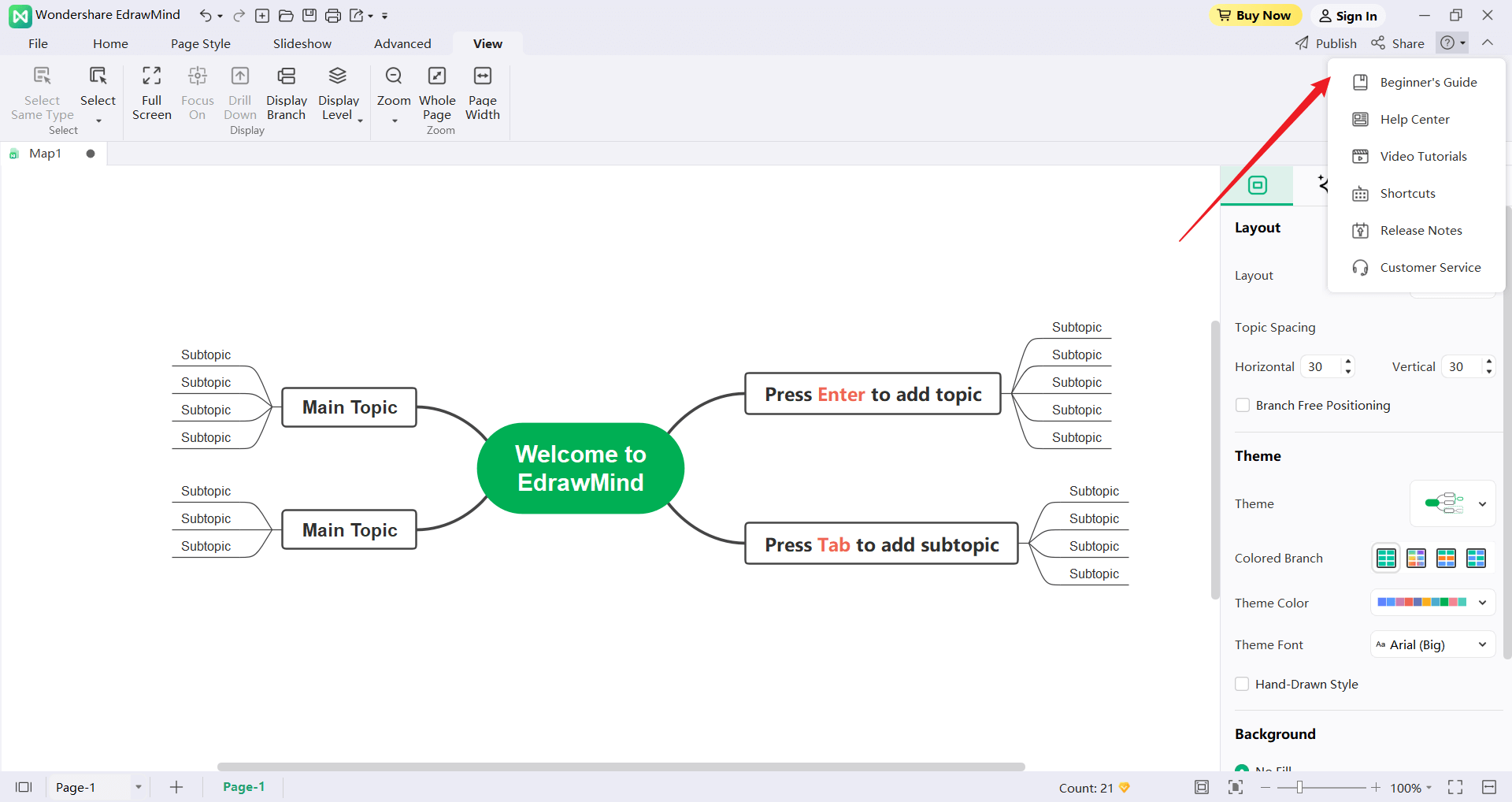
Panel Lateral Derecho
Hay cinco barras de herramientas en el panel derecho, a saber, la Barra de Estilo de Página, la Barra de Estilo de Tema, la Barra de Iconos, la Barra de Imágenes Prediseñadas y la Barra de Historial de Versiones.
1. Barra de Estilo de Página
En la Barra de Estilo de Página, los usuarios pueden cambiar el estilo general del mapa, incluyendo el diseño, el color, el tema y los colores del arcoíris. También pueden configurar el fondo del mapa y la marca de agua para cambiar el mapa a un estilo dibujado a mano.
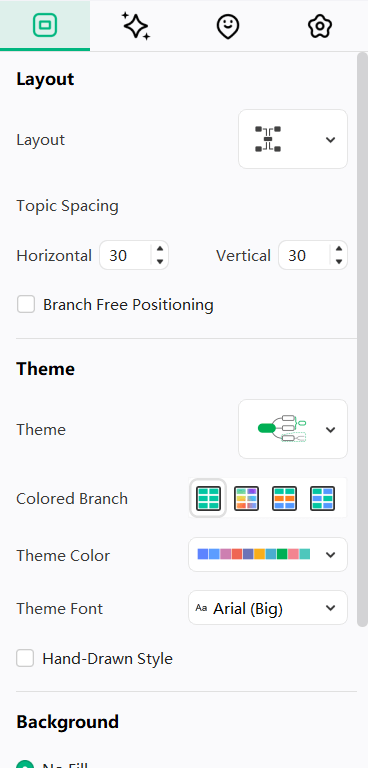
2. Barra de Estilo de Tema
En la Barra de Estilo de Tema, los usuarios pueden configurar fuentes, bordes, ramas, colores, sombras, esquinas redondeadas, etc. para sus temas. De esta manera, los usuarios pueden editar su propio tema central y los temas de las ramas según su preferencia, y también pueden agregar números a los temas de las ramas.
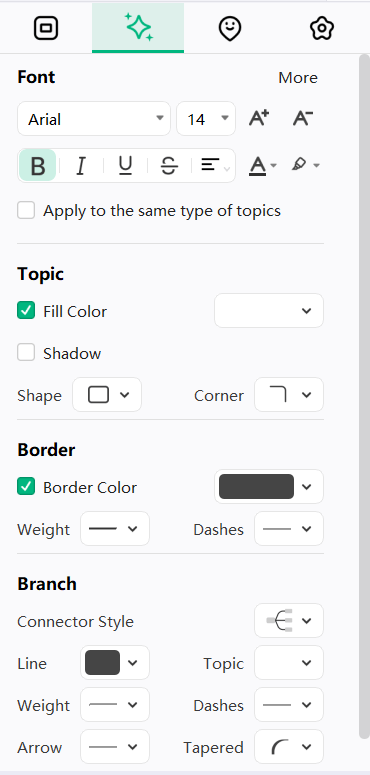
3. Barra de Iconos
En la Barra de Iconos, los usuarios pueden ver iconos comunes para mapas mentales, como prioridad, progreso, flechas, banderas y estrellas. Los iconos insertados también se pueden personalizar y agrupar haciendo clic en el botón de gestión de iconos en la esquina superior derecha de esta barra.
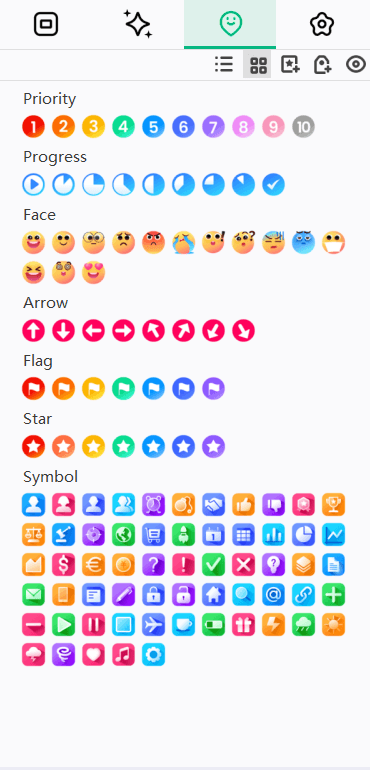
4. Barra de Imágenes Prediseñadas
Para usar Insertar Imágenes Prediseñadas, los usuarios pueden buscar por categoría en la biblioteca de imágenes prediseñadas, o pueden ingresar una palabra clave en el cuadro de búsqueda en la parte superior de esta barra.
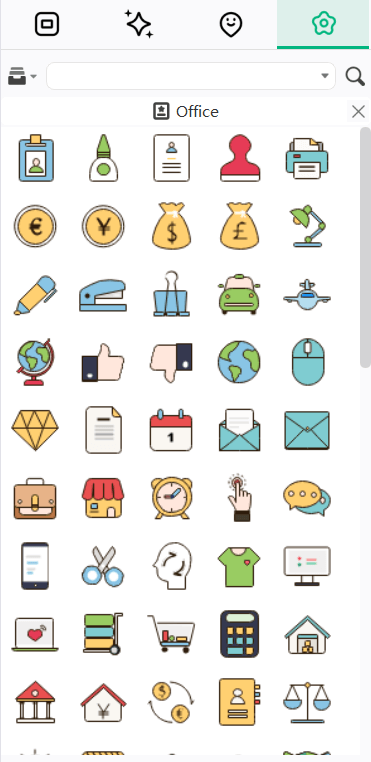
5. Barra de Historial de Versiones
En la Barra de Historial de Versiones, los usuarios pueden ver las versiones anteriores que se han guardado automáticamente en el pasado, y también pueden crear manualmente nuevas versiones. De esta manera, los usuarios no tendrán que preocuparse de que se pierdan sus archivos.
(Nota: la función de Historial de Versiones solo es compatible con archivos en la nube.)
Páginas Múltiples
Construye múltiples páginas en un archivo de mapa mental, haciendo que el contenido del archivo sea más rico y sistemático.

Requisitos del Sistema Operativo
- Windows 7, Windows 8 y Windows 10
- Mac OS X 10 y versiones superiores
- Linux (Debian, Ubuntu, Mint , Deepin Linux , Kylin OS)
- Al menos 1 GB de RAM
- Al menos 400 MB de espacio libre en el disco duro
Más
Si tiene alguna pregunta adicional, envíe un correo electrónico a support@edrawsoft.com.
Insertar Temas
Los temas se pueden insertar de dos maneras:
- Presionar la tecla "Enter" en el teclado;
- En el menú "Inicio", hacer clic en el botón "Tema" y seleccionar el nivel adecuado para insertar.
- Insertar tema (Enter): Inserta un tema del mismo nivel después del tema seleccionado.
- Insertar tema (antes) (Shift + Enter): Inserta un tema hermano antes del tema seleccionado.
- Insertar tema padre (Shift + Insert): Inserta un tema padre para el tema seleccionado.
- Usar el botón “Insertar Múltiples Temas”.
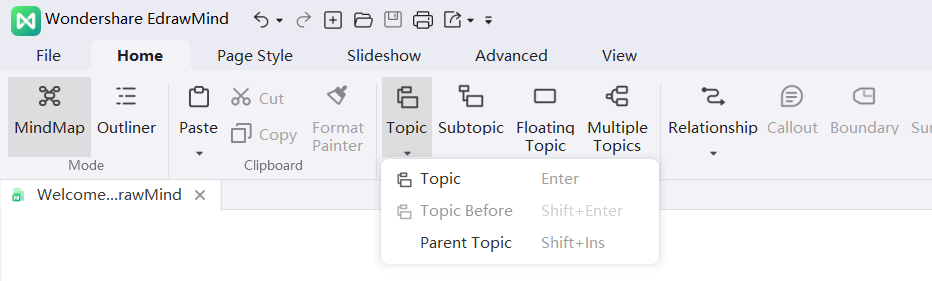
Nota: Hay tres opciones en el menú desplegable “Insertar Tema”:
Insertar Subtemas
Los subtemas se pueden insertar de tres maneras:
- Selecciona un tema y presiona la tecla "Tab", la tecla "Insertar" o la combinación de teclas "Ctrl + Enter" en el teclado.
- Selecciona un tema y haz clic en el botón "Insertar Subtema" en el menú "Inicio".
- Usa el botón “Insertar Múltiples Temas”.
Insertar Temas Flotantes
Los temas independientes que no están relacionados con la estructura del mapa mental se pueden insertar de las siguientes maneras:
- Presiona “Alt + F” en el teclado y coloca el cursor en el lugar donde deseas insertar el tema flotante.
- En el menú "Inicio", haz clic en el botón "Tema Flotante".
- Haz doble clic en la página para agregar temas flotantes directamente. (Si los usuarios no necesitan generar el efecto de tema flotante mediante doble clic, pueden desactivar esta configuración en "Opciones" - "General").
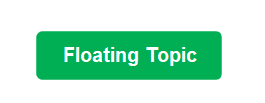
Insertar Múltiples Temas
Si los usuarios desean insertar múltiples temas a la vez, pueden considerar usar la función "Insertar Múltiples Temas".
- En el menú "Inicio", haz clic en el botón "Insertar Múltiples Temas" o presiona "Ctrl+M" en el teclado.
- En el cuadro de diálogo emergente "Insertar Múltiples Temas", ingresa el texto del tema correspondiente en cada línea. Presiona la tecla "Enter" en el teclado para hacer un salto de línea o presiona la tecla "Tab" para dejar el nivel.
- Después de ingresar todo el texto de los temas que se deben insertar, haz clic en "Aceptar".
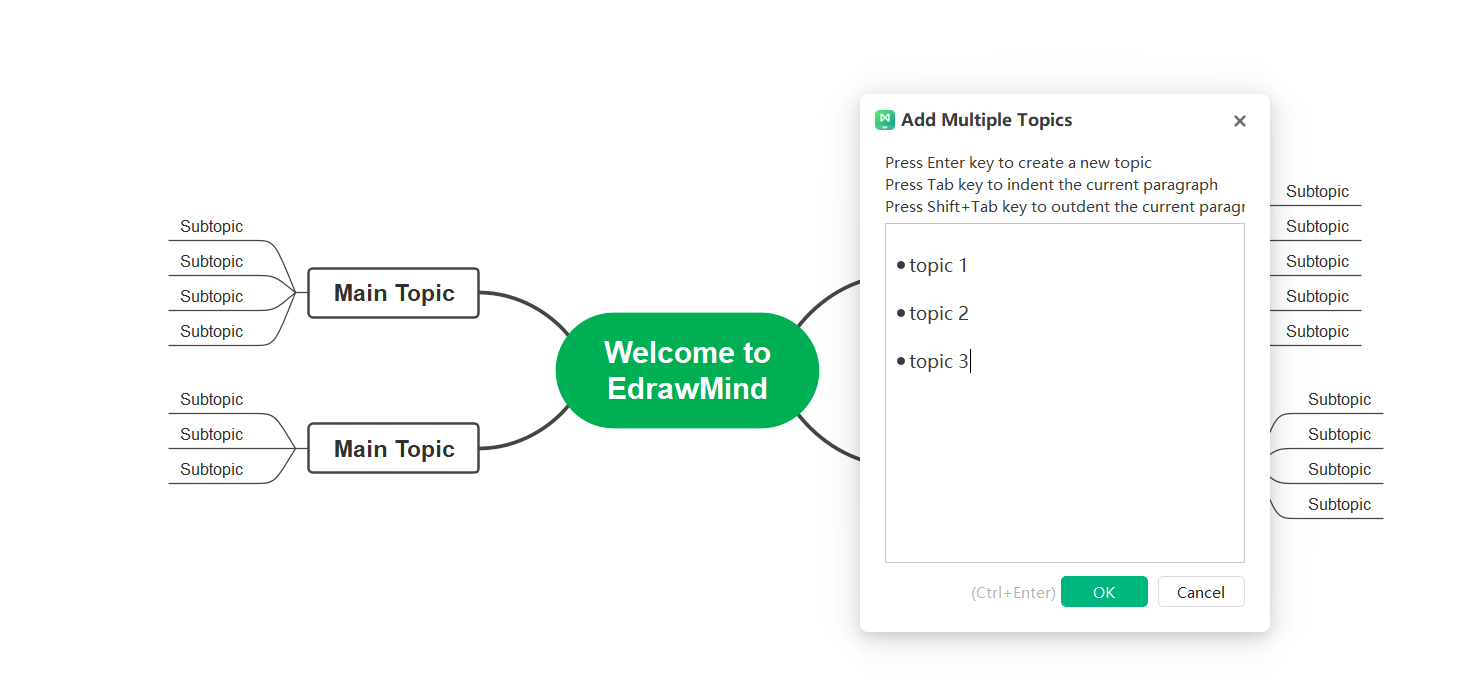
Atajos para Insertar Temas
| Insertar | Tecla de Acceso Rápido |
|---|---|
| Tema Central | Creado Automáticamente |
| Subtemas (Creados Desde un Tema Central) | Enter |
| Tema Hermano | Enter |
| Subtema | Tab / Insertar / Ctrl + Enter |
| Tema Padre | Shift + Insertar |
| Tema Flotante | Alt + F + Clic de Ratón |
| Temas Múltiples | Ctrl + M |
| Tema (Antes) | Shift + Enter |
Mover Temas
Para mover un tema, los usuarios pueden arrastrarlo a la posición deseada con el mouse, o utilizar las teclas de acceso rápido para mover el tema hacia arriba, abajo, izquierda o derecha en el mismo nivel.
Arrastrar y Soltar para Mover el Tema
Los usuarios pueden mover libremente los temas en su mapa mental simplemente haciendo clic y arrastrándolos a una nueva posición. Además del tema central, cualquier tema y rama de temas se pueden reorganizar y mover bajo cualquier tema padre o hijo.
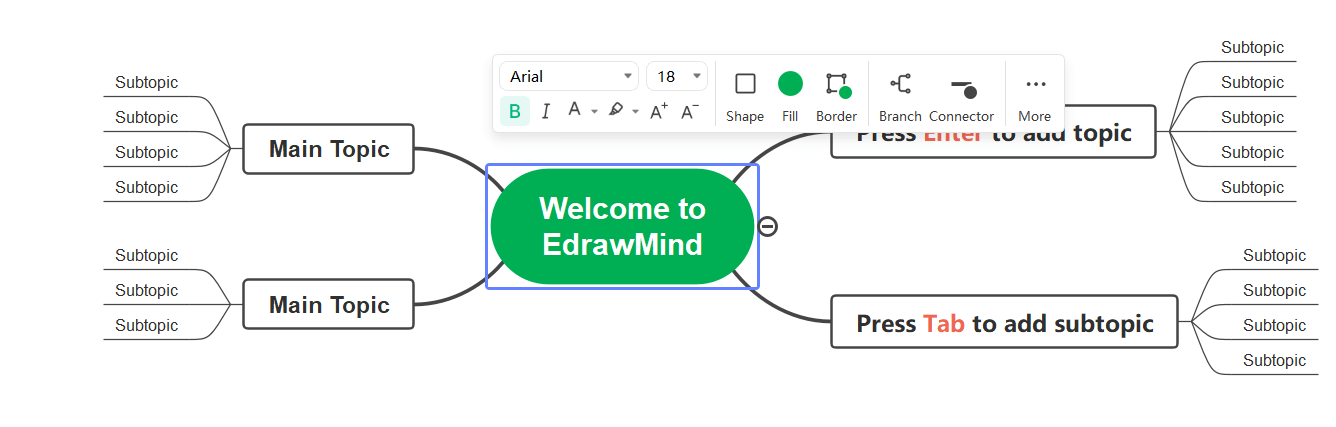
Atajos para Mover Temas
| Acción | Tecla de Acceso Rápido |
|---|---|
| Mover Hacia Arriba una Posición | Ctrl + Shift + Arriba |
| Mover Hacia Abajo Una Posición | Ctrl + Shift + Abajo |
| El Inicio del Mismo Tema | Ctrl + Shift + Inicio |
| El Final del Mismo Tema | Ctrl + Shift + Fin |
| Mover A la Izquierda del Tema Padre | Ctrl + Shift + Flecha Izquierda |
| Mover A la Izquierda del Tema Padre | Ctrl + Shift + Flecha Derecha |
Eliminación de Temas
Eliminación de Temas Seleccionados
Los usuarios pueden eliminar un tema seleccionado manteniendo sus subtemas.
- Selecciona el tema que deseas eliminar.
- Haz clic derecho y elige "Eliminar Tema Seleccionado" en la ventana emergente. El tema seleccionado será eliminado.
- Los subtemas restantes se conservarán automáticamente en el nivel anterior.
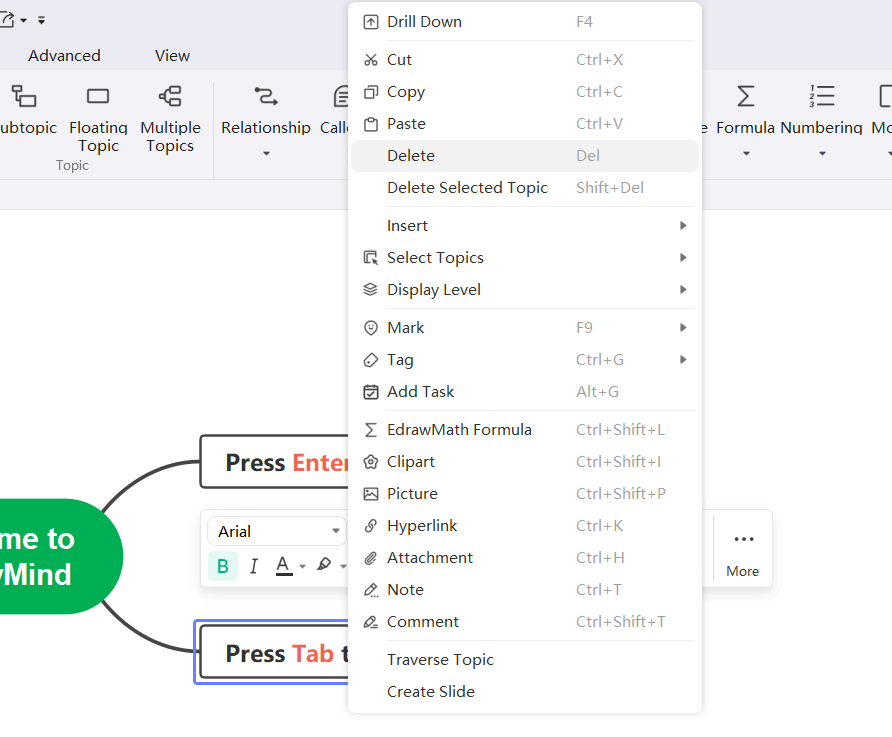
Eliminación de Temas Seleccionados y Sus Subtemas
Los usuarios pueden eliminar los temas seleccionados y toda su rama con un solo clic, incluyendo los subtemas y todas las anotaciones para esa rama.
- Selecciona un tema.
- Haz clic derecho y elige "Eliminar Tema" en la ventana emergente.
- El tema y toda la rama serán eliminados.
Cortar, Copiar y Pegar Temas
Utilizando la función de copiar y pegar, los usuarios pueden copiar rápidamente un tema o una rama y pegarla como un tema flotante o un subtema de un tema seleccionado.
- Selecciona el tema o rama que deseas copiar.
- Bajo el menú "Inicio", haz clic en el botón "Copiar" o presiona "Ctrl + C" en el teclado.
- Selecciona un tema en la ubicación deseada o haz clic en un espacio vacío en la ventana de acción, luego haz clic en el botón "Pegar" o presiona "Ctrl + V" en el teclado.
Nota: La posición del tema puede ser modificada mediante "copiar" y "pegar".
Editar el Contenido del Tema
El contenido del tema puede ser editado haciendo doble clic en la forma del tema.
A continuación se muestran los atajos que ayudarán a los usuarios a editar rápidamente el contenido de sus temas.
| Acción | Tecla de Acceso Rápido |
|---|---|
| Iniciar Modo de Edición | F2 |
| Iniciar Modo de Edición con el Cursor al Final del Texto del Tema | Espacio |
| Iniciar Modo de Edición con el Cursor al Principio del Texto del Tema | Shift + Espacio |
| Salir del Modo de Edición | Enter / Esc |
| Envolver Línea en Tema | Shift + Enter / Ctrl + Enter / Alt + Enter |
| Mover al Principio de la Línea Actual | Inicio |
| Mover al Principio del Texto del Tema | Ctrl + Inicio |
| Mover al Final del Texto del Tema | Ctrl + Fin |
| Cancelar Edición | Esc |
| Encontrar y Reemplazar | Ctrl + F |
| Encontrar Siguiente | Enter |
| Revisión Ortográfica | F7 |
Seleccionar Tema
Los temas pueden ser seleccionados por tipo de tema o nivel. Haz clic derecho y elige el tema correspondiente.
- Todos Los Temas
- Todos Los Temas del Mismo Tipo
- Todos Los Temas Hermanos
- Todos Los Temas Padres
- Todas Las Ramas
- Siguiente Nivel
- Todas Las Líneas de Relación
- Todos Los Marcos
- Todos los Resúmenes
- Temas En Todos Los Perfiles
- Todos Los Temas Flotantes
- Todos Los llamados
- Invertir Selección
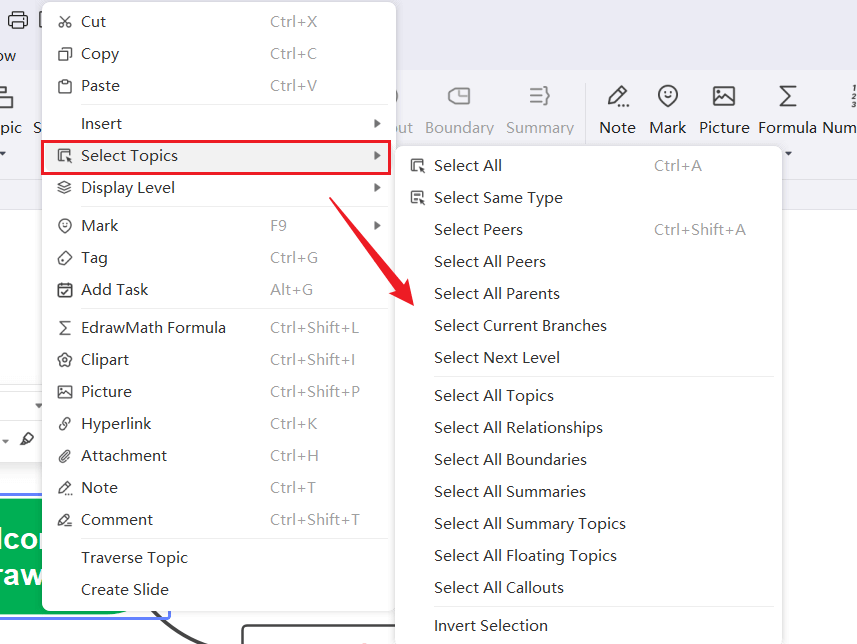
Encontrar Temas
Encuentra rápidamente texto en temas, etiquetas, notas o comentarios.
- Utilice la combinación de teclas "Ctrl + F".
- Abra el menú "Inicio", haga clic en el botón "Encontrar y reemplazar", ingrese el contenido del tema a buscar y haga clic en el ícono "Encontrar" en el lado derecho del cuadro de entrada.
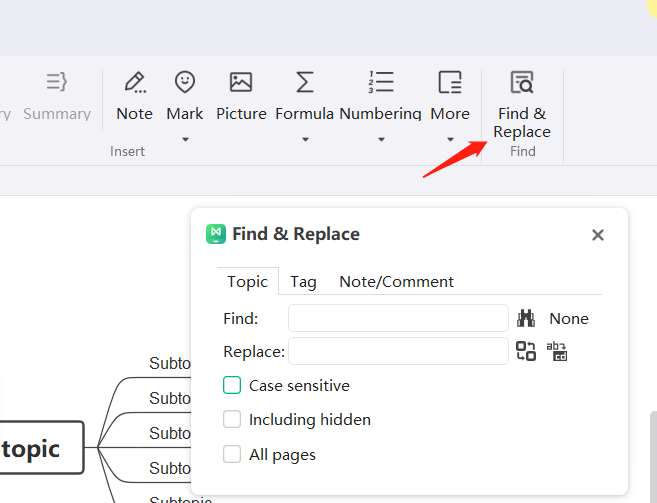
Insertar Imágenes
Las imágenes pueden mejorar el efecto visual de los mapas mentales. Los usuarios pueden insertar imágenes en varios formatos en EdrawMind, ya que admite JPG, PNG, ICO, BMP, TIF, etc.
- Seleccione el tema para insertar la imagen (si no se selecciona ningún tema, la imagen se insertará en el tema flotante).
- Haga clic en el botón "Insertar Imagen" en el menú "Inicio" o haga clic derecho en el tema seleccionado y seleccione "Insertar Imagen" en el cuadro de diálogo.

Insertar Imágenes desde Archivos Locales
- Seleccione una imagen de un archivo local.
- Haga clic en "Abrir".
- Arrastre los puntos de control en las esquinas de la imagen para redimensionarla.
Insertar Adjuntos
EdrawMind admite la inserción de adjuntos, que se guardarán automáticamente en el mapa mental.
- Seleccione un tema o subtema.
- Haz clic en "Insertar Adjunto" en el menú "Inicio" o haz clic derecho en el tema seleccionado y selecciona "Insertar Adjunto" en el cuadro de diálogo emergente.
- Haz clic en el icono "Ruta" para seleccionar un archivo.
- Si es necesario, los usuarios pueden cambiar el nombre del adjunto en la columna "Nombre".
- Haz clic en el botón "Nuevo" y repite los pasos anteriores para insertar más archivos.
- Después de seleccionar un archivo, haz clic en "Eliminar" para eliminar el adjunto.
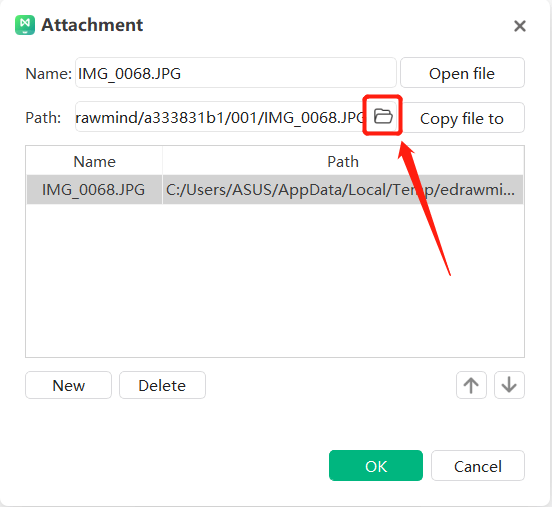
Aviso:
- Después de insertar un adjunto en un tema, se mostrará el icono del adjunto en el lado derecho del tema. Pasa el cursor sobre el icono para ver el nombre del adjunto y haz clic en el nombre del adjunto para abrirlo.
- 2. Inserción Rápida de Adjuntos: Arrastra el archivo al lienzo y haz clic en "Agregar como adjunto".


Ver Adjuntos
Haz clic en el adjunto para ver el contenido del adjunto.
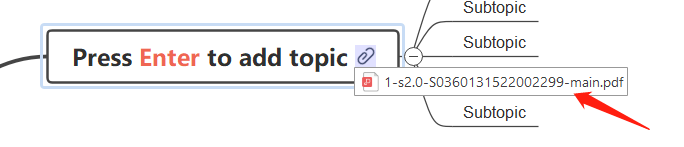
Edición de Adjunto
Mueva el cursor al adjunto, haga clic derecho y seleccione "Editar" para editar el contenido del adjunto, el nombre del archivo, la ruta, el orden del archivo, etc.
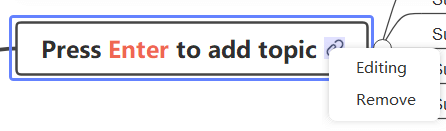
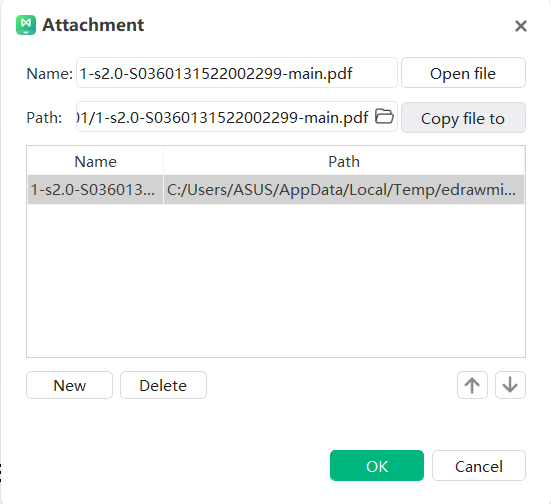
Eliminación de Adjuntos
Hay dos formas de eliminar un adjunto. Los usuarios pueden hacer clic derecho en el adjunto y seleccionar Eliminar para eliminar todo el adjunto. Alternativamente, si los usuarios desean eliminar un solo archivo del adjunto, pueden hacerlo haciendo clic derecho y seleccionando “Editar” para ingresar a la barra de edición de adjuntos y hacer clic en el archivo individual correspondiente para eliminarlo.
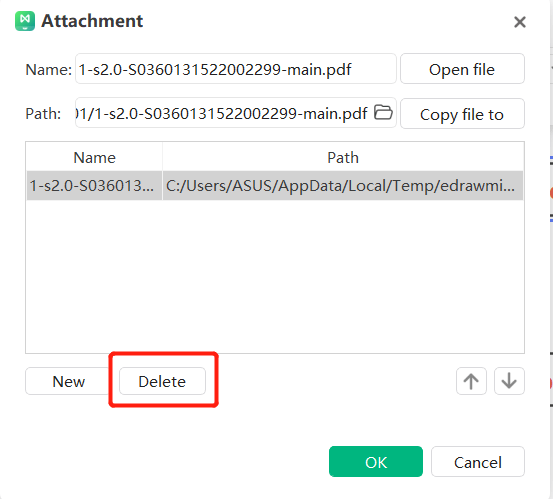
Insertar Hipervínculos
Los hipervínculos actúan como archivos externos, incluyendo URL, otros archivos, gráficos especificados o páginas del archivo actual y carpetas. Utilice hipervínculos para evitar desordenar los mapas mentales al insertar o copiar información, y para asegurarse de que el archivo o página actualizado pueda ser visto cada vez que se hace clic en un hipervínculo.
Los hipervínculos pueden enlazar a cualquiera de los siguientes:
- Un Tema en el Documento Actual.
- Archivos o Aplicaciones.
- URL de Internet.
- Carpetas.
- Archivos en la Nube o Temas de Archivos en la Nube.
Inserción de Hipervínculos - Documento Actual
- Seleccione el tema al que desea insertar un hipervínculo.
- En el menú "Inicio", haga clic en "Insertar Hipervínculo", o haga clic derecho en el tema seleccionado y seleccione "Insertar Hipervínculo" en el cuadro de diálogo emergente.
- Seleccione el documento actual.
- Seleccione una forma de tema del menú desplegable en la columna de Forma y haga clic en “Aceptar”.
- Para insertar varios hipervínculos con forma de tema en el mismo tema, haga clic en el botón "Nuevo" y repita los pasos anteriores.
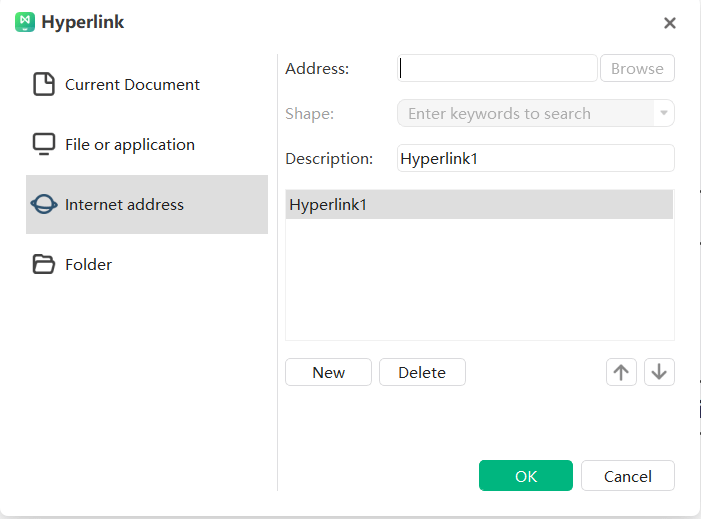
Inserción de Hipervínculos - URL de Internet
- En el cuadro de diálogo "Hipervínculo", seleccione "URL" en la categoría de archivos a la izquierda.
- En el cuadro "Dirección", escriba la dirección de un sitio web, sitio FTP o dirección de correo electrónico (comenzando con http://, ftp:// o mailto, respectivamente).
- En el cuadro "Descripción", ingrese un nombre para el enlace, y este texto aparecerá en el icono del hipervínculo. Haz clic en "Aceptar".
- Para insertar varios hipervínculos con forma de tema en el mismo tema, haz clic en el botón "Nuevo" y repite los pasos anteriores.

Inserción de Hipervínculos - Archivos o Aplicaciones
- Seleccione "Archivo o Aplicación" en la categoría de archivos a la izquierda del cuadro de diálogo "Hipervínculo".
- Haz clic en Examinar y navega hasta el archivo que deseas insertar.
- En el cuadro "Descripción", ingresa el nombre del archivo o aplicación que aparecerá en el icono del hipervínculo.
- Para insertar varios hipervínculos con forma de tema en el mismo tema, haz clic en el botón "Nuevo" y repite los pasos anteriores.
- Haz clic en "Aceptar".

Ver, Modificar o Eliminar Hipervínculos
- Ver: Cuando solo hay un hipervínculo, haz clic en el icono "Hipervínculo" para saltar a la vista. Cuando hay múltiples hipervínculos, haz clic en el icono "Hipervínculo" para expandir la lista de hipervínculos y haz clic en el contenido correspondiente para saltar a la vista.
- Modificación: Cuando solo hay un hipervínculo, haz clic derecho en el icono "Hipervínculo" en el lado derecho del tema. Cuando hay múltiples hipervínculos, haz clic derecho en el icono "Hipervínculo" y modifica la información relevante en el cuadro de diálogo emergente "Hipervínculo", luego haz clic en "Aceptar".
- Eliminación: Haz clic en el icono "Hipervínculo" en la esquina superior derecha del tema, selecciona el hipervínculo que deseas eliminar en el cuadro de diálogo emergente "Hipervínculo", haz clic en el botón "Eliminar" y luego en "Aceptar".
Aviso:
- El icono de hipervínculo se encuentra en el lado derecho del tema. Si los usuarios mueven el cursor sobre el icono, podrán ver el nombre o la descripción del hipervínculo. Haz clic para abrir el hipervínculo correspondiente.
- Inserción rápida de hipervínculos: Arrastra el archivo al lienzo y haz clic en "Agregar como Hipervínculo".


Insertar Comentarios
Insertar un comentario ayuda a marcar el tema para su revisión posterior.
- Haz clic en el botón "Insertar Comentario" en el menú "Inicio"; o haz clic derecho en el tema seleccionado y selecciona "Insertar Comentario" en el cuadro de diálogo.
- Ingresa el comentario correspondiente en el cuadro de texto.
- Después de editar el contenido del comentario, haz clic en "Enviar".
- Haz clic en "Cambiar" o "Eliminar" en la parte inferior del cuadro de diálogo para editar o eliminar el comentario actual.
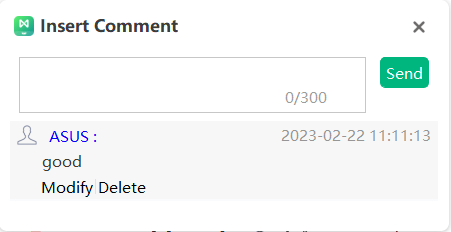
Después de agregar un comentario a un hilo, aparecerá un ícono de chat verde en la esquina superior derecha del tema. Mueve el cursor sobre el ícono para ver el nombre del comentarista, la fecha y el comentario.
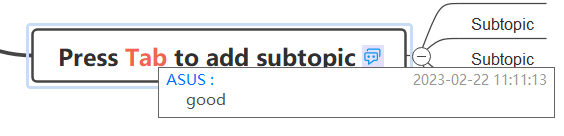
Nota: Se pueden insertar varios comentarios en el mismo tema.
Insertar Notas
Los mapas mentales son conocidos por ser concisos y directos, y generalmente no se incluyen descripciones detalladas en el texto del tema. Para temas que requieren más detalles, se pueden insertar comentarios para complementar la información, los cuales pueden incluir texto formateado e imágenes.
- Seleccione el tema al que desea insertar un comentario.
- Haga clic en "Insertar Comentario" en el menú "Inicio", o haga clic derecho en la forma del tema y seleccione la opción "Insertar Comentario" en el cuadro de diálogo.
- En el cuadro de diálogo emergente "Comentario", los usuarios pueden escribir o pegar el comentario.
- Haga clic en el botón "Imagen" para agregar una imagen.
- Haga clic en el botón "Calendario" para agregar una fecha.
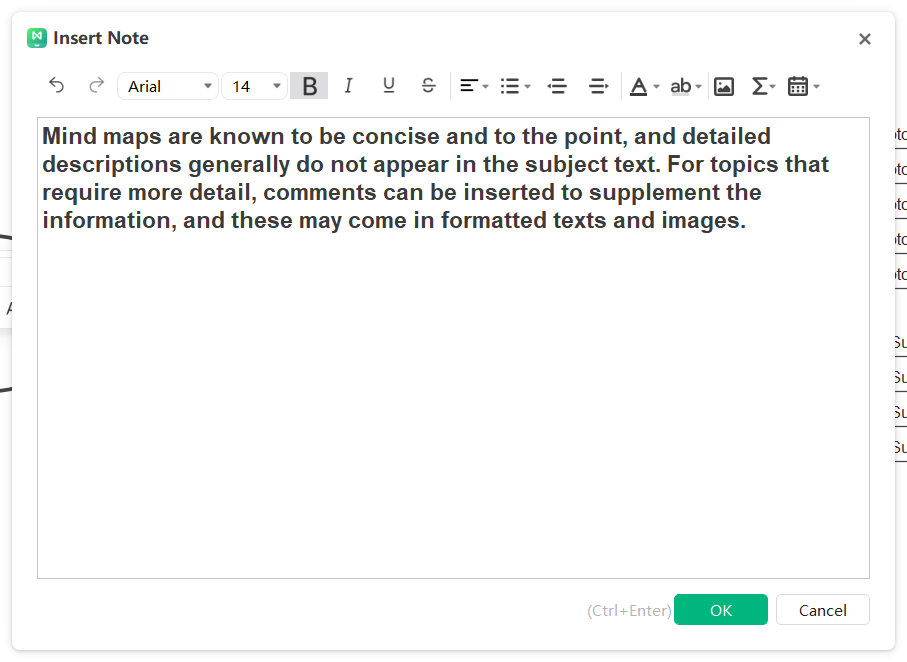
Aviso:
- Utilice las herramientas de formato en la barra de herramientas del cuadro de diálogo "Comentario" para dar formato al contenido.
- Después de agregar un comentario a un tema, aparecerá un ícono de comentario en la esquina superior derecha de la forma del tema. Mueva el cursor sobre el ícono para ver el contenido de la anotación.
- Haz clic en la Chincheta derecha para mantener la anotación sobre el tema. De esta manera, incluso si se hace zoom en el mapa, no afectará la visualización de la anotación.
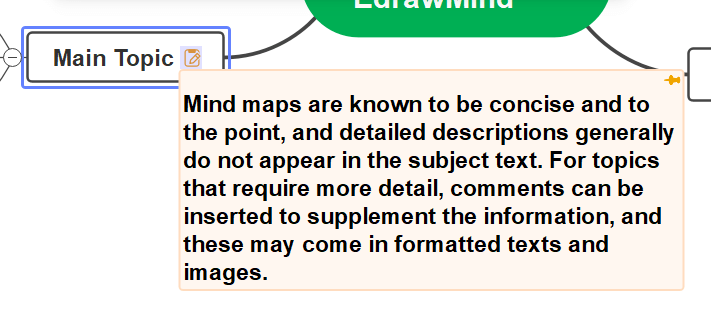
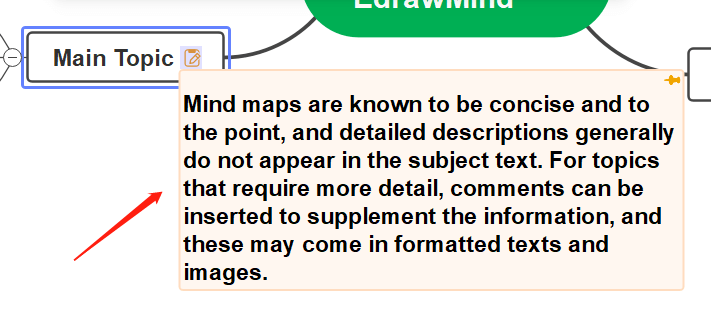
Insertar Imágenes Prediseñadas
EdrawMind proporciona una amplia biblioteca de imágenes prediseñadas para que los usuarios las utilicen, y la variedad incluye naturaleza, vida social, educación, negocios, tecnología y otros campos.
- Haz clic en el botón "Insertar Imágenes Prediseñadas" en el menú "Inicio", o haz clic en el botón "Imágenes Prediseñadas" en la columna derecha.
- Haz clic en el botón de la biblioteca de imágenes prediseñadas, donde se mostrarán diferentes tipos de bibliotecas. Haz clic en el nombre de la biblioteca para abrir la biblioteca correspondiente, usa la rueda del ratón para desplazarte por los elementos de la biblioteca y selecciona la imagen prediseñada deseada.
- Los usuarios también pueden ingresar palabras clave en el cuadro de búsqueda de la biblioteca de imágenes prediseñadas para encontrar la imagen prediseñada correspondiente.
- Haz clic en la imagen prediseñada para agregarla al tema seleccionado, o arrastra la imagen prediseñada con el cursor a cualquier forma de tema o área vacía del mapa.
Aviso: Las imágenes prediseñadas se pueden insertar en cualquier lugar alrededor del texto del tema.
Insertar Iconos
F9
Los iconos utilizan elementos gráficos únicos para ayudar a explicar mejor el contenido del tema, brindando una experiencia visual vívida al mapa mental. EdrawMind cuenta con muchos grupos de iconos predefinidos al tiempo que brinda a los usuarios la libertad de crear grupos de iconos personalizados.
Inserción de Iconos en Temas
- Seleccione el tema al que desea insertar el icono.
- Hay tres formas de abrir la barra de iconos: presione "F9" en el teclado; haga clic en el botón "Insertar Icono" en el menú "Inicio"; haga clic en el botón "Icono" en la columna derecha.
- Elija el icono adecuado y haga clic en él para agregarlo a la forma del tema.
- Los usuarios pueden agregar varios iconos a una forma de tema repitiendo los pasos anteriores.
Notas:
- Aparte de los grupos de iconos de símbolos, los iconos dentro de cada grupo son mutuamente excluyentes (solo se puede agregar una etiqueta de ese grupo al tema). No se pueden agregar múltiples etiquetas del mismo grupo al tema).
- Cuando se ha agregado un icono a la forma del tema, aparecerán otros iconos del mismo grupo debajo de él. Haz clic en cualquier icono para reemplazar el icono actual.
Gestión de Grupos de Iconos
Los usuarios pueden alternar la presentación de los grupos de iconos: 1) Visualización en lista; 2) Visualización en mosaico. Haz clic en los botones en la parte superior derecha y para cambiar entre las dos vistas.
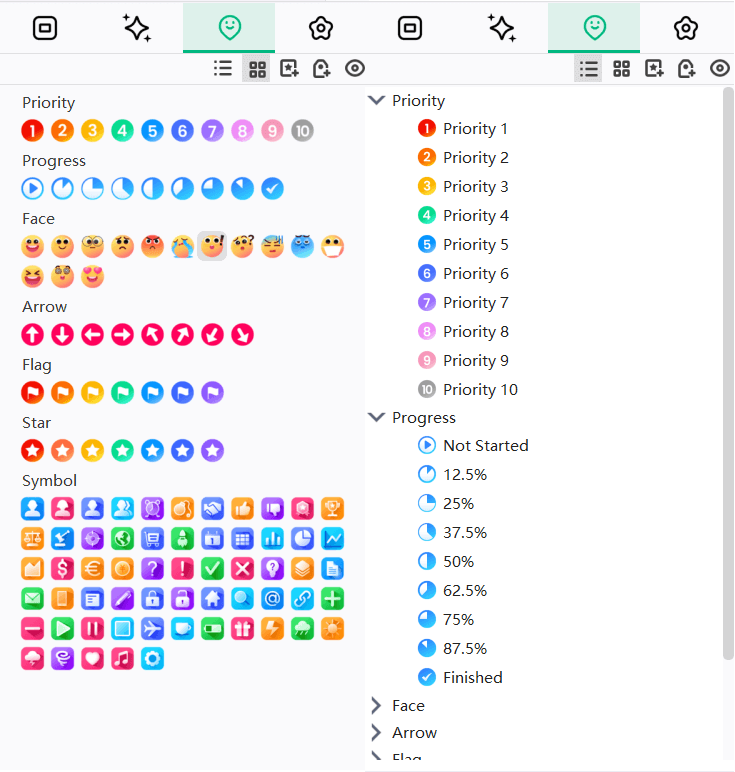
Agregar Grupos de Iconos
Los usuarios pueden personalizar la agrupación de iconos.
- En la esquina superior derecha de la ventana de iconos, haz clic en para personalizar el grupo de iconos.
- En el cuadro de diálogo "Gestión de Grupos de Iconos", haz clic en "Agregar Grupo" e ingresa un nombre en el cuadro "Nombre del Grupo":
- Si los usuarios necesitan definir que los iconos de este grupo sean mutuamente excluyentes, marca la casilla a la izquierda de "Exclusión mutua".
- Haz clic en "Agregar Icono" para navegar hasta la carpeta local, seleccionar el icono. deseado y hacer clic en "Abrir". El icono aparecerá en la lista de nuevos grupos de iconos.
- Si los usuarios necesitan eliminar un grupo de iconos, selecciónelo y haga clic en "Eliminar Grupo", y selecciona "Sí" en el cuadro de diálogo "Eliminar Grupo".
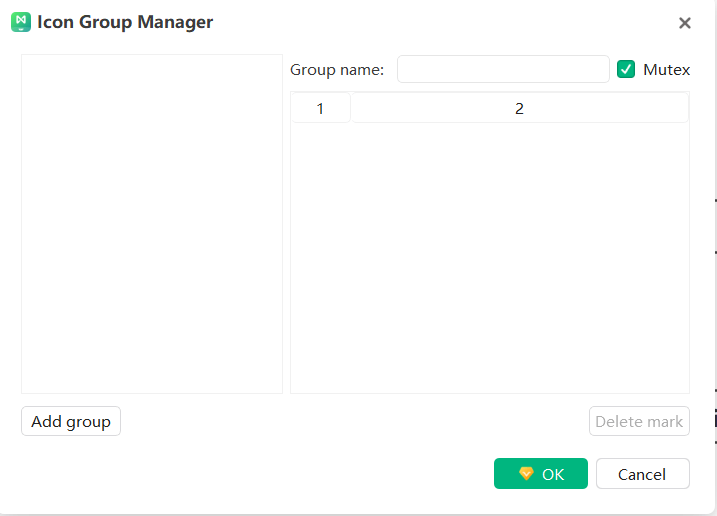
Ocultar Iconos no Utilizados
Haz clic en el botón en la esquina superior derecha de la barra de iconos para ocultar los iconos no utilizados y minimizar distracciones, asegurando que los usuarios se enfoquen en los iconos necesarios.
Inserción de Etiquetas
Ctrl + G
Una etiqueta es una anotación de texto que muestra información breve debajo de una forma de tema. Las etiquetas se utilizan con frecuencia en los mapas mentales para marcar y enfatizar información.
Agregar un Grupo de Etiquetas
- Selecciona el tema al que deseas agregar una etiqueta.
- Ingresa a la ventana de "Gestión de Etiquetas" Mediante:
- Hacer clic en "Insertar Pestaña" en el menú "Inicio".
- O haz clic derecho en el tema seleccionado y selecciona "Insertar Etiqueta".
- En la columna derecha, haz clic en el botón en la esquina superior derecha de la barra de iconos para ingresar a la ventana de "Gestión de Etiquetas".
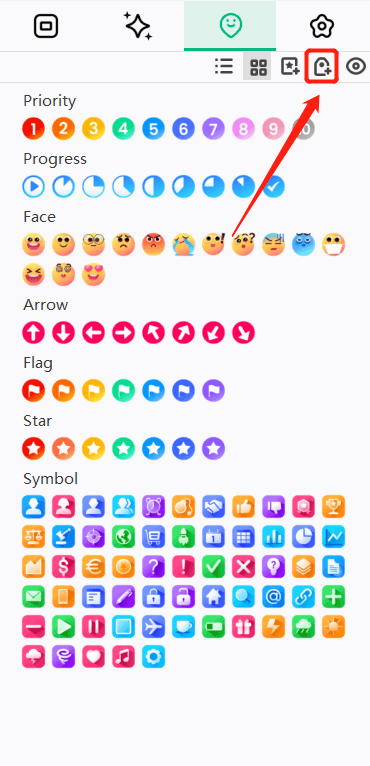
- Haz clic en "Agregar Grupo" en la parte inferior izquierda de la ventana de "Gestión de Etiqueta" para nombrar el grupo de etiquetas.
- Ingresa a la ventana de "Gestión de Etiqueta", escribe el texto de la etiqueta en el cuadro de entrada a la derecha, luego presiona "Enter" para mostrar cada nueva etiqueta. Haz clic en "Agregar" a continuación para agregar estas etiquetas a los grupos de etiquetas correspondientes a la izquierda.
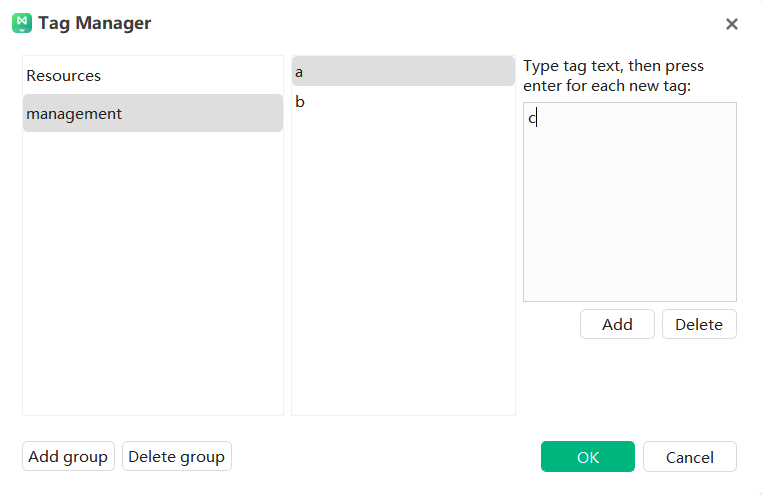
Inserción de Etiquetas en Temas
- Selecciona el tema que necesita ser etiquetado.
- Ingresa a la ventana de "Gestión de Etiqueta".
- Selecciona una etiqueta previamente creada y haz clic en "Aceptar" para agregarla al tema.
Gestión de Etiquetas
- Ingresa a la ventana de "Gestión de Etiqueta".
- Haz clic en "Agregar Grupo" para agregar un nuevo grupo de etiquetas.
- Haz clic en "Eliminar Grupo" para eliminar los grupos de etiquetas no deseados.
Inserción de Líneas de Relación
Ctrl + R
Algunos temas no están directamente conectados en el mapa, y se puede insertar una línea de relación entre dos temas para indicar la conexión entre ellos.
- Selecciona los dos temas que deben estar conectados.
- Bajo el menú "Inicio", haz clic en el botón "Insertar Línea de Relación".
- Mueve el cursor a otro tema que necesita estar conectado y haz clic en el tema para generar una línea de relación que conecte los dos temas.
- Haz doble clic en el cuadro de texto de la línea de relación e ingresa el texto relevante.
Aviso:
- Haz clic en la línea de relación y aparecerán dos puntos de control amarillos. Mueve el cursor sobre los puntos de control y el puntero cambiará a . Arrastra el punto de control amarillo para cambiar el arco de la línea de relación.
- 2. El texto adjunto a la línea de relación tiene diferentes estilos de texto. Los usuarios pueden hacer clic en el icono de "Estilo de Texto" en la columna derecha para ajustarlos.
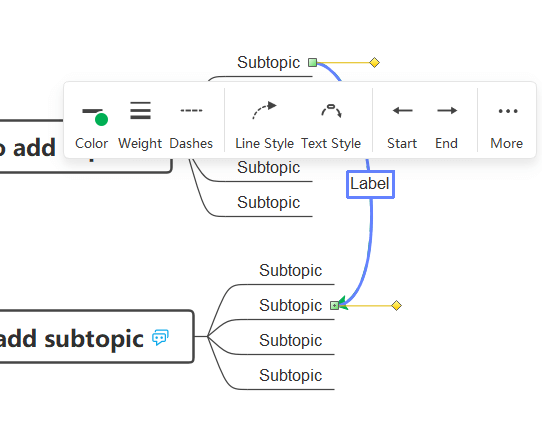
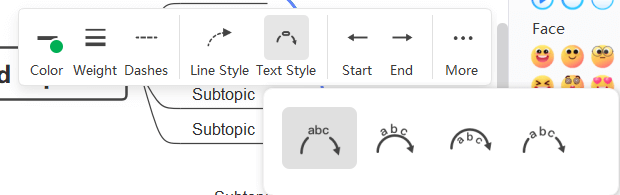
Inserción de llamadas
Alt + Enter
Una llamada es información adicional sobre un tema específico que puede formar su propia rama. Las anotaciones también se pueden utilizar como notas adhesivas para guiar a los lectores del mapa mental, como "Solicitar Comentarios", "Importante", "Atención", etc.
- Selecciona el tema para insertar la anotación.
- Haz clic en el botón "Insertar llamada" en el menú "Inicio" o haz clic derecho en el tema y selecciona "Insertar llamada". ——Cualquier operación puede generar una forma de anotación.
- Haz doble clic en la forma de la llamada con el cursor e ingresa el texto de la llamada.
Aviso: Al igual que los temas flotantes, las llamadas pueden tener sus propias ramas y subtemas, y su formato se puede ajustar en la columna derecha.
Inserción de Marcos
Ctrl + Shift + B
Insertar un marco alrededor de un tema y todos sus subtemas puede ayudar a resaltar parte del contenido.
- Selecciona el tema para insertar un marco.
- Haz clic en "Marco" en la barra de herramientas superior para insertar un marco.
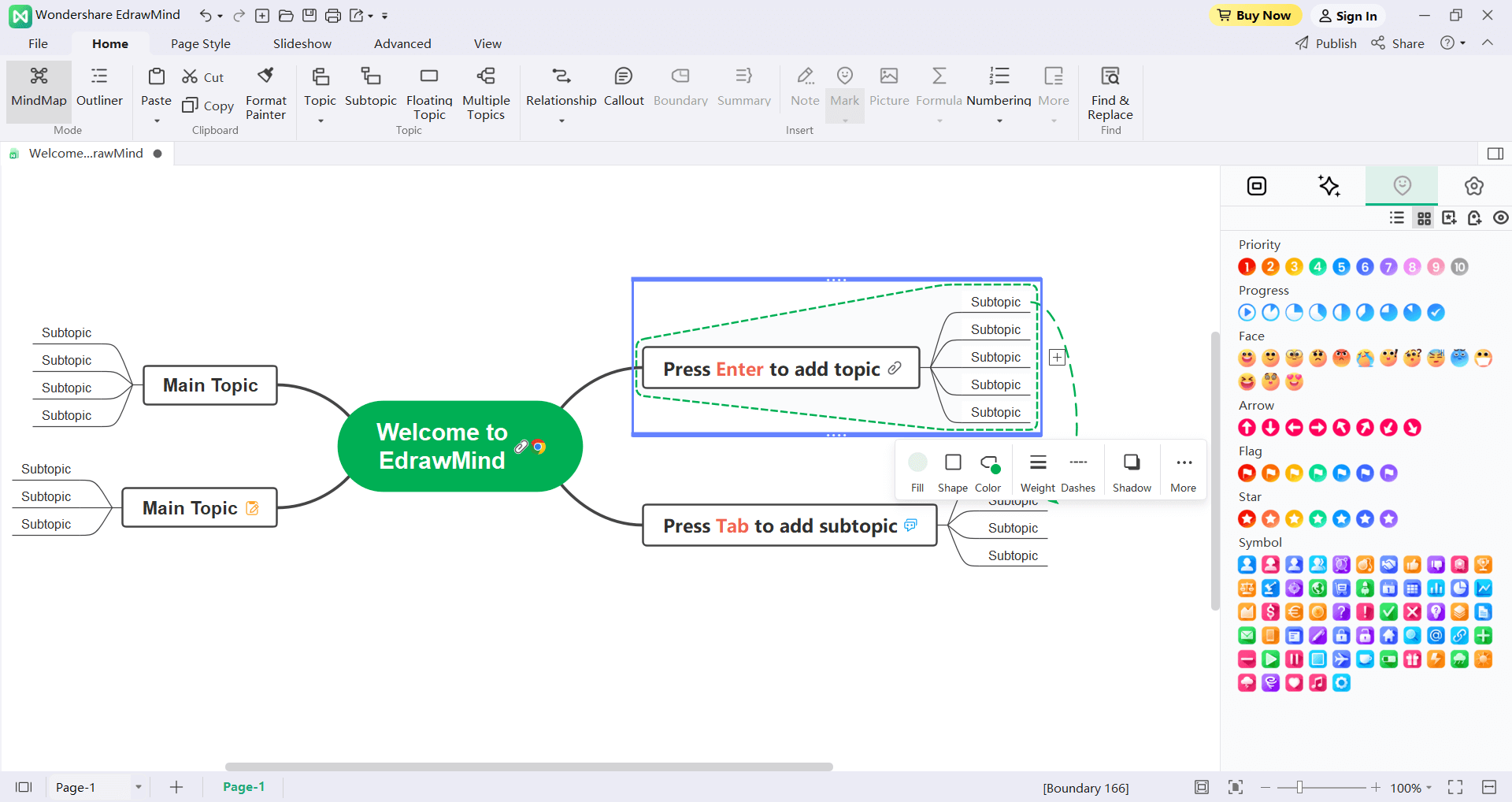
Inserción de Resúmenes
Ctrl + ]
Un resumen ayuda a resumir un tema.
- Selecciona el Tema.
- Haz clic en "Resumen" en la barra de herramientas superior para agregar un resumen.
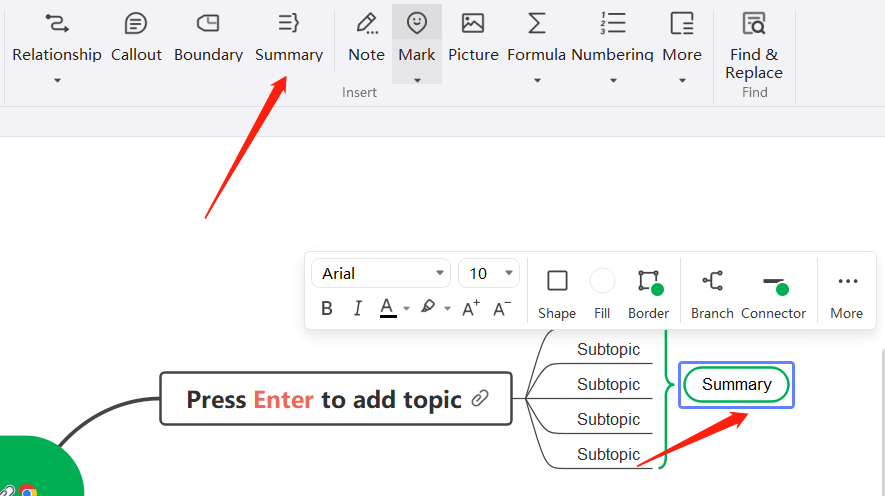
Inserción de Tablas
Ctrl + Shift + J
- Haz clic en "Tabla" en "Más" en la barra de herramientas superior. Selecciona el tamaño de la tabla y entra en la ventana de la tabla.
- Los botones de la barra de herramientas superior de izquierda a derecha son: "Agregar Fila Arriba", "Agregar Fila Abajo", "Eliminar Fila", "Agregar 1 columna a la Izquierda", "Agregar 1 columna a la Derecha", "Eliminar Fila", "Combinar Celdas", "Descomprimir ", "Rellenar Celda", "Color de Borde de Celda", "Color de Texto", "Alineación", "Negrita". La edición de filas y columnas, el formato, etc. se pueden realizar en la tabla a través de los botones de la barra de herramientas superior.
- Después de ingresar el texto, haz clic en OK para insertar la tabla.
- Haz doble clic en la tabla para editarla nuevamente.
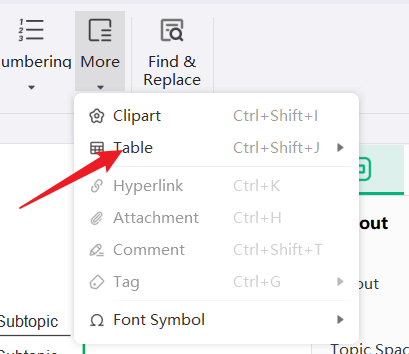
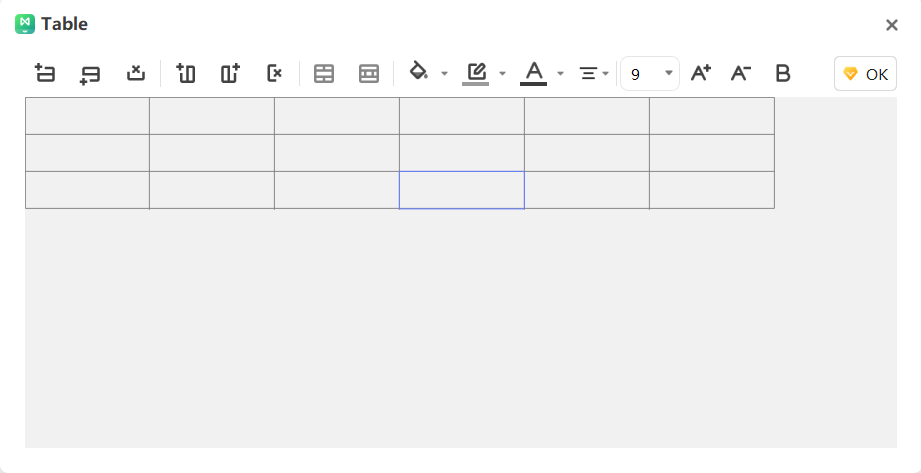
Inserción de Fórmula
Insertar fórmula EdrawMath
Ctrl + Shift + L
- Selecciona el tema o haz clic en el espacio en blanco del lienzo y selecciona "Fórmula EdrawMath" en "Fórmula" en la barra de herramientas superior.
- Ingresa los caracteres de la fórmula en la ventana emergente del "Editor de FórmulaS EdrawMath", o elige insertar varios símbolos incorporados. Haz clic en "Aceptar" después de completar la entrada de la fórmula para insertarla en el tema.
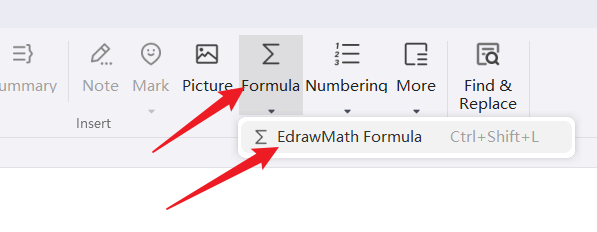
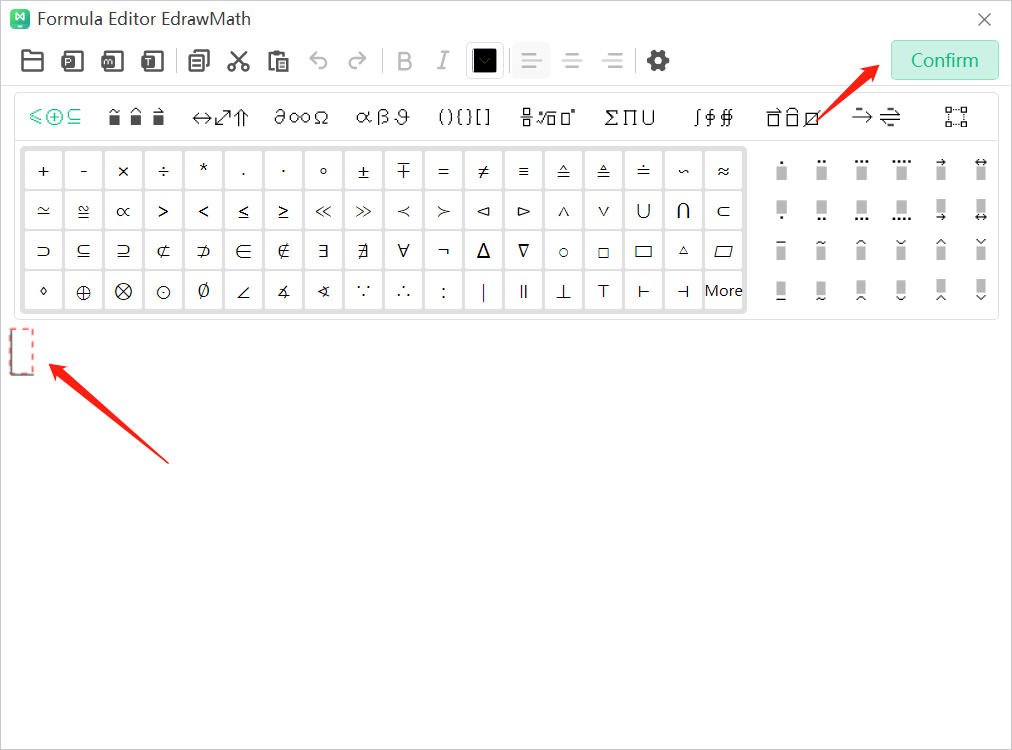
Inserción de fórmula LaTex
- Selecciona el tema o haz clic en el área en blanco del lienzo y selecciona "Formato LaTex" en "Fórmula" en la barra de herramientas superior.
- Ingresa los caracteres de la fórmula en la ventana emergente del "Editor de Fórmulas EdrawMath" o elige insertar varios símbolos incorporados. Haz clic en "Aceptar" después de completar la entrada de la fórmula para insertarla en el tema.
Inserción de Símbolos de Fuente
- Selecciona el tema y haz clic en "Símbolo de Fuente" en "Más" en la barra de herramientas superior para insertar símbolos de fuente.
- Haz clic en "Más Símbolos de Fuente..." en "Símbolos de Fuente" para seleccionar más símbolos de fuente.

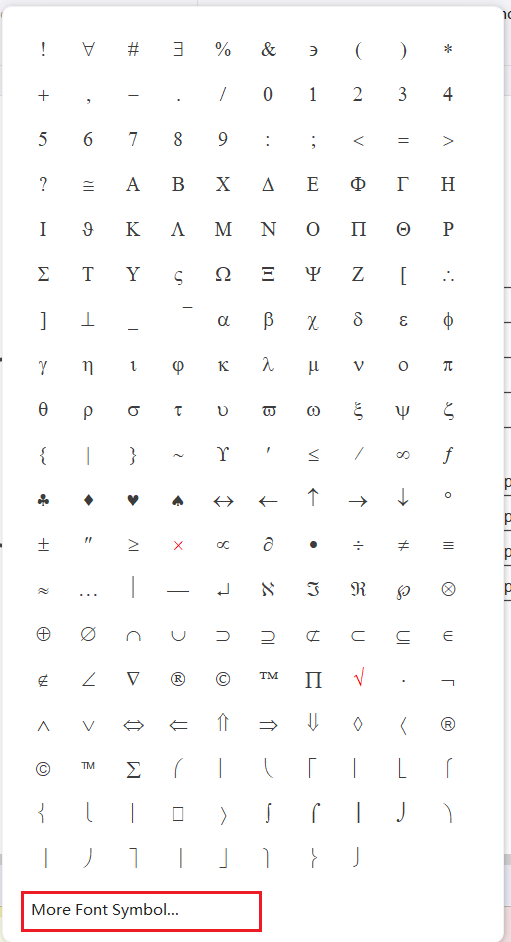
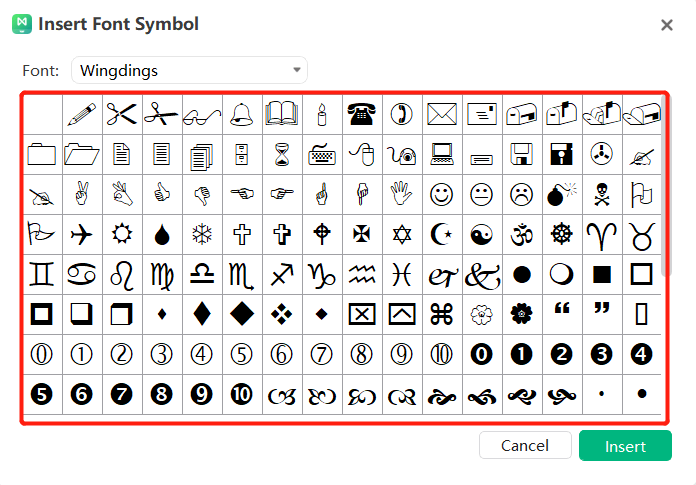
Cambiar Diseños de Mapa
El diseño de los temas está controlado por las opciones de diseño de mapa. Los usuarios podrán cambiar el estilo de diseño de mapa y la extensión de los temas mediante la opción Tipo de Diseño.
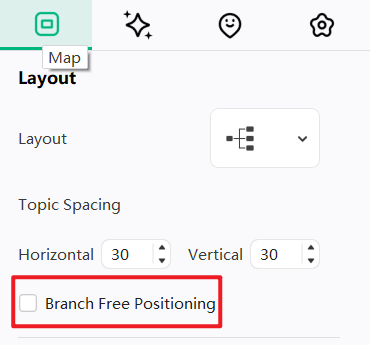
Puedes editar el diseño actual del mapa y las ramas como desees. En el menú "Mapa", puedes cambiar el diseño con un solo clic.
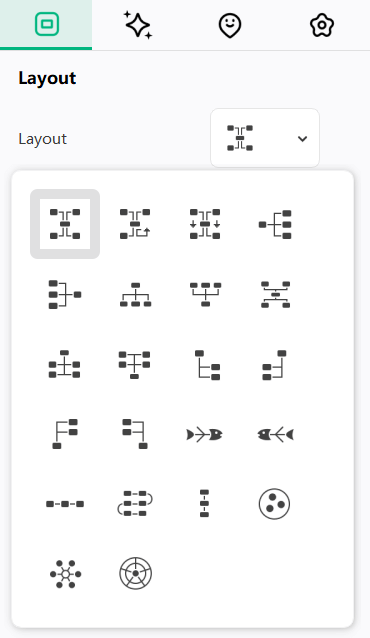
Al hacer clic en 'Posicionamiento Libre de Ramas', puedes arrastrar y posicionar tus ramas libremente. Sin embargo, solo los diseños Clásico, Inverso, Equilibrado, Izquierda y Derecha admiten esta función.
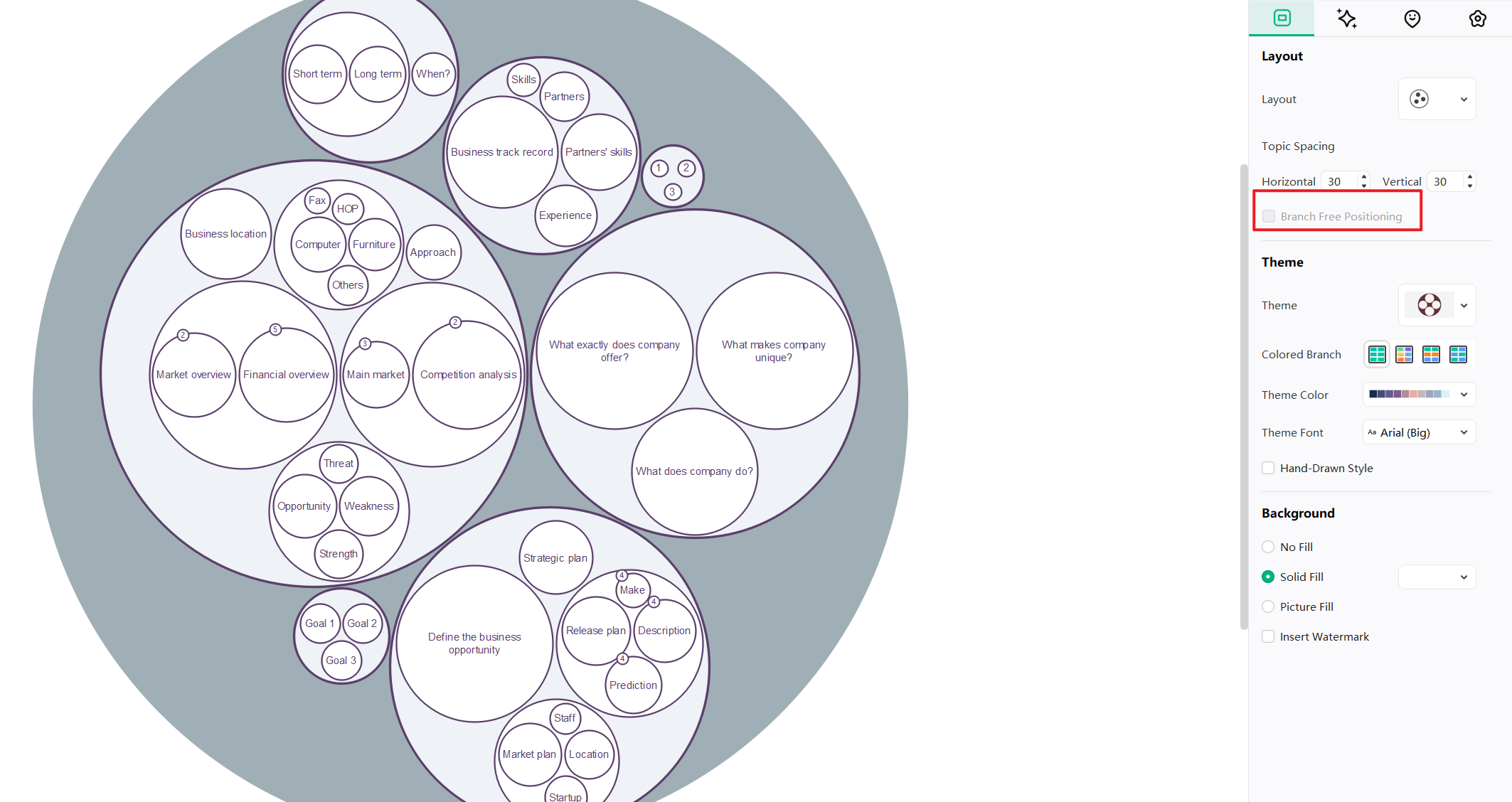
Cambiar el Diseño General del Mapa
- Haz clic en un espacio en blanco o en el tema central.
- En la columna "Mapa Mental" del panel derecho, haz clic en "Tipo de Diseño" y selecciona el diseño de página adecuado en el menú desplegable.
Cambiar Estilos de Conectores
EdrawMind proporciona varios estilos de conectores diferentes. Los usuarios pueden configurar estos estilos de conectores al mismo tiempo o elegir configurarlos para temas o ramas específicas.
Cambio de Todos Los Estilos de Conectores
Presiona "Ctrl + A" en el teclado para seleccionar todo el mapa.
- Haz clic en un espacio en blanco o en el tema central.
- En la columna "Estilo" del panel derecho, haz clic en el icono "Estilo de Conector" y selecciona el estilo adecuado en el menú desplegable.
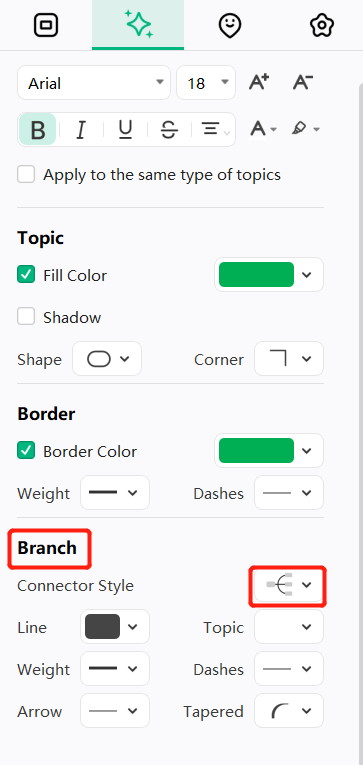
Cambio de los Estilos de Conectores de Algunos Temas
- Selecciona el tema objetivo.
- En la columna "Estilo" del panel derecho, haz clic en el icono "Estilo de Conector" y selecciona el estilo adecuado en el menú desplegable.
Cambio del Estilo de Conector de Algunas Ramas
- Selecciona la rama cuyo estilo de conector debe cambiarse.
- En la columna "Estilo" del panel derecho, haz clic en el icono "Estilo de Conector" y selecciona el estilo adecuado en el menú desplegable.
Numeración
Agrega un número al inicio del texto en todas las subtemas para que el contenido del mapa sea más conciso. Cuando se agregan, eliminan o reorganizan temas, el mapa mental se reprograma automáticamente para que coincida con el tema correspondiente.
Agregar Números
- Selecciona el tema Principal al que se le asignará un número.
- En la columna "Estilo" del panel derecho, marca "Numeración".
- Selecciona el nivel de numeración y el estilo de numeración en los menús desplegables.
Aviso: Los números se añaden automáticamente en orden en sentido horario en el mapa y no se pueden editar manualmente.
Eliminación de Números
- Selecciona el tema principal cuya numeración se debe eliminar.
- En la columna "Estilo" del panel derecho, desmarca "Numeración".
Numeración
La distancia entre los temas tiene un valor predeterminado de 30 en horizontal y vertical. La distancia entre los temas se puede ajustar siguiendo estos pasos:
- En la columna "Mapa mental" del panel derecho, haz clic en las flechas hacia Arriba y hacia Abajo en las direcciones horizontal y vertical para aumentar o disminuir el valor de la distancia, o introduce directamente el valor en el cuadro pequeño a la derecha de los iconos horizontal y vertical.
- Después de ajustar el valor, presiona la tecla "Enter" o haz clic en un espacio en blanco de la página para ajustar todo el mapa.
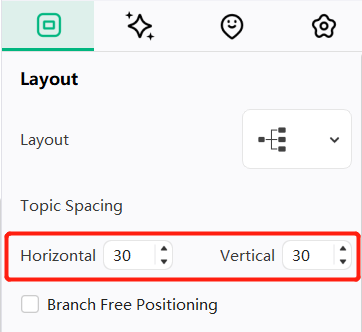
Aviso: La distancia máxima es de 100 en horizontal y 100 en vertical, y el valor mínimo es de 20 en horizontal y 20 en vertical.
Temas
Aplicando Temas
La apariencia general o "aspecto" predeterminado del mapa está determinada por el tema del mapa. Un tema de mapa es una colección de configuraciones de formato predeterminadas para varios tipos de elementos en un mapa, incluyendo un conjunto de colores de tema, fuentes de tema, efectos de tema (línea y relleno) y más.
- Selecciona "Tema Central" o haz clic en un espacio vacío en el mapa.
- Haz clic en el botón "Tema" tanto en la pestaña "Estilo de Página" bajo "Menú"; como en el icono "Estilo de Tema" en la columna "Mapa Mental" del panel derecho.
- Desplaza la barra de desplazamiento para explorar todos los temas en el menú desplegable y haz clic en el tema adecuado para aplicarlo a todo el mapa.
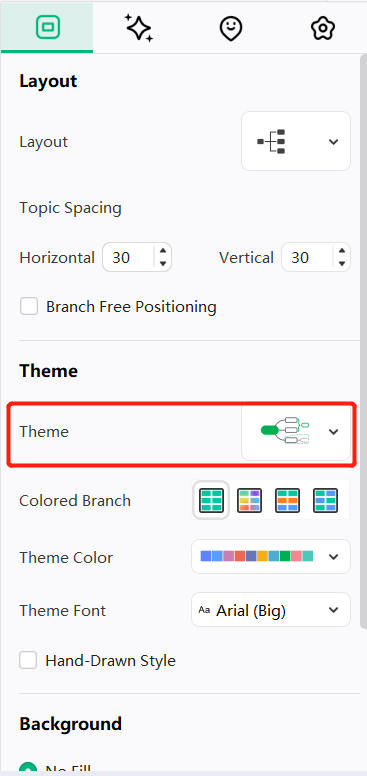
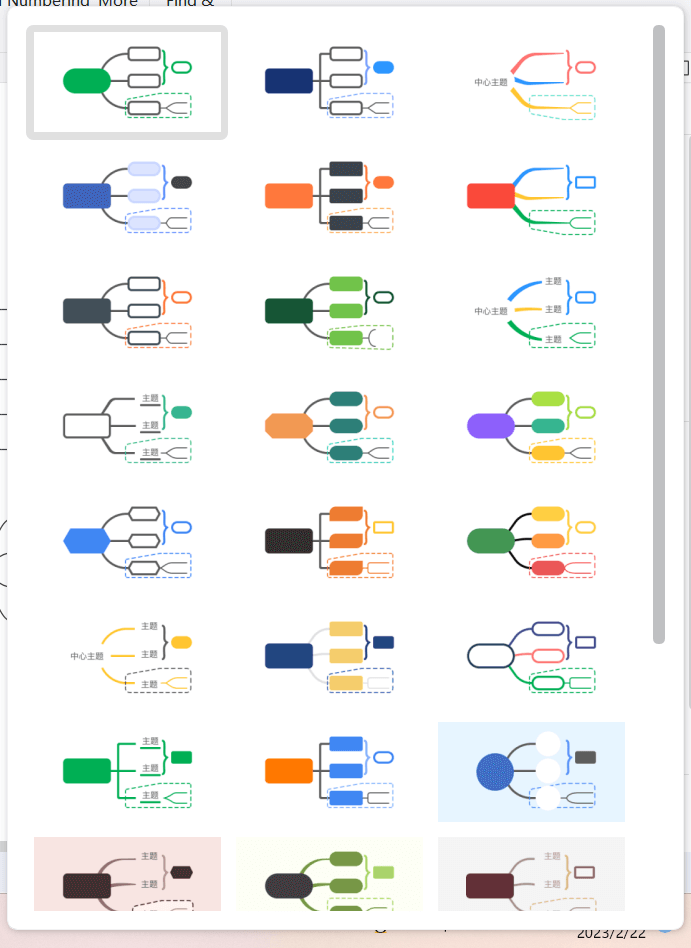
Cambio de Estilos y Colores de Fuente
Después de elegir un estilo de tema, los usuarios aún pueden cambiar la fuente y el color de algunas formas de temas.
- 1. Selecciona el tema que se desea cambiar.
- 2. Ajusta en consecuencia, ya sea en la barra de menú "Estilo de Página" - "Fuente de Tema", o en la columna "Estilo" del panel derecho - "Fuente" y "Color".
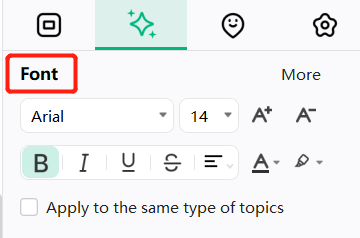
Aviso: Los usuarios pueden establecer una fuente predeterminada para el mapa y utilizar la fuente predeterminada. En el menú "Opciones", haz clic en "Formato", selecciona "Usar siempre fuente predeterminada. No usar fuente de tema", y luego elige una fuente adecuada como la fuente predeterminada para el mapa.
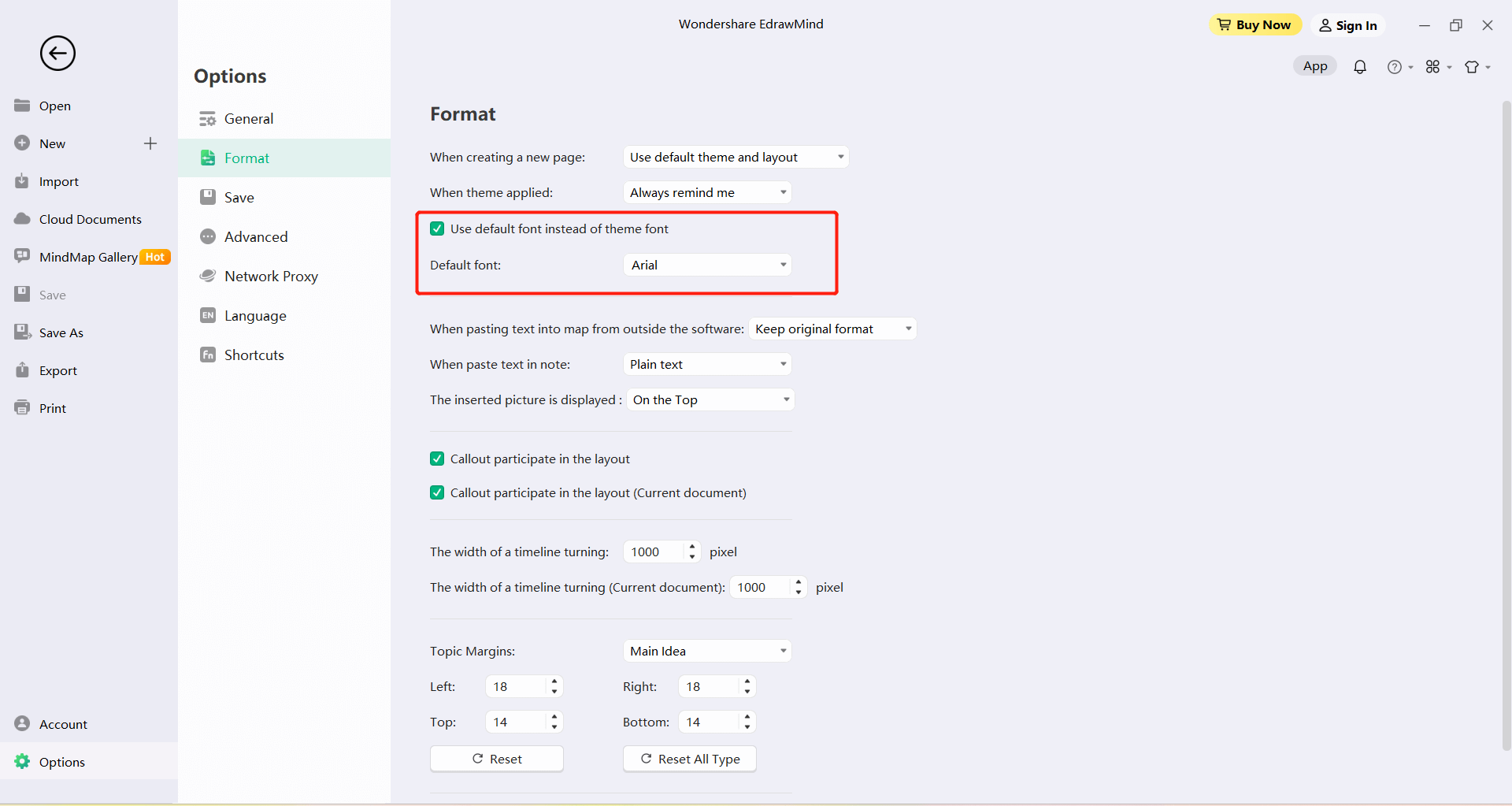
Colores del Arco Iris
Los colores del arco iris deben ser utilizados para elegir cómo se asignan los colores de los temas. Está disponible en 4 opciones de colores: Monocromo, Arco Iris, Simétrico y Alternado.
Aplicando los Colores del Arco Iris
Los usuarios pueden configurar la opción "Color del Arco Iris" en la barra de menú "Estilo de Página" o en la columna "Mapa Mental" del panel derecho.
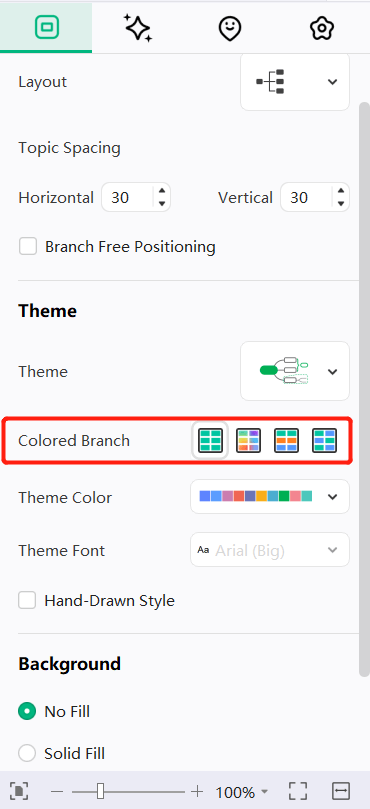
- Monochrome: Haz clic en el botón "Monocromo" y todas las ramas se convierten en un solo color.
- Colores del Arcoíris: Haz clic en el botón "Colores del Arcoíris" para mostrar un color diferente para cada rama.
- Colores Simétricos: Haz clic en el botón "Colores Simétricos" y los colores de todas las ramas serán simétricos en los lados izquierdo y derecho.
- Colores Alternos: Haz clic en el botón "Colores Alternos" y todas las ramas usarán dos colores de forma alternada.
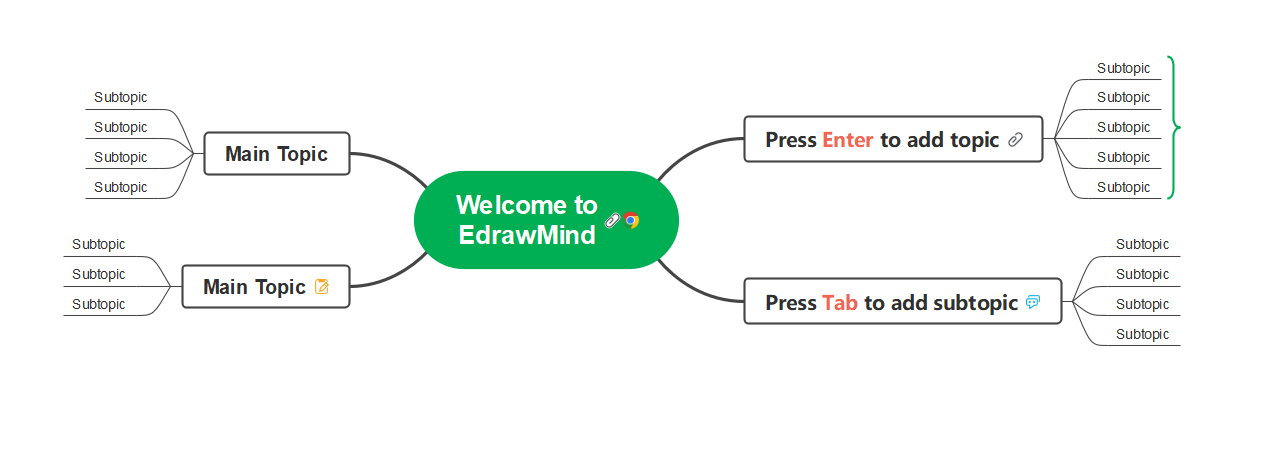
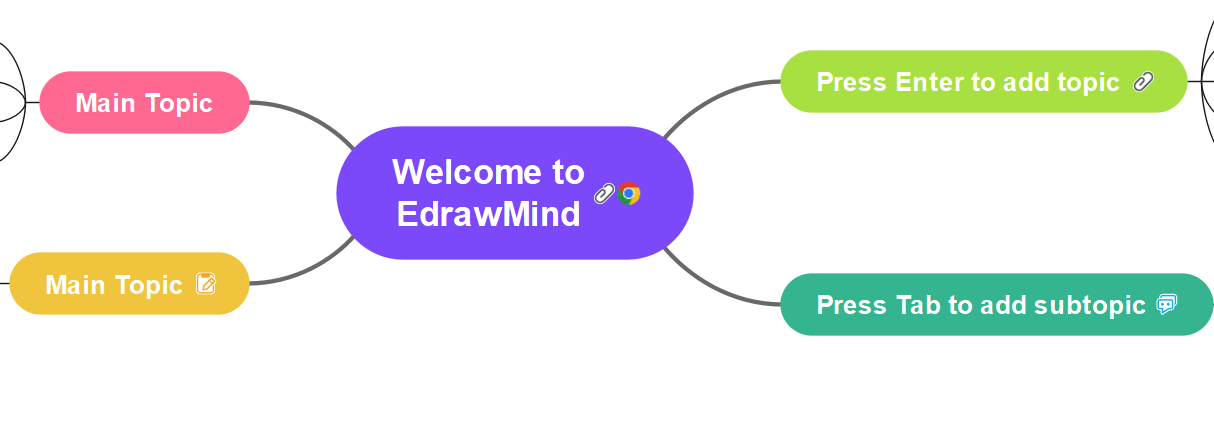
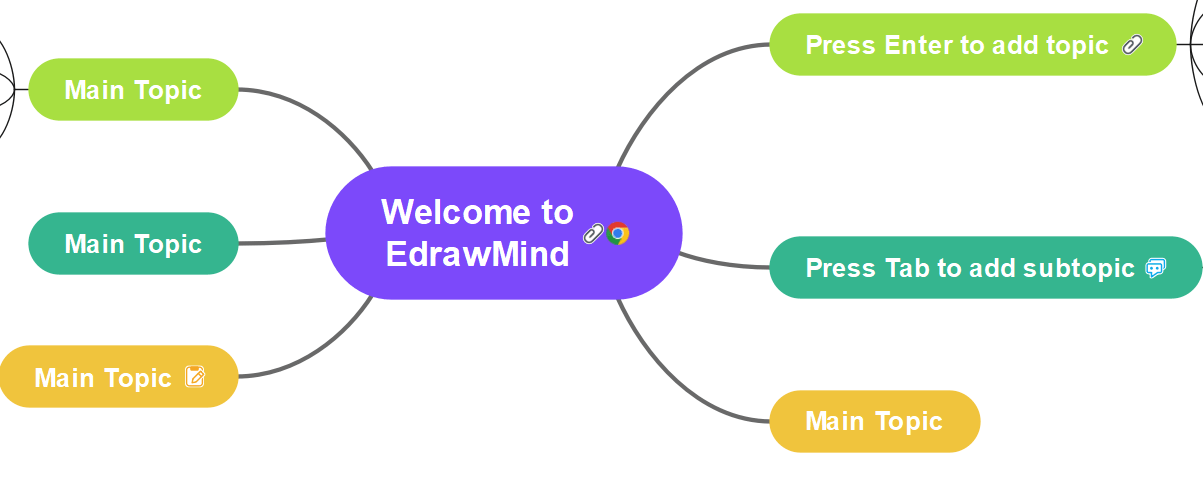
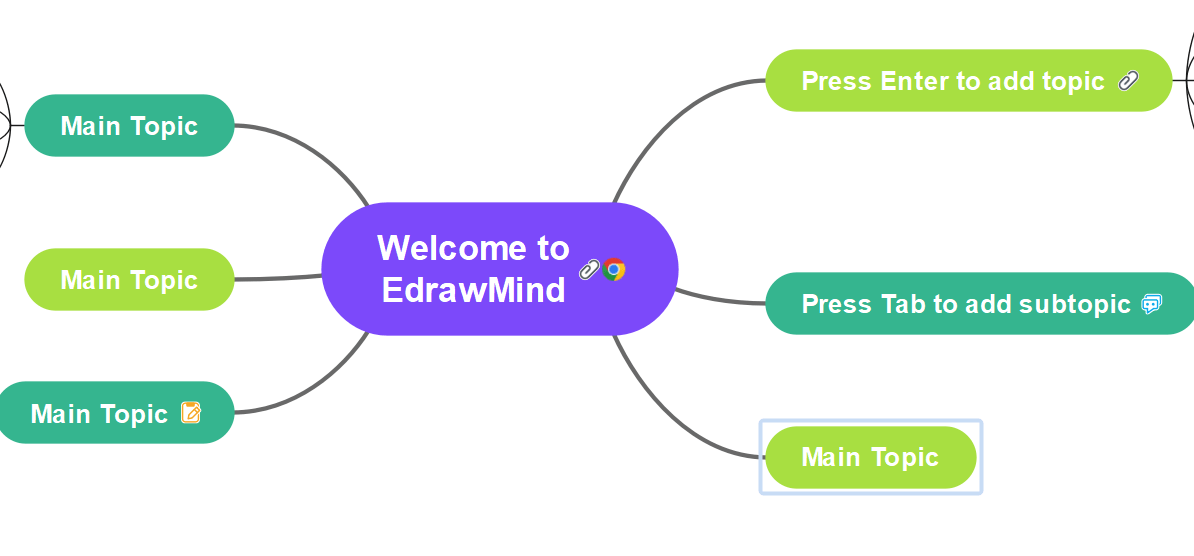
Estilo Dibujado a Mano
El efecto predeterminado de un mapa es el estilo preestablecido. Un estilo dibujado a mano convierte las líneas predeterminadas y los bordes de las formas en líneas onduladas naturales, dándole al mapa un aspecto dibujado a mano.
Efecto Dibujado a Mano
- Haz clic en el área en blanco del mapa.
- En el menú "Estilo de Página", haz clic en "Efecto Dibujado a Mano".
- Haz clic en "Predeterminado" para restaurar el efecto predeterminado.
- Alternativamente, en la columna "Mapa Mental" del panel derecho, marca la opción "Efecto dibujado a mano" (Desmarca para restaurar el efecto predeterminado).
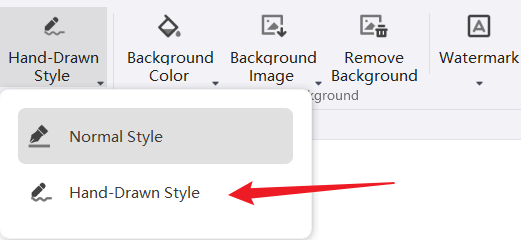
Cambio de Fondos
Los usuarios pueden utilizar un color o una imagen como fondo del mapa, así como añadir una marca de agua en el fondo del mapa.
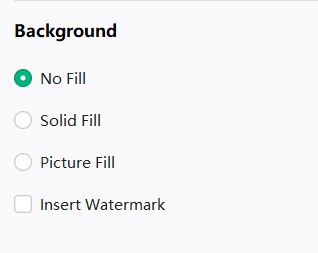
Colores de Fondo
- En la barra de menú "Estilo de Página", haz clic en "Color de Fondo" para seleccionar un color como fondo del mapa.
- En la columna "Mapa Mental" del panel derecho, haz clic en "Relleno de Color Sólido" y selecciona un color como fondo del mapa.
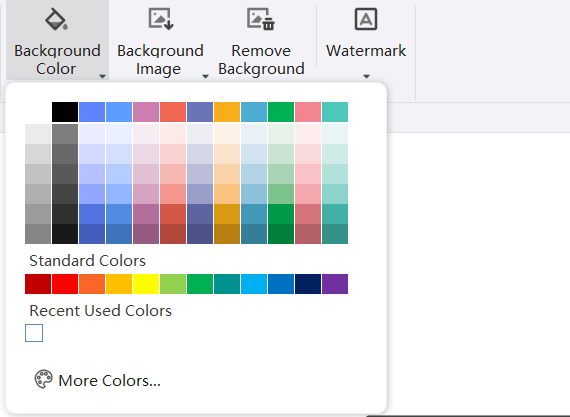
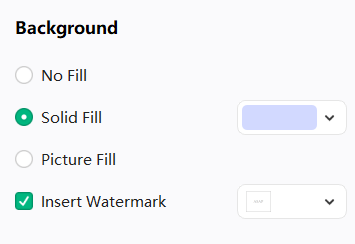
Imágenes de Fondo
EdrawMind tiene incorporadas imágenes de fondo variadas para embellecer el mapa mental. Los usuarios pueden utilizar imágenes predeterminadas del software o cargar imágenes locales y establecerlas como fondo del mapa.
Añadir un Fondo desde la Galería del Software
- En la barra de menú "Estilo de Página", haz clic en el botón "Imagen de Fondo"
- Selecciona una imagen de fondo adecuada del menú desplegable y haz clic para aplicarla al mapa.
Agregar Fondo desde Fotos Locales
- Haz clic en el botón "Imagen de Fondo" en la barra de menú "Estilo de Página".
- Haz clic en "Buscar Archivo" y selecciona la imagen adecuada desde el archivo local. Haz clic en "Abrir" para utilizar la aplicación como imagen de fondo.
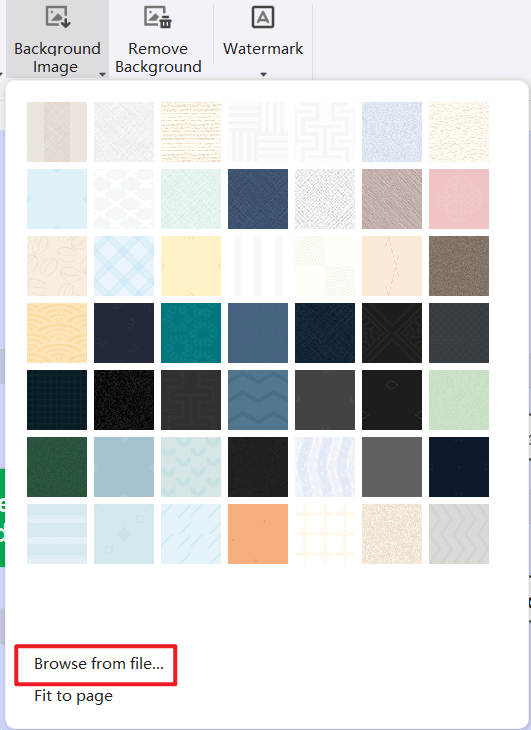
Aviso: Haz clic en la opción "Ajustar a la Página" en la parte inferior del menú desplegable "Imagen de Fondo", y la imagen se redimensionará automáticamente como una imagen única para ajustarse a toda la página. Si esta opción no está marcada, la imagen mantendrá su tamaño original, colocada en mosaico en el fondo.
Agregar Marca de Agua al Fondo
Esta función permite a los usuarios añadir una marca de agua a cada página del documento para garantizar la autenticidad, identificación de documentos, protección de derechos de autor y otras funciones. La información de la marca de agua incorporada está oculta en el archivo principal y no afecta la legibilidad e integridad del archivo original.
- Haz clic en el botón "Marca de Agua".
- Selecciona la marca de agua incorporada adecuada en la miniatura del menú desplegable.
- Si no hay una opción adecuada en la marca de agua incorporada, los usuarios pueden hacer clic en "Marca de Agua Personalizada" para crear una marca de agua exclusiva.
- En el cuadro de diálogo "Personalizar Marca de Agua", los usuarios pueden ajustar el contenido del texto, la fuente, el tamaño, el color o el diseño de la marca de agua.
- Haz clic en "Eliminar Marca de Agua" para quitar la marca de agua.
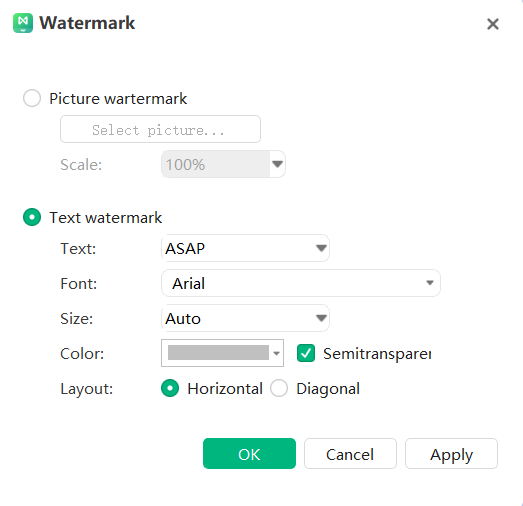
Eliminación de Fondo
Haz clic en el botón "Eliminar Fondo" para eliminar el fondo del mapa.
Cambio de Formas de Tema
Cambio de Colores de Relleno de Formas de Tema
El relleno se refiere a llenar el interior de una forma de tema con color. Los usuarios pueden cambiar el color de relleno del tema siguiendo estos pasos:
- Selecciona la forma del tema.
- En la columna derecha, haz clic en "Color de Relleno" y elige un color adecuado para llenar la forma seleccionada.
- Rellena rápidamente la forma seleccionada con un color apropiado en la barra de colores rápidos debajo de la imagen. (La barra de colores no se muestra en la parte inferior de forma predeterminada. Los usuarios pueden ir a "Opciones" - "General" para verificar la visualización)
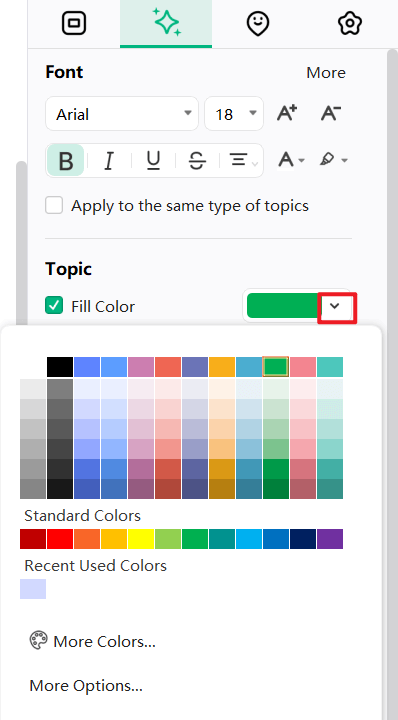
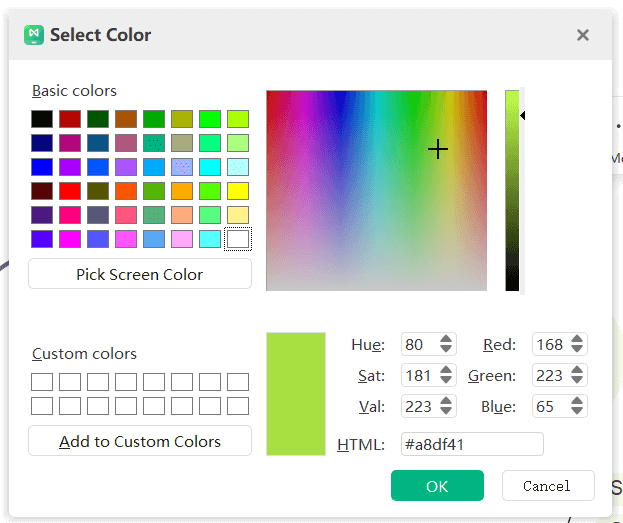
Eliminación de Colores de Relleno
Para eliminar el color de relleno de la forma del tema, desmarca "Color de Relleno".
Más Colores
Si los usuarios desean utilizar un color distinto al color principal o al color estándar, haz clic en "Más Colores". En el cuadro de diálogo "Seleccionar Color", pueden:
- Elegir un color del bloque de colores;
- Seleccionar un color en la paleta;
- Haz clic en el "Selector de Color" para seleccionar un color de la pantalla.
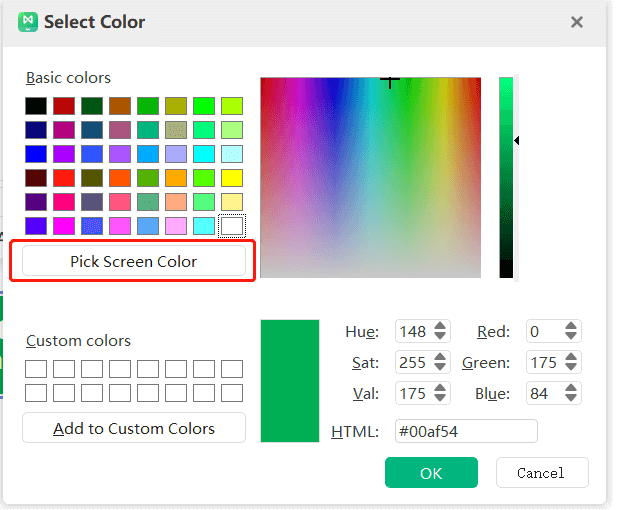
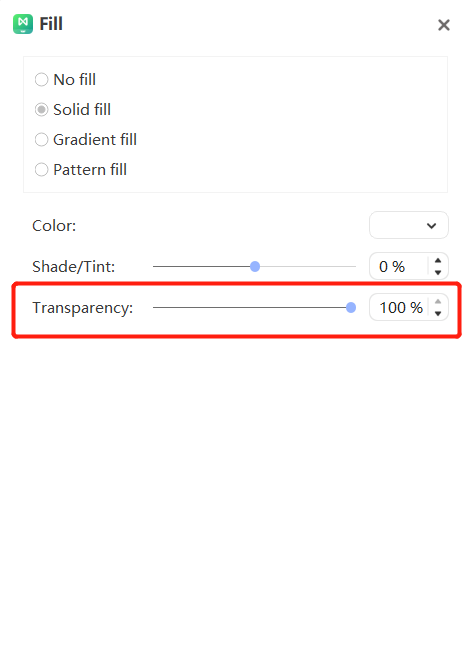
Opacidad
Cambia la opacidad del tema haciendo clic en "Más Opciones" y deslizando el control deslizante de Opacidad. Alternativamente, los usuarios pueden ingresar un número en el cuadro junto al control deslizante, lo cual cambia el porcentaje de opacidad del tema de 0 (completamente opaco, la configuración predeterminada) al 100% (completamente transparente).

Relleno de Gradiente
Haz clic en "Más Opciones" para establecer el relleno del tema como "Relleno de Gradiente" (Gradiente: Cambio gradual de color y tono). Las opciones van desde: color de claro a oscuro, oscuro a claro, transición lenta de un color a otro, u otros tonos de un color a otro).

Tipos de Gradiente
Para especificar la dirección en la que se rellena el gradiente de color, primero selecciona un tipo de gradiente de la lista desplegable "Tipo". El tipo seleccionado determina las direcciones disponibles.
Dirección del Gradiente
Para elegir diferentes direcciones de gradiente para colores y sombras, haz clic en "Dirección" y luego selecciona el efecto de dirección apropiado. Las direcciones disponibles dependen del tipo de gradiente seleccionado.
Ángulo del Gradiente
El ángulo del relleno de gradiente de la forma es ajustable. Para especificar el ángulo del relleno de gradiente en la forma, ingresa el valor adecuado en grados en el cuadro a la derecha de "Ángulo". Esta opción solo está disponible cuando se selecciona "Lineal" en "Tipo".
Apertura del Gradiente
La apertura del gradiente se utiliza para describir la posición y el color de los puntos de transición en un gradiente, y consta de valores de posición, color, sombra/tinte y opacidad.
Los valores de opacidad solo se aplican a los puntos de parada del gradiente, no a los rellenos generales; los puntos de parada del gradiente también pueden crear gradientes no lineales. Por ejemplo, si los usuarios desean crear un gradiente desde rojo, verde a azul, deberán agregar tres puntos de parada del gradiente - uno para cada color. Si desean crear un gradiente que solo aparezca en las esquinas de la forma, deberán utilizar un punto de parada del gradiente para hacer que el gradiente sea no lineal.
Agregar un punto de parada del gradiente: Haz clic en el signo más verde para agregar un punto de parada del gradiente.
Eliminar un punto de parada del gradiente: Haz clic en la cruz roja para eliminar el punto de parada del gradiente.
Ubicación:

Para establecer la posición de los cambios de color y opacidad en el relleno de gradiente, mueve el control deslizante en el Punto de Parada del Gradiente o ingresa un número en el cuadro de Posición debajo del control deslizante. Alternativamente, los usuarios pueden aumentar o disminuir el valor numérico con las flechas Arriba y Abajo.
Color:
Para obtener o establecer el color del punto de apertura del degradado, haz clic en "Color". Si el color seleccionado no está en el color del tema, haz clic en "Más colores".
Opacidad:
El relleno de gradiente de la forma del tema también tiene un control deslizante de opacidad.
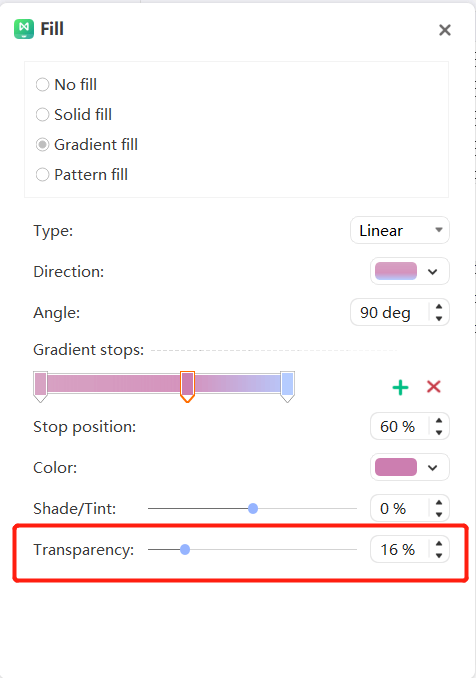
Relleno de Textura
Haz clic en "Más Opciones" para establecer el color de relleno del tema como "Relleno de Textura".
- Haz clic en "Más Opciones" en el menú desplegable de "Relleno de Forma".
- En el cuadro de diálogo de Relleno, selecciona Relleno de Textura.
- Haz clic en el botón "Relleno de Patrón" y selecciona el patrón adecuado en su cuadro de lista desplegable.
- Esta opción establece los colores de primer plano y fondo del patrón seleccionado.
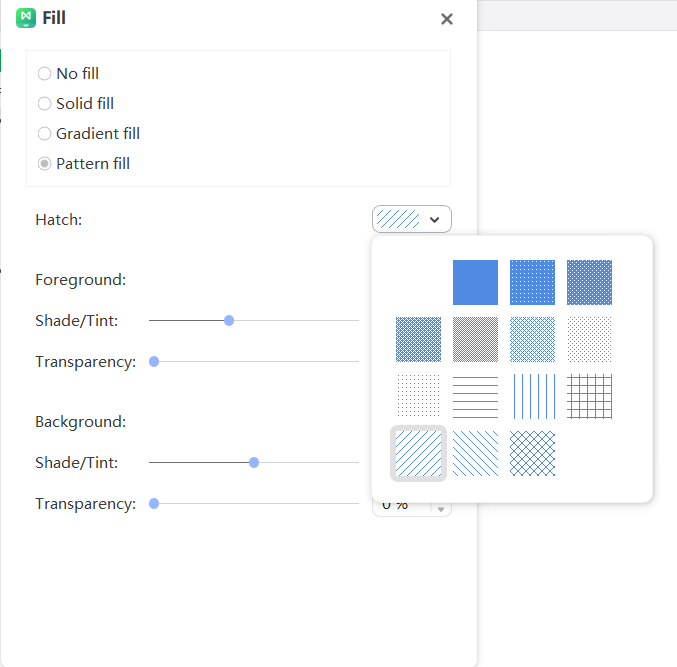
Cambio de Formas de Tema
EdrawMind proporciona a los usuarios una selección de elementos de forma, y pueden cambiar diferentes formas para el tema central, el tema y el subtema.
- Selecciona el tema cuya forma debe ser cambiada.
- En la columna "Estilo" del panel derecho, haz clic en "Tema - Forma" y selecciona la forma adecuada.
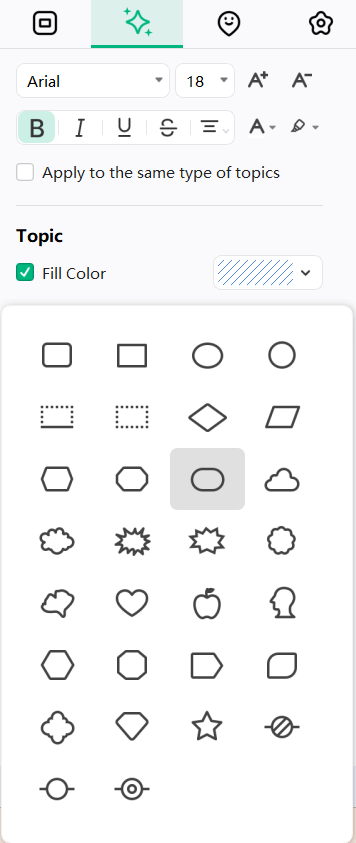
Cambio de la Sombra de las Formas de Tema
Selecciona la forma de tema cuya sombra debe ser cambiada. En el panel "Estilo" de la columna derecha, haz clic para marcar "Sombra de Tema" y selecciona el efecto de sombra predefinido adecuado.
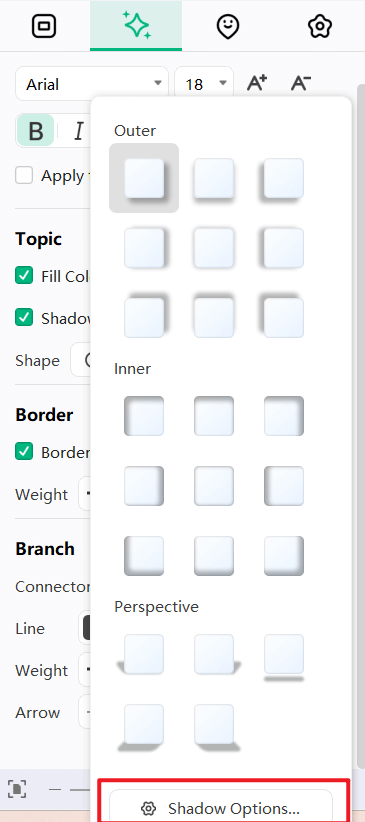
Si no hay un efecto de sombra adecuado en el menú desplegable, haz clic en "Configuración de Parámetros de Sombra" para personalizar el efecto de sombra. Esta función se utiliza para establecer el color personalizado de la sombra, la opacidad, el tamaño, el desenfoque, el ángulo y el desplazamiento.
Colores de Sombra
En el cuadro de diálogo "Sombra", haz clic en "Color" y selecciona el color adecuado de la lista desplegable de colores. Si el color deseado no está en el color del tema, haz clic en "Más Colores" para establecerlo.
Opacidad de la Sombra
Si los usuarios desean establecer la opacidad de la sombra de la forma del tema, pueden hacer clic y arrastrar el control deslizante "Opacidad" con el mouse o ingresar un valor que represente la transparencia en el cuadro a la derecha del control deslizante. También pueden usar las flechas arriba y abajo para aumentar o disminuir la opacidad. El porcentaje de opacidad de la sombra se puede ajustar de 0 (completamente opaco, configuración predeterminada) a 100 (completamente transparente).
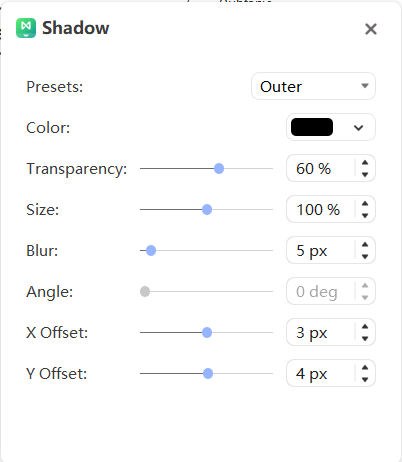
Tamaño de Sombra
Si los usuarios desean ajustar el tamaño de la sombra, pueden hacer clic y arrastrar el control deslizante "Tamaño" con el mouse o ingresar un valor que indique el tamaño de la sombra en el cuadro a la derecha del control deslizante. También pueden usar las flechas arriba y abajo para aumentar o disminuir el tamaño de la sombra.
Desenfoque de Sombra
Si los usuarios desean establecer el desenfoque de la sombra, pueden hacer clic y arrastrar el control deslizante "Desenfoque" con el mouse o ingresar un valor que indique el grado de desenfoque de la sombra en el cuadro a la derecha del control deslizante. También pueden usar las flechas arriba y abajo para aumentar o disminuir el desenfoque de la sombra.
Ángulo de Sombra
Si los usuarios desean ajustar el ángulo de la sombra, pueden hacer clic y arrastrar el control deslizante "Ángulo" con el mouse o ingresar un valor que represente el ángulo de la sombra en el cuadro a la derecha del control deslizante, o pueden aumentar o disminuir el ángulo de la sombra usando las flechas arriba y abajo.
Desplazamiento X e Y de la Sombra
Si los usuarios desean establecer el desplazamiento izquierdo y derecho de la sombra, pueden hacer clic y arrastrar el control deslizante "Desplazamiento" con el mouse, o ingresar un valor que represente el desplazamiento en los cuadros a la derecha de "Desplazamiento X" y "Desplazamiento Y". El desplazamiento se puede aumentar o disminuir con las flechas arriba y abajo.
Desplazamiento X e Y de la Sombra
- Selecciona el tema.
- En la columna "Borde" del panel "Estilo" en la columna derecha, los usuarios pueden ajustar el color de línea, el grosor y el estilo de guión de la forma del tema.
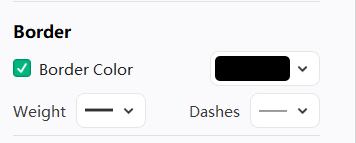
Cambio de Fuente de Tema
- Selecciona el tema o varios temas.
- En el panel "Estilo" en la columna derecha, los usuarios pueden ajustar el tipo de fuente, el tamaño de fuente, la alineación, negrita, cursiva, subrayado, tachado y el color del texto del tema.
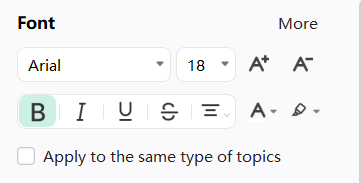
Haz clic en los siguientes botones para aplicar los efectos de fuente descritos anteriormente:
 Aplica negrita al texto seleccionado.
Aplica negrita al texto seleccionado.  Aplica cursiva al texto seleccionado.
Aplica cursiva al texto seleccionado.  Subraya el texto seleccionado.
Subraya el texto seleccionado. Agrega una línea horizontal en el medio del texto seleccionado.
Agrega una línea horizontal en el medio del texto seleccionado. Establece el formato de alineación para el texto seleccionado.
Establece el formato de alineación para el texto seleccionado. Agrega sombreado al texto seleccionado.
Agrega sombreado al texto seleccionado. Cambia el color de fuente del texto seleccionado.
Cambia el color de fuente del texto seleccionado. Aumenta el tamaño de la fuente del texto seleccionado.
Aumenta el tamaño de la fuente del texto seleccionado.- Después de marcar la casilla, los usuarios pueden modificar el estilo de fuente en todos los temas del mismo tipo que el tema seleccionado con un solo clic.
Cambio de Estilos de Ramas
Cambiar el Estilo de Todas las Ramas
- Selecciona "Tema Central".
- En la columna "Rama" de la columna derecha, los usuarios pueden ajustar el estilo, color de relleno, color de línea, estilo de línea, estilo de línea de conexión, estilo de flecha y estilo de línea punteada de la rama.
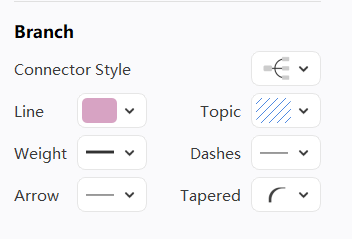
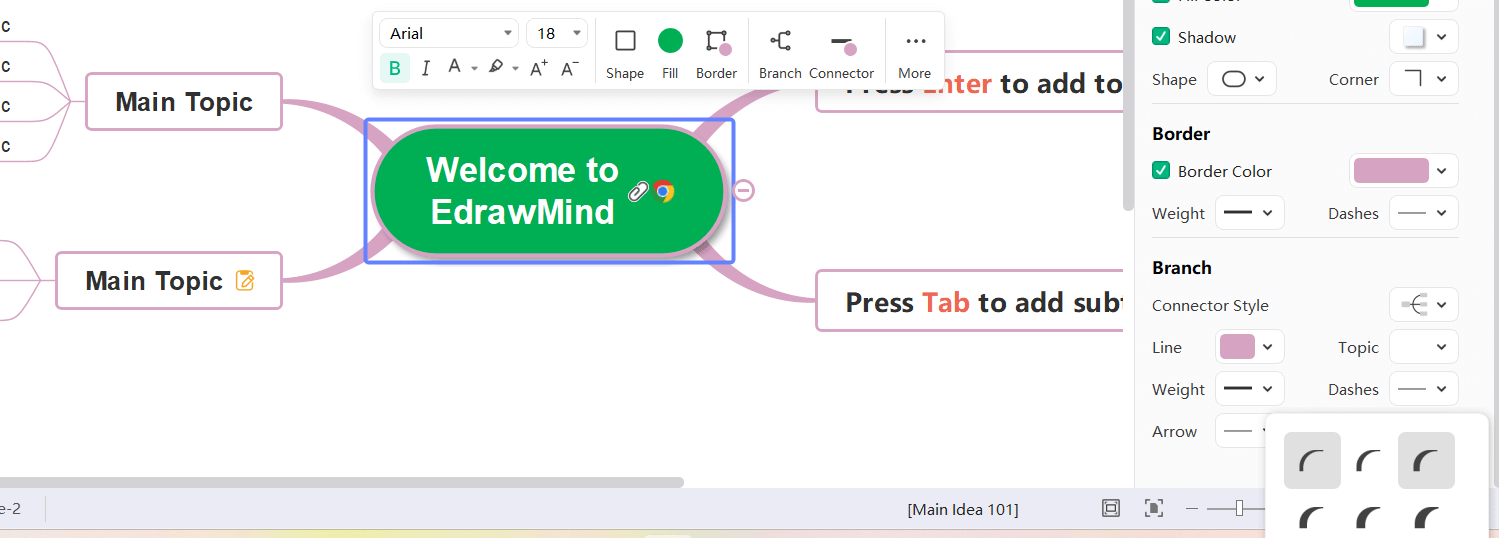
Cambiar el Estilo de Algunas Ramas
- Selecciona el tema principal de la rama objetivo.
- En la columna "Rama" de la columna derecha, los usuarios pueden ajustar el estilo, color de relleno, color de línea, estilo de línea, estilo de línea de conexión, estilo de flecha y estilo de línea punteada de la rama.
Aviso: El color de línea de la rama cambia el color de las líneas conectivas y el color de línea de todas las formas temáticas en toda la rama.
Tamaño del Cuadro del Tema
Márgenes del Tema
- Selecciona un tema objetivo o varios temas objetivos.
- En la barra de menú "Avanzado" y "Márgenes del Tema", los usuarios pueden ajustar uniformemente los márgenes del tema seleccionado.
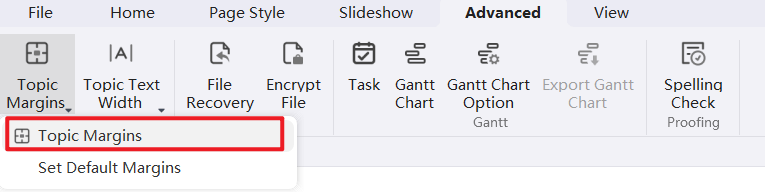
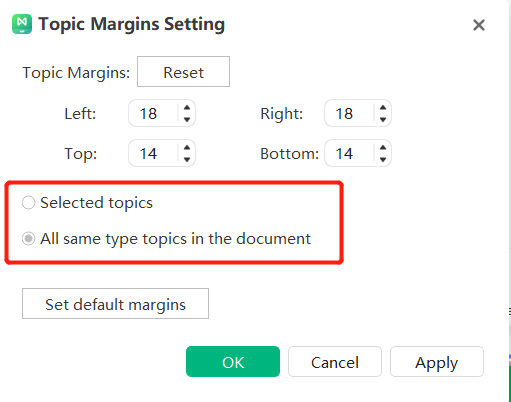
Ancho del Texto del Tema
- Selecciona un tema objetivo o varios temas objetivos.
- En la barra de menú "Avanzado" y "Ancho del Texto del Tema", los usuarios pueden ajustar uniformemente el ancho del texto del tema seleccionado.
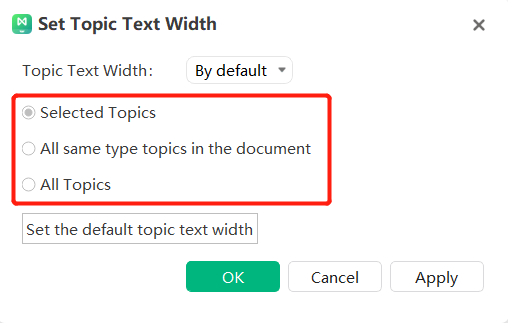
Edición de Presentaciones de Diapositivas
Los usuarios pueden crear y gestionar diapositivas para su mapa mental desde el menú "Presentación de Diapositivas". Cada diapositiva puede mostrar ramas o subramas del mapa, expandiéndose o colapsando según sea necesario. Esta función ayuda a los usuarios a centrarse en una parte específica del mapa, o utilizar una presentación de diapositivas para mostrar el mapa por secciones. Después de crear una presentación de diapositivas, los usuarios pueden reproducirla, imprimirla o exportarla a Microsoft PowerPoint.
Creando Automáticamente Presentaciones de Diapositivas a partir de Temas
EdrawMind puede crear un conjunto de diapositivas según las ramas del mapa mental. Con solo un clic, todas las páginas de diapositivas generarán automáticamente contenido uno por uno según las ramas del mapa.
- En el menú "Presentación de Diapositivas", haz clic en el botón "Crear Automáticamente"
- Después de que se haya creado automáticamente la presentación de diapositivas, los usuarios podrán ver una miniatura de la presentación en el panel de vista previa de diapositivas. La primera diapositiva es el tema central y las diapositivas restantes son las ramas.
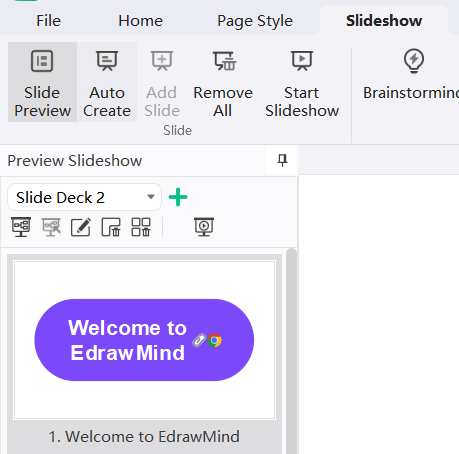
Creando Presentaciones de Diapositivas Manualmente
En lugar de crear la presentaciones de diapositivas automáticamente, los usuarios pueden optar por crear la presentación de diapositivas de forma manual y seleccionar la rama o tema necesario para agregar a la presentación.
- En el menú "Presentación de Diapositivas", haz clic en "+Nueva presentación de Diapositivas".
- Se ha creado la nueva presentación de diapositivas.
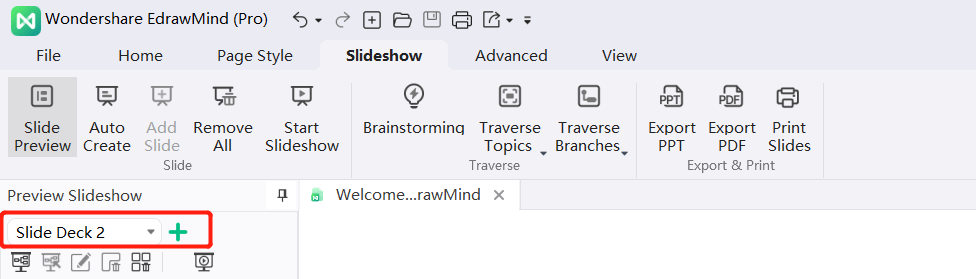
Agregar Páginas de Presentación de Diapositivas
Después de crear una presentación de diapositivas, los usuarios pueden agregar cualquier rama o tema como una nueva página de la presentación de diapositiva.
- Desde el panel de Vista Previa de la Presentación de Diapositivas, selecciona la diapositiva que se agregará en la nueva página.
- Selecciona una rama o tema en el mapa mental y haz clic en el botón "Agregar diapositiva" en el menú "Presentación de Diapositivas" Usuarios también pueden hacer clic derecho en una rama o tema y seleccionar la opción "Crear Presentación de Diapositivas".
- Después de agregar exitosamente la nueva página de la presentación de diapositivas, los usuarios pueden previsualizarla en el panel de Vista Previa de Presentación de Diapositivas a la izquierda.
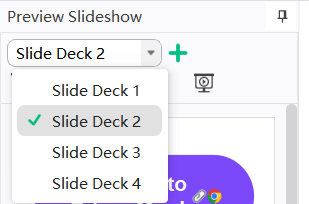
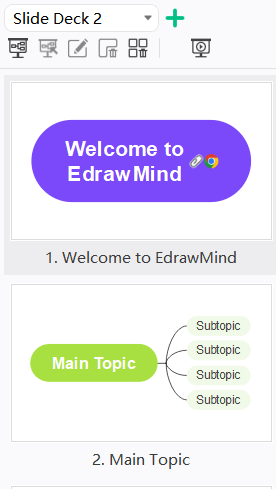
Nombrar Páginas de la Presentación de Diapositivas
Las páginas de la presentación de diapositivas se pueden nombrar de las siguientes maneras:
- Selecciona una página de la presentación de diapositivas en el panel de Vista Previa de la Presentación Diapositivas, haz clic en el botón "Renombrar" y introduce un nombre para la página de la presentación de diapositivas.
- Haz doble clic en el nombre actual de la página de la presentación de diapositivas para renombrarla.
- Haz clic derecho en la página de la Presentación de Diapositivas en el panel de Vista Previa de diapositivas y luego haz clic en "Renombrar". Introduce el nuevo nombre de la página de la presentación de diapositivas cuando el nombre actual se vuelva azul.
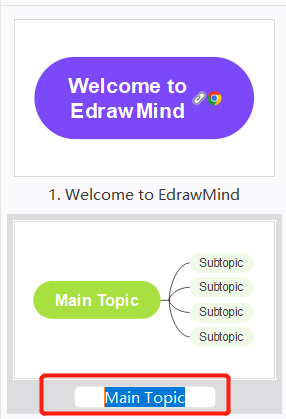
Previsualizar Diapositivas
Después de crear la presentación de diapositivas, el panel de vista previa de diapositivas se abrirá automáticamente.
Los usuarios pueden previsualizar la presentación de diapositivas haciendo clic en el botón "Ver" del menú "Presentación de diapositivas".
Haz clic en la miniatura de la diapositiva en el panel de vista previa de diapositivas y se mostrará una vista previa completa de la diapositiva en la ventana principal.
Haz clic en el botón de cierre en la parte superior para cerrar la vista previa completa de la presentación de diapositivas
Ajustar el Orden de las Páginas de la Presentación de Diapositivas
El orden de las páginas de la presentación de diapositivas se puede ajustar de dos formas:
- Desde el panel de vista previa de diapositivas, arrastra y suelta las miniaturas de las diapositivas para reorganizar las páginas.
- Haz clic derecho en la miniatura de la diapositiva y selecciona "Mover Hacia Arriba" o "Mover Hacia Abajo".
Vista previa de un Tema o Rama en Modo de Pantalla Completa
F5, Shift + F5
Haz clic en el botón "Ajustar a Página Completa" o "Ajustar al Ancho de Página" en el menú "Ver".
Los usuarios también pueden hacer clic en el botón de la esquina inferior derecha de la barra de estado  para ver los mapas y recorrer todos los temas en modo de pantalla completa.
para ver los mapas y recorrer todos los temas en modo de pantalla completa.

Mostrando la Presentación de Diapositivas
Haz clic en el botón "Mostrar Diapositiva" en el menú de presentación de diapositivas o en el panel de vista previa de diapositivas para iniciar la presentación desde el principio o desde el tema seleccionado.
Eliminando una Página de la Presentación de Diapositivas
Las páginas de la presentación de diapositivas se pueden eliminar de dos formas:
- Selecciona la página de la presentación de diapositivas en el panel de Vista previa de diapositivas y haz clic en el botón "Eliminar Actual"

- Haz clic derecho en una página de la presentación de diapositivas en el panel de vista previa de diapositivas y luego haz clic en "Eliminar Página de Presentación Actual".
Eliminando Toda la Presentación de Diapositivas
Se puede eliminar toda la presentación de diapositivas de dos formas:
- Haz clic en "Eliminar Todo"

- Haz clic derecho en una página de la presentación de diapositivas en el panel de vista previa de diapositivas y luego haz clic en "Eliminar todas las Páginas de la Presentación de Diapositivas".
Explorando Presentaciones de Diapositivas
Hay tres formas de navegar por las diapositivas en la Vista de Presentación de Diapositivas:
- Presiona la flecha hacia Abajo o hacia la Derecha en el teclado para pasar a la siguiente página de diapositivas y presiona la flecha hacia Arriba o hacia la Izquierda para volver a la página de diapositivas anterior.
- Haz clic una vez en cualquier lugar de la pantalla para pasar a la siguiente página de diapositivas.
- Mueve el cursor hacia la parte inferior izquierda del lienzo y aparecerá una barra de herramientas con siete botones. Haz clic en las flechas hacia Arriba y hacia Abajo para navegar por las diapositivas.

Haz clic en los siguientes botones para lograr el efecto correspondiente:
 Página Anterior.
Página Anterior. Página Siguiente.
Página Siguiente. Acercar.
Acercar. Alejar.
Alejar. Ajustar a Vista de Página.
Ajustar a Vista de Página. Cerrar Pantalla Completa, Salir del Modo de Presentación de Diapositivas.
Cerrar Pantalla Completa, Salir del Modo de Presentación de Diapositivas.
Saliendo del Modo de Presentación de Diapositivas
La tecla Esc del teclado para finalizar la presentación de diapositivas, o haz clic en el botón Cerrar en la barra de herramientas de la presentación de diapositivas.
Exportar Presentaciones de Diapositivas
Haz clic en el botón "Exportar PPT" para exportar las diapositivas en formato Microsoft PowerPoint.
Haz clic en el botón "Exportar PDF" para exportar la presentación de diapositivas en formato PDF.
Aviso: Los archivos pptx exportados solo son compatibles con PowerPoint 2013 en adelante.
Imprimir Presentaciones de Diapositivas
- Haz clic en el botón "Imprimir" en el menú "Presentación de Diapositivas" para ver la configuración de impresión y la interfaz de vista previa.
- Configura las opciones de impresión y luego haz clic en Imprimir.
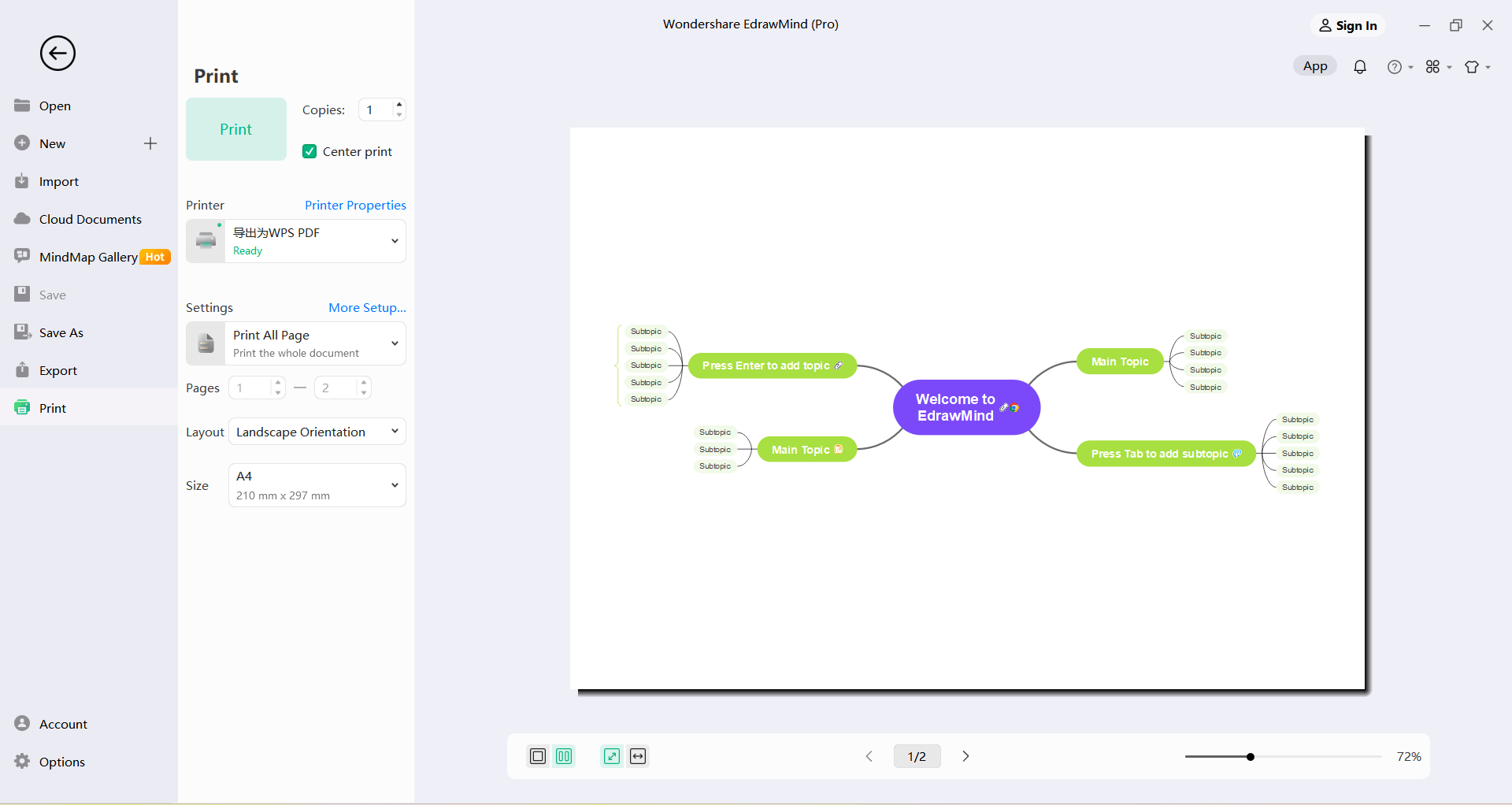
Mapa de Recorrido
La función de recorrido permite presentar mapas de una manera que se centra en un tema o rama.
Haz clic en "Recorrer Tema"/"Recorrer Rama" en el menú "Presentación de Diapositivas" para recorrer el mapa en modo de pantalla completa. Esta función permite recorrer desde el principio o desde el tema seleccionado.
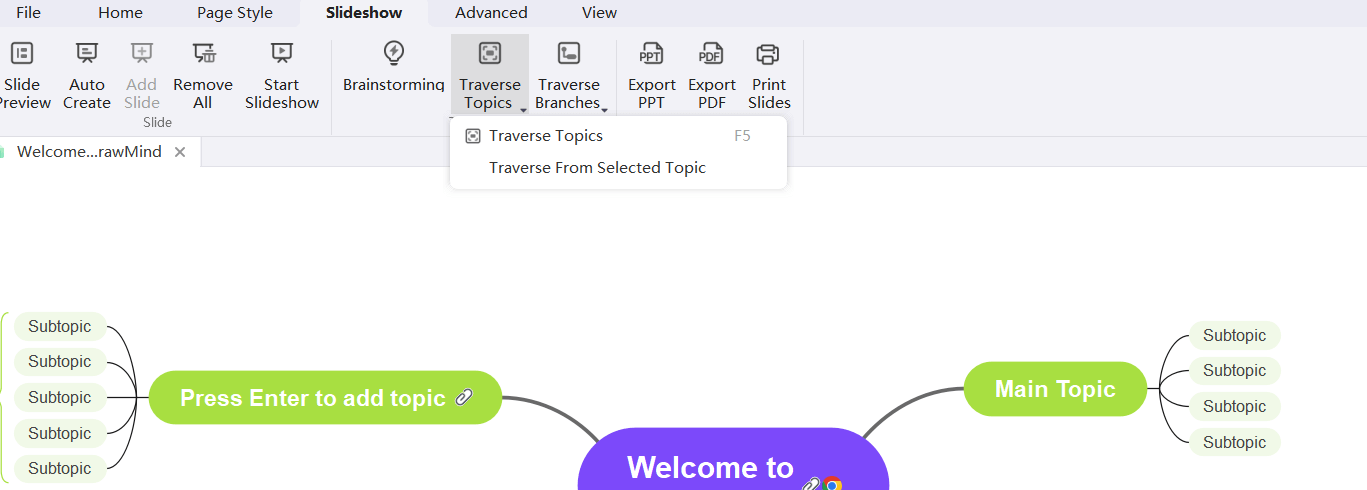
Durante el recorrido, presiona las teclas de flecha para mostrar el contenido del mapa por tema o rama.
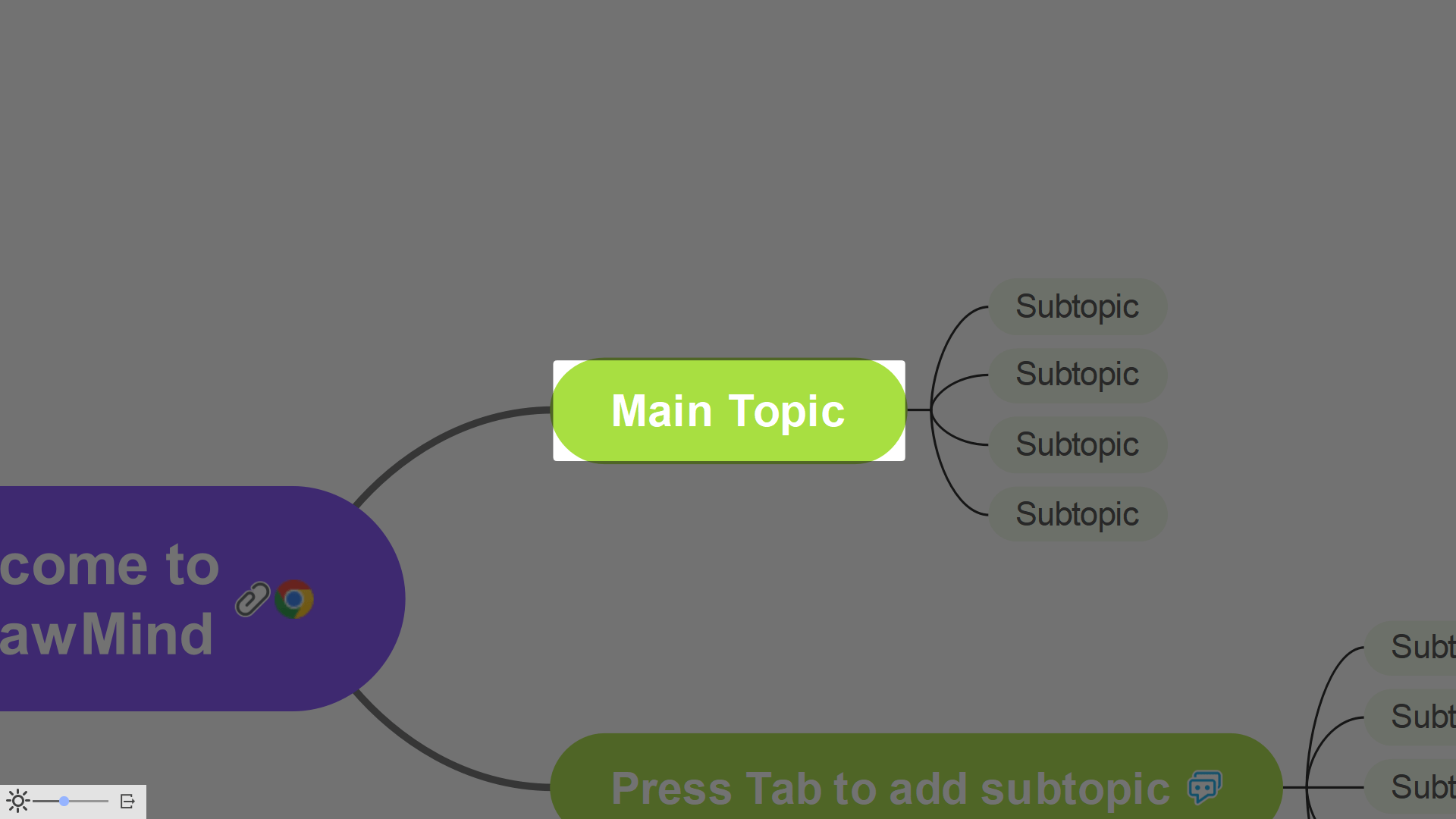
Iniciar el Modo de Tormenta de Ideas
- Crea una pieza del mapa mental en el lienzo.
- Haz clic en "Tormenta de Ideas" en el menú "Presentación de Diapositivas" para entrar en el modo de tormenta de ideas.

Optimizando el Modo de Tormenta de Ideas
Hay una variedad de herramientas disponibles en la interfaz de tormenta de ideas.

Dibujando Trazos
Haz clic en el botón en la parte inferior izquierda de la interfaz de tormenta de ideas  para cargar la barra de herramientas relacionada con el dibujo de trazos.
para cargar la barra de herramientas relacionada con el dibujo de trazos.
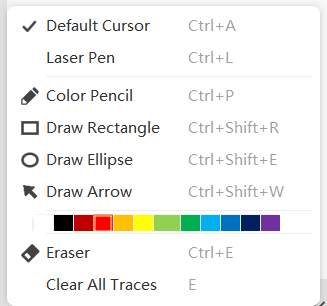
Con diferentes herramientas se pueden lograr diferentes efectos.
- Cursor predeterminado: En la interfaz, el cursor se muestra como una flecha de ratón.
- Puntero láser: En la interfaz, el cursor se muestra en forma de un puntero láser.
- Lápices de colores: Mantén presionado el botón izquierdo del ratón para dibujar gráficos con efecto de lápiz en la interfaz.
- Dibujar un rectángulo: Mantén presionado el botón izquierdo del ratón para arrastrar un rectángulo en la interfaz.
- Dibujar una elipse: Mantén presionado el botón izquierdo del ratón para arrastrar una elipse en la interfaz.
- Dibujar una flecha: Mantén presionado el botón izquierdo del ratón para marcar el tamaño y la dirección de la flecha en la interfaz.
- Barra de colores: Los usuarios pueden establecer el color del gráfico de antemano.
- Borrador: Mantén presionado el botón izquierdo del ratón para borrar los gráficos dibujados en la interfaz.
- Borrar todos los trazos: Después de hacer clic, los usuarios pueden borrar todos los gráficos dibujados en la interfaz con un solo clic.
Recopilando Ideas
Haz clic en el botón en la parte inferior izquierda de la interfaz de lluvia de ideas  para activar la función "Recopilar Ideas".
para activar la función "Recopilar Ideas".
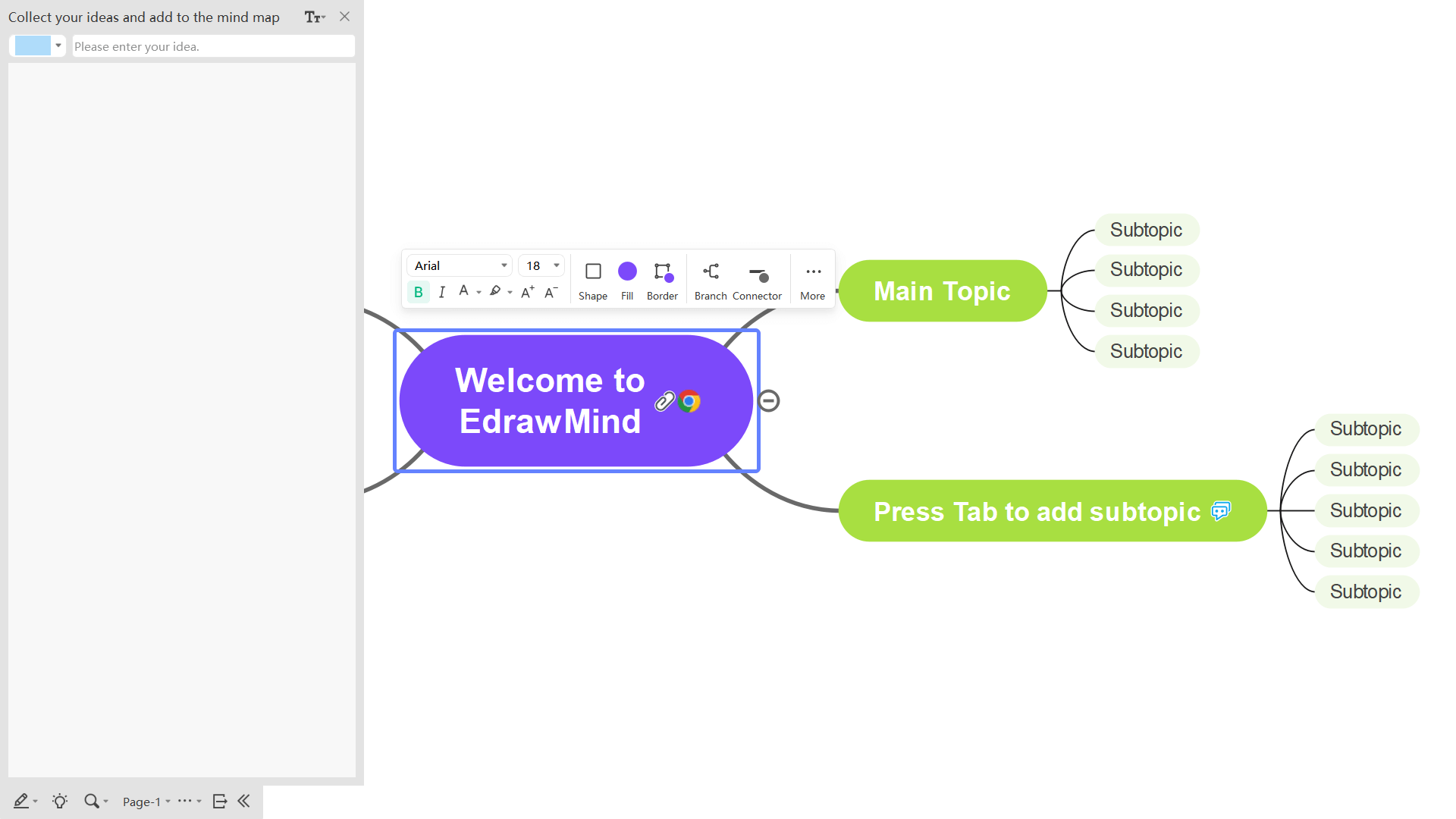
- Ingresa el contenido de texto en el cuadro de entrada y presiona "Enter" para agregar contenido.
- Los usuarios pueden elegir diferentes colores en el panel izquierdo. Presiona "Enter" para agregar después de ingresar el contenido de texto.
- Los usuarios pueden hacer clic en el botón "Editar Tamaño de Fuente" para modificar el tamaño de la fuente del texto.
- Selecciona una nota y presiona "Eliminar" en el teclado para borrarla.
- Arrastra la nota adhesiva al lienzo. Cuando está cerca del tema, se absorberá automáticamente y se convertirá en uno de los temas.
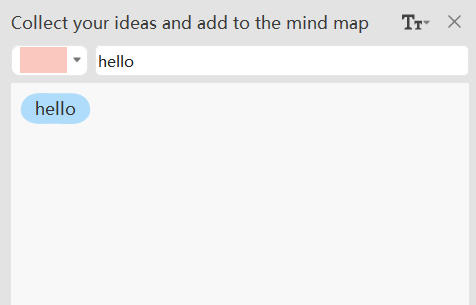
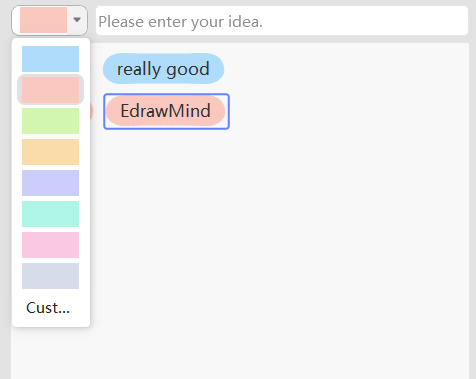
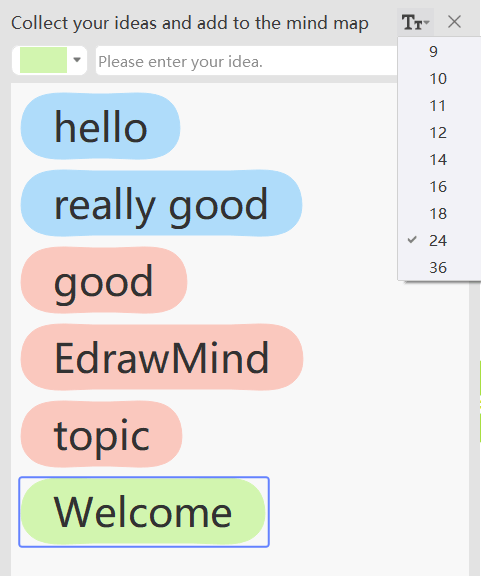
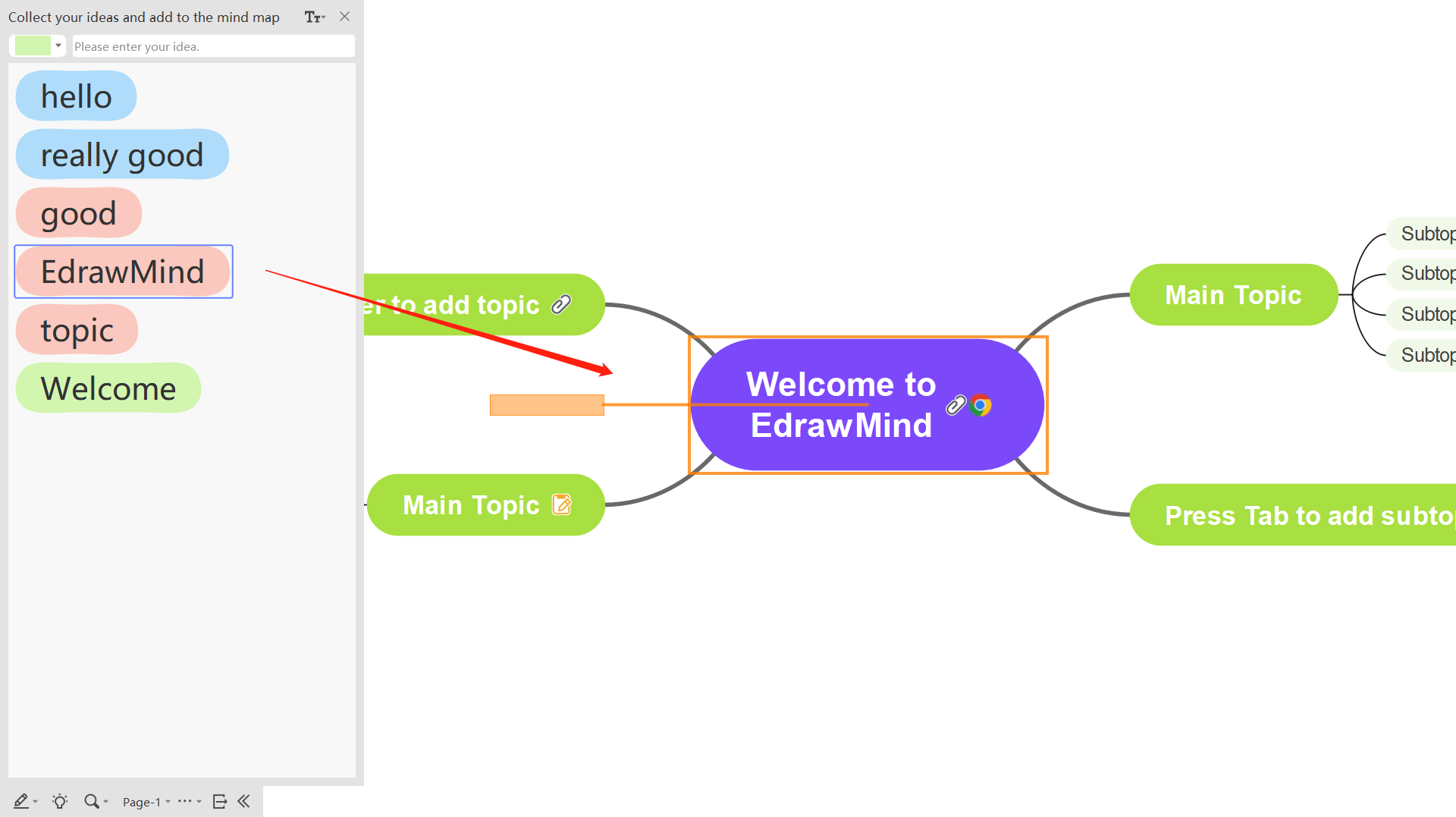
Vista de Zoom
Haz clic en el botón en la parte inferior izquierda de la interfaz de lluvia de ideas para cargar la función "Vista de Zoom".
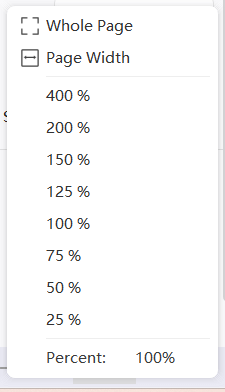
El mapa mental se puede ampliar y mostrar según las necesidades de visualización, y el rango de zoom es del 25%- 400%. También se puede mostrar rápidamente en las formas de "ajustar a toda la página" y "ajustar al ancho de página".
Más características
Haz clic en el botón en la parte inferior izquierda de la interfaz de lluvia de ideas para cargar la función de visualización.
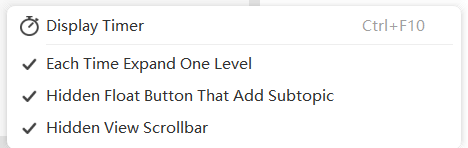
Mostrar temporizador: Después de hacer clic en esta función, se mostrará un temporizador en la parte superior derecha de la interfaz, que indica la duración de la sesión actual y el tiempo total de las sesiones del día durante la función de lluvia de ideas.
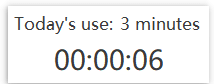
Haz clic en el botón "Plegar" para mostrar solo una capa a la vez: Después de activar esta función, solo se mostrará una capa cada vez que se haga clic en el botón "Plegar" en la interfaz.
Ocultar botones flotantes para agregar subtemas: Después de activar esta función, se ocultarán los botones flotantes de todos los subtemas en la interfaz.
Ocultar barras de desplazamiento: Después de activar esta función, se ocultarán las barras de desplazamiento vertical y horizontal en la interfaz.
Salir del Modo de Tormenta de Ideas
Haz clic en el botón en la parte inferior izquierda de la interfaz de tormenta de ideas  para salir del modo de tormenta de ideas.
para salir del modo de tormenta de ideas.
Ocultar Barras de Herramientas
Haz clic en el botón en la parte inferior izquierda de la interfaz de tormenta de ideas  para ocultar toda la fila de barras de herramientas.
para ocultar toda la fila de barras de herramientas.
La Galería de EdrawMind es una comunidad de trabajo abierta. Los usuarios pueden publicar sus trabajos en la comunidad de mapas, o descargarlos de la comunidad de mapas y utilizarlos. Haz clic en "Archivo" y luego en "Galería" para ingresar a la interfaz de la comunidad de mapas de EdrawMind.
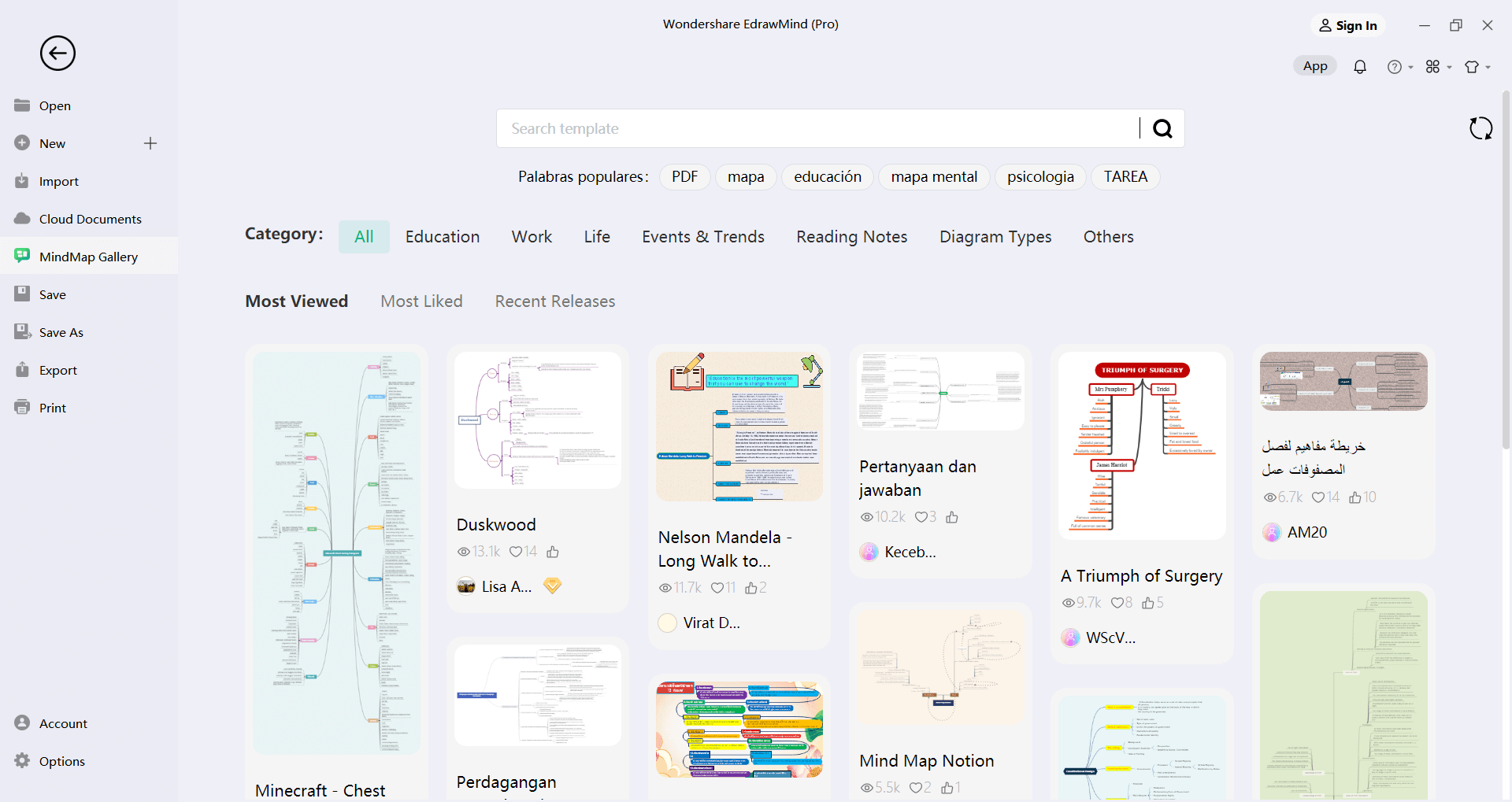
Búsqueda de Trabajos
Ingresa el texto de palabras clave en el cuadro de búsqueda y haz clic en el símbolo de búsqueda para buscar trabajos de mapas mentales relacionados.

La comunidad de mapas proporciona etiquetas populares y opciones de clasificación para ayudar en la búsqueda del usuario. Bajo las etiquetas populares, haz clic en cualquier etiqueta para mostrar el mapa mental relacionado. En el método de clasificación, los usuarios pueden elegir diferentes métodos de clasificación como los siguientes.
- Última Publicación: Ordenar en el orden en que se publicaron los trabajos;
- Exploración Popular: Ordenar según el volumen de lectura de los trabajos;
- Más Popular: Ordenar según el número de puntos de los trabajos;
Uso de los Trabajos
Haz clic en la imagen del trabajo en la comunidad de mapas para previsualizar el trabajo. Utilice la barra de herramientas a la derecha para operar la obra de arte.
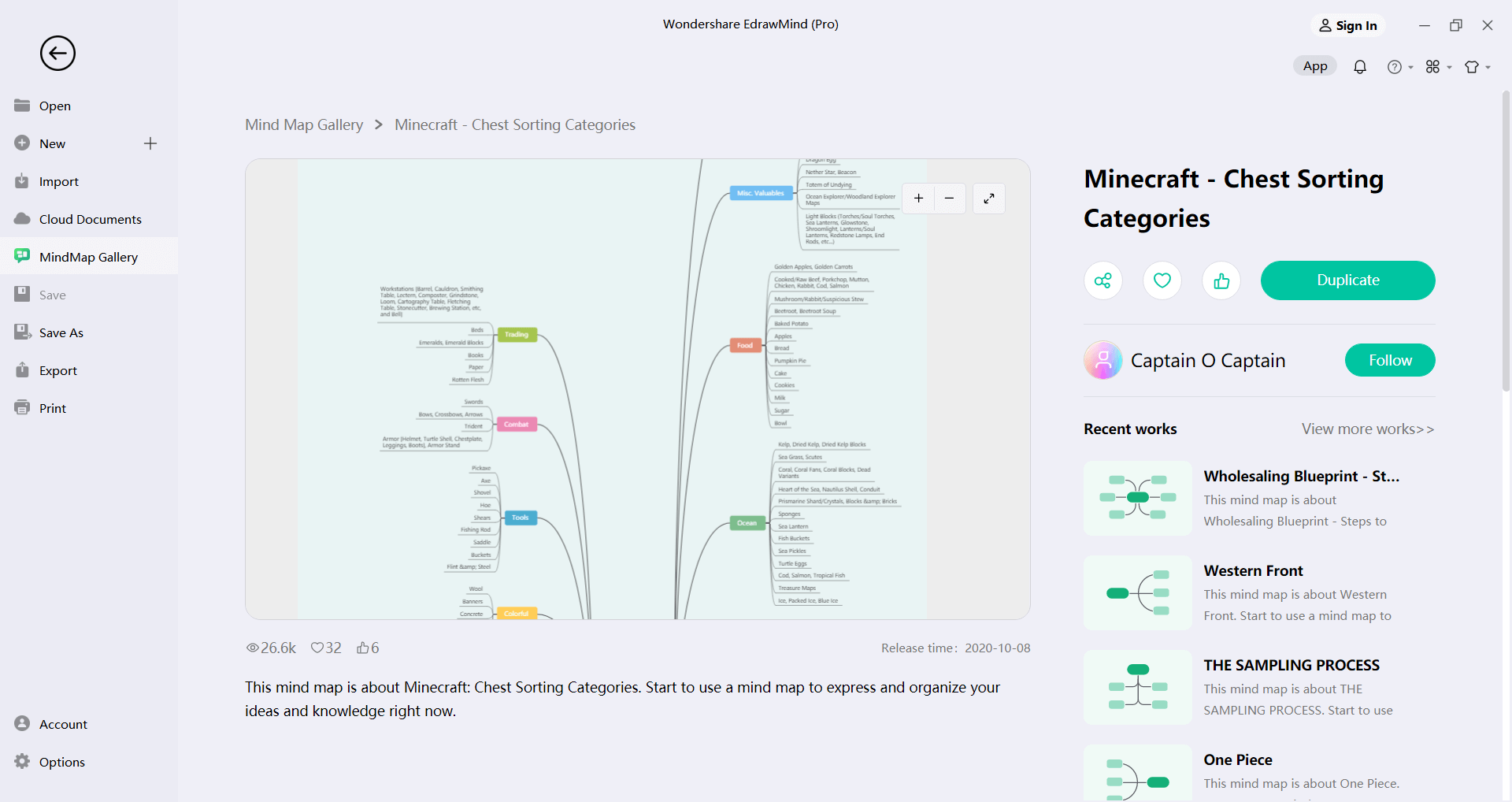
- Duplicar: Los usuarios pueden abrir la obra gratuita en el lienzo para editarla al acceder. Si es una obra de pago, el usuario deberá pagar por el acceso primero; si es una obra de acceso público, este botón no se mostrará.
- Favorito: Los usuarios pueden marcar la obra como favorita y verla en su página de inicio personal.
- Vistas: Muestra las vistas acumulativas de la obra.
- Comentario: Los usuarios pueden comentar en la obra y compartir su experiencia con otros.
- Compartir: Se genera un enlace que se puede compartir en plataformas sociales como YouTube y Facebook.
- Colapsar/Abrir la barra lateral de vista previa: Haga clic en el icono de la derecha para colapsar/abrir la barra lateral de vista previa.
- Acercar: Haga clic para acercar el mapa mental en vista previa.
- Alejar: Haga clic para alejar el mapa mental en vista previa.
Publicación de Obras
En EdrawMind, los usuarios pueden primero crear su obra y luego hacer clic en el botón "Publicar" en la parte superior derecha para compartirla.
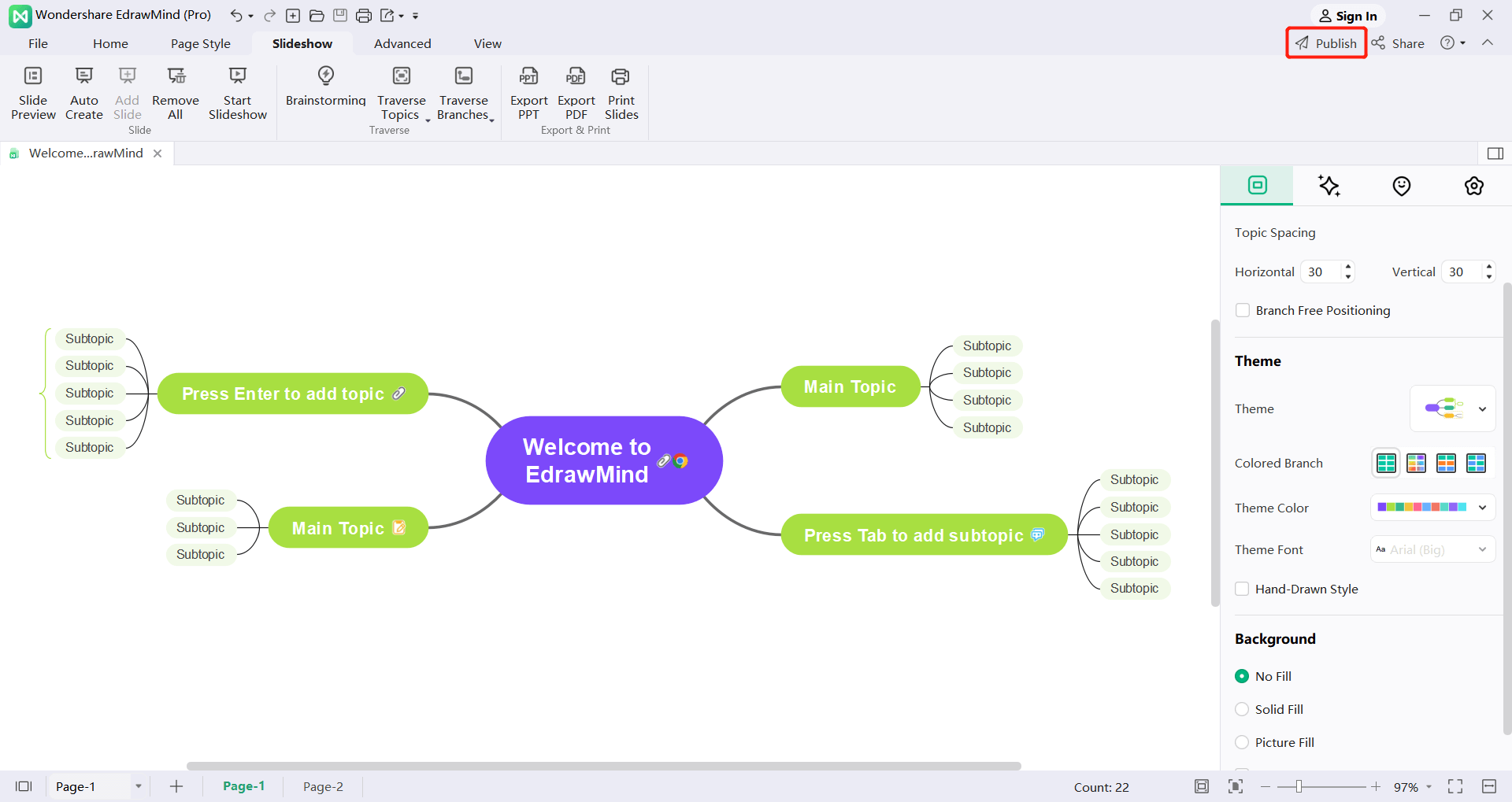
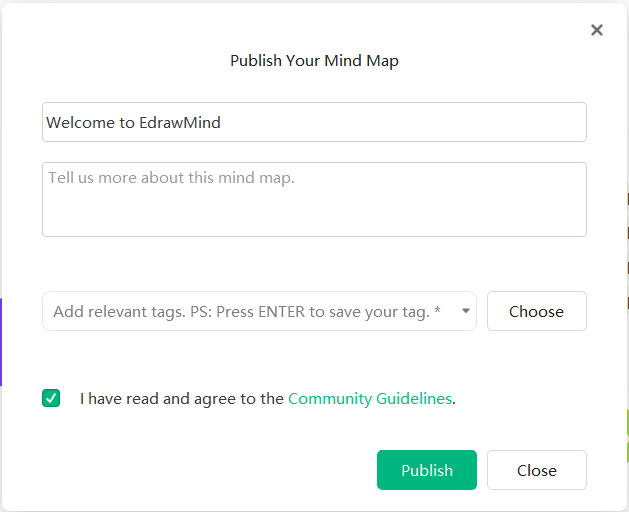
- Título: Los usuarios pueden nombrar el título de la obra.
- Descripción: Describa el contenido de la obra en 15 palabras o más.
- Etiquetas: Etiquete la obra apropiadamente para que otros puedan buscarla fácilmente.
- Publicar: Los usuarios pueden establecer el acceso como "Solo Público", "Clon Gratuito", "Clon de Pago" o "Gratuito para Miembros". Después de completar la información de la obra anterior, los usuarios pueden marcar para aceptar los términos de servicio y finalmente publicar la obra.
Ver Páginas de Inicio Personales
Haga clic en la comunidad del mapa y luego en el avatar de la derecha para ir a la página de inicio personal del usuario.
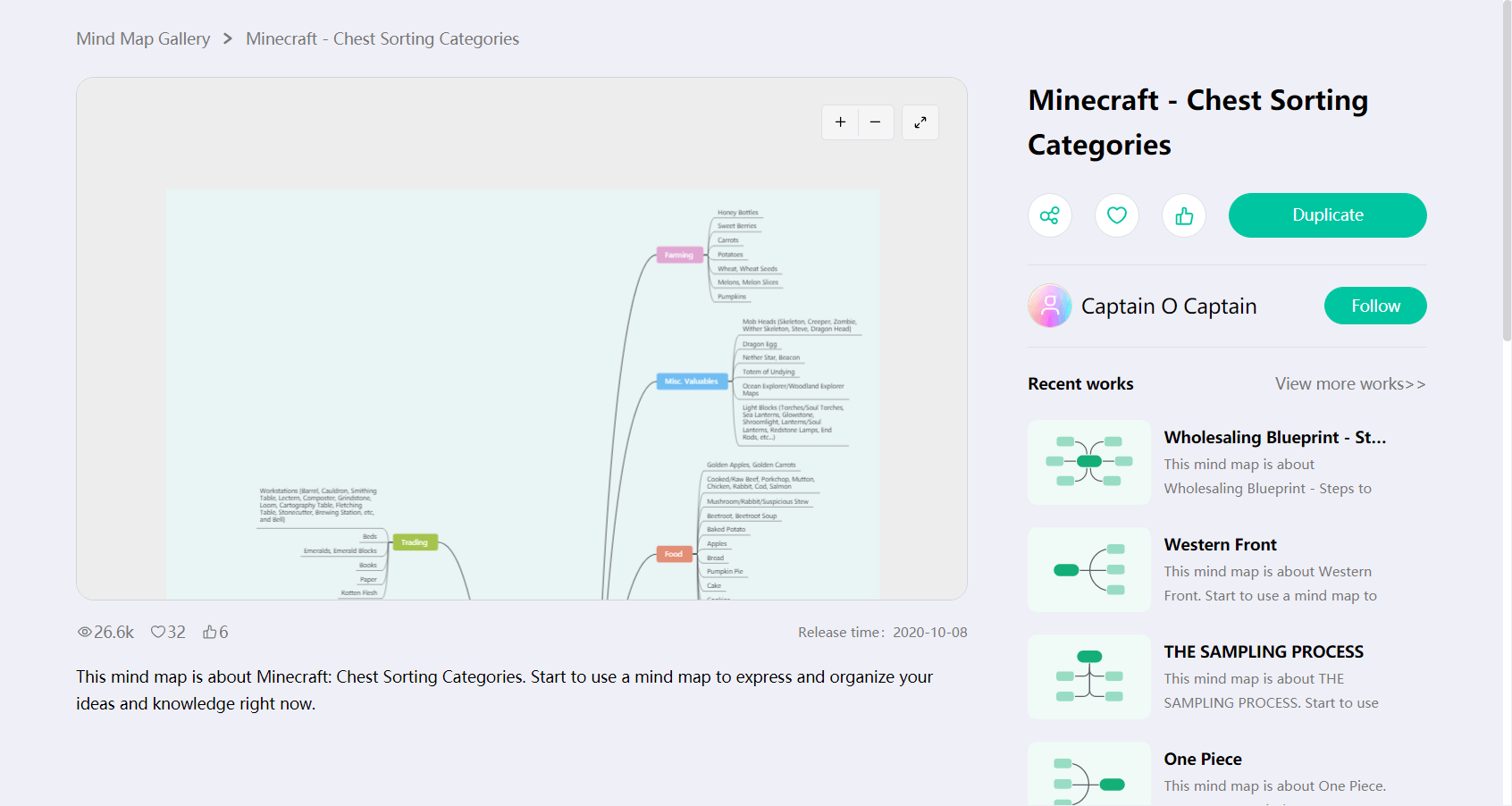
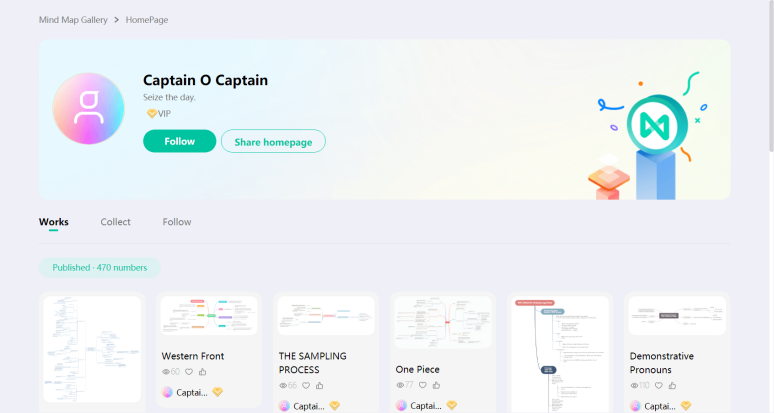
En la página de inicio personal, el usuario podrá ver todas las obras de TA, así como el número de vistas, me gusta, uso y colecciones de las obras de TA, además de los seguidores y fanáticos del autor.
Recursos
Ctrl + G
Estos son recursos que se pueden utilizar para crear asignaciones de tareas. En EdrawMind, "Recursos" es un grupo de etiquetas especial. Los usuarios pueden hacer clic en "Más" en el menú "Inicio" y seleccionar "Etiquetas".
Creación/Eliminación de Recursos
Todas las etiquetas de recursos se pueden crear primero en el grupo "Recursos".
- Verifique los temas que requieren recursos.
- Haga clic en "Más" en el menú "Inicio" y haga clic en "Etiquetas - Gestión de Etiquetas" en el menú desplegable para ingresar a la ventana de Gestión de Etiquetas. Los usuarios también pueden hacer clic derecho en un tema y seleccionar "Etiquetas - Gestión de Etiquetas" en el menú contextual.
- El grupo "Recursos" se puede ver en la ventana de "Gestión de Etiquetas" como el grupo de etiquetas predeterminado.
- Haga clic para seleccionar el grupo de Recursos (si no hay otros grupos de pestañas, este grupo de recursos se seleccionará automáticamente).
- Ingrese el texto de la etiqueta (es decir, el nombre del recurso) en el cuadro de texto a la derecha y presione "Enter" para mostrar cada nueva etiqueta.
- Haga clic en “Agregar” y luego en “OK” para finalizar la adición del recurso.
- Los recursos creados se mostrarán en el menú desplegable "Etiqueta", en la lista de "Recursos" en la columna derecha de "Icono" y en la lista desplegable "Recursos" en la columna derecha de "Info de la Tarea".
- Para eliminar un recurso de un grupo de recursos, abra la ventana de Gestión de Etiquetas, seleccione una etiqueta de recurso, haga clic en el botón “Eliminar” y luego en “OK”.
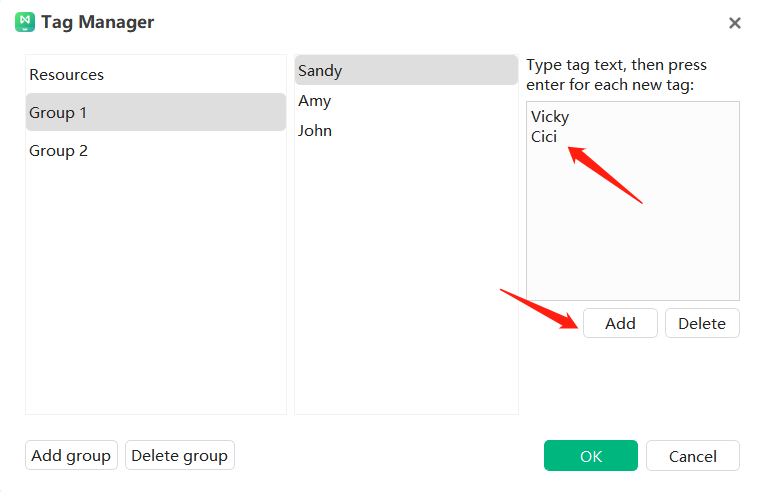
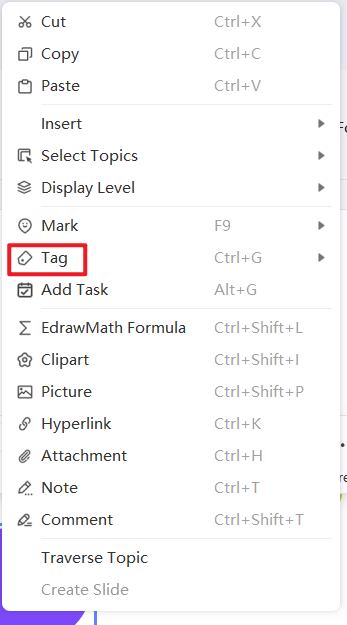
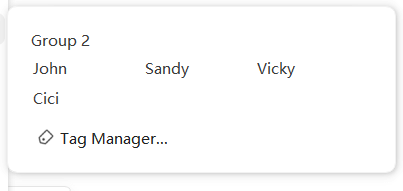
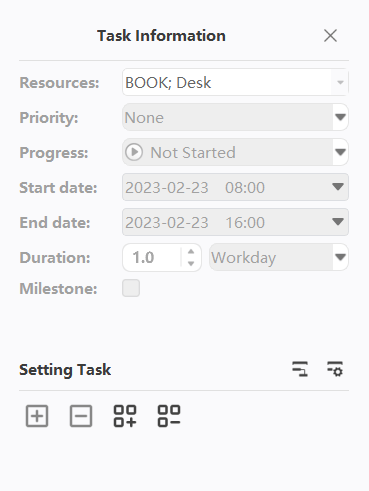
Agregar Recursos a Temas
Una vez que los recursos se hayan creado, es conveniente agregar estos recursos a los temas como etiquetas.
- Seleccione el tema al que desea agregar etiquetas de recursos.
- Las etiquetas de recursos se pueden agregar desde tres lugares (consulte la última sección).
- Menú desplegable "Insertar Etiqueta".
- Lista de "Recursos" en la columna de "Icono".
- Lista desplegable de recursos en la columna de Info de la tarea.
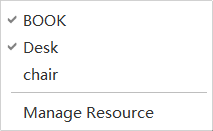
- Elija una etiqueta de recurso de una de las fuentes mencionadas anteriormente. Cuando se agrega un recurso a un tema, tiene un fondo azul o una marca de verificación para distinguir las etiquetas de recursos no utilizadas.
- Para eliminar una etiqueta de recurso de un tema, simplemente deseleccione el nombre de la etiqueta.
Agregar/Quitar Tareas
F10
Se pueden asignar tareas a cada tema del mapa mental. Se puede agregar información de la tarea, como la fecha de inicio y finalización, prioridad, progreso, recursos de la tarea y etiquetas, a los temas, y esta información aparecerá debajo de la forma del tema.
- Seleccione el tema al que se le deben asignar tareas.
- Abrir "Tareas": Haga clic en "Tareas" en el menú "Avanzado".
- Elija una etiqueta de recurso de una de las fuentes mencionadas anteriormente. Cuando se agrega un recurso a un tema, tiene un fondo azul o una marca de verificación para distinguir las etiquetas de recursos no utilizadas.
- Haga clic en el botón "Agregar Info de la Tarea" para agregar nuevas tareas a los temas, o haga clic en el botón "Agregar Toda la Info de la Tarea" para agregar tareas a todos los temas.
- Haga clic en el botón "Eliminar Tarea" para eliminar una tarea de un tema, o haga clic en el botón "Eliminar Toda la Info de la Tarea" para eliminar una tarea de todos los temas.
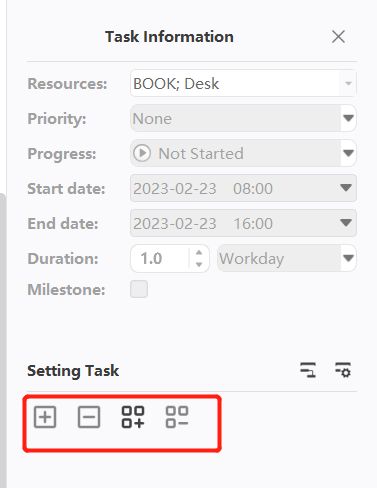
Editar Información de la Tarea
En el panel de tareas, se puede editar la información de la tarea incluso después de agregarla a los temas.
- Haga clic en el menú desplegable de Recursos y seleccione un recurso.
- Seleccione la prioridad de la tarea en el menú desplegable de "Prioridad".
- Seleccione el icono de progreso en el menú desplegable de "Progreso".
- Seleccione las fechas del calendario desplegable para establecer las fechas de inicio y fin del proyecto.
- EdrawMind generará automáticamente la duración de la tarea según la fecha de inicio y fin, y la unidad de tiempo se puede seleccionar en la lista desplegable de "Duración".
- Marque la casilla de verificación frente a "Hito" para marcar una tarea como hito.
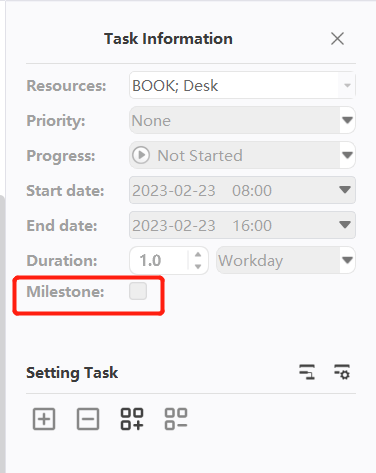
Trabajando con la Vista de Diagrama de Gantt
Los diagramas de Gantt permiten a los usuarios monitorear el estado y el progreso del proyecto a través de las barras de tareas visuales, y la información de la tarea se puede administrar directamente en la Vista de Diagrama de Gantt. Cuando los usuarios cambian la información de la tarea en la vista de diagrama de Gantt, la información relacionada también se actualizará en el mapa mental.
Abrir/Cerrar la Vista del Diagrama de Gantt
- Hay dos formas de abrir la Vista de Diagrama de Gantt:
- Haga clic en el botón "Diagrama de Gantt" en el menú "Avanzado".
- En el menú "Avanzado", haga clic en "Tareas" y luego en el botón "Crear Diagrama de Gantt a partir del Mapa Mental" en el panel derecho.
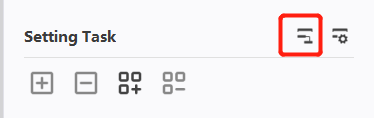
- Haga clic nuevamente en el botón anterior para cerrar la vista de Diagrama de Gantt.
Configurar Opciones del Diagrama de Gantt
En el menú de Opciones de Diagrama de Gantt, los usuarios pueden establecer el formato de fecha, las unidades mayores y menores, los días laborables correspondientes y las horas de inicio y fin de todo el proyecto.
- Abra el cuadro de diálogo de configuración de Diagrama de Gantt de una de las siguientes formas:
- Haga clic en el botón "Opciones de Diagrama de Gantt" en el menú "Avanzado".
- Haga clic en el botón "Opciones de Diagrama de Gantt" en el panel de tareas en la barra lateral derecha.
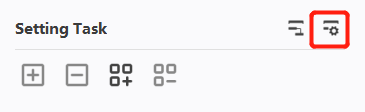
- Edite las Opciones del Diagrama de Gantt desde el cuadro de diálogo "Opciones de Diagrama de Gantt".
- Establezca el formato de fecha en el menú desplegable "Fecha".
- Seleccione las horas de trabajo (los días de la semana son días laborables).
- Establezca la "unidad principal" y la "unidad secundaria".
- Establezca la hora de inicio y hora de finalización de la tarea.
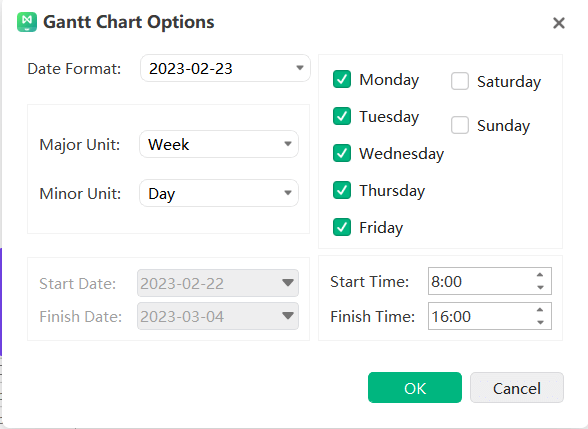
Editar Información de la Tarea en la Vista del Diagrama de Gantt
Los Diagramas de Gantt muestran las tareas en una línea de tiempo, y los usuarios pueden mover o arrastrar los bloques de tarea en la línea de tiempo para cambiar las fechas de inicio y fin de las tareas. También se pueden establecer dependencias de tareas en la vista de Diagrama de Gantt.
- Cambio de nombres de tareas: Haga doble clic en una celda de la columna Nombre de la Tarea para cambiar el nombre de la tarea.
- Cambio de fechas de inicio y fin: Arrastre el borde derecho de la barra de la tarea para cambiar la longitud de la barra. Seleccione y mueva la barra de la tarea para cambiar su posición en el calendario.
- Cambiando el progreso de completitud de la tarea: Coloque el cursor en el borde izquierdo de la barra de la tarea, mantenga presionado el mouse y arrástrelo en la dirección correcta. Se mostrará un área verde que indica el progreso de la tarea.
- Creando dependencias de tareas: Haga clic en la barra de la tarea, mantenga presionado el mouse y arrástrela hacia otra barra de tarea. Cuando la flecha apunte de una barra de tarea a otra, indica que se ha creado la dependencia correctamente.
- Cambiando la unidad de fecha: Haga clic en los botones "+" y "-" en la esquina superior derecha para cambiar la unidad de fecha.
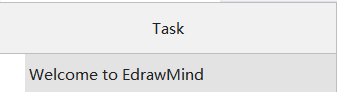



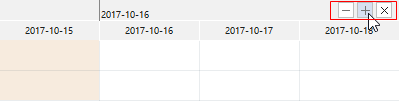
Exportando Diagramas de Gantt
La función "Exportar Diagrama de Gantt" permite guardar los diagramas de Gantt en formato PDF para imprimirlos o compartirlos con otros.
- Haga clic en el botón "Exportar Diagrama de Gantt" en el menú "Avanzado".
- Ingresa un nombre para el Diagrama de Gantt en la ventana de Guardar.
- Haz clic en "Guardar".
Encontrar y Reemplazar
Ctrl + F
Los comandos de encontrar y reemplazar ayudan a buscar texto específico en todo el mapa, incluyendo texto en temas, notas, comentarios y etiquetas.
- Haz clic en el botón "Encontrar y Reemplazar" en el menú "Inicio", y se abrirá el cuadro de diálogo "Encontrar y Reemplazar".
- Ingresa el texto correspondiente en el cuadro "Encontrar" y haz clic en el botón "Encontrar".
- Ingresa el texto que necesita ser reemplazado en el cuadro "Reemplazar" y haz clic en el botón "Reemplazar" para reemplazar una entrada única, o selecciona "Reemplazar Todo" para reemplazar todas las entradas.
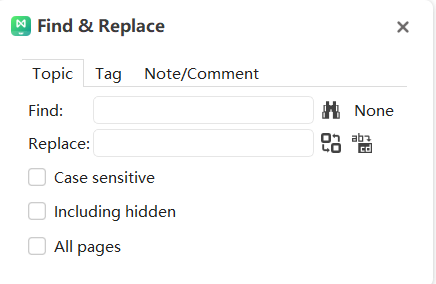
Aviso:
- Para filtrar palabras en mayúsculas, marca la casilla "Distinguir Mayúsculas y Minúsculas" para obtener resultados de búsqueda más precisos.
- Marca "Incluir contenido oculto" para expandir el alcance de la búsqueda a la parte colapsada.
- Marca "Todas las Páginas" para expandir el alcance de la búsqueda a todas las páginas.
Revisión Ortográfica
F7
EdrawMind puede ayudar a diagnosticar errores ortográficos y proporcionar sugerencias para la ortografía correcta.
- 1. Haz clic en el botón "Revisión Ortográfica" en el menú "Avanzado".
- 2. Si hay errores ortográficos en el documento, aparecerá el cuadro de diálogo "Revisión Ortográfica" y mostrará todas las sugerencias de ortografía correcta.
- 3. Selecciona una de las sugerencias y haz clic en "Aceptar". Si la palabra es correcta, los usuarios pueden optar por ignorar las sugerencias.
- 4. Una vez que se hace clic en "Aceptar" o "Ignorar", automáticamente saltará al siguiente error ortográfico hasta que no se muestren más errores en el documento.
- 5. Para palabras que están escritas correctamente pero no están en el diccionario de EdrawMind, los usuarios pueden optar por hacer clic en "Agregar al Diccionario" para que no se marque como una palabra incorrecta la próxima vez.
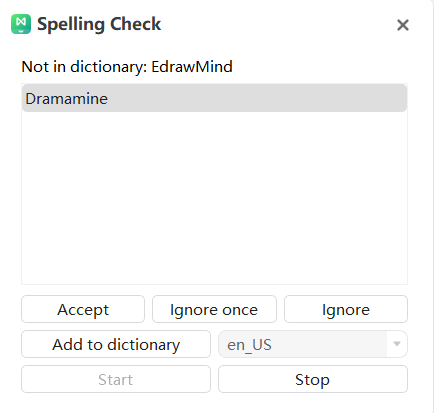
Aviso:
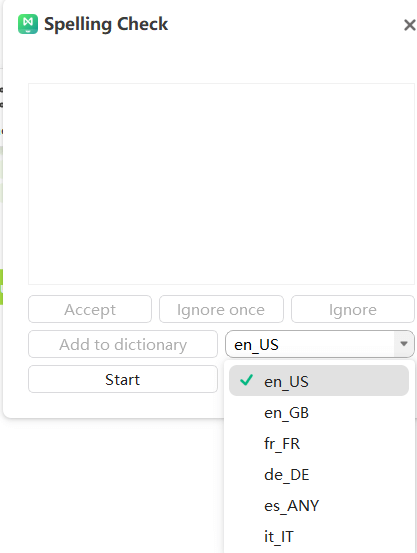
EdrawMind puede realizar revisiones ortográficas en 5 idiomas, incluyendo Inglés (versión GB y US), Alemán, Francés, Italiano y Español. Los usuarios deberán cambiar la configuración de idioma del diccionario antes de iniciar la revisión ortográfica.
Deshacer y Rehacer
Ctrl+Z / Ctrl+Y
EdrawMind proporciona operaciones de deshacer y rehacer para los usuarios.
Deshacer (Ctrl+Z)
Deshacer se utiliza para cancelar la operación anterior. Haz clic en el botón “Deshacer” en la Barra de Herramientas de Acceso Rápido o presiona “Ctrl + Z” en el teclado.
Rehacer (Ctrl+Y)
Rehacer se utiliza para volver a realizar una operación previamente deshecha. Haz clic en el botón "Rehacer" en la Barra de Herramientas de Acceso Rápido o presiona "Ctrl + Y" en el teclado.
Encriptación de Archivos
La función de encriptación de archivos puede proteger la seguridad del archivo, y los usuarios deberán ingresar la contraseña con precisión para abrir el archivo del mapa mental.
Encriptación
- Haz clic en el botón "Encriptación de Archivos" en el menú "Avanzado" y aparecerá el cuadro de diálogo "Encriptación de Archivos".
- Ingresa una contraseña personalizada en el cuadro "Ingresar Contraseña" y vuelve a ingresar la contraseña personalizada en el cuadro "Confirmar Contraseña".
- Haz clic en "OK" para completar la encriptación del archivo.
- Guarda o guarda el archivo en formato .emmx.
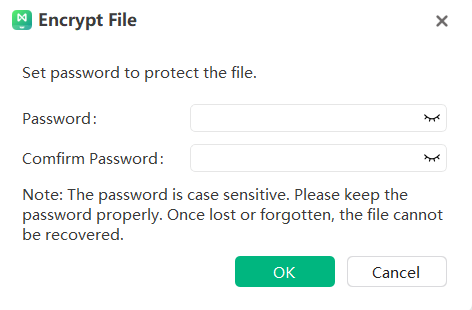
Aviso:
Las contraseñas deben ser sensibles a mayúsculas y minúsculas, y se deben guardar en un lugar seguro. Una vez perdidos u olvidados, los archivos no se pueden recuperar.
Descifrado
Las contraseñas deben ser sensibles a mayúsculas y minúsculas, y se deben guardar en un lugar seguro. Una vez perdidos u olvidados, los archivos no se pueden recuperar.
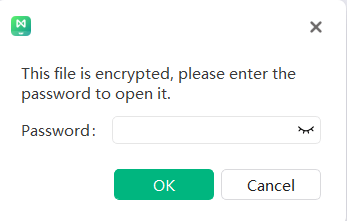
2. Ingresa la contraseña en el cuadro "Ingresar Contraseña" y haz clic en "Confirmar".
3. Una vez que el archivo esté abierto, se puede ver y editar normalmente.
Nota: Si la contraseña es incorrecta, el archivo no se puede abrir normalmente.
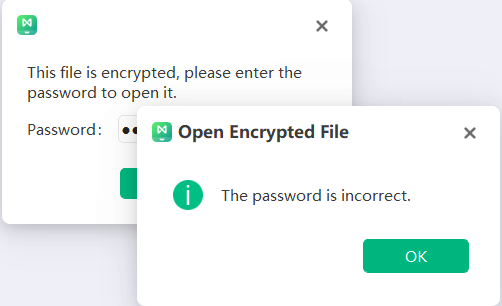
Recuperación de Archivos
La función de Recuperación de Archivos puede recuperar automáticamente archivos, guardando los archivos que los usuarios deseen conservar. Haz clic en el botón "Recuperación de Archivos" en el menú "Avanzado", y aparecerá el cuadro de diálogo "Recuperación de Archivos".
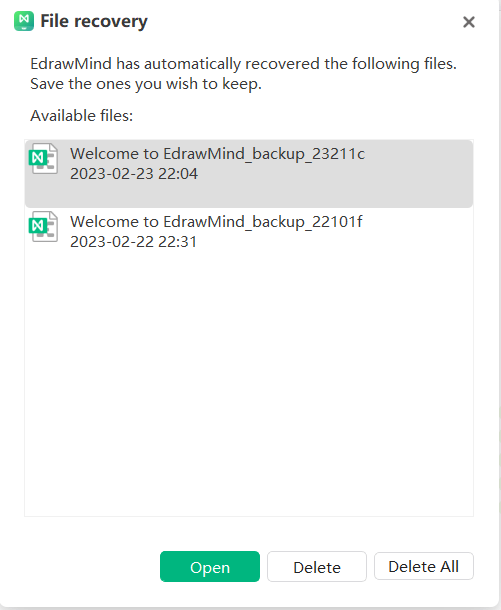
Historia de la Versión
Creando Archivos de Historia de la Versión
Para crear un nuevo archivo, haz clic en "Crear Historia de la Versión" en el menú derecho para obtener un archivo guardado manualmente.
Después de modificar el contenido del archivo original, los usuarios pueden optar por guardar automáticamente o manualmente el archivo de historial de versiones.
Guardado Automático de Archivos
En el cliente de EdrawMind Map, haz clic en Opciones - General y establece el “Tiempo de Guardado Automático”, y el archivo se guardará automáticamente en el momento establecido.
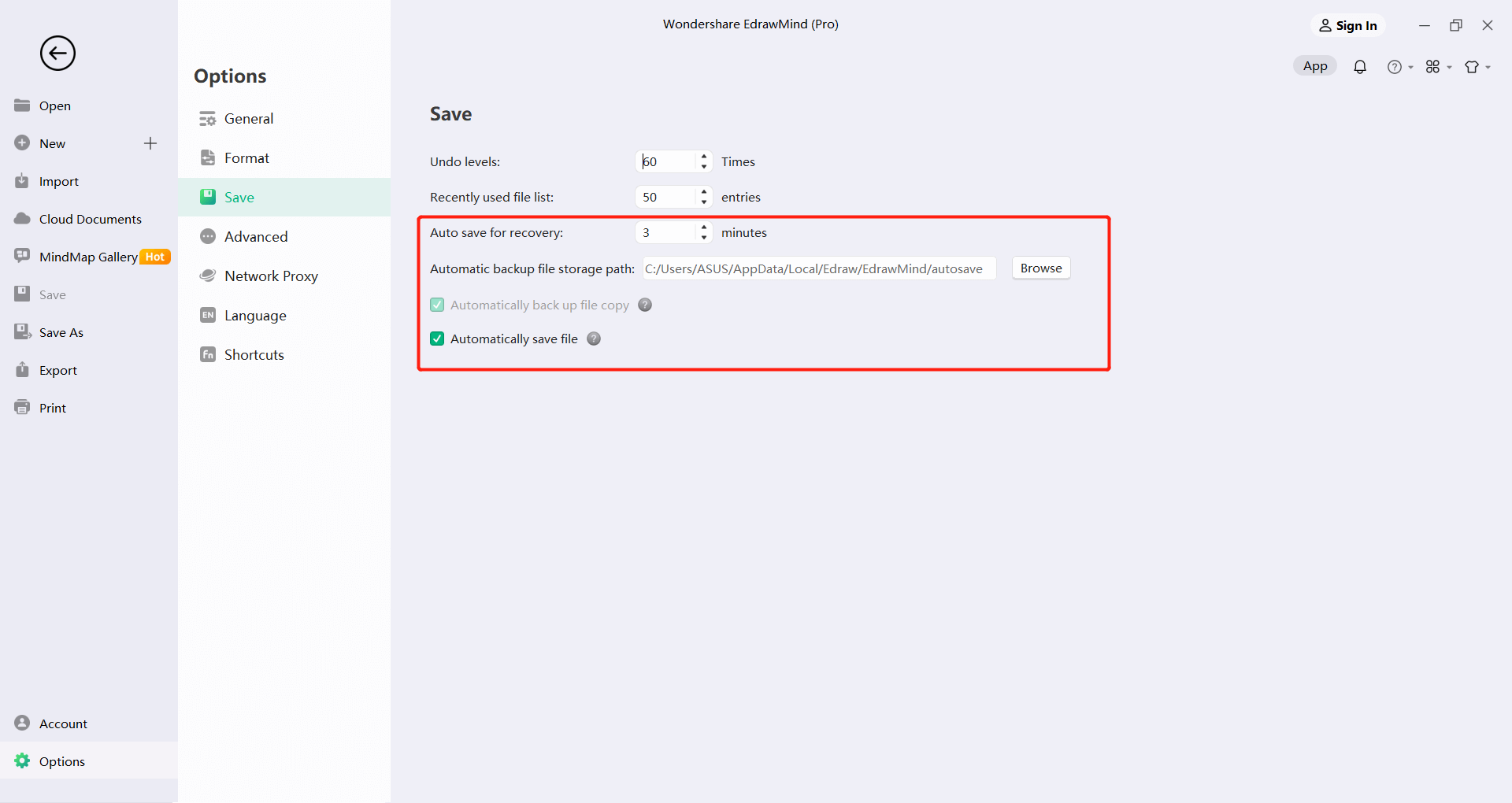
Guardado Manual de Archivos
Después de modificar el archivo original, haz clic en “Crear Archivo de Historial de Versiones” y guarda el archivo en el momento correspondiente a continuación.
Para guardar manualmente el archivo, mantén presionado el botón izquierdo del mouse y haz clic en los tres puntos en la parte superior derecha para elegir eliminar esta versión, restaurar esta versión o previsualizar esta versión.
Conteo de Temas
Haz clic en el botón "Conteo de Temas" en la parte inferior del lienzo para mostrar el conteo de temas y el conteo de palabras.
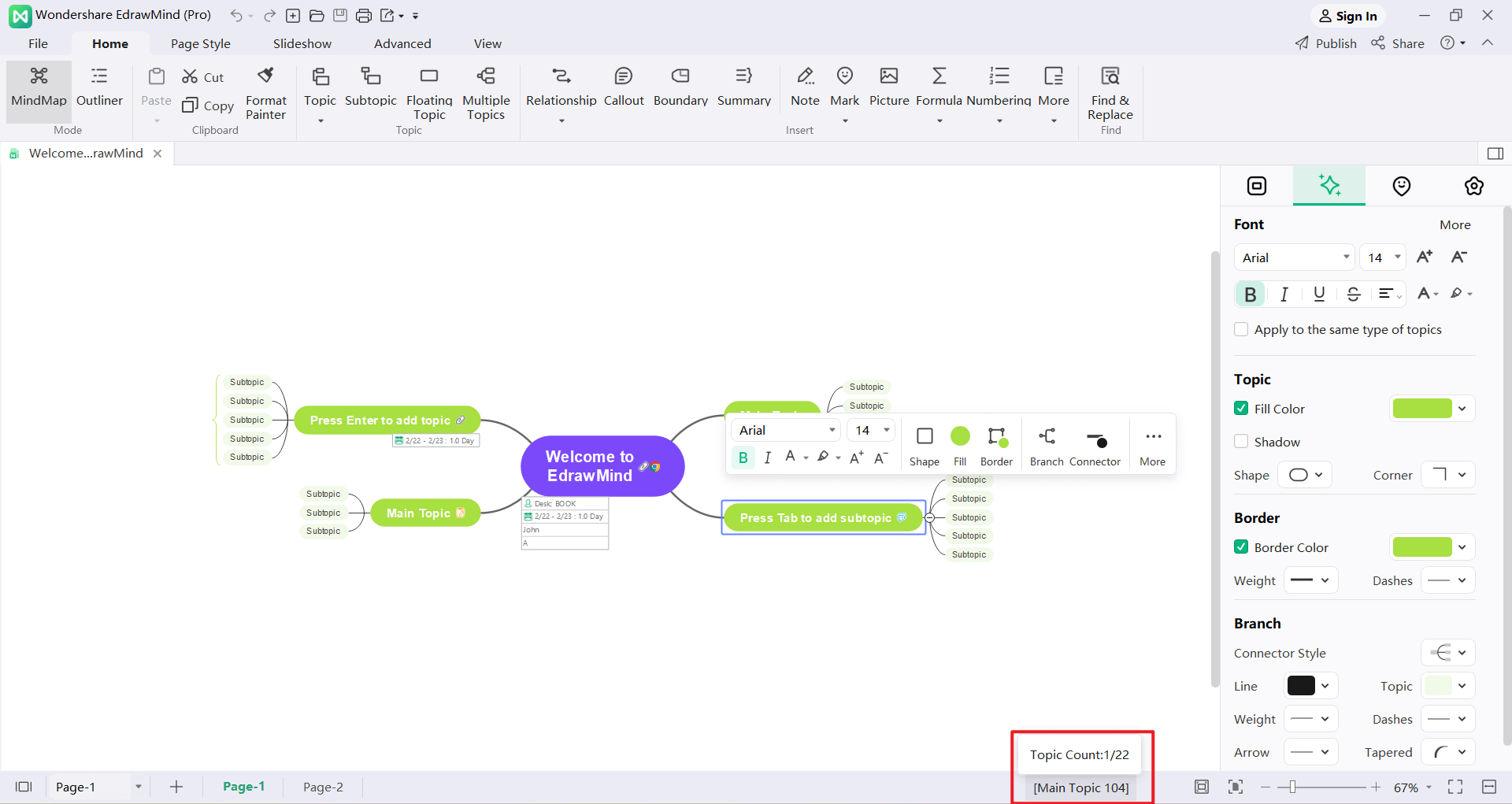
Apertura de Mapas Mentales
Los usuarios pueden abrir los mapas mentales en EdrawMind de las siguientes dos formas:
- Haz clic en "Abrir" en el menú "Archivo" y elige abrir el archivo del mapa mental desde "Recientes", "Computadora" o "Nube Personal".
- Arrastra y suelta el mapa mental directamente desde el archivo local hacia la ventana del mapa.
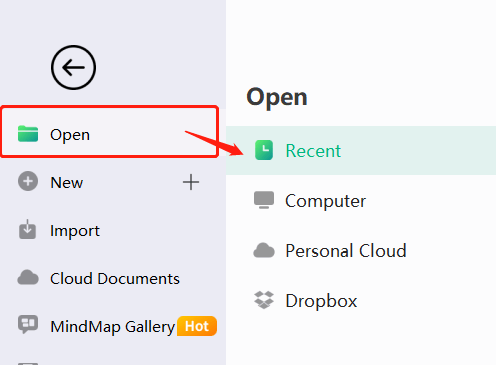
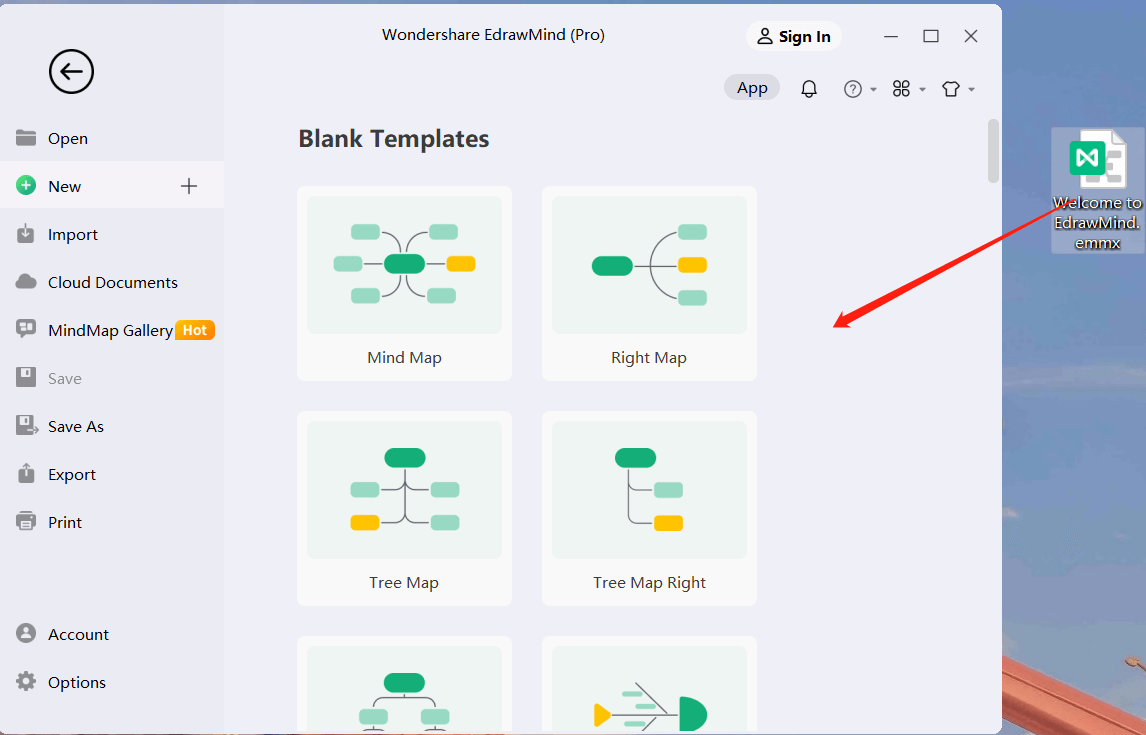
Importando Archivos
EdrawMind admite la importación de archivos desde Mind Manager, Edraw Max, FreeMind, Markdown, HTML y Word:
- En el menú "Archivo", haz clic en "Importar".
- Selecciona el formato de archivo que deseas importar.
- Elige si deseas importar desde el archivo local o desde un disco en la nube.
- Haz clic en "Abrir" para importar el archivo.
Aviso:
- El archivo importado puede no ser idéntico al 100% al archivo original.
- La importación puede llevar varios minutos si el archivo es demasiado grande.
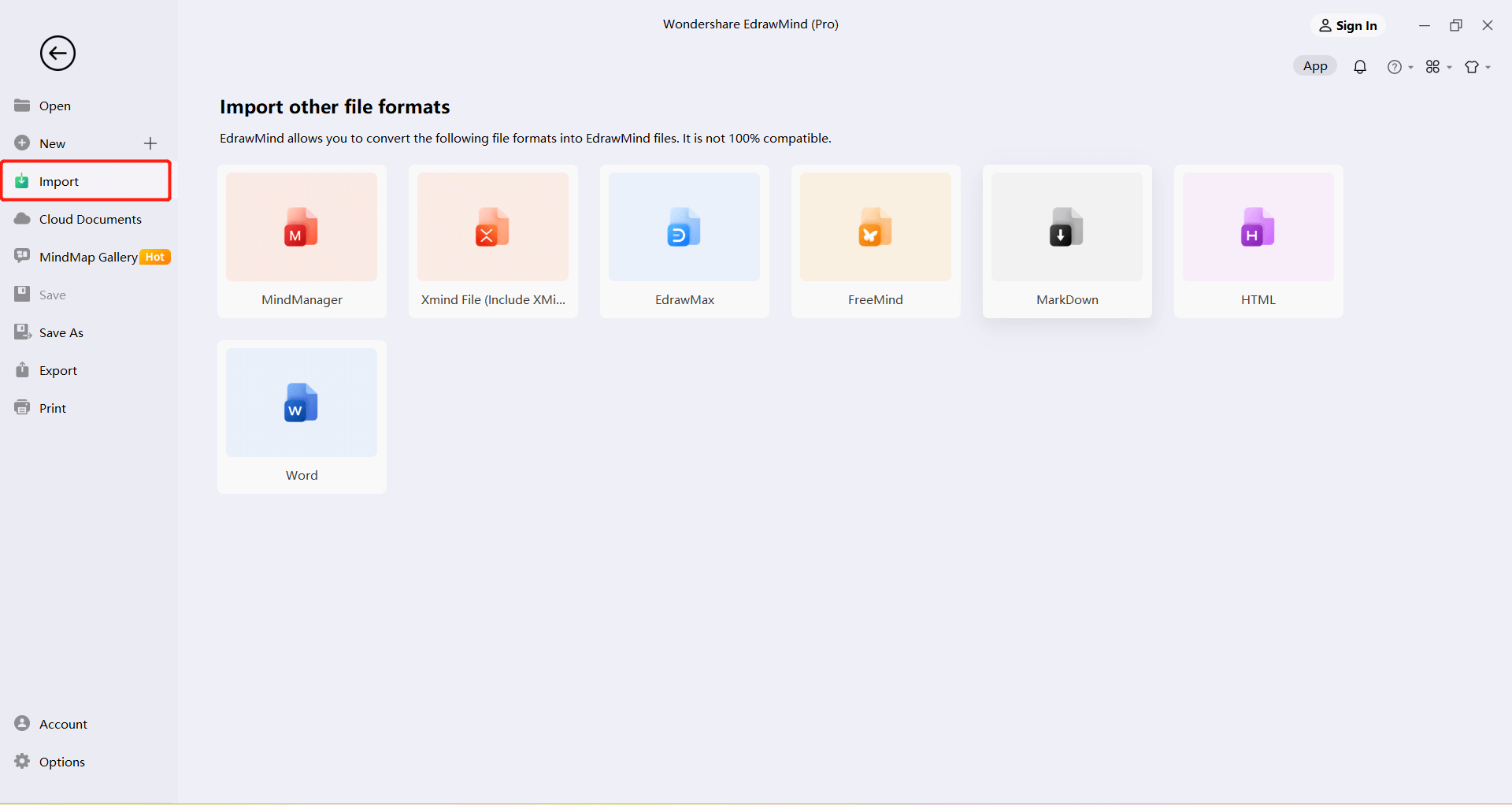
Guardar Mapas Mentales
Ctrl + S, Ctrl + Shift + S
Utiliza el comando "Guardar" o "Guardar como" para guardar el mapa mental.
- Haz clic en el menú "Archivo", luego en "Guardar" o "Guardar como".
- Para guardar el archivo en el ordenador, selecciona una ubicación en el disco local, introduce un nombre de archivo para el mapa y haz clic en Guardar.
- Para guardar el archivo en la nube personal del usuario, selecciona la ubicación aproximada de almacenamiento en el disco de la nube personal, introduce el nombre del mapa y haz clic en Guardar.
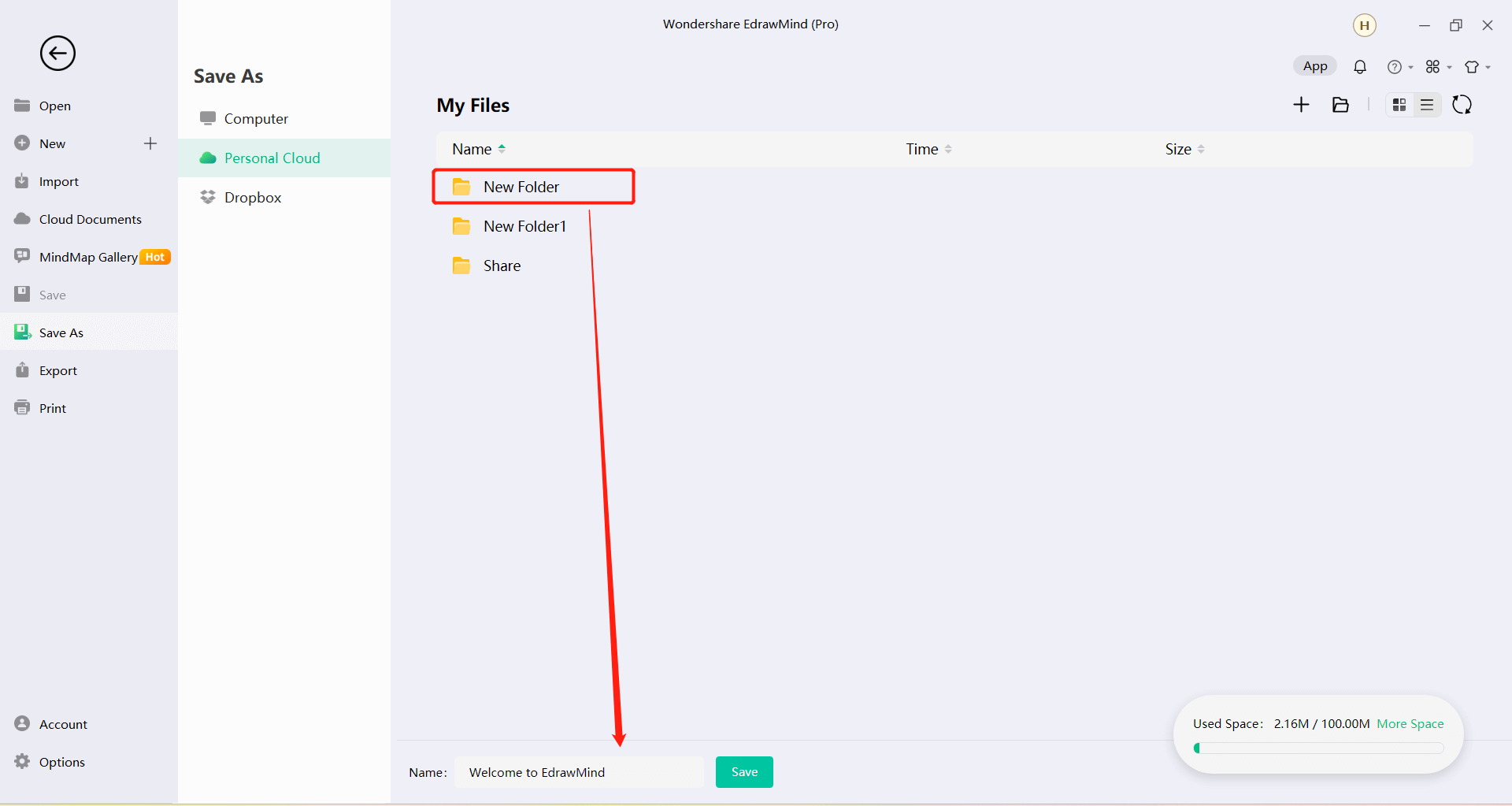
Encontrar Y Restaurar Archivos Guardados Automáticamente
EdrawMind crea archivos temporales guardados automáticamente para los usuarios en caso de pérdida de archivos debido a un cierre inesperado del ordenador o un fallo del software. El usuario puede establecer el intervalo de tiempo para el guardado automático. La configuración predeterminada es guardar automáticamente cada 3 minutos.
Estableciendo Intervalos de Guardado Automático
- En el menú "Archivo", haz clic en "Opciones" y luego en "General".
- Introduce un valor de tiempo en el recuadro a la derecha de "Intervalo de Respaldo Automático".
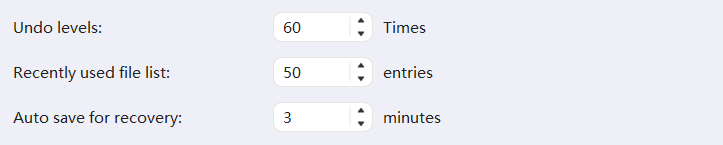
Encontrar los Archivos Autoguardados
- Haz clic en el botón "Recuperación de Archivos" en el menú "Avanzado".
- Encuentra los archivos autoguardados en la lista de recuperación de archivos.
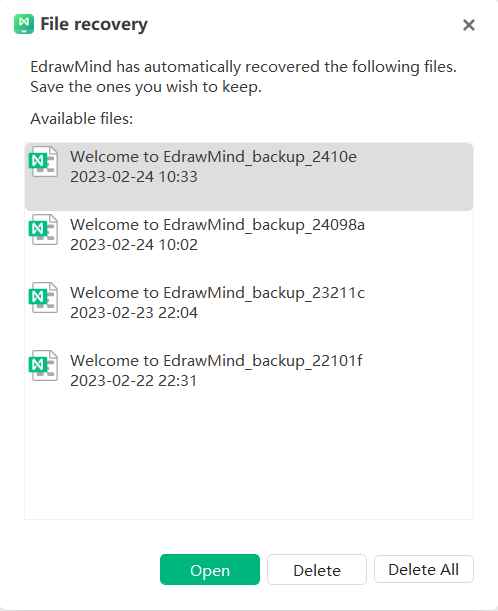
Imprimiendo Mapas Mentales
Haz clic en el botón "Imprimir" en el menú "Archivo" para imprimir el mapa.
Imprimiendo Orientación
Especifica la orientación del papel como "Vertical" o "Horizontal".
Tamaño de Papel
La lista muestra los tamaños de papel admitidos por la impresora actual, así como los tamaños estándar de la industria.
Configuración de Impresión
Haz clic en "Imprimir" en el menú "Archivo" y luego en "Más configuraciones de Impresión".
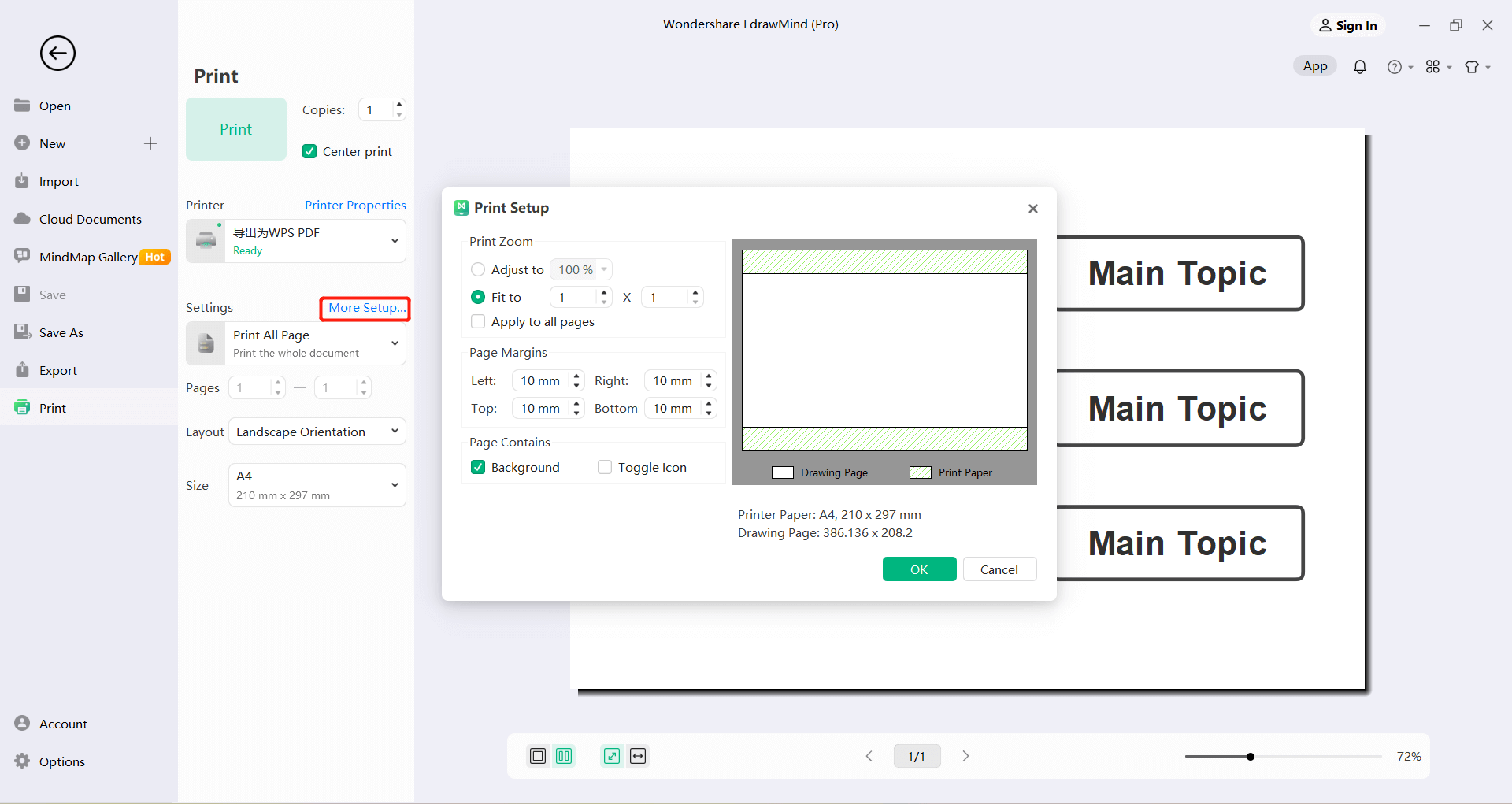
Ajustes
Reduce o amplía la página del mapa a un porcentaje específico del tamaño real de impresión. Si la página del mapa es más grande que un tamaño de papel, el diagrama se imprimirá en varias hojas.
Ajustar
Ajusta el mapa al tamaño de la ventana o al ancho de la ventana.
Exportando Mapas Mentales
Los mapas mentales se pueden exportar en diferentes formatos, incluyendo formatos de imagen, PDF, Office, HTML, SVG, Mind Manager y Youdao Notes, entre otros.
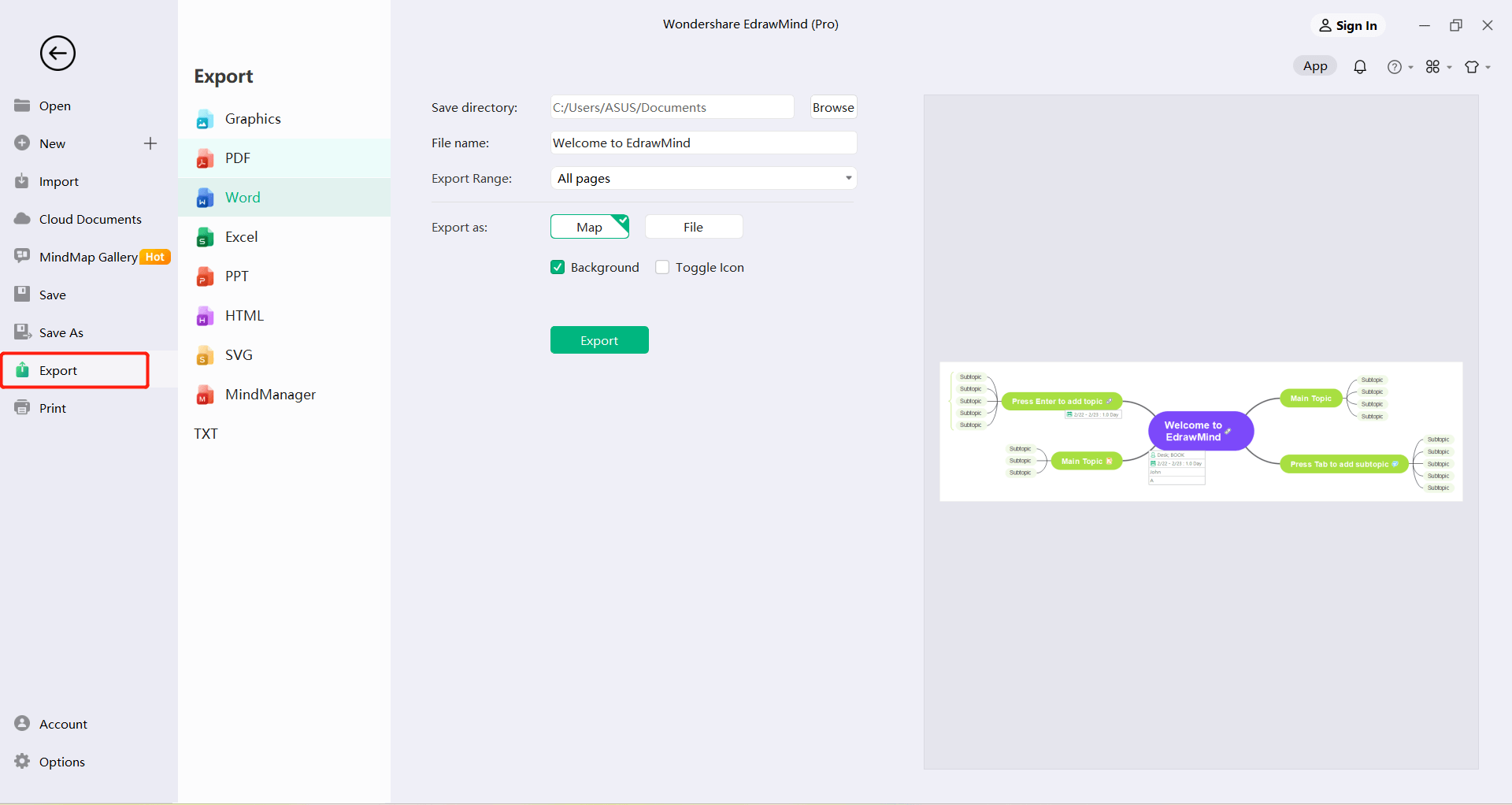
Exportando a Formatos de Imagen
Los mapas mentales se pueden exportar a diversos formatos de imagen como jpg, png, bmp, ico y pbm, tiff, etc.
- En el menú "Archivo", haz clic en "Exportar".
- Haz clic en el formato "imagen".
- En la lista desplegable "Guardar como tipo", selecciona el formato de imagen adecuado y luego haz clic en "Guardar".
Exportar a formato de PDF editable
- En el menú "Archivo", haz clic en "Exportar".
- Haz clic en la opción "PDF"; luego haz clic en "Guardar".
Exportar a archivo editable de MS Office
EdrawMind Map admite la exportación de mapas mentales como archivos de MS Office editables, incluyendo Word, PowerPoint y Excel.
- En el menú "Archivo", haz clic en "Exportar".
- Haz clic en la opción "Office".
- Seleccione "Word", "PowerPoint" o "Excel" y haga clic en "Guardar".
Nota: Los usuarios pueden elegir "Exportar Todas las Páginas" o "Exportar Página Actual".
Exportando a archivo HTML
- En el menú "Archivo", haga clic en "Exportar".
- Haga clic en la opción "HTML", luego en "Guardar".
Nota: Si es necesario, marque las casillas en frente de "Exportar Título", "Incrustar Imagen en Archivo" y "Exportar Página Actual".
Exportando en formato SVG
Guardar en formato de gráficos vectoriales SVG:
- En el menú "Archivo", haga clic en "Exportar".
- Haga clic en la opción "SVG", luego en "Guardar".
Nota: Los usuarios pueden elegir "Exportar Rama Seleccionada", "Exportar Todas las Páginas" o "Exportar Página Actual".
Exportando a Archivo de MindManager
Los mapas mentales se pueden exportar a archivos en formato MindManager para que los usuarios de MindManager puedan abrirlos y editarlos.
- En el menú "Archivo", haga clic en "Exportar".
- Haga clic en la opción "MindManager", luego en "Guardar".
Compartir Mapas Mentales
Después de completar el mapa, haga clic en "Compartir" en la esquina superior derecha del software para compartir el mapa. EdrawMind admite compartir enlaces y códigos, así como publicar en la comunidad y en las principales plataformas sociales.
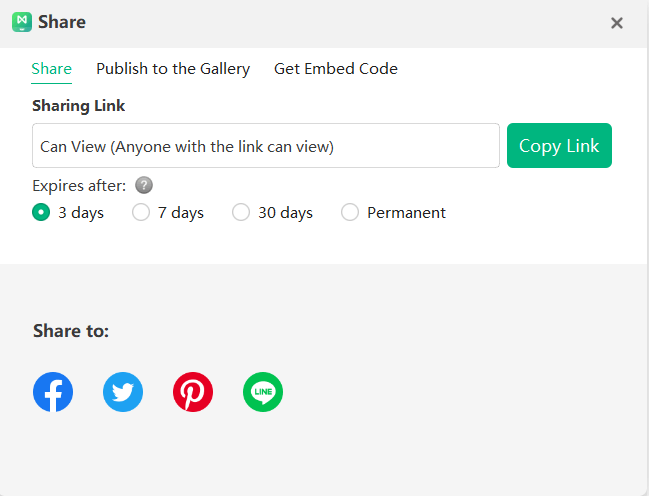
Archivos en La Nube
EdrawMind cuenta con una red en la nube, y el mapa mental completado se puede "Guardar Como" un archivo en la nube (nube personal). Los usuarios también pueden agregar carpetas, cambiarles el nombre, abrirlos o eliminar el "archivo en la nube", así como realizar una amplia variedad de operaciones.
Los archivos en la nube se pueden acceder de forma sincronizada en otros dispositivos (otros ordenadores, teléfonos móviles, tablets, páginas web) a través de la cuenta del usuario. Los usuarios solo necesitan iniciar sesión en la misma cuenta para acceder a los archivos de la nube de esta cuenta en cualquier dispositivo, en cualquier momento y en cualquier lugar.
=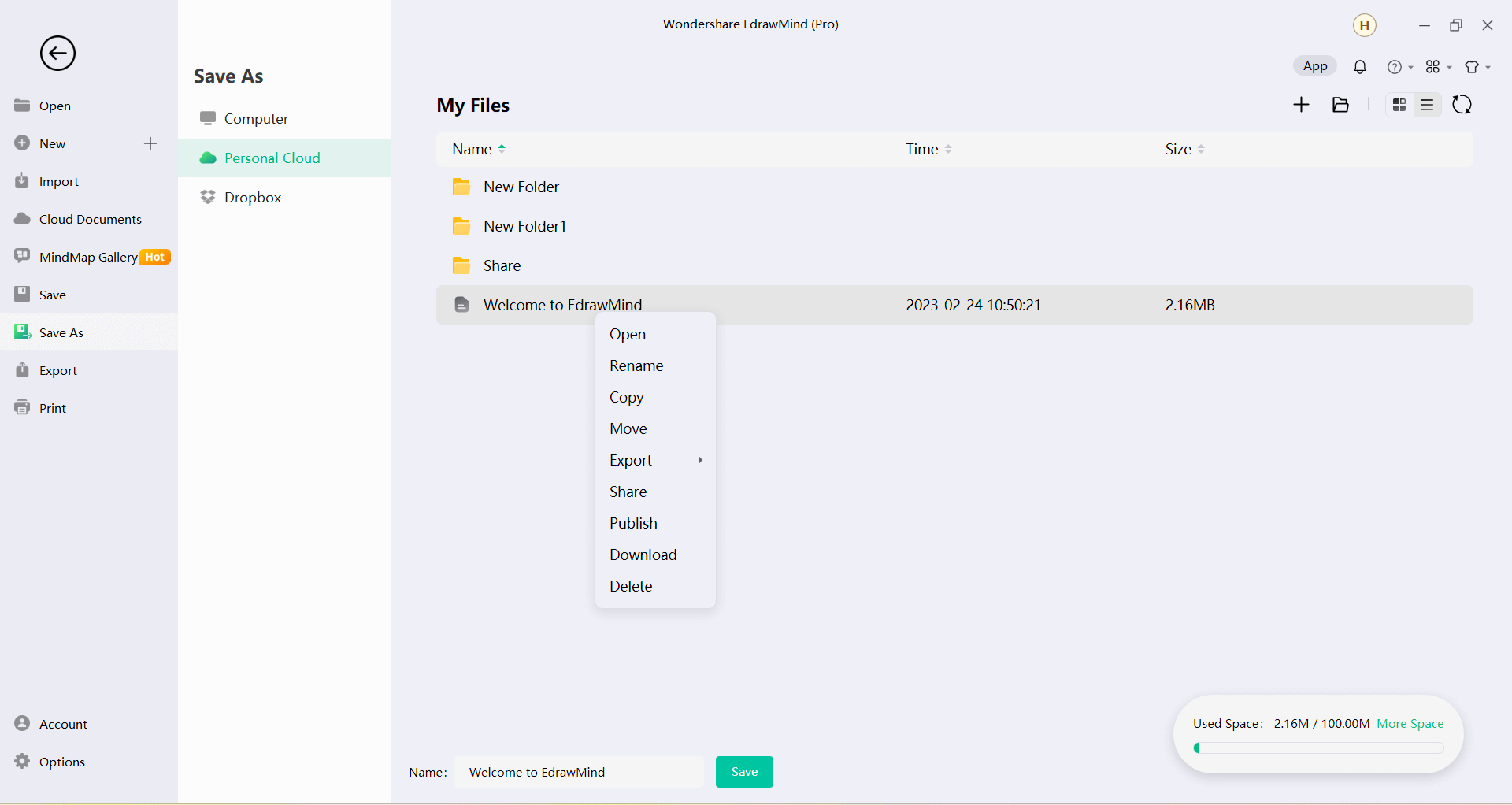
Creando una Carpeta de Archivos en la Nube
Haga clic en Archivo en la Nube → Nuevo → Carpeta → Ingrese el nombre de la carpeta → Haga clic en OK para crear una nueva carpeta.
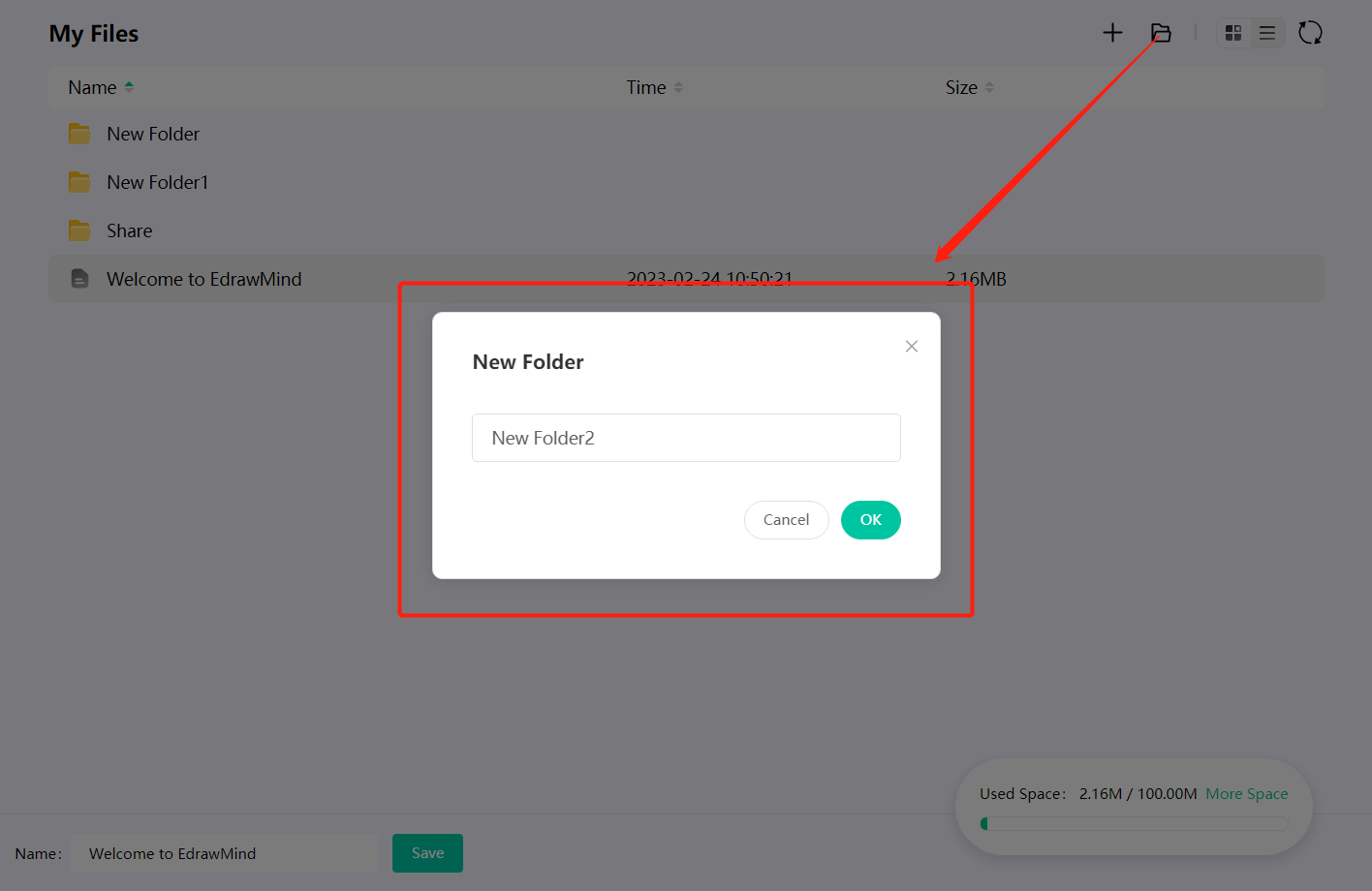
Renombrar Archivo en la Nube
Haga clic derecho en el archivo o carpeta que desea cambiar el nombre → modifique el nombre → haga clic en cualquier lugar excepto en el cuadro de edición para guardar el nombre modificado.
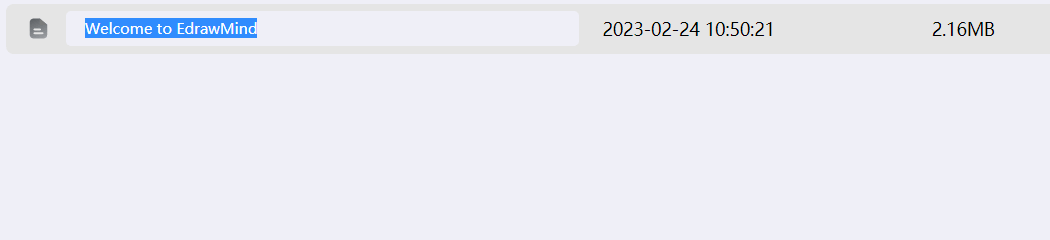
Copiando Archivos en la Nube
Haga clic derecho en el archivo (carpeta) que se va a copiar → Copiar en → haga clic para seleccionar la carpeta guardada para completar la copia del archivo (carpeta).
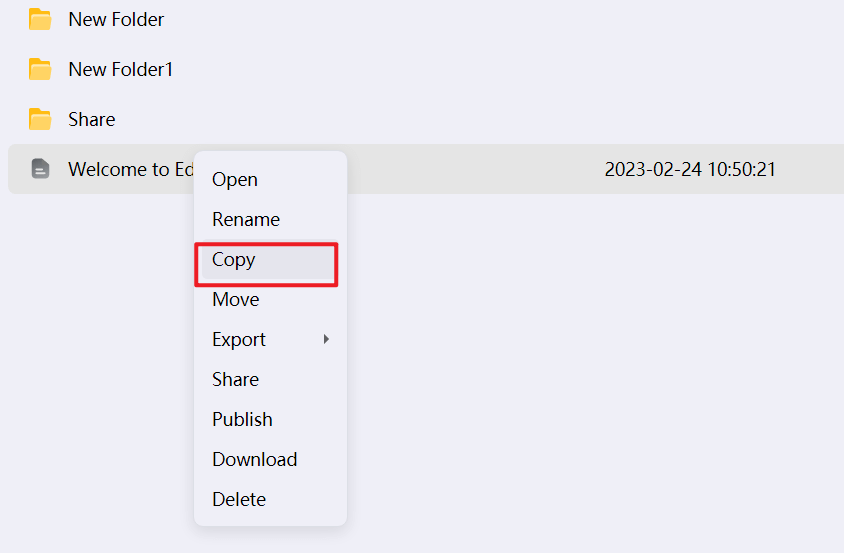
Eliminando Archivos en la Nube
Haga clic derecho en el archivo (carpeta) que se va a eliminar → Eliminar para completar la eliminación.
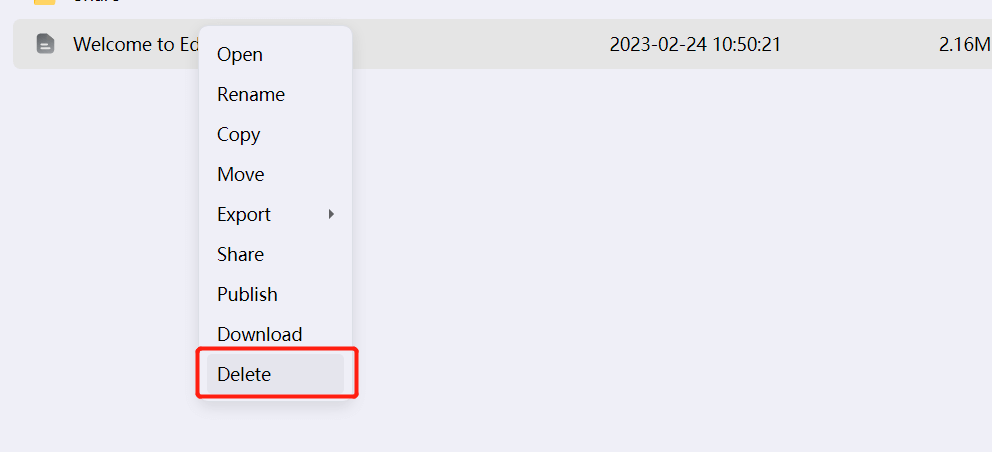
Colapsar y Expandir Ramas
Mueva el cursor hacia el lado derecho del cuadro del tema hasta que aparezca. Luego, haga clic en el icono para colapsar la rama del tema.
aparezca. Luego, haga clic en el icono para colapsar la rama del tema.
En su estado colapsado, haga clic en el número circulado en el lado derecho del cuadro del tema (el número indica la cantidad de ramas), por ejemplo:  , para expandir la rama del tema.
, para expandir la rama del tema.
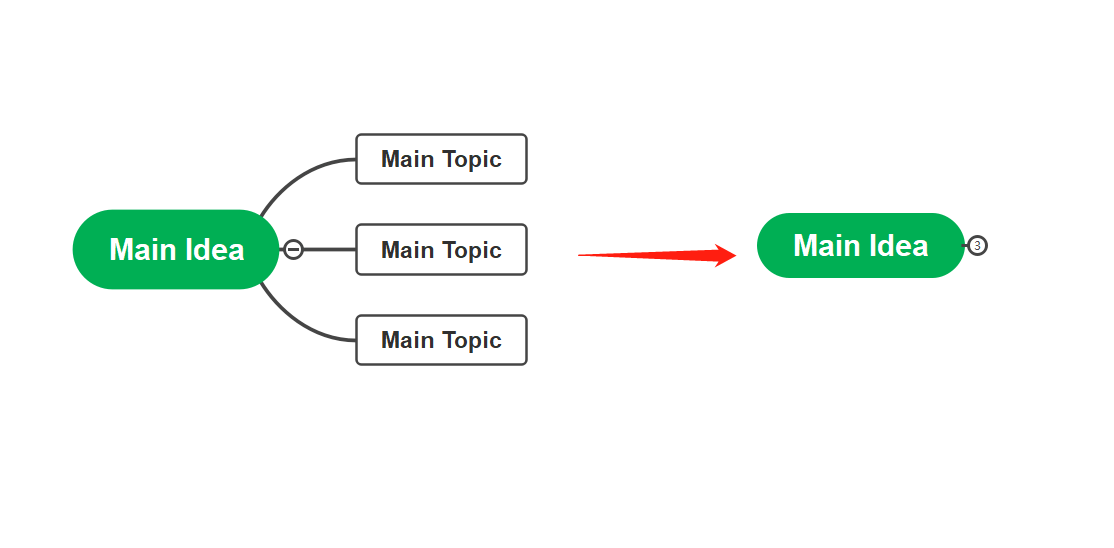
Aviso: Presione "Ctrl + F3" en el teclado para colapsar todas las subtemas (dejando solo el tema central y sus subtemas).
Mostrando la Jerarquía del Mapa
Los usuarios pueden elegir qué nivel del mapa mostrar haciendo dos cosas:
- En el menú "Ver", haga clic en el botón "Mostrar Jerarquía" y seleccione el nivel que se mostrará.
- Haga clic en "Mostrar Ramas" en el menú "Ver". Cada clic mostrará el siguiente nivel de ramas hasta que todas estén mostradas.
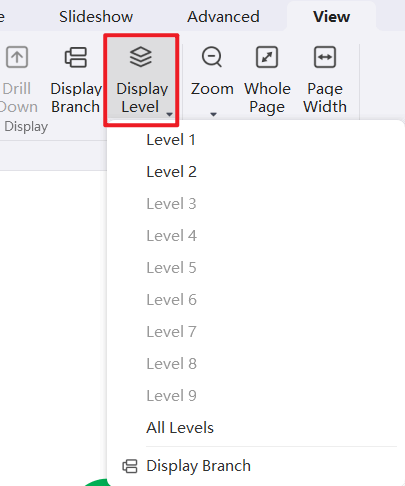
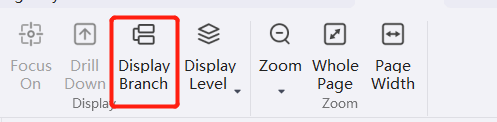
Ampliar/Reducir
F4
Al presentar un mapa mental, los usuarios pueden utilizar la función de "ampliar nivel" para centrarse en un tema específico y evitar distracciones con otras ramas del mapa mental.
Ampliar
- Haga clic para seleccionar el tema que necesita mostrarse por separado y haga clic en el botón "Ampliar" en el menú "Ver".
- Alternativamente, haga clic derecho en el tema seleccionado y luego haga clic en "Haga clic para seleccionar el tema que necesita mostrarse por separado y haga clic en el botón "Ampliar" en el menú "Ver" en el menú.
- Solo se pueden mostrar el tema y sus ramas mediante la operación anterior.
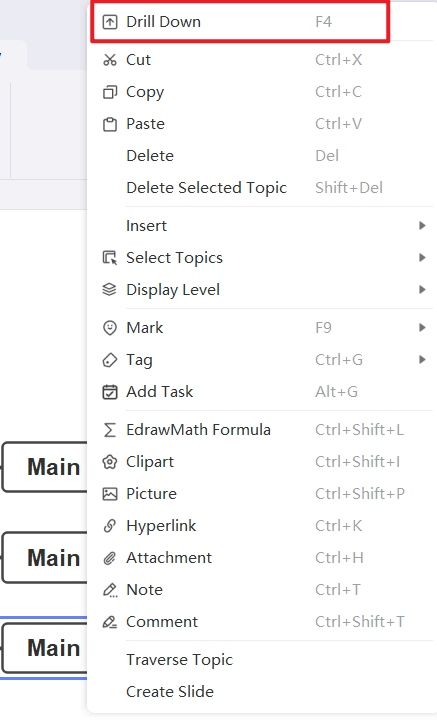
Reducir
Después de la operación de "ampliar" en el tema, aparecerá un  icono en la esquina superior derecha de la forma del tema. Los usuarios pueden hacer clic en el icono o hacer clic derecho en el tema que se está "ampliando nivel" y hacer clic en "Ampliar" en el menú contextual.
icono en la esquina superior derecha de la forma del tema. Los usuarios pueden hacer clic en el icono o hacer clic derecho en el tema que se está "ampliando nivel" y hacer clic en "Ampliar" en el menú contextual.
Alternativamente, los usuarios pueden hacer clic en el tema más grande en la interfaz actual y hacer clic en el botón "Reducir nivel" en el menú "Ver".
Todas las operaciones anteriores pueden mostrar un mapa de página completa.
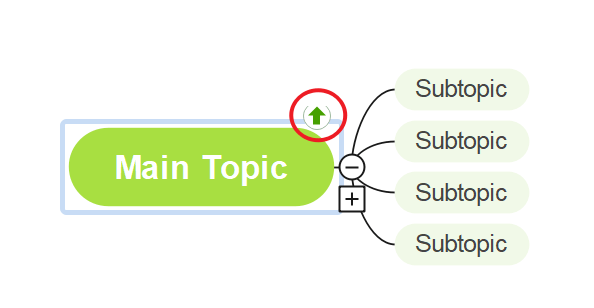
Enfocándose en Temas Seleccionados
F3
Esta función centra el tema seleccionado.
- Haga clic para seleccionar el tema objetivo.
- Haga clic en el botón "Enfoque" en el menú "Ver".
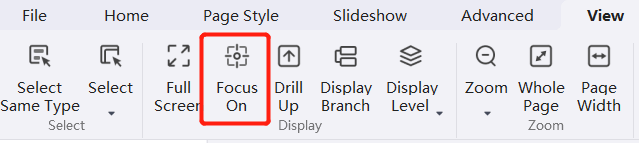
Ampliación
Nivel de zoom
Ctrl + +/- O Ctrl + rueda del ratón
Los usuarios pueden especificar el nivel de zoom del documento en la lista desplegable "Zoom" y hacer zoom en el documento de las siguientes tres formas:
- En el menú "Ver", haga clic en el botón "Zoom" y seleccione la proporción de zoom de la lista desplegable.
- En la barra de estado en la esquina inferior derecha de la interfaz, arrastre el control de zoom para ampliar o reducir rápidamente el documento.
- Presione "Ctrl + +" en el teclado para hacer zoom en el documento y "Ctrl - -" para reducir el zoom. Aviso: Para hacer zoom con la rueda del ratón, mantenga presionada la tecla "Ctrl" en el teclado.
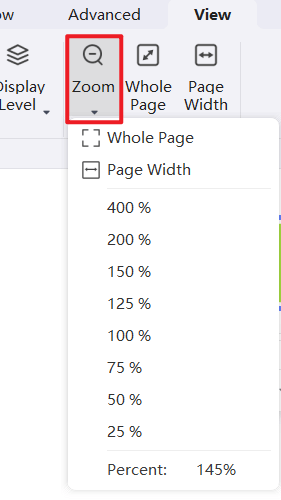

Aviso: Para hacer zoom con la rueda del ratón, mantenga presionada la tecla "Ctrl" en el teclado.
Página Completa
Ctrl + F5
La función "Página Completa" ajusta la escala de la página para que el ancho de la página coincida con el ancho de la ventana.
- Haga clic en "Página Completa" en el menú "Ver".
- Alternativamente, haga clic en el botón "Página Completa" en la barra de estado.
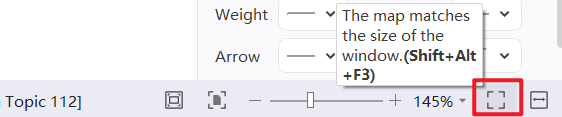
Ancho de Página
Alt+F3
La función “Ancho de Página” se utiliza para ajustar la escala de la página de modo que el ancho de toda la forma en el documento sea igual al ancho de la ventana.
- Ajustar al ancho de página" en el menú "Ver".
- Alternativamente, haga clic en el botón "Página Completa" en la barra de estado.
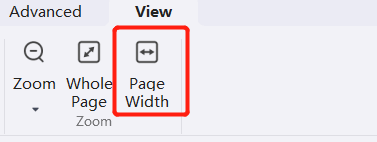
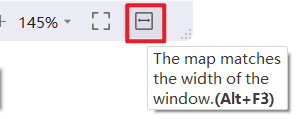
Seleccionar Tema
Seleccionar el mismo tipo de tema
Alt+A
Esta función permite seleccionar rápidamente el mismo tipo de tema.
- Haga clic en cualquier tema.
- Haga clic en "Seleccionar Mismo Tipo" en el menú "Ver".
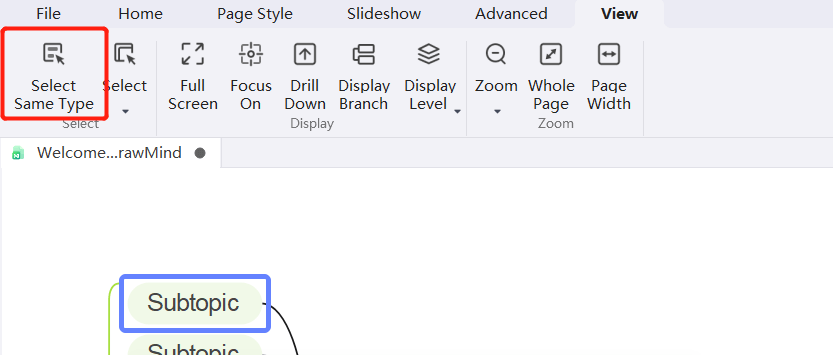
Elegir Más Temas
Esta función permite elegir diferentes temas según las necesidades.
Seleccionar todos los temas de la página (Ctrl + A): Haga clic en la mitad superior del botón "Seleccionar Todo" en el menú "Ver";
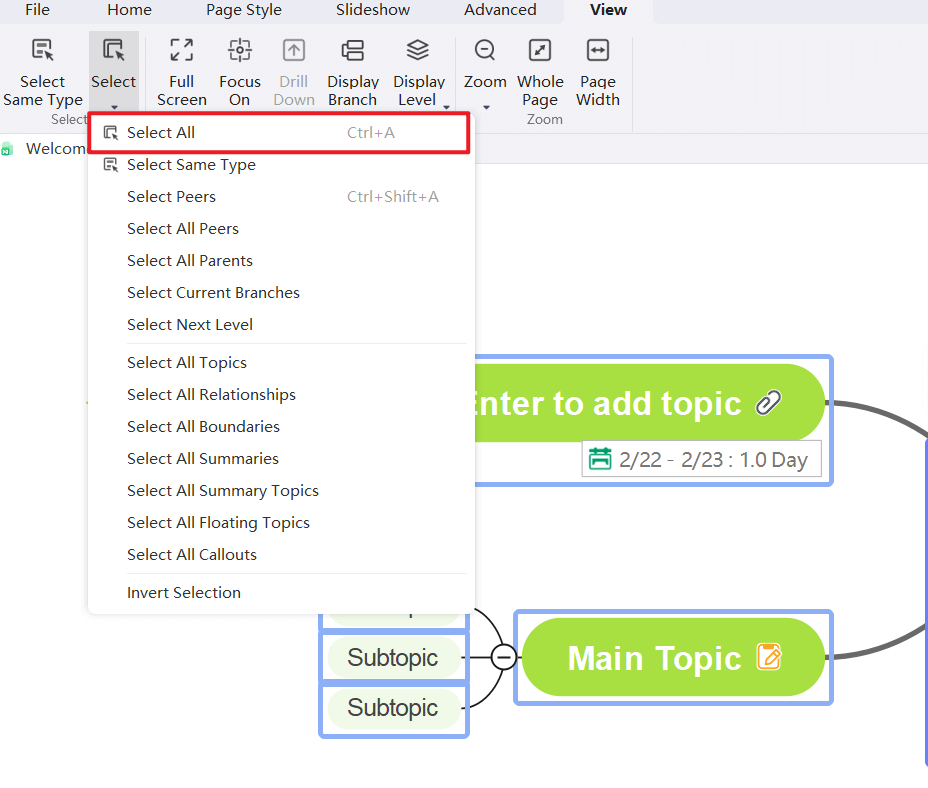
Para seleccionar un tema (uno de los temas del mismo tipo que se desea seleccionar), haga clic en la flecha debajo del botón “Seleccionar Todo” en el menú "Ver", y aparecerán más opciones (ver más abajo):
- Seleccionar Todo
- Seleccionar el Mismo Tipo
- Seleccionar el Mismo Nivel
- Seleccionar Todos Los Temas Hermanos
- Seleccionar Todos Los Temas Padre
- Seleccionar La Rama Actual
- Seleccionar El Siguiente Nivel
- Seleccionar Todos los Temas
- Seleccionar Todas Las Líneas de Relación
- Seleccionar Todos Los Marcos
- Seleccionar Todos Los Perfiles
- Seleccionar Temas en Todos los Perfiles
- Seleccionar Todos Los Temas Flotantes
- Seleccionar Todas Las Anotaciones
- Invertir Selección
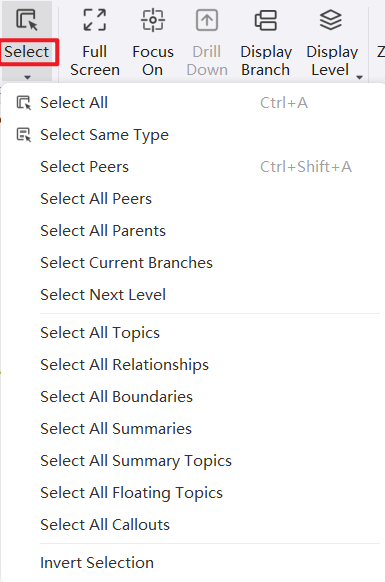
Alternando La Vista de Esquema en Mapas Mentales
F11
En la Vista de Esquema, el contenido del tema se muestra primero en formato de texto de esquema de arriba a abajo, para que los usuarios puedan leer y explorar fácilmente los temas.
Edición Básica
Agregar Un Tema
Seleccione cualquier tema y presione “Enter” para agregar un tema al mismo nivel. Presione “Tab” para aplicar el nivel del tema seleccionado o haga clic en "Indent/Unindent" en la parte superior para cambiar el nivel.
Moviendo y Colapsando Temas
Seleccione el punto negro en el lado izquierdo del texto y arrástrelo hasta la posición deseada hasta que aparezca una línea guía verde. Suelte el ratón para mover el tema a la posición deseada. Haga clic en el triángulo negro a la izquierda del texto para contraer y expandir la rama.
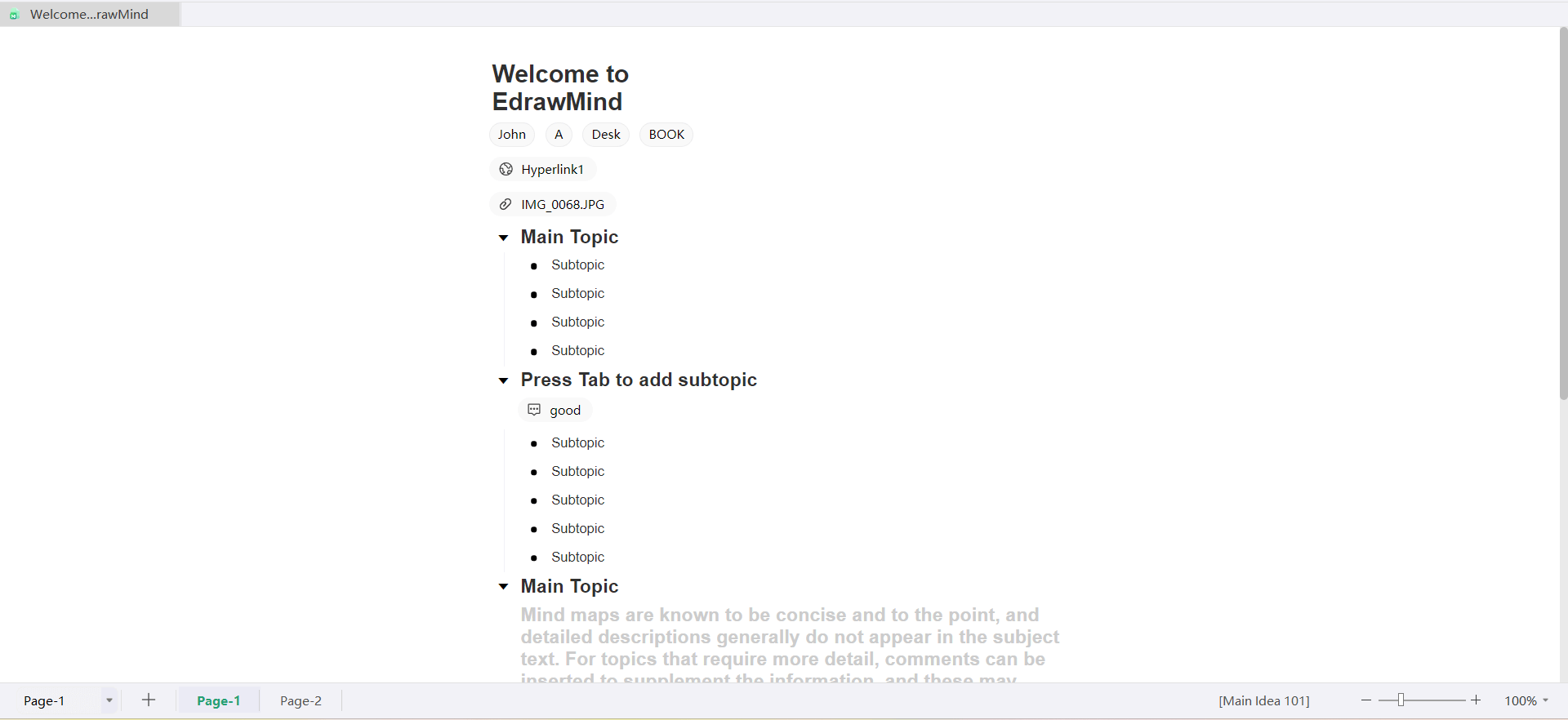
Edición de Textos de Temas
Seleccione cualquier tema para comenzar a editar el texto. Seleccione el texto en la página de edición del esquema para realizar operaciones básicas como "negrita", "cursiva", "subrayado" y "color de fuente".
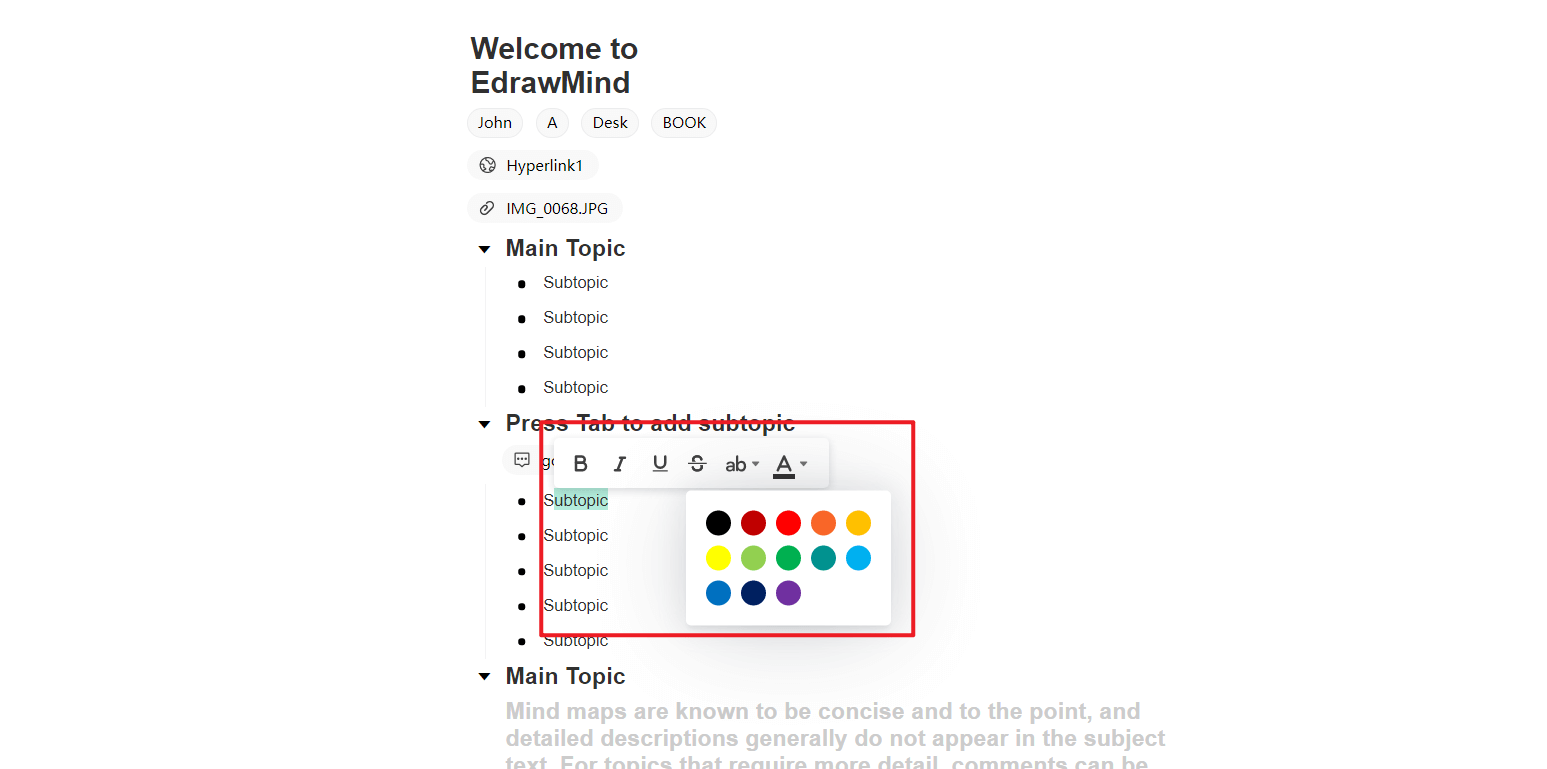
Insertar Elementos
Haga clic en el tema y seleccione "Imagen" en la barra de herramientas superior para insertar una imagen.
Consejo: Copie la imagen que se va a insertar, seleccione el tema y presione Ctrl+V para insertar rápidamente la imagen.
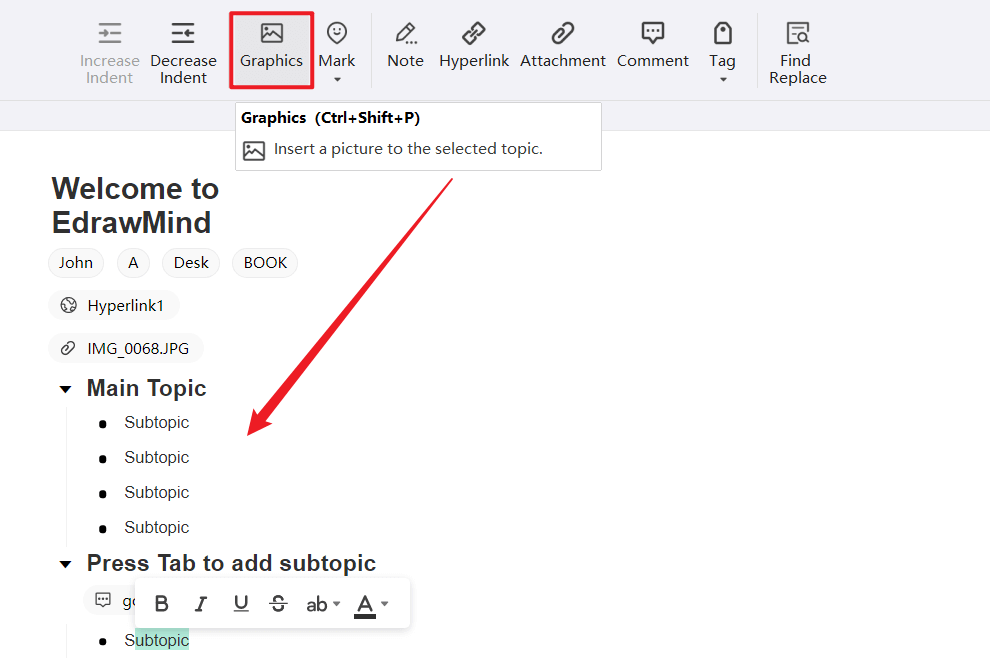
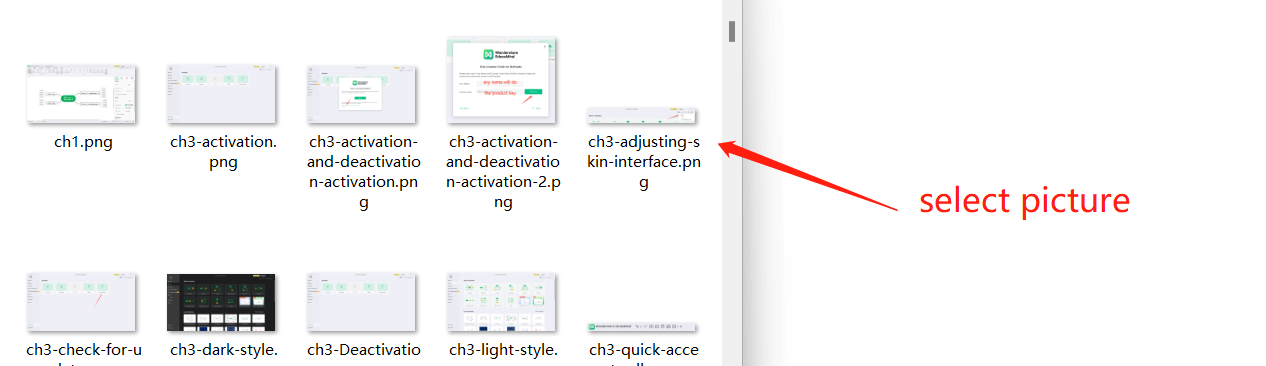
Seleccione un tema y seleccione "Icono" en la barra de herramientas superior para insertar un icono.
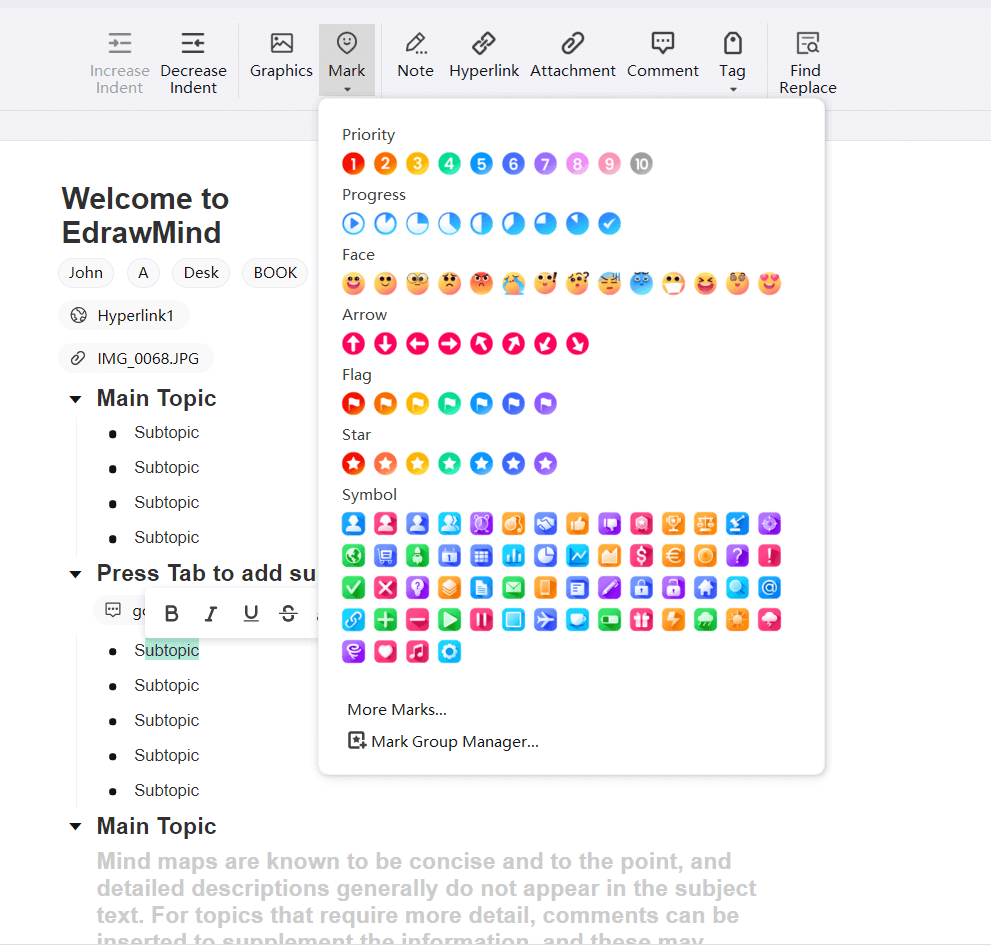
Seleccione un tema y seleccione "Comentario" en la barra de herramientas superior para insertar un comentario.
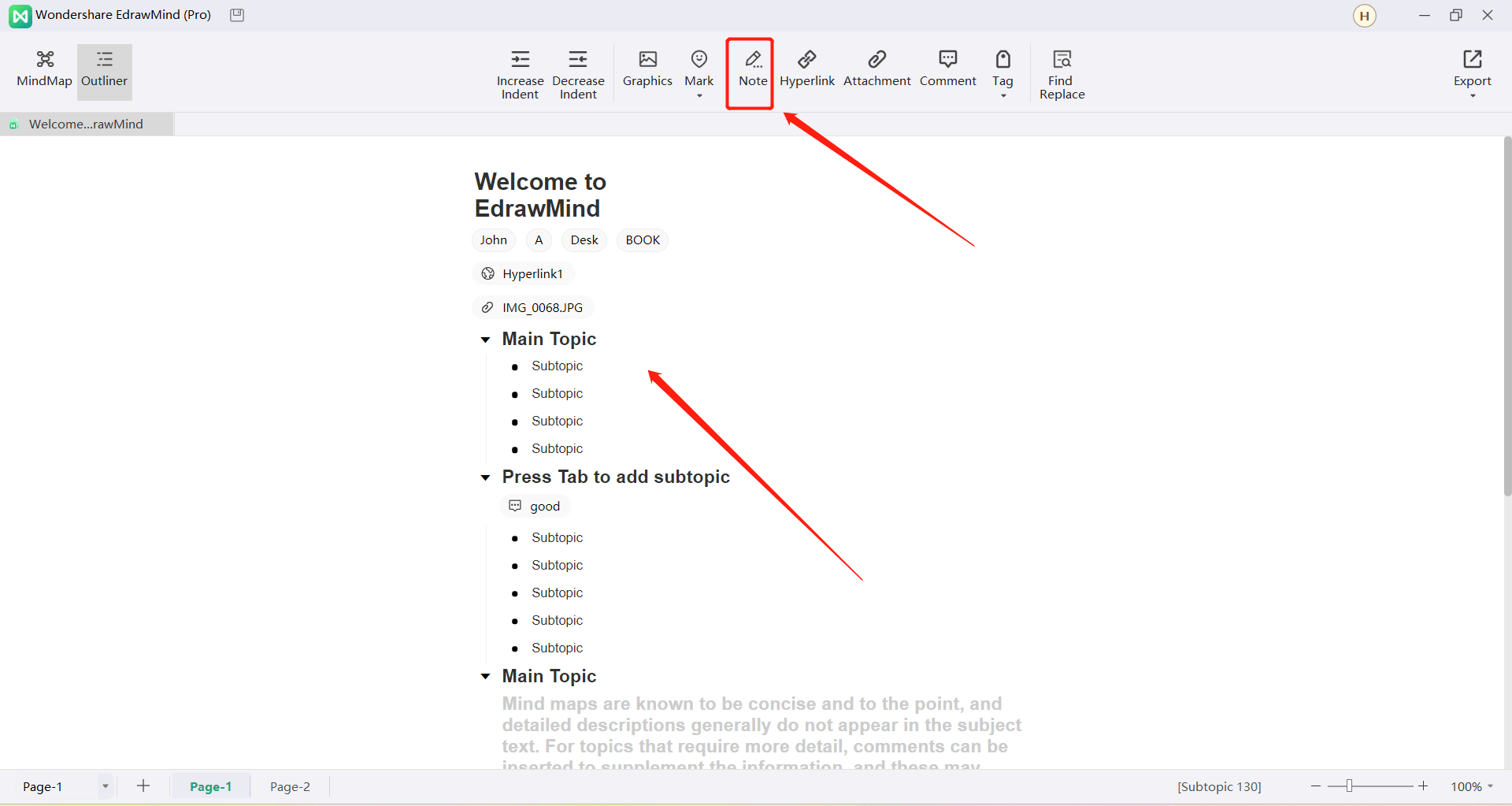
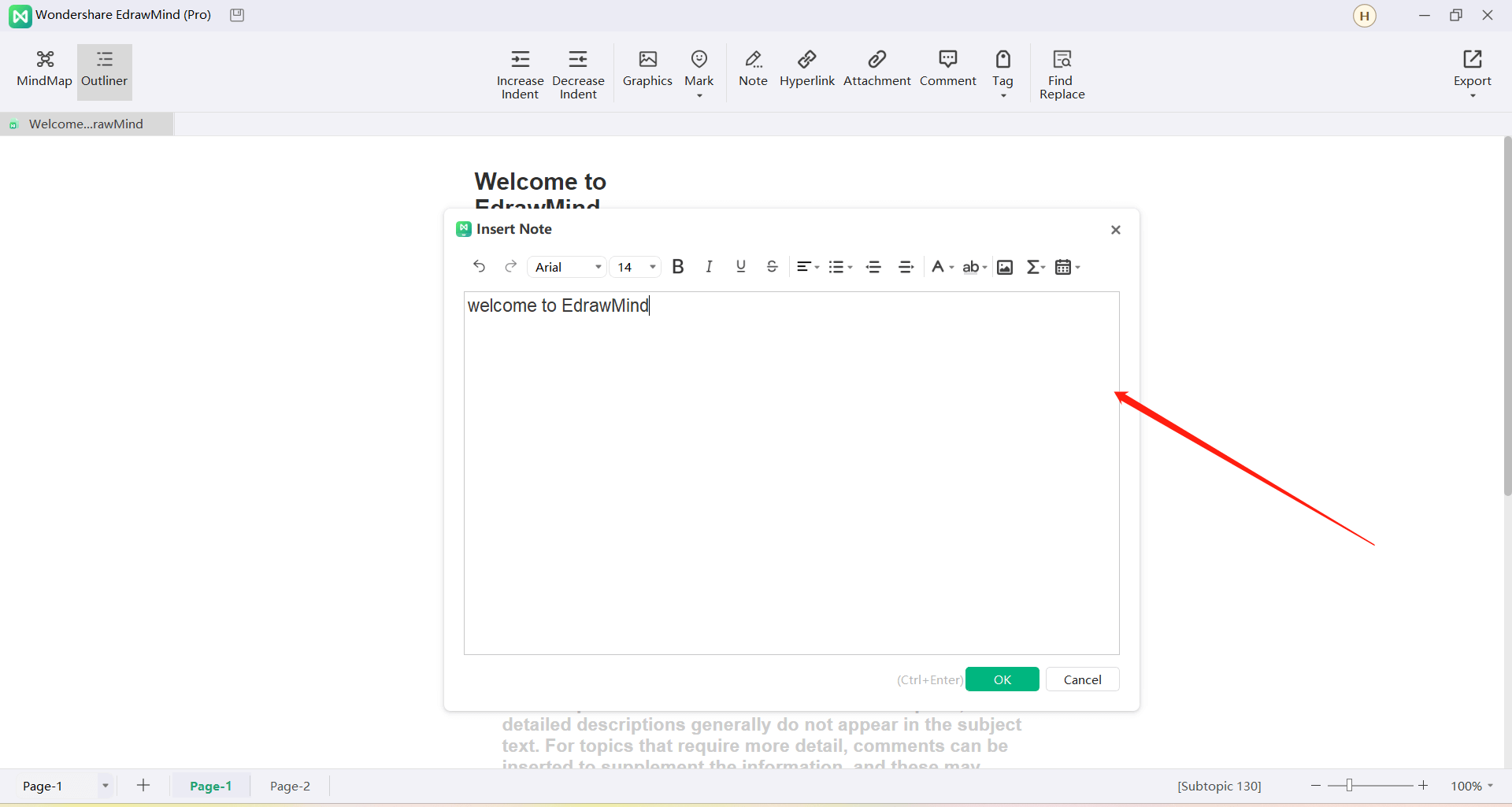
Seleccione un tema y seleccione "Hipervínculo" en la barra de herramientas superior para insertar un hipervínculo.
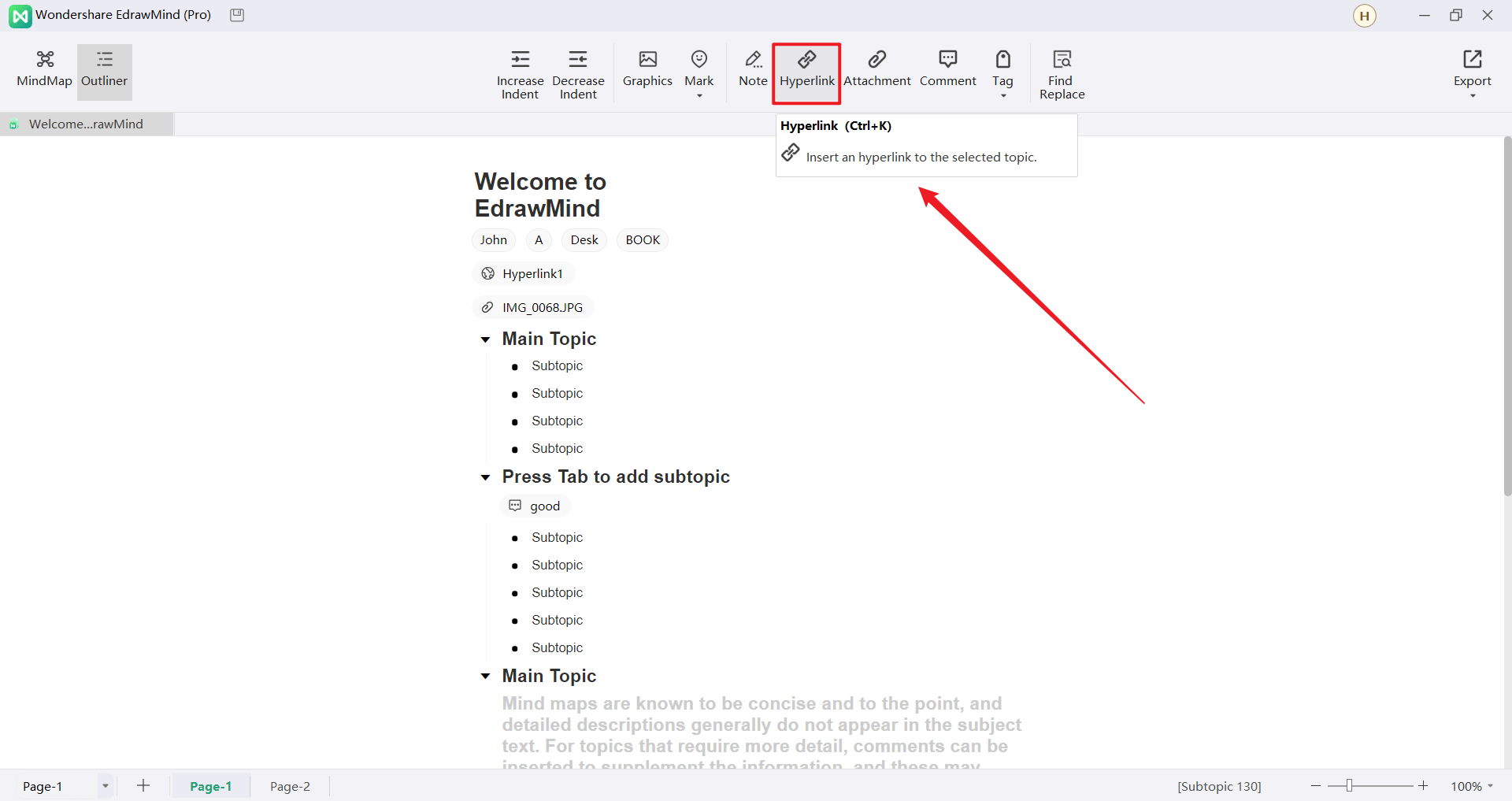
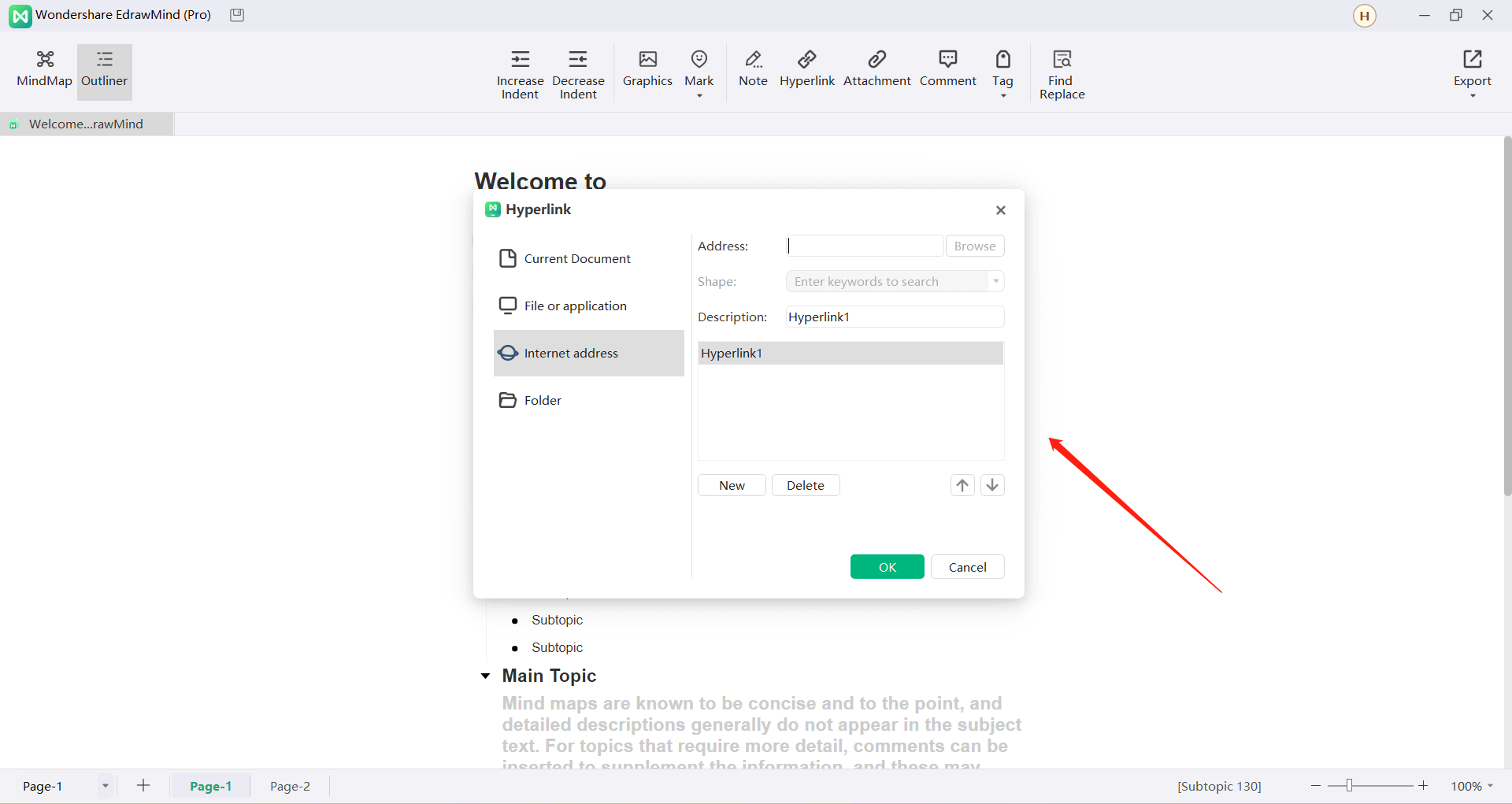
Seleccione un tema y seleccione "Adjunto" en la barra de herramientas superior para insertar un adjunto.
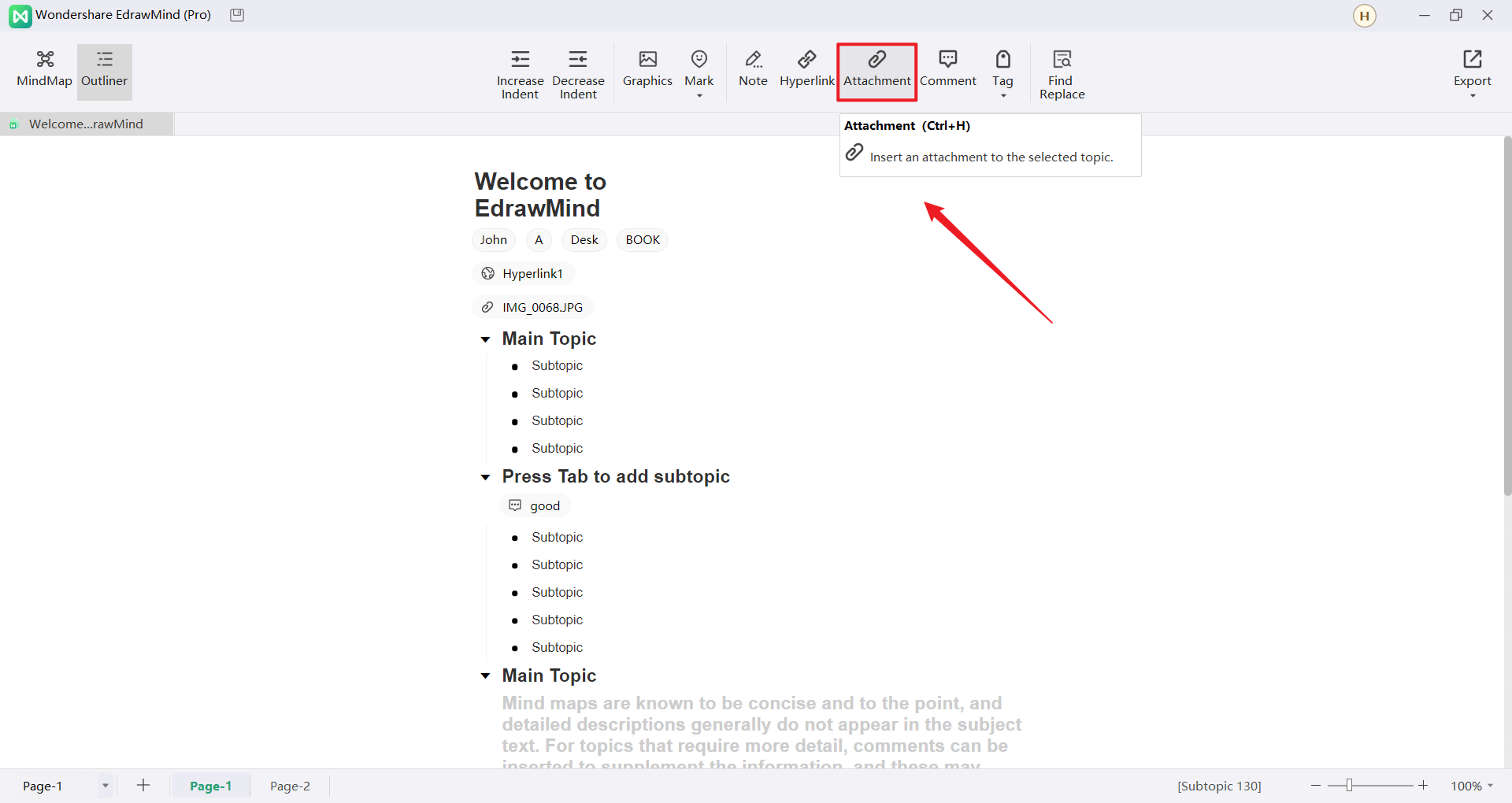
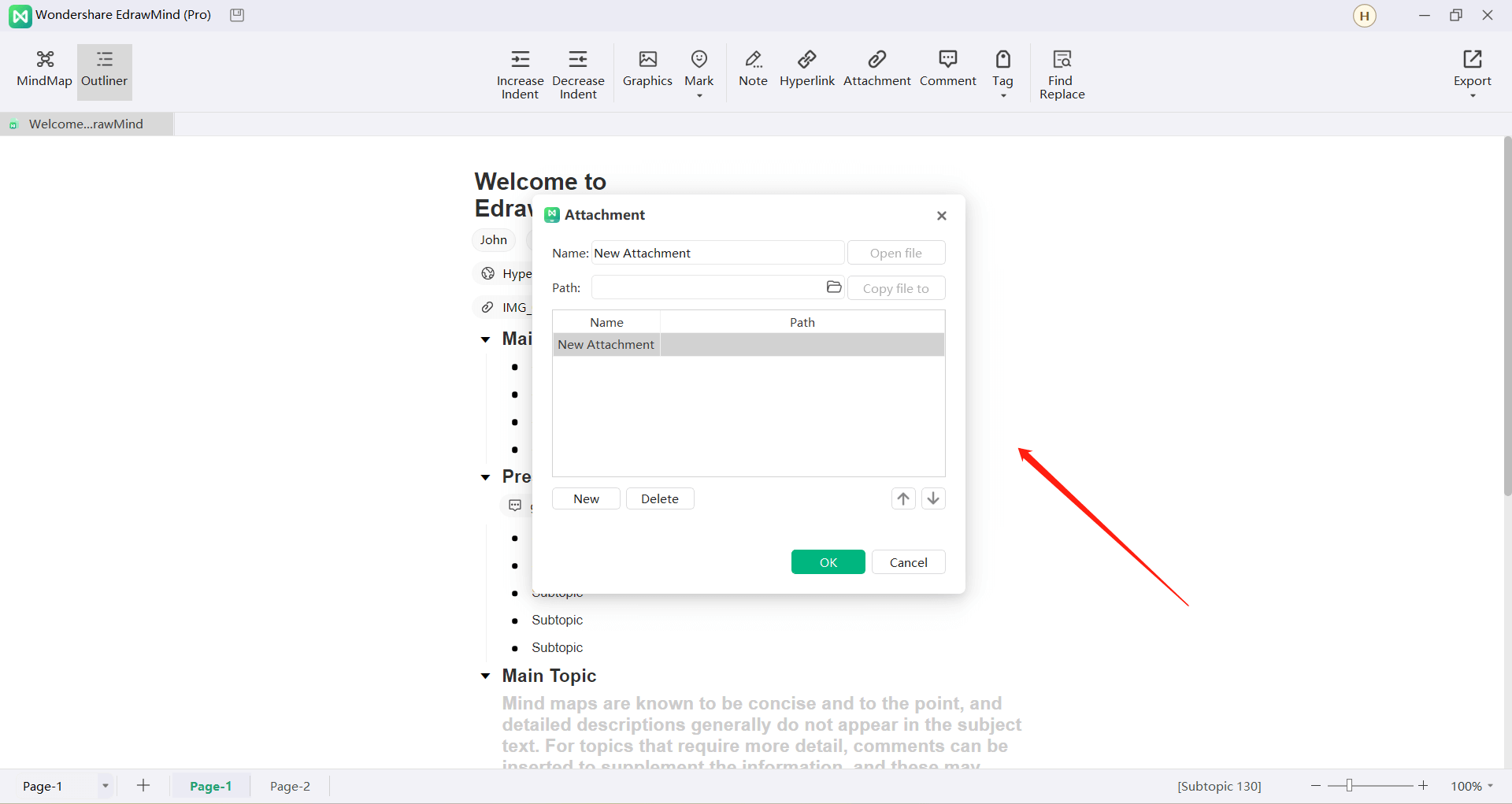
Seleccione un tema y seleccione "Comentario" en la barra de herramientas superior para insertar un comentario.
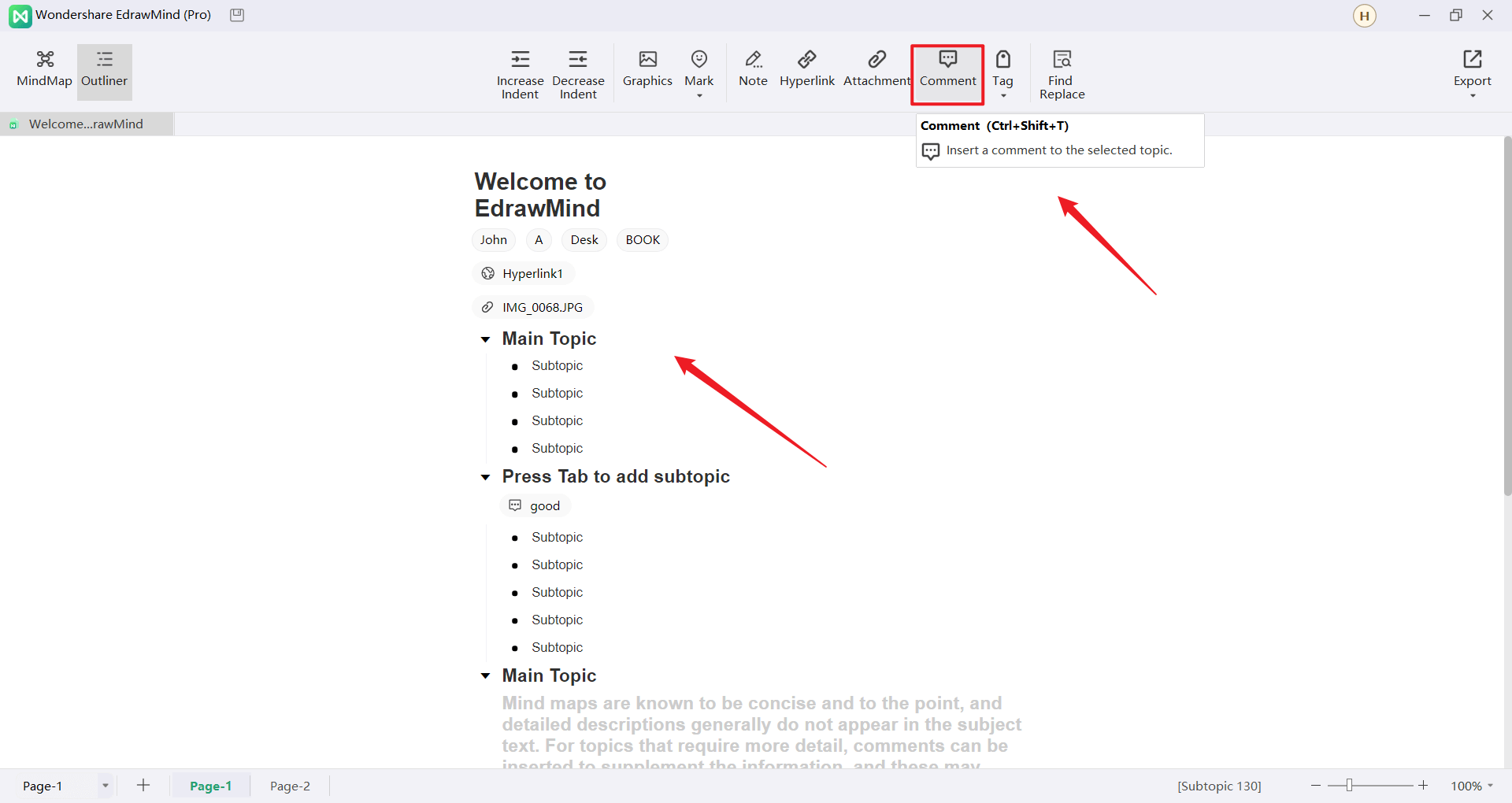
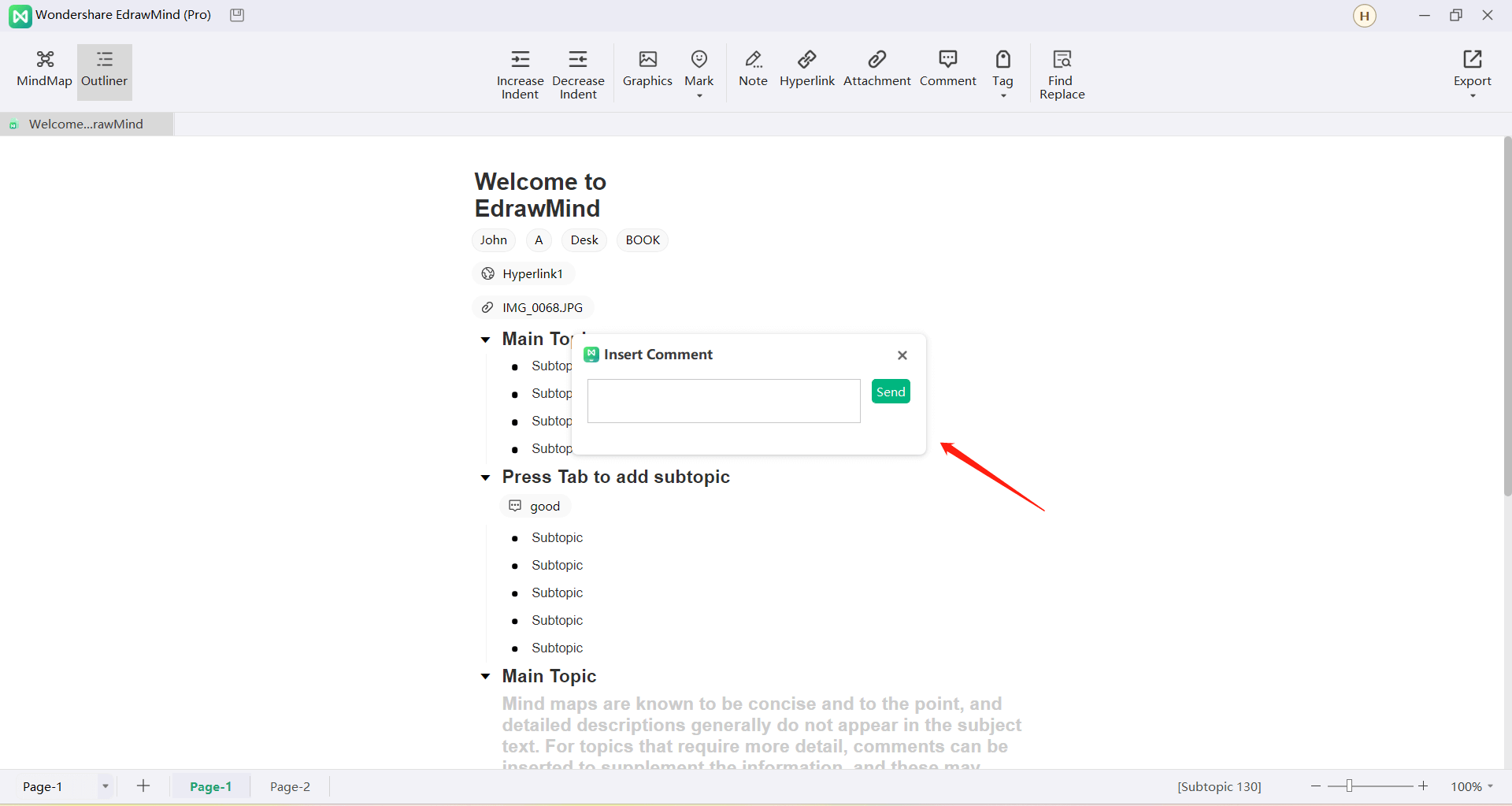
Después de insertar el elemento:
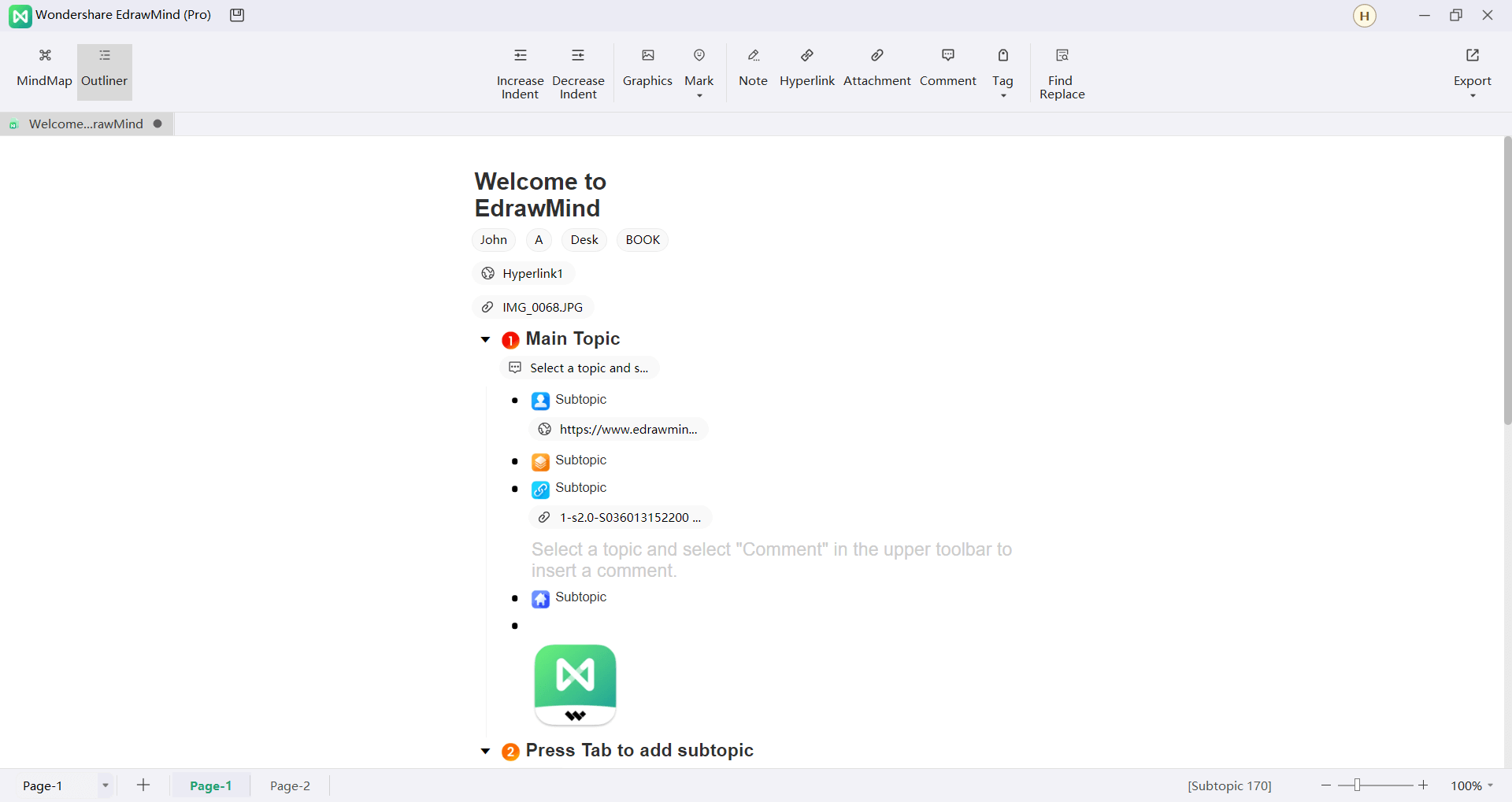
Cambio Entre Modos
En la página de edición del mapa, haga clic en "Esquema" en la barra de herramientas superior para cambiar entre el modo de esquema y el modo de mapa mental.
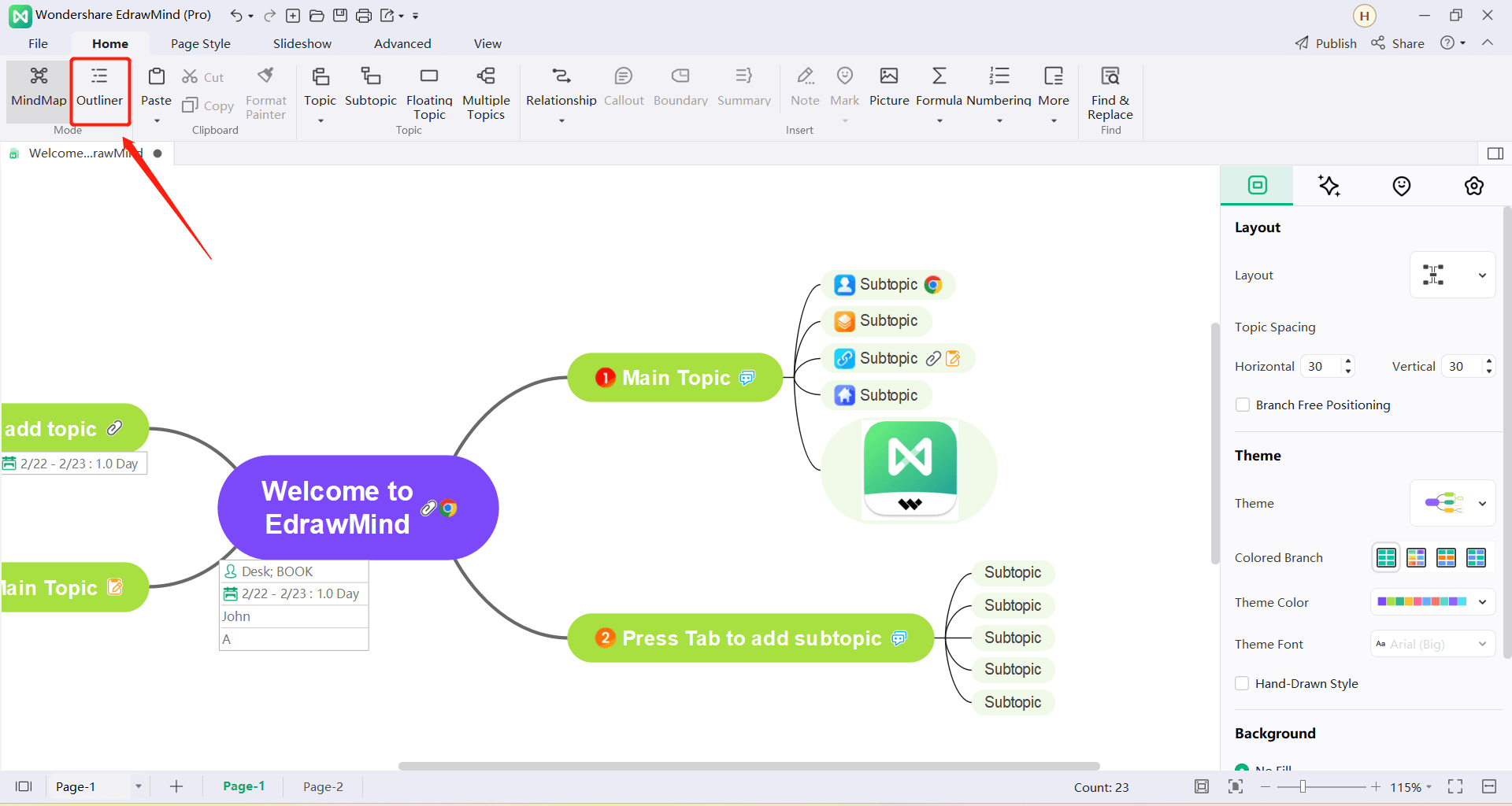
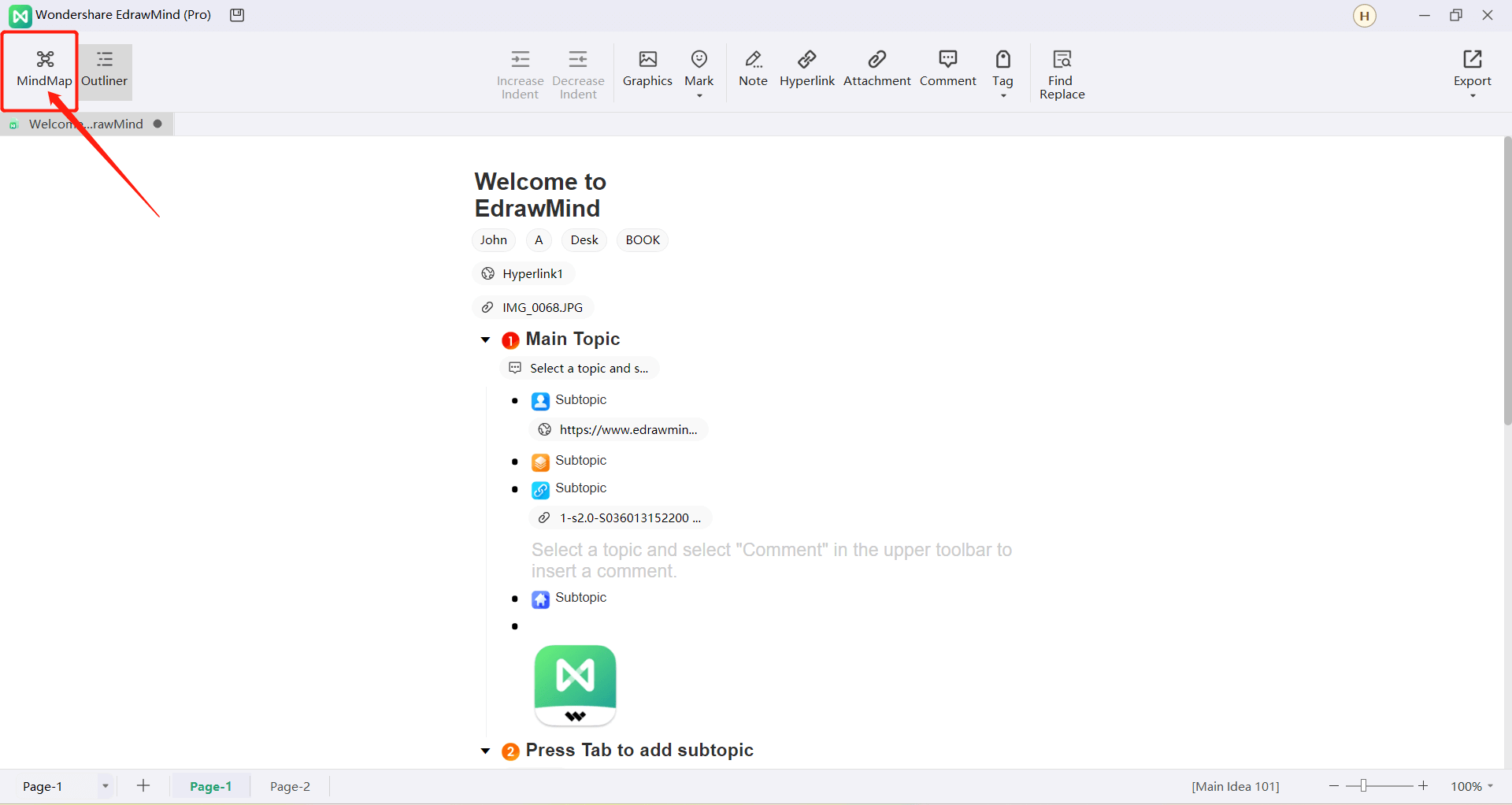
Exportación
En la página de esquema, haz clic en "Exportar" en la barra de herramientas superior para exportar archivos en cuatro formatos: "PDF", "Imagen", "Word" y "HTML", todos los cuales son compatibles para su edición en Word.
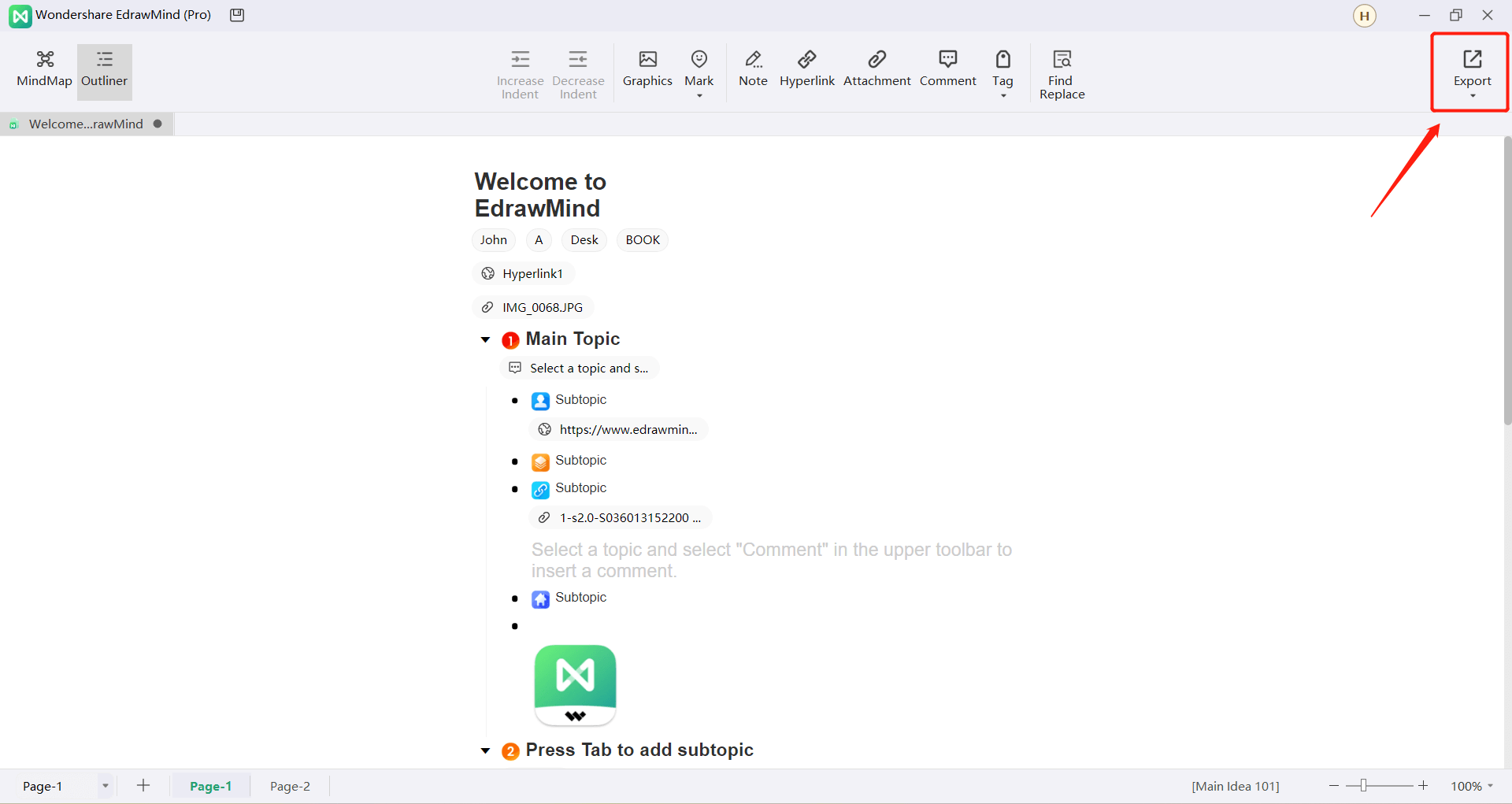
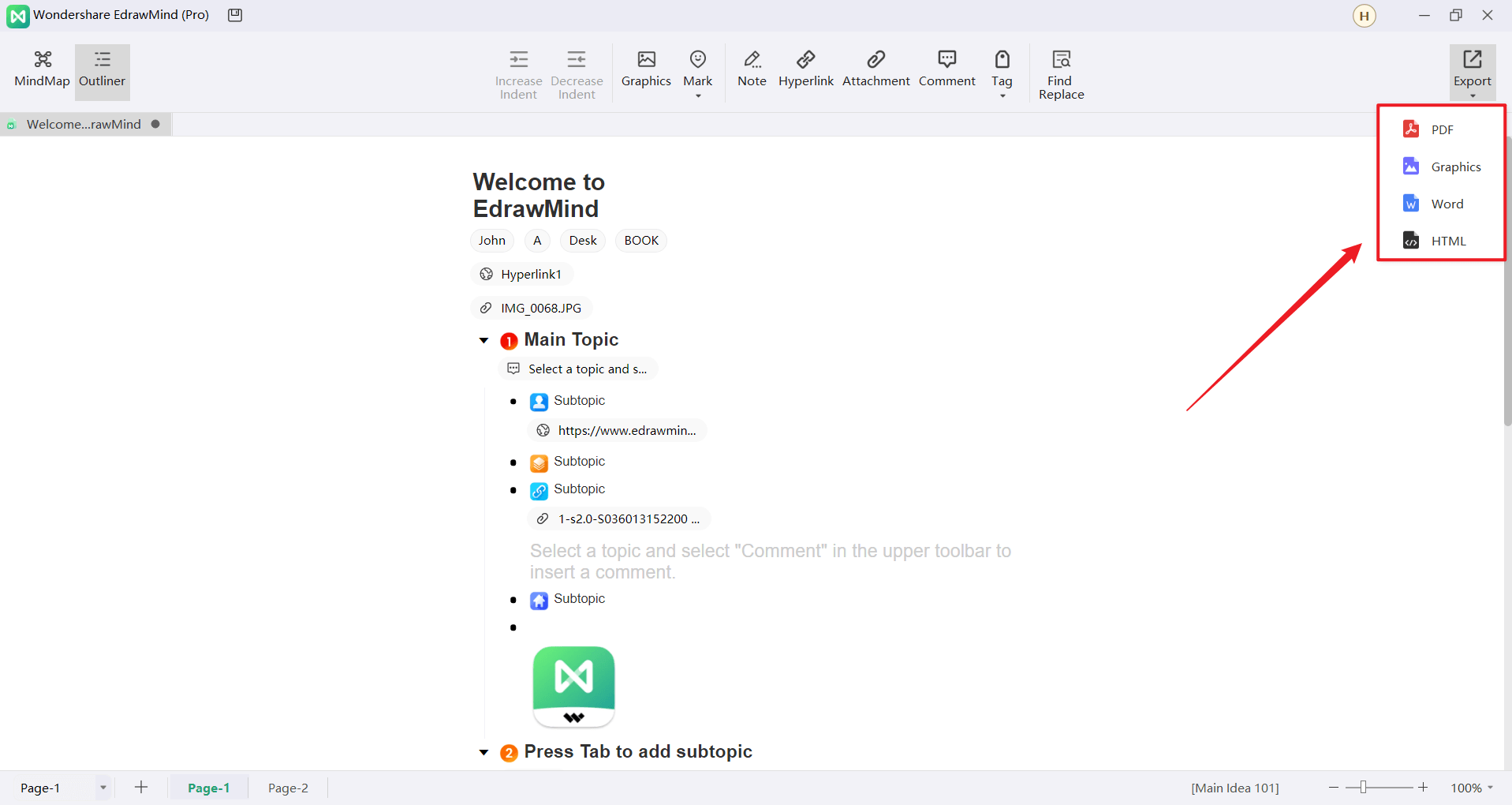
Atajos
Como se muestra en la siguiente tabla (los usuarios pueden verla en "Opciones" - "Teclas de Acceso Directo" en el software), EdrawMind proporciona teclas de acceso directo predeterminadas, y la mayoría de las teclas de acceso directo admiten personalización. Los usuarios pueden ir a "Opciones" - "Teclas de Acceso Directo" y hacer clic en "Teclas de Acceso Directo Personalizadas" para modificar las teclas de acceso directo según sus necesidades personales.
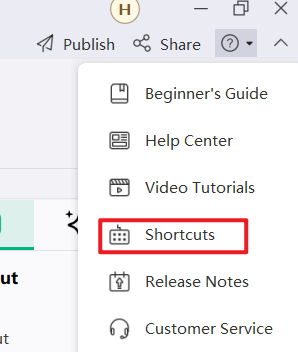
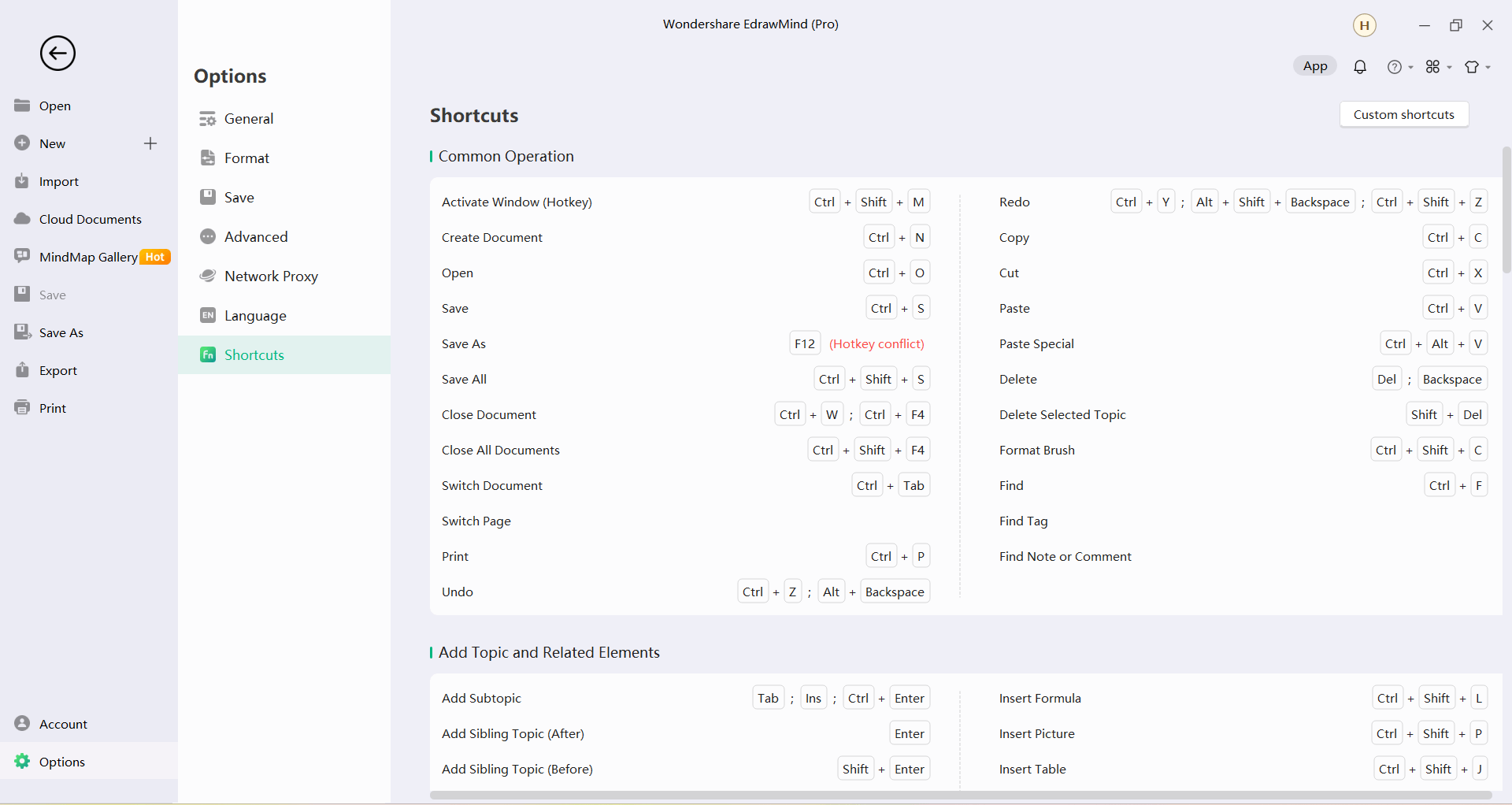
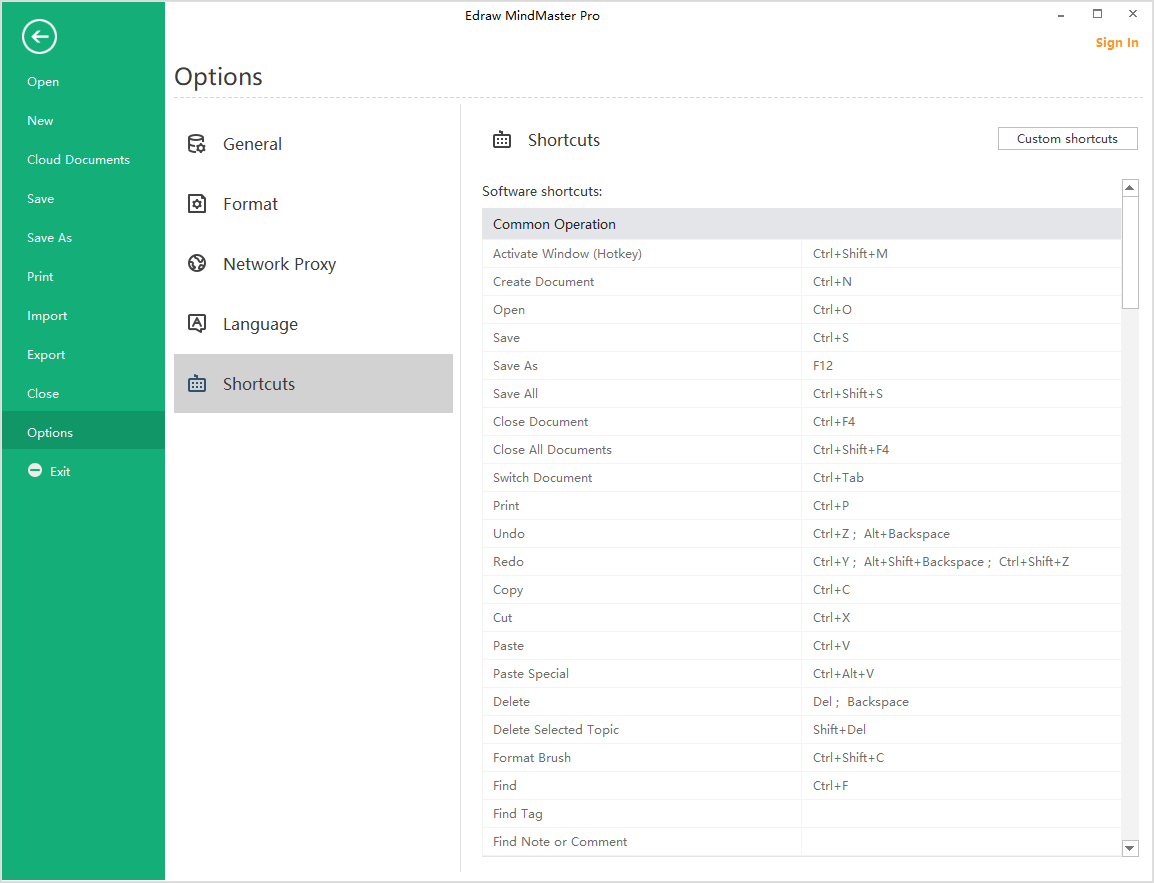
Operaciones Comunes
| Función | Atajos |
|---|---|
| Activar Ventana (Atajo) | Ctrl + Shift + M |
| Crear un nuevo documento | Ctrl + N |
| Abrir | Ctrl + O |
| Encontrar | Ctrl + F |
| Guardar | Ctrl + S |
| Guardar como | F12 |
| Guardar todo | Ctrl + Shift + S |
| Cerrar el documento actual | Ctrl + F4 |
| Cerrar todo | Ctrl + Shift + F4 |
| Cambiar de documento | Ctrl + Tab |
| Imprimir | Ctrl + P |
| Deshacer | Ctrl + Z; Alt + Backspace |
| Rehacer | Ctrl + Y; Alt + Shift + Backspace; Ctrl + Shift + Z |
| Copiar | Ctrl + C |
| Pegar | Ctrl + V |
| Cortar | Ctrl + X |
| Copiar Formato | Ctrl + Shift + C |
| Pegar especial | Ctrl + Alt + V |
| Eliminar | Eliminar; Retroceso |
| Eliminar Tema Seleccionado | Shift + Supr |
Agregar Tema y Elementos Relacionados
| Función | Atajos |
|---|---|
| Agregar Subtema | Tab; Insertar; Ctrl + Enter |
| Agregar Tema | Enter |
| Agregar Tema Antes | Shift + Enter |
| Agregar Tema Principal | Shift + Insertar |
| Agregar llamada | Alt + Enter |
| Agregar Tema Flotante | Alt + F |
| Agregar Varios Temas | Ctrl + M |
| Agregar Relación | Ctrl + R |
| Agregar Límite | Ctrl + Shift + B |
| Agregar Resumen | Ctrl + ] |
| Agregar Imagen | Ctrl + Shift + P |
| Agregar Marca de Prioridad | Ctrl + 1, 2, 3... |
| Agregar Adjunto | Ctrl + H |
| Agregar Nota | Ctrl + T |
| Agregar Comentario | Ctrl + Shift + T |
| Agregar Número | Ctrl + Shift + U |
| Agregar Tarea | Alt + G |
Seleccionar Tema y Operaciones de Tema
| Función | Atajos |
|---|---|
| Seleccionar todos los temas | Ctrl + A |
| Seleccionar mismo tipo | Alt + A |
| Seleccionar más temas | Shift + Teclas de flecha |
| Seleccionar más niveles | Shift + Alt + Teclas de flecha |
| Seleccionar mismo nivel | Ctrl + Shift + A |
| Seleccionar tema | Teclas de flecha |
| Seleccionar el primer tema en el mismo nivel | Inicio |
| Seleccionar el último tema en el mismo nivel | Fin |
| Seleccionar Idea Principal | Ctrl + Inicio |
| Mover el tema hacia arriba | Ctrl + Shift + Flecha arriba |
| Mover el tema hacia abajo | Ctrl + Shift + Flecha abajo |
| Mover el tema a la parte superior | Ctrl + Shift + Inicio |
| Mover tema al inferior | Ctrl + Shift + Fin |
Edición de Texto y Configuración de Fuente
| Función | Atajos |
|---|---|
| Editar texto del tema | F2 |
| Editar y mover el cursor al inicio del texto | Shift + Barra espaciadora |
| Editar y mover el cursor al final del texto | Barra espaciadora |
| Agregar salto de línea | Shift + Enter; Ctrl + Enter |
| Negrita | Ctrl + B |
| Cursiva | Ctrl + I |
| Subrayado | Ctrl + U |
| Aumentar tamaño de fuente | Ctrl + Shift + Punto |
| Disminuir tamaño de fuente | Ctrl + Shift + Coma |
| Configurar color de fuente | Ctrl + Shift + D |
Recorrido de Temas y Diapositivas
| Función | Atajos |
|---|---|
| Recorrer temas | F5 |
| Recorrer ramas | Shift + F5 |
| Mostrar página de diapositiva | Ctrl + Shift + F5 |
Vista de Mapa
| Función | Atajos |
|---|---|
| Mostrar diferentes niveles | Alt + 1,2,3… |
| Mostrar todos los niveles | Alt + 0 |
| Mostrar rama | Alt + D |
| Enfocar en tema | F3 |
| Perforar/Detener perforación | F4 |
| Ajustar Mapa al ancho de página | Alt + F3 |
| Plegar | Ctrl + F3 |
| Zoom al 100% | Ctrl + 0 |
| Acercar | Ctrl + Igual |
| Alejar | Ctrl + Menos |
| Desplazar verticalmente la página | PageUp; PageDown |
| Desplazar horizontalmente la página | Ctrl + PageUp; Ctrl + PageDown |
Modo de Pantalla Completa
| Función | Atajos |
|---|---|
| Iniciar lluvia de ideas | F8 |
| Pantalla completa (editable) | Ctrl+F5 |
| Puntero láser | Ctrl + L |
| Lápiz de color | Ctrl + P |
| Dibujar un rectángulo | Ctrl + Shift + R |
| Dibujar un óvalo/elipse | Ctrl + Shift + E |
| Dibujar una flecha | Ctrl + Shift + W |
| Borrar | Ctrl + E |
| Acercar el mapa | Ctrl + Igual |
| Seleccionar Idea Principal | Ctrl + Inicio |
| Borrar todos los trazos | E (Mayúscula) |
Abrir Panel/Ventana
| Función | Atajos |
|---|---|
| Abrir administrador de etiquetas | Ctrl + G |
| Abrir panel de imágenes prediseñadas | Ctrl + Shift + I |
| Abrir panel de formato | F6 |
| Abrir panel de revisión ortográfica | F7 |
| Abrir panel de marcas | F9 |
| Abrir panel de tareas | F10 |
| Abrir panel de esquema | F11 |
Otro
| Función | Atajos |
|---|---|
| Cancelar operación o cerrar diálogo | Esc |
| Tutorial en video | F1 |

