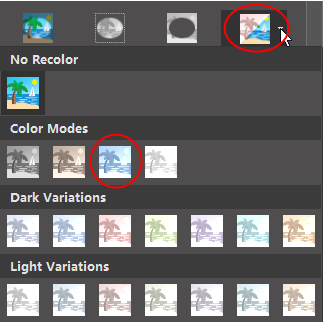Centro de soporte de Edraw
Obtenga respuestas rápidas e instrucciones paso a paso en nuestro centro de soporte.
Imagen
¿Cómo insertar una imagen?
Hay 2 formas de insertar una imagen.
Haz clic en el botón Imagen en la pestaña Insertar o haz clic en el icono Imagen en la barra lateral derecha y haz clic en Insertar imagen.
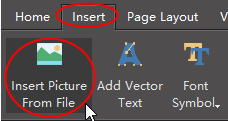
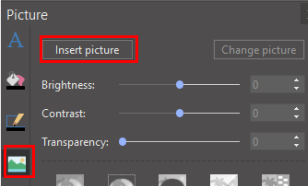
¿Cómo configurar el brillo, el contraste y la transparencia de la imagen?
Puedes configurar el brillo, el contraste y la transparencia de la imagen en el panel Imagen.
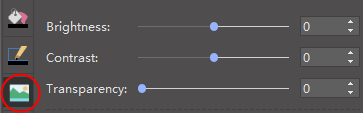
¿Cómo recortar imágenes con formas predefinidas?
Puedes seguir los pasos a continuación para recortar una imagen a una determinada forma.
- Insertar una imagen.
- Selecciona la imagen y elige una forma predefinida de la biblioteca Recorte predefinido.
- Puedes ver 2 cuadros de selección. El verde es para cambiar el tamaño de la imagen original, y el negro es para cambiar el tamaño de la forma objetivo.
- Haz clic en el espacio en blanco exterior y el recorte estará listo.
- Si deseas volver a la imagen original y cambiar a otras formas, simplemente haz clic en el botón recortar a continuación.
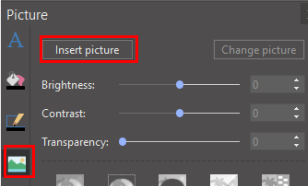 |
 |
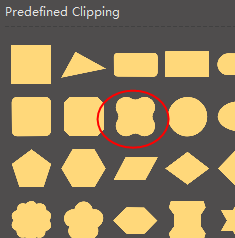
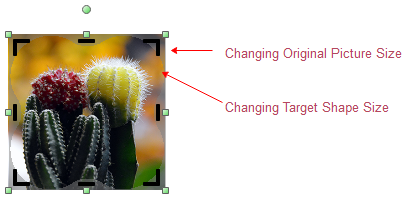

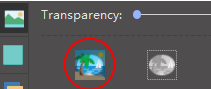
¿Cómo recortar imágenes con formas personalizadas?
Puedes recortar una imagen a cualquier forma que desees.
- Insertar una foto.
- Dibuja una forma personalizada con la herramienta Pluma en la pestaña Símbolo. Establece la forma personalizada sin relleno para ajustar mejor el dibujo.
- Después de terminar de dibujar, selecciona los objetos y haz clic en el botón Intersecar o Restar para recortar la imagen.

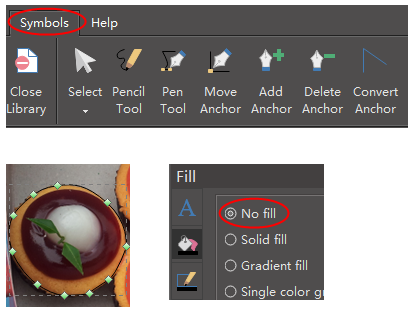
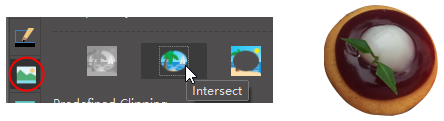
¿Cómo cambiar el efecto de imagen con filtros predefinidos?
Puedes recortar una imagen a cualquier forma que desees.