Centro de soporte de Edraw
Obtenga respuestas rápidas e instrucciones paso a paso en nuestro centro de soporte.
Crea tus propios símbolos
Hacer nuevo símbolo
Si la biblioteca de símbolos incorporada en Edraw Max no puede satisfacer tus necesidades, ¡comencemos a hacer tu propio símbolo!
Hay algunas opciones que se utilizan para hacer formas combinadas. Navega a la pestaña Símbolos, selecciona 2 o más formas, luego
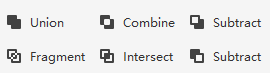
- Unión: Haz una forma a partir de varias formas superpuestas y las líneas en el área superpuesta desaparecerán.
- Combinar: Haz una forma a partir de varias formas superpuestas, y aún puedes ver dónde se superponen estas formas.
- Sustraer (en la primera línea): Crea una forma restando el área superpuesta de la forma superior seleccionada.
- Fragmentar: Divide múltiples formas en partes más pequeñas basadas en líneas de intersección o superposición.
- Intersecar: Crea una forma desde el área donde se superponen varias formas seleccionadas.
- Sustraer (en la segunda línea): Crea una forma restando el área superpuesta de la forma inferior seleccionada.
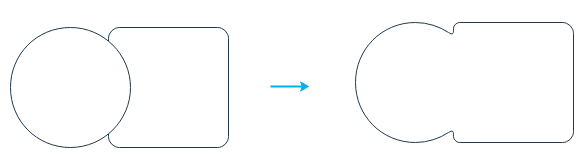
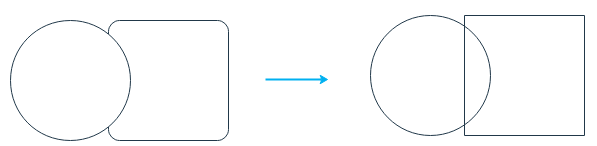
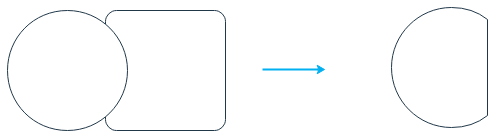
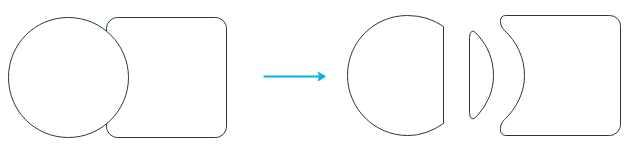
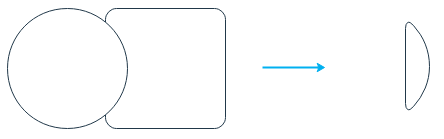
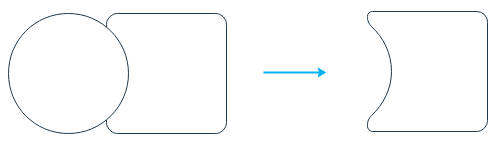
Consejo: ¡No olvides guardar tu símbolo cuando esté listo! Haz clic en el botón Guardar símbolo debajo de la pestaña Símbolos y se abrirá la ventana Guardar símbolo. Cuando hayas decidido dónde guardar el símbolo y darle un nuevo nombre, verás un archivo ede y un archivo png, luego podrás importarlos a tu propia biblioteca de formas.
Agregar cuadro de texto
Para agregar un cuadro de texto en tu símbolo, puedes seleccionar la forma e ir a Símbolos> Herramienta de texto.
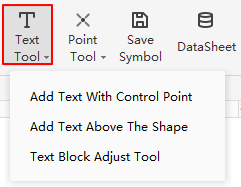
Agregar texto con punto de control: Después de hacer clic en esta opción, haz doble clic en la forma, aparecerá un cuadro de texto debajo y podrás ver un diamante amarillo, que se llama Punto de control. Puedes mover el cuadro de texto arrastrando el punto de control.
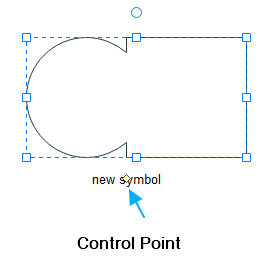
Agregar texto sobre la forma: Esta opción agregará un cuadro de texto sobre el símbolo y cuando escribes palabras, no verás el símbolo, sino el cuadro de texto.
Agregar punto de conexión
Para agregar puntos de conexión en tu símbolo, puedes seleccionar la forma e ir a Símbolos> Herramienta Punto.
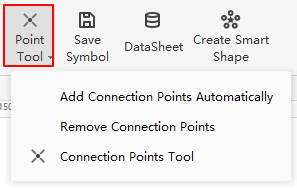
Agregar puntos de conexión automáticamente: haz clic en esta opción, se agregarán 4 puntos de conexión alrededor del símbolo.
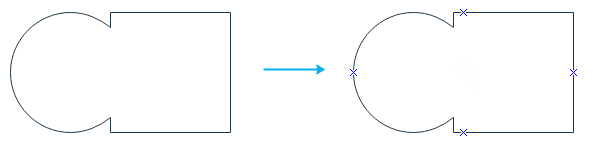
Eliminar puntos de conexión: Haz clic en esta opción y se eliminarán todos los puntos de conexión en los símbolos.
Herramienta de puntos de conexión: Haz clic en esta opción, el cursor se verá como un punto de conexión y puedes elegir agregar puntos de conexión en cualquier área de tu símbolo.