Centro de soporte de Edraw
Obtenga respuestas rápidas e instrucciones paso a paso en nuestro centro de soporte.
Herramientas de Texto
Herramienta de Texto
(CTRL + 2)
Para añadir un bloque de texto en una forma:
- Cambia a Herramienta de Texto en la pestaña Home/Principal o Presiona Ctrl + 2.
- Haz clic en la página de dibujo y arrastra el ratón hasta que el tamaño del bloque de texto sea el que quieres.
- Haz doble clic en la forma y escribe el texto en el bloque de texto.
- Cuando termines de escribir, haz clic en la otra área excepto en el bloque de texto.
- Haz clic en la herramienta Seleccionar para volver al modo de edición normal.
Consejos: Para borrar una forma de sólo texto, selecciona la forma y presiona Eliminar.
Para ajustar un bloque de texto, puedes:
- Haz clic en el botón Texto en la pestaña Home/Principal y selecciona Herramienta para Ajustar Bloques de Texto, o presiona Ctrl + Shift + 2.
- Selecciona el bloque de texto (ahora tus punteros de selección son magenta) para moverlo o cambiar su tamaño.
Herramienta para Ajustar Bloques de Texto
(Ctrl + Shift + 2)
En la pestaña Home/Principal, haz clic en Texto para elegir Herramienta para Ajustar Bloques de Texto y luego clic en la forma para seleccionar el bloque de texto. Si el texto está en un grupo, haz clic para seleccionar el grupo y luego clic para seleccionar el bloque de texto.
Para girar el bloque de texto, arrastra el puntero de rotación en el bloque de texto. Cuando el cursor esté sobre el puntero de rotación, se convertirá en una flecha redonda.
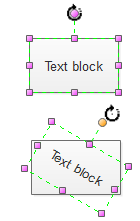
Para mover el bloque de texto, coloca el cursor sobre el bloque de texto y cuando se convierta en una flecha de cuatro puntas, podrás arrastrar el bloque de texto a cualquier lugar.
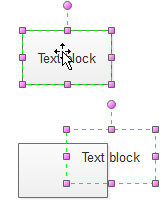
Para cambiar el tamaño del bloque de texto, arrastra un puntero de selección hasta que el bloque de texto tenga el tamaño deseado.
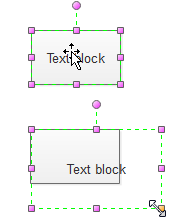
Para borrar el bloque de texto, sólo tienes que seleccionarlo y pulsar Eliminar.