Centro de soporte de Edraw
Obtenga respuestas rápidas e instrucciones paso a paso en nuestro centro de soporte.
Fondo y Capa
Agregar Fondo
Abre la biblioteca de Fondos si no está ya abierta. En la pestaña Diseño de Página, haz clic en Fondo y luego selecciona Elegir Fondo. (En el panel Biblioteca, selecciona General, luego haz clic en Fondos, y arrastra una forma de fondo a tu página..)
Si quieres añadir un solo color al fondo, cambia a la pestaña Diseño de Página y luego haz clic en Fondo. Elige un color para la página en el menú desplegable. Si no te gusta el fondo, puedes quitarlo.
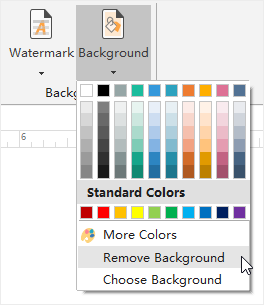
Editar Fondo
Puedes editar los fondos predefinidos o el fondo en blanco. En la pestaña Vista, haz clic en el botón Vista de Fondo.
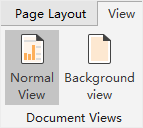
Luego puedes editar las formas en el fondo. Cuando termines de editar, haz clic en el botón Vista Normal para cambiar a la vista normal.
Capas
Las capas te ayudan a lidiar con diferentes grupos de formas. Puedes abrir el menú de capas en la barra lateral derecha para modificar la configuración de las capas.
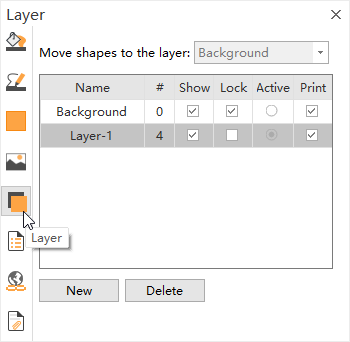
- Para crear una nueva capa, haz clic en el botón Nuevo en la parte inferior.
- Selecciona una capa activa de la columna Activa. La forma recién añadida irá a la capa activa.
- Marca la opción Bloquear de una capa, las formas de esta capa se bloquearán y no podrán ser seleccionadas ni funcionarán.
- Desmarca la opción Mostrar de una capa, las formas en esta capa no se mostrarán.
- Desmarca la opción Imprimir de una capa, las formas en esta capa no se imprimirán.