Centro de soporte de Edraw
Obtenga respuestas rápidas e instrucciones paso a paso en nuestro centro de soporte.
Texto
Añadir texto
Para agregar texto en formas, puedes:
- Para algunos tipos de formas, como las formas básicas de diagrama de flujo, simplemente selecciona la forma y escribe el texto directamente.
- De lo contrario, haz clic en el botón Texto
 en la cinta, dibuja un cuadro de texto en la forma y luego escribe en el cuadro de texto.
en la cinta, dibuja un cuadro de texto en la forma y luego escribe en el cuadro de texto.
Para agregar texto en la página, puedes:
- Hacer clic en el botón Texto
 en la cinta, dibuja un cuadro de texto en formas y luego escribe texto en él.
en la cinta, dibuja un cuadro de texto en formas y luego escribe texto en él. - Haz clic con el botón derecho en la página, elige Agregar texto en el menú contextual para insertar un cuadro de texto en la página.
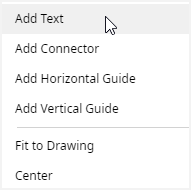
Cuando desees escribir en el cuadro de texto, debes hacer doble clic en el cuadro para habilitar su modo de edición.
Texto alineado
Para alinear el texto de diferentes maneras , puedes:
- Seleccionar el texto;
- Haz clic en el botón Alinear en la cinta y elije el estilo de alineación deseado para el texto.
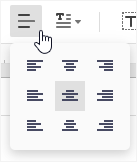
Configuración de texto
Ve a la cinta de opciones, haz clic en el botón Configuración de texto para abrir su menú.
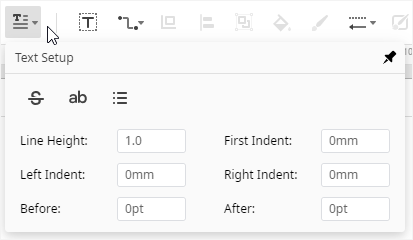
En el menú emergente Configuración de texto, puedes:
- Hacer clic en
 para agregar tachado al texto seleccionado.
para agregar tachado al texto seleccionado. - Hacer clic en
 para resaltar el texto seleccionado en un color particular.
para resaltar el texto seleccionado en un color particular. - Hacer clic en
 para crear una viñeta o una lista de numeración para el texto seleccionado.
para crear una viñeta o una lista de numeración para el texto seleccionado.
Además, puedes alinear el texto con mayor precisión en este menú. Selecciona el texto primero, luego
- Escribe números en la opción Altura de línea para cambiar la altura de línea entre el texto seleccionado y otras líneas de texto. El número predeterminado es 1. Si el texto seleccionado tiene varias líneas, su altura de línea se cambiará simultáneamente.
- Escribe números en la opción Primera sangría para cambiar la distancia entre la primera letra del texto y el margen del cuadro de texto. El valor predeterminado es 0 mm.
- Escribe números en la opción sangría izquierda o sangría derecha para cambiar la distancia entre el texto y el margen izquierdo o derecho del cuadro de texto. El valor predeterminado es 0 mm.
- Escribe los números en la opción Antes o Después para cambiar la cantidad de espacio que aparece encima o debajo del texto seleccionado. El valor predeterminado es 0pt.
Puedes anclar el menú a la página de dibujo para poder ajustar los datos de texto y ver los resultados al mismo tiempo.